Kindle Cloud Reader'ı 2022'de Etkili Kullanmanın İpuçları
Yayınlanan: 2022-07-15Amazon Kindle, e-kitap okumak için tasarlanmış en ünlü tabletlerden biridir. Amazon'dan Kindle kitapları satın alırsanız, iPhone'lar, iPad veya Android dahil olmak üzere diğer mobil cihazlarda Kindle uygulamasıyla bunlara göz atabilirsiniz. Ancak Amazon, Kindle Cloud Reader'ı kullanarak e-kitapları okumak için farklı bir yöntem sunar; bu, onları internetteki hemen hemen her tarayıcıdan çevrimiçi olarak okumanıza olanak tanır.
İçindekiler
- 1 Kindle Cloud Reader nedir?
- 2 Kindle Cloud Reader'dan Nasıl Kopyalanır?
- 3 Kindle Cloud Reader'a Nasıl Erişilir
- 4 Kindle Cloud Reader'a Kindle Kitapları Nasıl Eklenir
- 5 Kindle Cloud Reader kullanarak kitap nasıl okunur
- 5.1 İlgili
Kindle Bulut Okuyucu nedir?
Kindle kitaplarına çevrimiçi göz atmanızı sağlayan bir uygulama olan Kindle Cloud Reader'dır . Ücretsizdir ve web üzerinde çalışır, böylece kullanıcılar herhangi bir internet tarayıcısında read.amazon.com adresine giderek kullanabilirler.
Amazon, Kindle eBook mobil uygulamasının yerine 2011 yılında Kindle Cloud Reader'ı tanıttı. En büyük yararı, Kindle cihazı satın alma gereksinimini ortadan kaldırmasıdır. Kindle kitaplarına erişmek için ihtiyacınız olan tek şey bir Amazon hesabı, bir bilgisayar (veya akıllı telefonlar veya tabletler) ve bir tarayıcıdır.
En dikkate değer özellik, kullanıcıların Kindle Store'dan satın aldığınız herhangi bir e-kitaba, popüler bir kısa hikaye koleksiyonundan, merakınızı gidermek için indirdiğiniz ücretsiz kitaplara erişmesine izin vermesidir.
Kısacası, kısaca, Kindle Cloud Reader, Kindle'a her yönden mükemmel bir web tabanlı alternatif olduğunu kanıtlayacaktır, eksi bir. Bir sonraki bölümde ele alacağız.
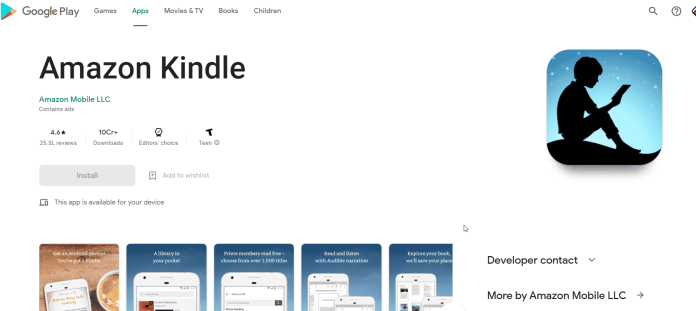
Amazon kindle bulut okuyucu uygulaması
Kindle Cloud Reader'dan Nasıl Kopyalanır?
Bu eğitimde, Kindle e-kitaplarını bulut okuyuculardan indirme ve bunları sabit sürücünüzde dosya olarak saklama adımlarını öğreneceksiniz. Ardından, çevrimdışı olarak açabilir veya kitapları arkadaşlarınızla paylaşabilirsiniz.
Bir e-kitaptan metin veya resim kopyalamaya çalışıyorsanız, bunu yapmanın kolay bir yolu vardır – web sayfasından resim veya metin kopyalama seçenekleri sunan bir seçenekler penceresi görüntüleyen CTRL+SHIFT+C tuşlarını kullanın.
İlk adım, pdf dosyasını Kindle cihazı veya uygulama üzerinden indirmektir.
www.kindlepdfconverters.com/ adresine gidin ve “Dosyaları Yükle” altındaki “Dosyayı Dönüştür” düğmesini tıklayın, çıktı biçiminiz olarak “Amazon Kindle”ı seçin.
“Başlat”a tıklamadan önce dönüştürülen dosyalar için klasörü seçmek için “Gözat” düğmesini seçin.
Ana ekrana gidin ve ana ekranınıza tıklayın ve “Kindle Store” simgesine tıklayın. Ardından, arama menüsüne gidin ve okumak istediğiniz kitabın adını yazın. Ardından, "Tüm sonuçları göster" veya "Tüm sonuçları gör" simgesine tıklayın.
Kindle mağazasında iki sekme göreceksiniz. Bir sekme "Tek Tıkla Şimdi Satın Al", diğeri "Tek Tıkla Şimdi Satın Al" sekmesi ve ikinci sekmeye "Ücretsiz Okuyun" adı verilir. "Ücretsiz Oku" sekmesi.
Ücretsiz kitaplar için ikinci sekmeyi tıklayın. Ardından kitaba tıklayın.
Tarayıcınızın penceresinin sağ üst köşesindeki “Bulut” simgesine tıklayın. Ardından “Kindle Cloud Reader'da Aç”ı seçin. Bu Bulut simgesini bulamazsanız, e-postanızın içindeki kitabın başlık bağlantısını tıklayın.
Kindle Cloud Reader'a Nasıl Erişilir
Kindle Cloud Reader'a erişmek için tercih ettiğiniz internet tarayıcısını açın ve read.amazon.com adresini ziyaret edin ve Amazon hesabınız için Amazon oturum açma bilgilerinizi girin.
Kindle Cloud Reader'a erişmekte zorluk çekiyorsanız, web tarayıcısını güncellemeniz veya değiştirmeniz gerekebilir. Amazon tabanlı Kindle Cloud Reader, Google Chrome, Mozilla Firefox, Microsoft Edge ve Safari dahil olmak üzere internetteki tüm büyük tarayıcılarla uyumludur.

Giriş yapmadan önce Kindle kitaplarını satın aldığınız bir Amazon hesabıyla oturum açarsanız, kitaplar serbest bırakılır ve kitaplar Kindle Cloud Reader kitaplığında görüntülenir. Kindle Cloud Reader'ı ilk kez kullanıyorsanız, sistem çevrimdışı okumanızı isteyebilir; bu, internette olmadığınız durumlarda kullanışlıdır.
Kitaplığınız her kitabın kapağını, başlığını ve yazarını gösterir. En son açtığınız kitaplar ilk önce görüntülenir.
Kindle Cloud Reader'a Kindle Kitapları Nasıl Eklenir
Kindle Cloud Reader kitaplığınız duruyorsa, ilk Kindle e-Kitabınızı almanın tam zamanı.
Hangi kitapların en popüler olduğunu öğrenmek veya belirli bir kitabı aramak için sağ üst köşedeki Kindle Store düğmesini tıklayın.
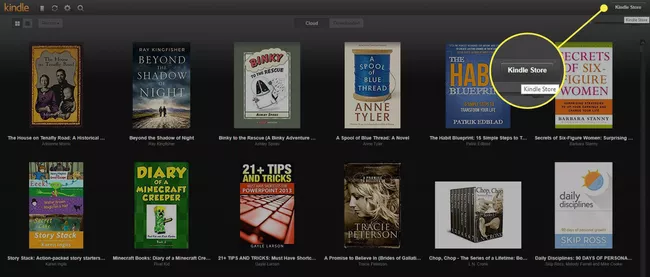
İlk kitabı satın alırsanız Kindle Edition seçeneğinin seçili olduğundan emin olun.
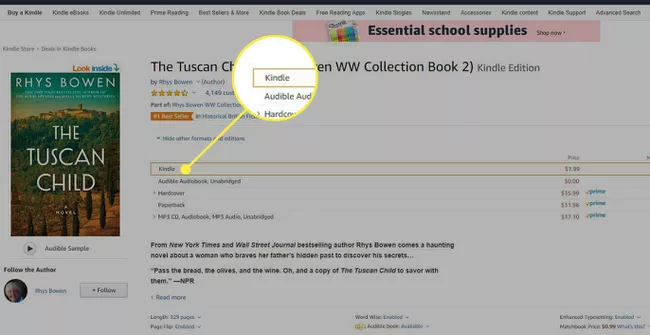
Satın alma işlemini yapmadan önce, satın alma düğmesinin altındaki Teslimat seçeneğinden bir seçeneğe tıklayın. Üzerine tıklayın ve ardından Kindle Cloud Reader için açılır menüyü kullanın.
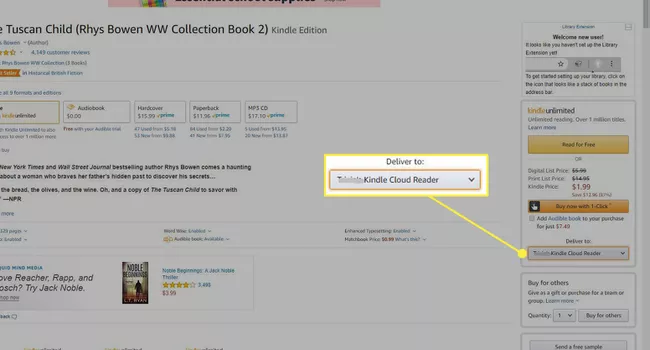
Artık satın alma işlemini tamamlamaya hazırsınız. Yepyeni Kindle kitabınız, satın alma işlemi tamamlandıktan kısa bir süre sonra Kindle Cloud Reader uygulamanızda mevcut olacaktır.
Kindle Cloud Reader kullanarak kitap nasıl okunur
Kindle Cloud Reader'ı kullanarak kitap okumak basittir Okumak istediğiniz başlığa tıklayın. Kitap açılacaktır ve sayfanın altındaki oka basarak bir sonraki bölüme gidebilirsiniz. Bu, klavyenin yön tuşlarını veya boşluk çubuğunu kullanarak yapılabilir.
Ayrıca küçük menüler kullanarak okuma deneyiminizi değiştirebilirsiniz. Menüyü görüntülemek için fareyi ekranın üst veya alt kısmına doğru hareket ettirin. Seçenekler şunlardır:
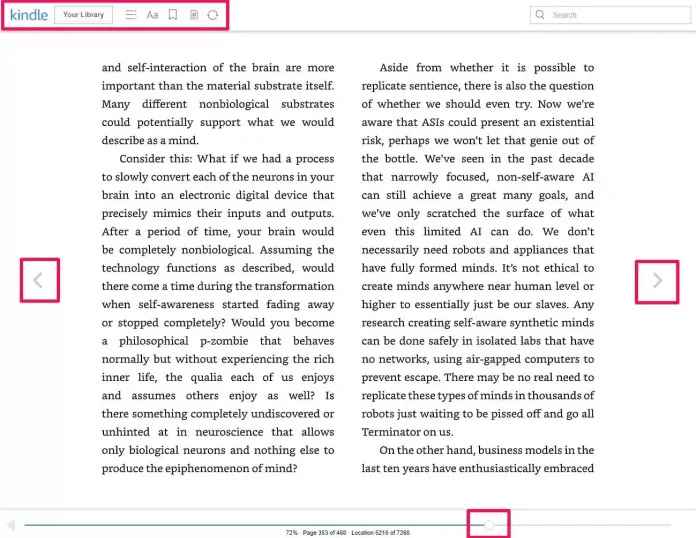
Menü seçeneklerinizi görüntülemek için farenizi sayfanın üst veya alt kısmına getirin.
Kindle ve Kitaplığınız : Farklı bir kitap seçmek üzere kitaplığınızın sayfasına gitmek için Kindle logosunu veya Kitaplığınız düğmesini tıklayın.
Menü : 3 yatay çizgiye benzeyen bu menü, örneğin içindekiler tablosunun kapağı veya belirli bir sayfa gibi metindeki belirli bölümlere erişmenizi sağlar.
Görüntüleme ayarları Bu menü, yazı tipi boyutu, kenar boşluğu boyutu, sayfanın rengi ve sütun sayısı gibi biçimlendirme ve okunabilirlik ayarlarını değiştirmenizi sağlar.
Yer imini değiştirmek için, bu sayfayı bu sayfayı kaydetmek (veya yer imini kaldırmak) için kullanın.
Notlar ve işaretler Bu düğme, yer imleri, notlar veya vurgulanmış metin içeren sayfaların listesini görüntüler.
Senkronize Et Bu bağlantıyı okuduğunuz kitabı, değişiklikleri okumak istediğiniz diğer cihazlarda güncellenecek şekilde otomatik olarak senkronize etmek için kullanın.
Sayfanın sonunda kitapta nerede olduğunuzu gösteren bir kaydırıcı bulacaksınız. Kaydırıcı, farklı bir konuma hızlı bir yolculuk için hareket ettirilebilir.
RemotePik'te Sınırsız Grafik ve Video Tasarım Hizmeti Alın, Ücretsiz Denemenizi ayırtın
En son e-ticaret ve Amazon haberleriyle kendinizi güncel tutmak için www.cruxfinder.com adresindeki bültenimize abone olun.
