WordPress'te Kullanıcı Tarafından Gönderilen Fotoğraflar Nasıl Toplanır?
Yayınlanan: 2023-04-18Kullanıcı tarafından gönderilen fotoğrafları WordPress web sitenizde toplamak istiyor musunuz?
Kullanıcı tarafından gönderilen fotoğraflar, web sitesi ziyaretçilerinin ürün incelemelerinde, konuk gönderilerinde ve diğer içeriklerde kullanmak üzere yüklemesine izin verdiğiniz resim dosyalarıdır. Ancak, kullanıcılara WordPress yöneticinize erişim vermekten kaçınmak için, fotoğraf gönderimlerini toplamak için farklı bir yola ihtiyacınız olacaktır.
Bu makalede, WordPress yöneticinize erişim sağlamadan, kullanıcı tarafından gönderilen resimleri kabul etmenin birkaç yolunu paylaşacağız.
Kullanıcıların WordPress'e Görüntü Yüklemesine Neden İzin Verilir?
Kullanıcıların sitenize resim yüklemesine izin vermek sitenizi yeni ve ilgi çekici içerikle güncellemenin harika bir yoludur. Ürün fotoğrafları ve ekran görüntüleri gibi kullanıcı tarafından oluşturulan içerik (UGC), yeni ziyaretçilerin ilgisini çekmeye ve mevcut kullanıcıların ilgisini canlı tutmaya yardımcı olan ilgi çekici görsel öğeler sağlar.
Benzer şekilde, kullanıcıların resim yüklemesine izin vermek, onları arkadaşları ve aileleriyle paylaşma olasılıklarını artırır. Bu, web siteniz için daha fazla trafiğe ve daha geniş bir kitleye yol açabilir.
Web sitenize resim eklemek, arama motoru sıralamalarınızı da iyileştirebilir. Bunun nedeni, arama motorlarının görseller ve UGC dahil olmak üzere farklı içeriklere sahip web sitelerini tercih etmesidir.
Ancak, kullanıcılara WordPress yönetici alanınıza erişim vermek, konuk gönderileri, ürün incelemeleri ve fotoğraf yarışmaları gibi tek seferlik senaryolar için ideal değildir. Şans eseri, birkaç WordPress eklentisi, kullanıcıların web sitenizin güvenliğinden ödün vermeden veya oturum açmamış kullanıcıların WordPress yönetici alanınıza erişmesine izin vermeden fotoğraf yüklemesine olanak tanır.
Bunu akılda tutarak, WordPress'te kullanıcı tarafından gönderilen fotoğrafları toplamanın 3 yoluna bakalım.
- Yöntem 1. Yarışmalar için Kullanıcı Tarafından Gönderilen Fotoğrafları Toplayın
- Yöntem 2. Kullanıcıların Dosya Yükleme Formlarıyla Fotoğraf Göndermesine İzin Verin
- Yöntem 3. Kullanıcıların Konuk Yazarlar Olarak Fotoğraf Göndermesine İzin Ver
Yöntem 1. Yarışmalar için Kullanıcı Tarafından Gönderilen Fotoğrafları Toplayın
WordPress'te bir fotoğraf yarışması düzenliyorsanız, sitenizin ön ucunda fotoğraf gönderimlerini kabul etmenin bir yoluna ihtiyacınız olacaktır. Bu şekilde, yarışmacılar yarışmanıza bir resim yükleyerek girebilirler.
Bunu yapmanın en sevdiğimiz yolu, en iyi WordPress hediye eklentisi olan RafflePress'tir. Trafiğinizi, sosyal medya takipçilerinizi ve abonelerinizi artırmak için WordPress sitenizde viral yarışmalar düzenlemenizi sağlar.
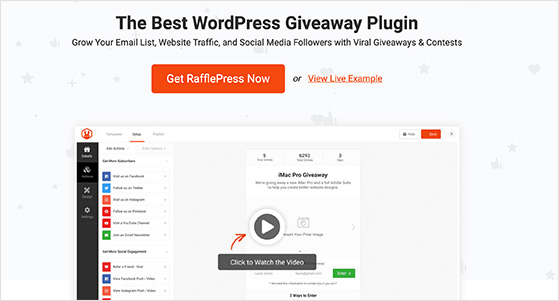
RafflePress ile, kullanıcıların bir ödül kazanma şansı için kendi resimlerini yüklemelerine olanak tanıyan bir yarışma widget'ı tasarlayabilir ve oluşturabilirsiniz. Ayrıca, aşağıdakiler dahil olmak üzere markanızın takipçilerini artırmak için paylaşmayı ve diğer eylemleri teşvik eder:
- Bir e-posta bültenine katılın
- Viral bir arkadaşa tavsiye et
- Bir podcast'e abone olun
- Blog yazısı yaz
- Bir sayfayı ziyaret edin
- Ve dahası.
RafflePress, viral yarışmalar yürütmenize yardımcı olmasının yanı sıra, kolay sürükle ve bırak işlevi, e-posta pazarlama entegrasyonları, rastgele bir kazanan seçici ve bir eşantiyon kuralları oluşturucu ile birlikte gelir ve popüler WordPress ve WooCommerce eklentileriyle çalışır.
WordPress'te nasıl fotoğraf yarışması düzenleneceğine dair adım adım bir kılavuz yazdık. Ancak, aşağıda RafflePress ile kullanıcı tarafından gönderilen fotoğrafları kabul etme adımlarını açıklayacağız.
RafflePress Eklentisini Kurun
Öncelikle, WordPress sitenize RafflePress'i yüklemeniz ve etkinleştirmeniz gerekir. Fotoğraf gönderimlerini kabul etmek için en azından RafflePress Pro planına ihtiyacınız olacak.
Daha fazla ayrıntı için, RafflePress'i yükleme ve etkinleştirme hakkındaki bu kılavuza bakabilirsiniz.
Yeni Bir Çekiliş Oluştur
Eklentiyi yükledikten ve lisans anahtarınızı etkinleştirdikten sonra RafflePress » Yeni Ekle'ye gidin ve bir şablon seçin. Bu kılavuz için Klasik eşantiyon şablonunu kullanacağız, bu nedenle fareyle üzerine gelin ve Bu Şablonu Kullan düğmesini tıklayın.
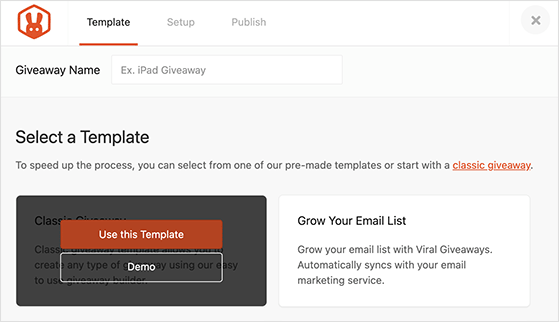
Bir sonraki ekranda, ödül resminizi, açıklamanızı ekleyebileceğiniz ve çekiliş sürenizi ayarlayabileceğiniz çekiliş oluşturucuyu göreceksiniz.
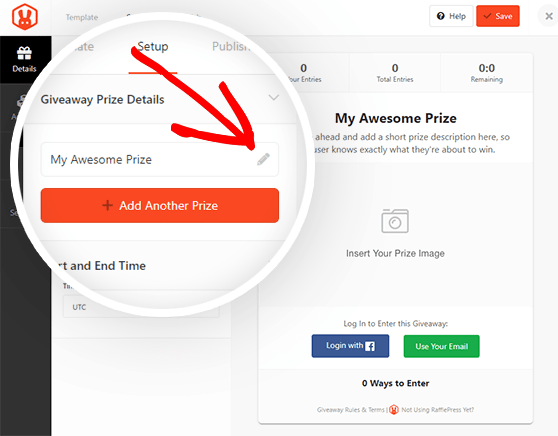
Resim Gönderme İşlemini Ekleme
Ardından, kullanıcıların eşantiyonunuza katılmak için tamamlayabilecekleri farklı görevleri görmek için Eylemler sekmesine tıklayın.
Bu ekranda, kullanıcılara bir resim yükleme formu sağlayan Resim Gönder eylemini seçmeniz gerekir.
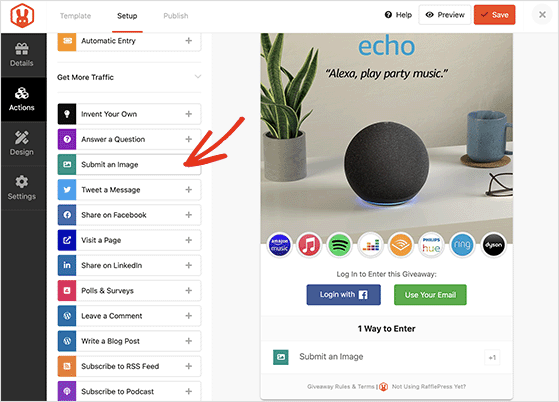
Eylem ayarlarında, kullanıcıların ne yapması gerektiğini açıklayabilir, eylem başlığını değiştirebilir ve görevi tamamlayan kaç girişin ödüllendirileceğini ayarlayabilirsiniz.
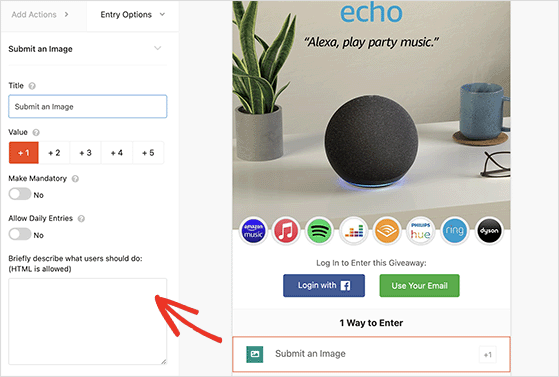
Buradan, her şeyin nasıl göründüğünden memnun kalana kadar hediye widget'ınızı özelleştirmeye devam edin.
Fotoğraf Yarışmanızı Yayınlayın
Eşantiyonunuzu yayınlamaya hazır olduğunuzda, bir kısa kod olan RafflePress WordPress bloğunu kullanabilir veya bir çekiliş açılış sayfası oluşturabilirsiniz.
Ekranınızın üst kısmındaki Yayınla sekmesine tıklayın, ardından listeden bir seçenek belirleyin ve ekrandaki talimatları izleyin.
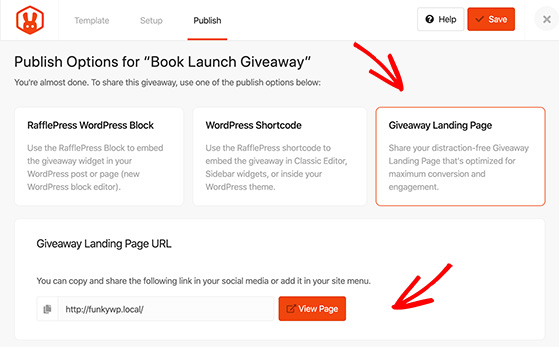
Çekilişiniz yayında olduğunda, kullanıcılar bilgisayarlarından bir dosya seçip başvuru formu aracılığıyla yükleyerek 'resim gönder' işlemini tamamlayabilirler.
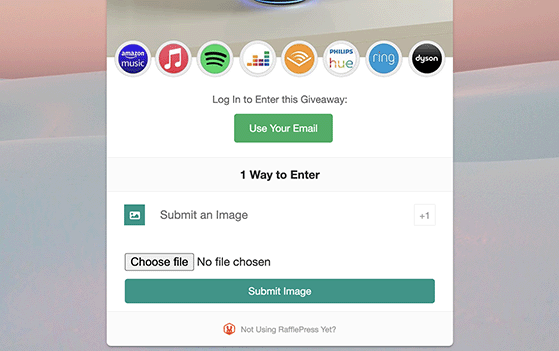
Kullanıcıların yüklediği resimleri görmek istiyorsanız, WordPress kontrol panelinizden RafflePress » Eşantiyonlar bölümüne gidin ve seçtiğiniz eşantiyonda 'Görsel Girişleri' bağlantısını tıklayın.
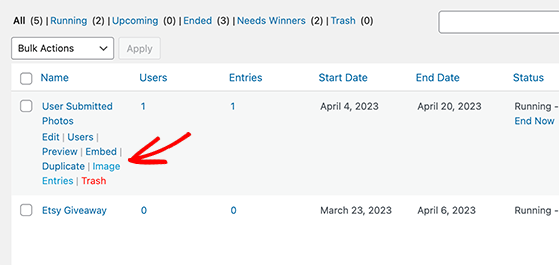
Oradan, kullanıcı ayrıntılarını ve gönderdikleri görüntünün küçük resmini görebilirsiniz.
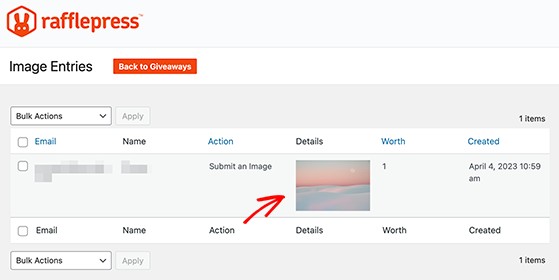
Profesyonel İpucu: WordPress medya kitaplığınızda eşantiyon resim gönderimleri görmezsiniz. RafflePress, hediye içeriğinizi düzenli tutmak için bunları ayrı olarak saklar.
Peki ya bir hediye vermeyi planlamıyorsan? Gelmeyi deneyebileceğiniz başka bir çözümümüz var.
Yöntem 2. Kullanıcıların Dosya Yükleme Formlarıyla Fotoğraf Göndermesine İzin Verin
Bu sonraki yöntem, yalnızca WordPress kullanıcılarının bir resim dosyası veya kapak mektubu, özgeçmiş veya GIF gibi diğer dosyaları yüklemesini istiyorsanız yararlıdır. Bir kullanıcının adını, e-posta adresini, mesajını ve eklemek istedikleri bir dosya veya fotoğrafı toplamak için bir dosya yükleme formu oluşturmanıza olanak tanır.
Bu yöntem için, WordPress için en iyi form oluşturucu eklentisi olan WPForms'u kullanacağız. Bu güçlü eklenti yeni başlayanlar için uygundur ve çeşitli dosya biçimlerini toplamak için bir dosya yükleme formu alanına sahiptir.
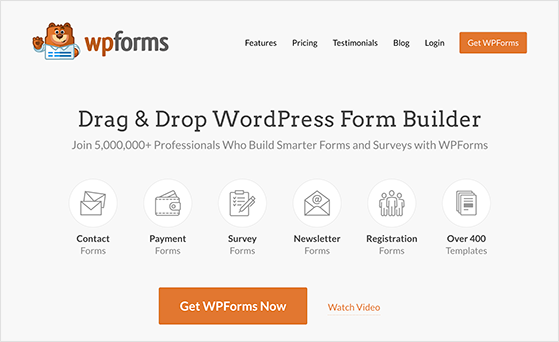
WPForms Eklentisini Kurun
Öncelikle, WPForms eklentisini kurmanız ve etkinleştirmeniz gerekir. Yardıma ihtiyacınız varsa, bir WordPress eklentisi yüklemeyle ilgili bu kılavuzu görebilirsiniz.

Eklentiyi etkinleştirdikten sonra, WPForms »Ayarlar sayfasına gidin ve lisans anahtarınızı girin.
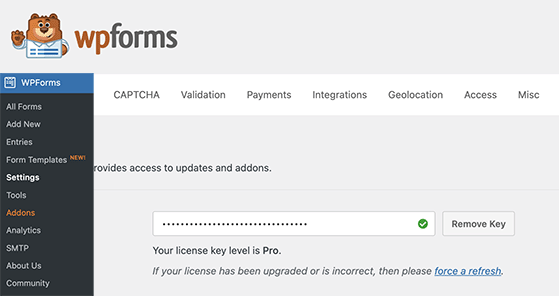
Dosya Yükleme Formu Oluşturun
Ardından, yeni bir form oluşturmak için WPForms »Yeni Ekle'ye gidin. Bu kılavuz için 'Basit İletişim Formu'nu kullanacağız, bu yüzden üzerine tıklayın ve görünecektir.
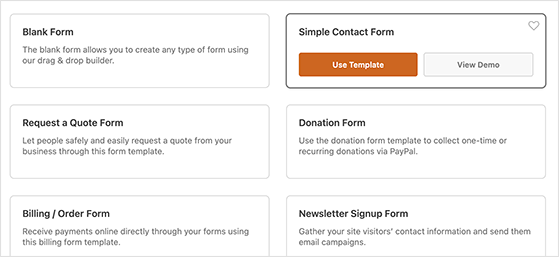
Bir sonraki ekranda, Dosya Yükleme alanını formunuza sürükleyip bırakın. Bu alanı sol paneldeki 'Fantezi Alanlar' bölümünün altında bulabilirsiniz.
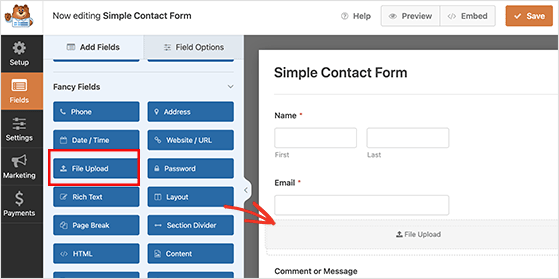
Form alanını ekledikten sonra, düzenlemek için formunuzdaki alana tıklayın.
Burada yükleme alanı adını değiştirebilir ve kullanıcılara hangi dosya biçimlerini yükleyebileceklerini söyleyebilirsiniz. Yalnızca görüntü dosyalarını istediğimiz için yalnızca JPG/JPEG, GIF ve PNG dosyalarına izin veriyoruz.
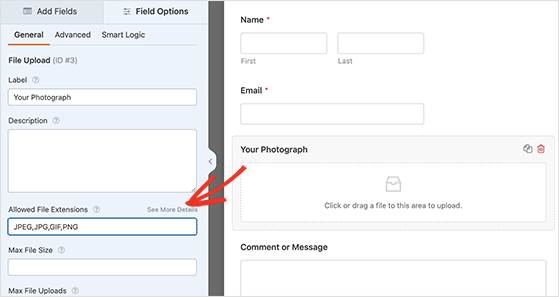
Şimdilik saha ayarlarınızı düzenlemeye devam edin. 5 MB gibi bir maksimum dosya boyutu belirtebilir ve kullanıcıların bir dosya yüklemesi eklemesini zorunlu kılabilirsiniz.
'Gelişmiş Seçenekler'in yanındaki aşağı oku tıklayarak bu alan için daha fazla seçenek belirleyebilirsiniz.
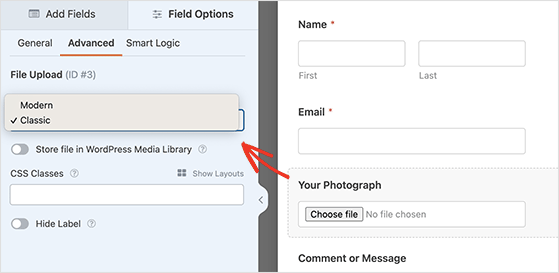
Burada, varsayılan olarak 'Modern' bir sürükle ve bırak alanı olan dosya yükleme alanı stilini seçebilirsiniz. Bunun yerine, şuna benzeyen bir "Klasik" alanla değiştirebilirsiniz:
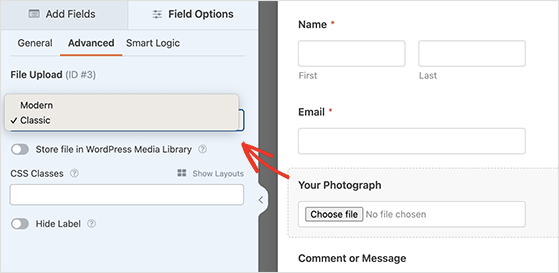
Görüntüyü WordPress Medya Kitaplığınızda saklama seçeneği de vardır. Bu, gönderilen resimleri bir blog gönderisine veya benzer bir içeriğe eklemeyi planlıyorsanız yararlıdır.
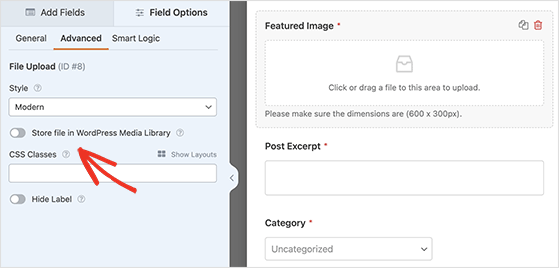
Dosya yükleme formunuzdan memnun olduğunuzda, onu kaydedebilir ve form oluşturucudan çıkabilirsiniz.
Fotoğraf Gönderi Formunuzu Yayınlayın
Sonraki adım, formunuzu bir WordPress gönderisine veya sayfasına eklemektir. WPForms, CSS veya HTML yazmadan sitenizin herhangi bir yerine form eklemeyi kolaylaştırır.
Tek yapmanız gereken bir gönderiyi veya sayfayı düzenlemek, ardından WordPress içerik düzenleyicisinde WPForms bloğunu eklemek.
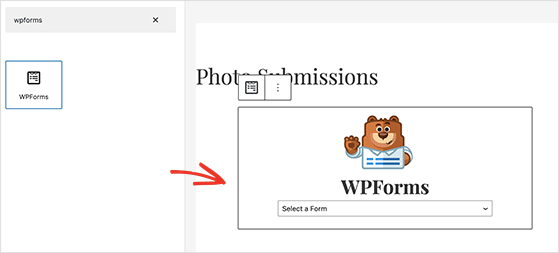
Bunu yaptıktan sonra, açılır menüden daha önce oluşturduğunuz formu seçin. WPForms, gönderi içeriği alanında formunuzun bir önizlemesini görüntüler.
Artık gönderinizi veya sayfanızı kaydedebilir ve resim yükleme formunuzu çalışırken görmek için görüntüleyebilirsiniz.
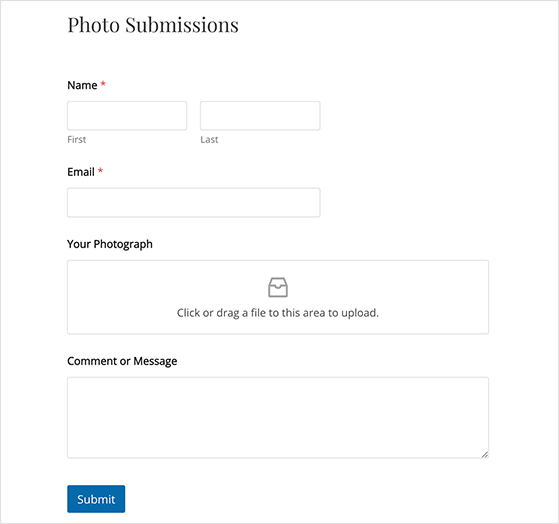
Yöntem 3. Kullanıcıların Konuk Yazarlar Olarak Fotoğraf Göndermesine İzin Ver
Kullanıcıların resim yüklemesine izin vermenin bir başka nedeni de konuk gönderileri gibi kullanıcı tarafından gönderilen gönderileri veya referanslar gibi özel gönderi türlerini toplamaktır. Ve iyi haber şu ki, WPForms ile bir gönderi sonrası formu oluşturabilirsiniz.
Bu yöntem için, kullanışlı Post Submissions eklentisini içerdiğinden, WPForms'un Pro sürümüne veya daha yenisine ihtiyacınız olacak.
WPForms Gönderim Sonrası Eklentisini Kurun
WPForms Pro eklentisini kurup etkinleştirdikten sonra, WPForms »Eklentiler bölümüne gidin ve Gönderim Sonrası eklentisini yükleyin.
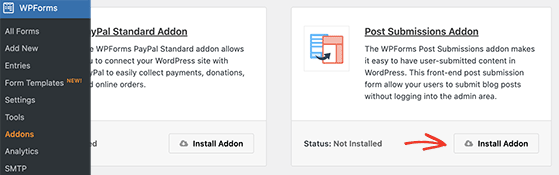
Bir Blog Gönderisi Gönderim Formu Oluşturun
Ardından, WPForms »Yeni Ekle'ye gidin ve Blog Gönderisi Gönderme Formunu bulun.
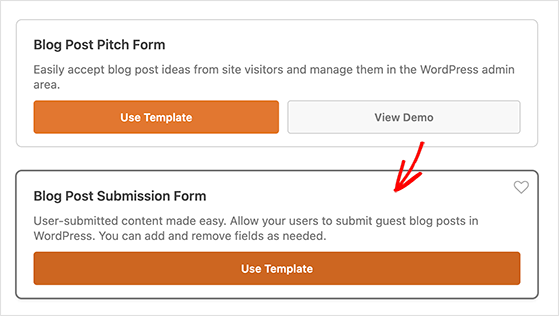
Şablona tıkladığınızda, WPForms formu sizin için otomatik olarak oluşturacaktır. Konuk yazar ayrıntıları, gönderi başlığı, içerik, öne çıkan görsel, gönderi alıntısı ve kategori için varsayılan alanlara sahip olacaktır.
İsterseniz, yazarın web sitesi URL'si gibi daha fazla form alanı ekleyebilirsiniz.
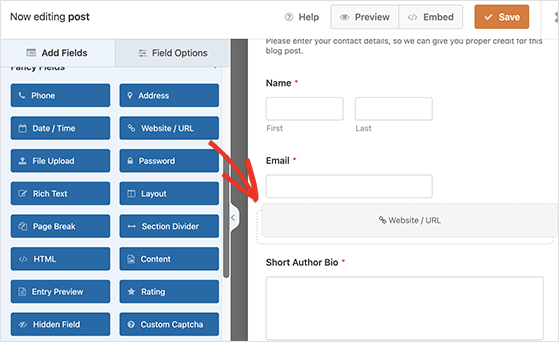
Oluşturucuda tıklayarak form etiketlerini ve açıklamalarını da özelleştirebilirsiniz. Örneğin, kullanıcılara tercih ettiğiniz öne çıkan görsel boyutunu söylemek için 'Öne Çıkan Görsel' kutusunu tıklayabilir ve açıklamasını değiştirebilirsiniz.
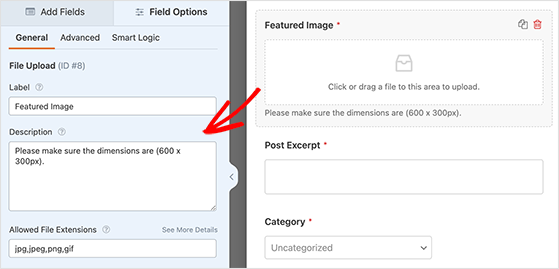
WordPress formunuz aracılığıyla yüklenen herhangi bir dosya, WordPress medya kitaplığınızda saklanır. Ancak, o özel alan için Gelişmiş Seçenekler'e tıklayarak bu seçeneği açıp kapatabilirsiniz.
Gönderi Gönderim Formunuzu Yapılandırın ve Yayınlayın
Formunuzu oluşturduktan sonra, form e-posta bildirimlerini düzenleyebileceğiniz 'Ayarlar' sekmesine tıklayın. Konuk gönderileriniz bir düzenleyiciye giderse, adresini 'E-posta Adresine Gönder' kutusuna ekleyebileceğiniz için bu yararlıdır.
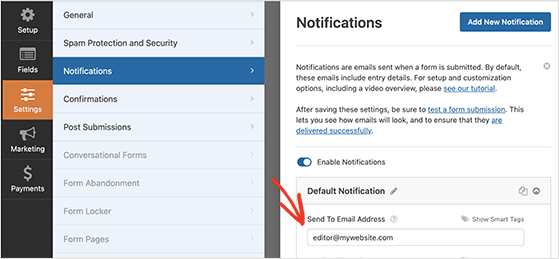
Kullanıcıların formu gönderdikten sonra gördüğü onay mesajını da değiştirebilirsiniz. Ayarlar » Onay'a gidin ve özel mesajınızı ekleyin.
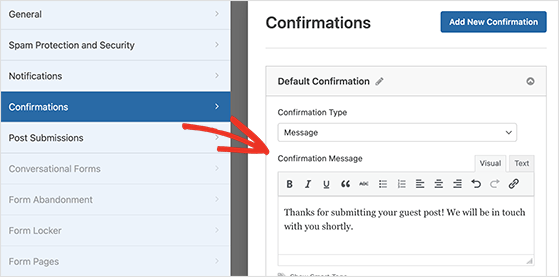
Formunuzdan memnun olduğunuzda kaydedin ve WordPress sitenize eklemek için Yöntem 2'deki talimatları izleyin.
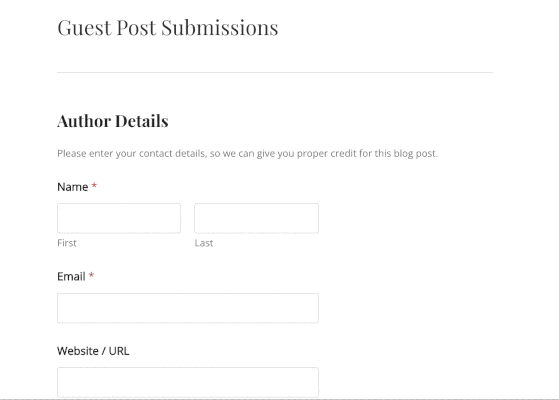
İşte aldın!
Bu yazıda, WordPress'te kullanıcı tarafından gönderilen fotoğrafları toplamanın 3 kolay yolunu paylaştık. Artık kullanıcıların sitenizin yönetici alanına erişmeden WordPress sitenize resim yüklemesine izin verebilirsiniz.
Kullanıcılar formunuzu gönderdikten sonra WordPress'te nasıl teşekkür sayfası oluşturacağınıza ilişkin kılavuzumuza da bakabilirsiniz.
Bu makaleyi beğendiyseniz, lütfen RafflePress video eğitimleri için YouTube Kanalımıza abone olun. Bizi Twitter ve Facebook'ta da bulabilirsiniz.
