Bilgisayarda çalışırken zamanınızı takip etmenin 4 basit yöntemi
Yayınlanan: 2022-05-07Zaman takibi, günlük görevlerinizin kaydını tutmanın en etkili yollarından biridir. Saatlerinizi izleyerek, iş günlerinizin nasıl geçtiğine dair daha iyi bir ipucuna sahip olacaksınız. Ayrıca, işyerinde zamanınızı nasıl yönettiğinizi bilmek, üretkenliğinizin daha büyük bir resmini görmenize yardımcı olur.
Günlüğe kaydetme konusunda çok az deneyiminiz varsa veya hiç deneyiminiz yoksa, bu makaleyi el kitabınız olarak kabul edin. Size bir bilgisayarda çalışırken zamanı nasıl izleyeceğinizi göstereceğiz ve aşağıdaki zaman izleme yöntemlerinin ana aşamalarında size yol göstereceğiz:
- kağıt yöntemi ,
- elektronik tablo yöntemi ve
- zaman izleme yazılımını kullanmanın iki yolu.
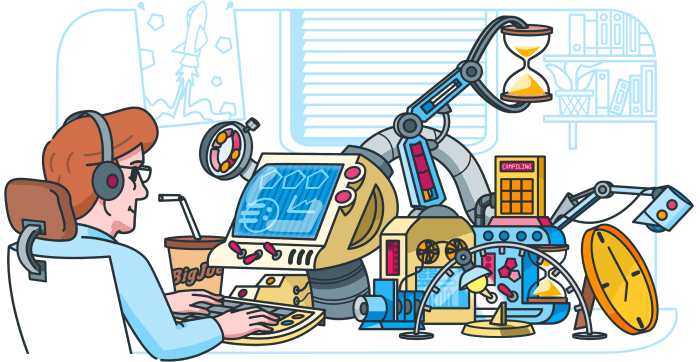
kağıt yöntemi
Bir bilgisayarda/dizüstü bilgisayarda geçirilen süreyi izlemek için kolay bir teknik arıyorsanız, kağıt yöntemini öneririz. İşte ihtiyacınız olacak:
- Kağıt,
- bir kalem ve
- bir kronometre veya cep telefonunuz.
Şimdi, zamanınızı takip etmeye başlamadan önce, o gün için aktivite listesi yapmanızı ve bir tarih eklemenizi öneririz. Önceliklerinizi düşündüğünüzden ve bu ödevleri listenin en üstüne koyduğunuzdan emin olun. Örneğin, önceliğiniz müşterinin istediği değişiklikleri uygulamaktır. Bu göreve adını verin - "İstemci değişikliklerini uygula". Diğer görevler için de aynısını yapın.
Ardından, aşağıdaki zaman izleme adımlarını izleyin:
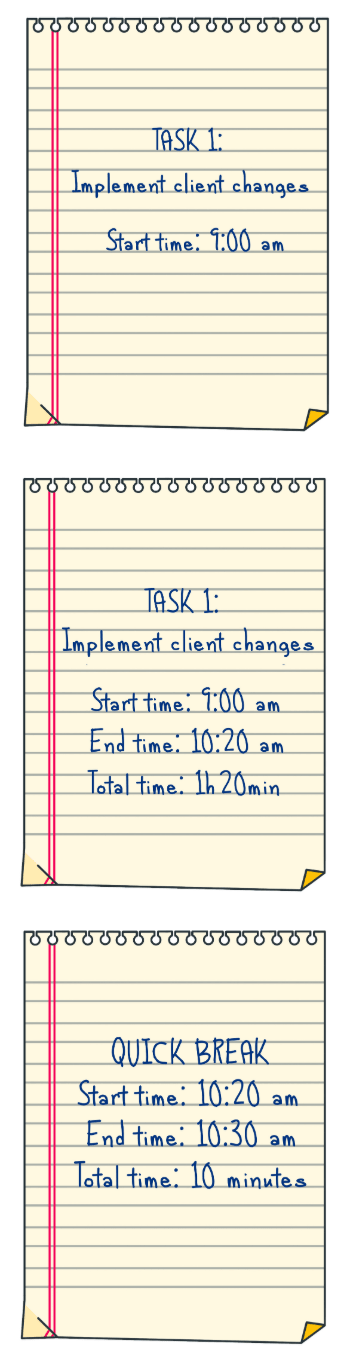
1. İlk görev üzerinde çalışmaya başlayın .
Ardından, görev adının yanına başlangıç saatini ekleyin . Diyelim ki saat 9 oldu. Yani, bu senin başlangıç zamanın. Görev adının yanına yazdığınızdan emin olun.
Görev 1: "İstemci değişikliklerini uygulayın"
Başlangıç saati: 9:00
2. Kronometreyi açın ve işinize odaklanın.
3. Görevi tamamladığınızda bir kronometreyi kapatın .
4. Bitiş saatini ve toplam süreyi ekleyin. Kronometredeki zaman sonuçlarına bakın ve bunları yazın. Bu sonuçlar, ilk görevle uğraşmak için ne kadar zaman harcadığınızı gösterir.
Örneğin, bir saat 20 dakika. Bu, bitiş saatinin sabah 10:20 olacağı anlamına gelir.
Bitiş zamanını not edin ve görev için ihtiyaç duyduğunuz toplam süreyi ekleyin.
İşte nasıl görüneceği:
Görev 1: "İstemci değişikliklerini uygulayın"
Başlangıç saati: 9:00
Bitiş saati: 10:20
Toplam süre: bir saat 20 dakika
5. Molalarınızı da ekleyin . Her molanın başlangıç ve bitiş zamanını yazmayı unutmayın:
Hızlı mola
Başlangıç saati: 10:20
Bitiş saati: 10:30
Toplam süre: 10 dakika
6. Gün boyunca her görev için bu işlemi tekrarlayın .
Kağıt yönteminin kullanımı uygun olsa da, yalnızca kağıt üzerinde oldukları için bazı önemli raporları yanlış yere koymanız olasıdır. Bu durumdan kaçınmanın en iyi yolu, takip edilen tarihi taramak veya haftada bir fotoğrafını çekmektir.
elektronik tablo yöntemi
Bu yöntem, Excel veya Google sayfa dosyalarını kullanarak zamanı izlemeyi içerir, ancak aynı zamanda bir kronometreyi de içerir.
Her ay için saatlerinizi bir dosyaya kaydetmenizi öneririz. Örneğin, Eylül için bunu nasıl yapacağınız aşağıda açıklanmıştır:
- Bir Excel dosyası veya Google sayfaları açın.
- Google sayfalarına karar verirseniz: "Adsız elektronik tablo"yu tıklayın.

Ardından, adınızı ve ayı kullanarak bu dosyayı yeniden adlandırın. Örneğin: “Eylül2020 – David Brown için zaman izleme verileri”.
- Excel'de oturum açmayı seçerseniz: Dosya, Farklı kaydet, Yeniden adlandır'a gidin, ardından adınızı ve ayı yazın.
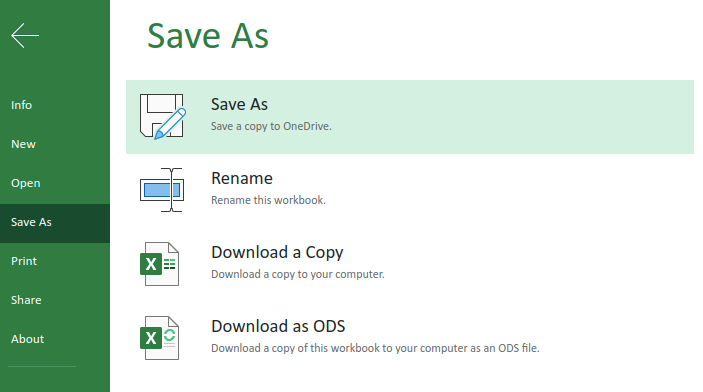
Başka bir pratik ipucu, her iş gününde ayrı bir sayfa kullanarak oturum açmaktır. Yöntem, Google sayfaları ve Excel için aynıdır:
- Soldaki artı işaretine tıklayarak yeni bir sayfa ekleyin.
- Yeniden adlandırmak için her bir sayfaya sağ tıklayın. Son olarak, sayfalar tarihlere göre adlandırılacaktır.

Şimdi, bir dizüstü bilgisayarda çalışırken, bir elektronik tablo yöntemi kullanarak zamanı izlemenin ana adımlarına bir göz atalım:
- Bugünün tarihine göre doğru sayfayı seçin .
- Bir sonraki adım, görev listesini eklemektir. Önceki tekniğe çok benzer şekilde, günlük önceliklerinizi düşünün. En önemli görevler listenin başında olmalıdır. Diğer görevler daha sonra yapılabilir. Bu liste şöyle görünmelidir:
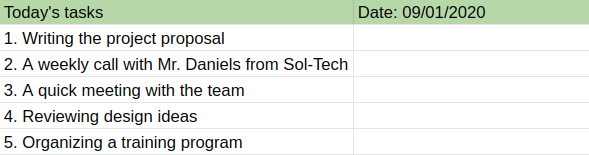
Bu listeyi önceden yapmayı deneyebilirsiniz. Örneğin, günün sonunda yarın için tüm ödevlerinizi yazın. Bu şekilde, sabahları değerli zamanınızı boşa harcamazsınız. Bu durumda, bunları yarınki sayfaya eklediğinizden emin olun.
- İlk göreviniz üzerinde çalışmaya başlayın. Faaliyet listenizin altında, bunları gerçekleştirirken yeni bir görev tablosu oluşturabilirsiniz. Görevin adını veya kısa bir açıklamasını yazın. Bu durumda ilk iş “Proje önerisinin yazılması”dır. Bir proje adı ve müşteri adı eklemek de son derece yararlıdır.
- Kronometreyi açın ve başlangıç zamanını ekleyin. Başlangıç saatini not ettikten sonra işinize odaklanın.
- Görevi bitirdikten sonra kronometreyi kapatın.
- Bitiş saatini ve toplam süreyi ekleyin. Bu iki bileşeni yazdığınızda, görevi tamamlamanızın ne kadar zaman aldığını kesin olarak bileceksiniz. Bu, ilk görevinize bir örnek:

- Molalarınızı eklemeyi unutmayın. Diyelim ki ara vermeye ve öğle yemeği yemeye ihtiyacınız var. Kural, görevlerle aynıdır: başlangıç, bitiş zamanı ve toplam süreyi eklemeniz gerekir.

- Bu işlemi gün boyunca her görev ve her mola için tekrarlayın. İş gününün sonunda şöyle bir liste alacaksınız:
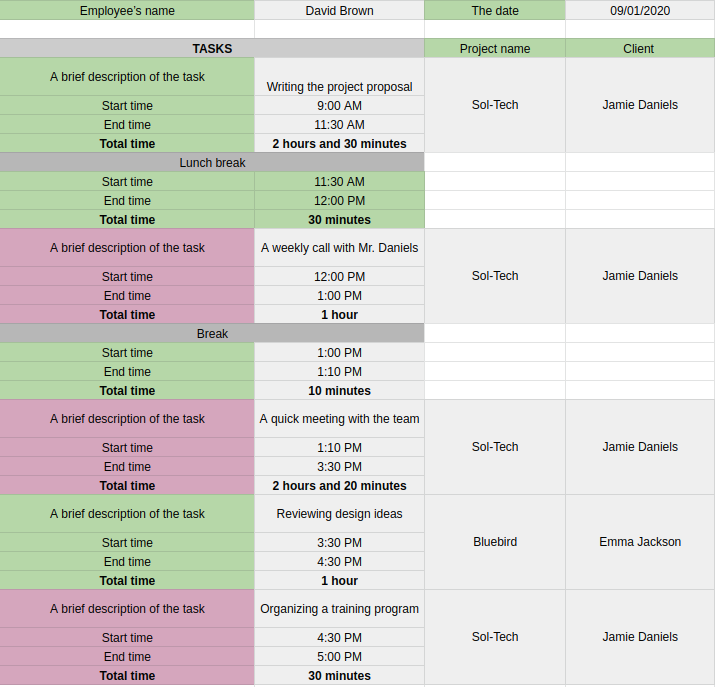
Elektronik tablo yöntemiyle saatlerinizi takip etmek, her bir göreve, belirli müşterilere ve belirli projelere ne kadar zaman ayırdığınız konusunda size daha net bir fikir verir.

Zaman takip yazılımı
Kağıt ve elektronik tablo yönteminden farklı olarak, zaman izleme yazılımı, tüm izleme süresini otomatikleştirecektir. Ayrıca, zaman takip yazılımını kullanarak, çalışırken saatlerinizi doğrudan masaüstünüzden giriş yapabilirsiniz.
Zaman izleme yazılımı ile saatlerinizi kaydetmenin birçok yolu vardır. Size oldukça basit iki teknik göstereceğiz:
- bir zamanlayıcı ile izleme süresi ve
- izleme süresi manuel olarak .
Her iki yöntemi de daha ayrıntılı olarak açıklayacağız, ancak o kısma geçmeden önce Clockify hesabının açılmasıyla ilgili bazı ayrıntılara açıklık getirelim. Şirket içindeki pozisyonunuza bağlı olarak iki seçeneğiniz vardır:
- Yönetici/gözetmen iseniz, bir Clockify hesabı oluşturabilirsiniz ve çalışma alanının yöneticisi olursunuz. Ardından, davetiye göndererek ekibinizi ekleyebilirsiniz. Böylece çalışanlarınız aynı çalışma alanında zamanı takip etmeye başlayabilir.
- Eğer bir çalışansanız, yöneticinizden bir davetiye alacaksınız.
Bir hesap açtıktan sonra, çalışma saatlerinizi tarayıcınıza kaydetmeye başlayabilir veya bir masaüstü uygulaması yükleyebilirsiniz. Örneğin, bir Mac OS kullanıyorsanız, bir Mac masaüstü zaman izleme uygulamasını indirmeniz yeterlidir.
Bu iki zamanlı izleme yönteminin ana adımlarını gözden geçirelim.
İzleme süresi için bir zamanlayıcı kullanma
Bu teknikten yararlanabilmek için tarayıcınızda hesabınıza giriş yapmanız yeterlidir.
Şimdi, saatlerinizi bir zamanlayıcı ile izleme aşamaları şunlardır:
- Ekranın sol tarafındaki Zaman izleyici bölümünü seçin .
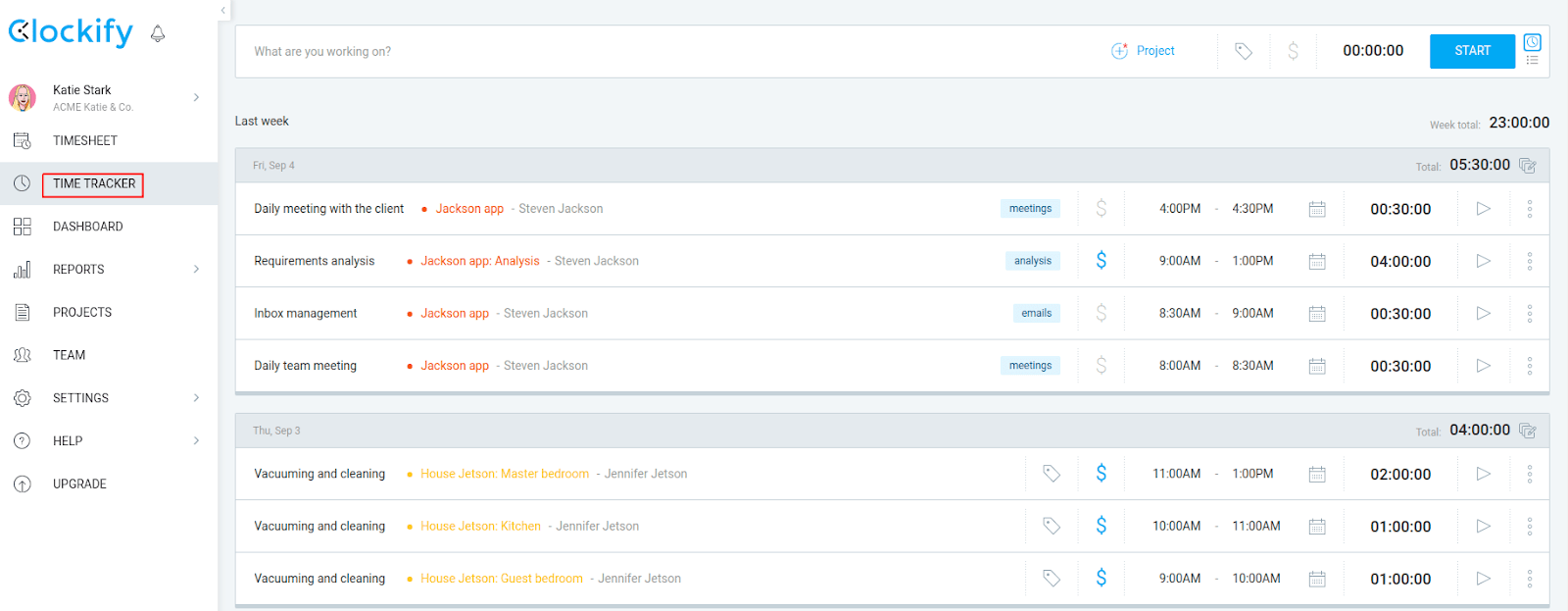
- Etkinliğin/görevin adını ekleyin. “Ne üzerinde çalışıyorsun?” sorgusunu içeren kutuyu göreceksiniz. ekranınızda.

Bu nedenle, görevinizi/aktivitenizi tanımlayacağınız veya basit bir görev adı ekleyeceğiniz yer burasıdır.
- Proje adını ekleyin. Bu görev belirli bir projeye aitse, proje adını da buraya eklediğinizden emin olun.

- Etiketler ve fatura durumu ekleyin. Proje düğmesinin yanında Etiketler ve Faturalanabilirlik vardır.

Etiketler, izlenen görevlerinizi düzenlemenize yardımcı olan kategorilerdir. Bu nedenle, görevin adı "Müşteri ile toplantı" ise, "toplantılar" etiketini ekleyin. Faturalandırılabilirlik durumundan bahsetmişken, faturalandırılabilir ve faturalandırılamaz etkinlikler arasında seçim yapabilirsiniz. Bu iki kategori arasındaki temel fark, faturalandırılabilir faaliyetlerin belirli bir projeye ve ilerlemesine katkıda bulunan görevler olmasıdır. Ayrıca, bu görevler için müşterinizden ücret alacaksınız.
- Görev üzerinde çalışmaya başladığınızda Başlat düğmesine tıklayarak zamanlayıcıyı başlatın.

Başlat'a tıkladığınız an, zamanlayıcının etkinleştirildiğini ve yanında aşağıdaki gibi bir Durdur düğmesi olduğunu göreceksiniz:

- Görevi tamamladığınızda Durdur düğmesine tıklayarak zamanlayıcıyı durdurun .

İşte gün boyunca birkaç görevi izlemeye bir örnek.
Gördüğünüz gibi, her görevin adı ve etiketinin yanı sıra zaman çerçevesi (başlangıç saati, bitiş saati ve toplam süre) vardır. Burada yalnızca ikinci etkinlik faturalandırılabilir olarak işaretlendi. Sağ üst köşede, o gün izlenen toplam saat sayısını görebilirsiniz. Bu durumda, 5 saat 30 dakikadır.
- Ne zaman ara verirseniz, aynı şekilde izlemeyi unutmayın.
Zamanı manuel olarak takip etme
Zamanınızı manuel olarak izlemeyi seçerseniz, çalışma saatlerinizi günün sonuna eklersiniz. Bu nedenle, iş gününüzün tam olarak ne zaman başladığını hatırladığınızdan veya yazdığınızdan emin olun.
Zamanı manuel olarak izlemek söz konusu olduğunda, bu eylem dizisini izlemeniz gerekir:
- Hesabınıza giriş yapın ve Zaman izleyici bölümünü seçin.
- Etkinliğin/görevin adını ekleyin. Burada gördüğünüz gibi, soru “Ne üzerinde çalıştınız?”.

Bu nedenle, günün ilk görevini tamamladığınızda, onu eklediğinizden emin olun. Bu sorunun bulunduğu kutuya tıklayarak görevin adını veya kısa açıklamasını yazın.
- Ardından, proje adını ekleyin. Bu kısımdan daha önce bahsetmiştik. Görevi belirli bir projeye atayabilirsiniz.
- Etiketler ve fatura durumu ekleyin. Kural, zamanınızı bir zamanlayıcı ile takip ederken olduğu gibidir.
- Başlangıç saatini, bitiş saatini ve tarihi ekleyin . Zamanlayıcı kullanmak yerine başlangıç ve bitiş zamanını manuel olarak eklemeniz gerekir. Ayrıca, geçerli tarihi seçin.

- Zamanınızı izlemek için Ekle düğmesini tıklayın.

- Rutin diğer görevler için aynı olacaktır. Günün sonunda, izlenen tüm etkinliklerin listesini ve diğer ayrıntıları göreceksiniz: proje adları, faturalandırma durumu, etiketleri ve toplam izlenen süre.

O gün yalnızca bir tür etkinlikle uğraşıyorsanız, yalnızca bunu gireceksiniz.

- Gün içindeki molalarınıza gelince, onları da aynı şekilde ekleyebilirsiniz.
Hangi yöntemi seçerseniz seçin, zamanınızı doğrudan masaüstünüzden takip edebilirsiniz. Yukarıda belirtilen Mac OS'nin yanı sıra Clockify'ı Windows zaman izleyici veya Linux zaman izleme aracı olarak kullanabilirsiniz.
toparlamak
Çalışma saatlerini izleme kavramına aşina değilseniz, ancak öğrenmeye hevesliyseniz, sorun değil. Bu blog gönderisini okuduktan sonra, zaman izleme yöntemlerini daha iyi anlayacağınızı umuyoruz. Ayrıca, zaman takibine başladığınızda, bu alışkanlığın sizin için ne kadar faydalı olduğunu anlayacaksınız. İlk olarak, her bir göreve ne kadar zaman ayırdığınızı göreceksiniz. Ardından, tüm iş gününüz hakkında çok daha iyi bir genel bakışa sahip olacaksınız. Son olarak, genel üretkenliğiniz hakkında çok şey öğreneceksiniz.
