HostGator ile Blog Nasıl Başlatılır (2021 Kılavuzu)
Yayınlanan: 2020-03-23bir blog başlatmak ister misin HostGator ile?
Çok kolay.
Bir blog sahibi olarak dünya ile bilginizi paylaşabilir, sınırsız para kazanabilir, işinizi pazarlayabilir ve daha birçok şey yapabilirsiniz.
HostGator'da bir blog oluşturmak için bir alan adı kaydetmeniz ve bir web barındırma planı satın almanız gerekir.
Aralarından seçim yapabileceğiniz birçok web barındırma şirketi var. İlk web sitenizi oluştururken kişisel olarak HostGator hosting tavsiye ederim.
HostGator en iyi web barındırma sağlayıcılarından biri ve şimdi milyonlarca web sitesine güç veriyor.
Barındırma planları süper uygun fiyatlıdır, birçok barındırma özelliği sunar, acemi dostudur ve en önemlisi WordPress'i HostGator'a cPanel üzerinden tek bir tıklamayla yükleyebilirsiniz.
Bu eğitimde size HostGator'da bir WordPress blogunun nasıl başlatılacağını göstereceğim .
Ama neden HostGator'u seçmelisiniz?
HostGator ile bir blog başlatmaya hazır mısınız? Hadi gidelim.
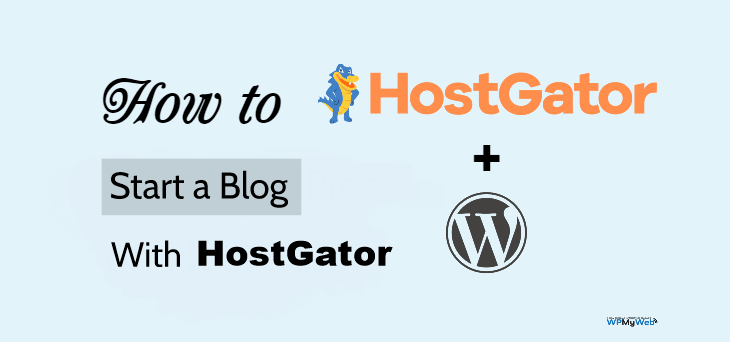
HostGator ile 10 Dakikadan Kısa Bir Blog Nasıl Başlatılır
WordPress'i HostGator'a kurmanın iki yolu vardır – Hızlı Kurulum veya manuel .
Ancak, size HostGator hostinginize WordPress kurmanın en hızlı sürecini göstereceğim. Genellikle Hızlı Kurulum işlemi yaklaşık 10-15 dakika sürer.
Başlayalım!
1. Bir Barındırma Planı Seçin
İhtiyaçlarınıza göre bir barındırma planı seçmeniz gereken ilk şey.
HostGator ile ilgili iyi olan şey, paylaşılan barındırma, yönetilen WordPress barındırma, bulut barındırma, VPS barındırma, özel barındırma vb. gibi çeşitli barındırma türleri sunmasıdır.
Daha yeni başladığın için paylaşımlı hosting kullanmanı tavsiye ederim.
HostGator'un paylaşılan barındırma planı, bir WordPress blogu başlatmak için oldukça uygun olan aylık 2,75 ABD dolarından başlar .
HostGator ayrıca ücretsiz WordPress site geçişi sunar. Yani, xyz hosting kullanıyorsanız ve sitenizi HostGator'a taşımak istiyorsanız, WordPress/cPanel web sitesi transfer seçeneğini kullanabilirsiniz.
Adım 1 , HostGator'ın Web Sitesini Ziyaret Edin
İlk olarak, buraya tıklayın HostGator'un web sitesine gidin. Bu linke size %60 indirim sağlayacak bir kupon ekledim.
Ödeme detaylarını doldururken WPMYWEB60 promosyon kodunu da girebilirsiniz.
Adım 2 , Paylaşılan bir barındırma planı seçin.
HostGator, Hatchling, Baby ve Business olmak üzere 3 farklı paylaşımlı barındırma planı sunar.
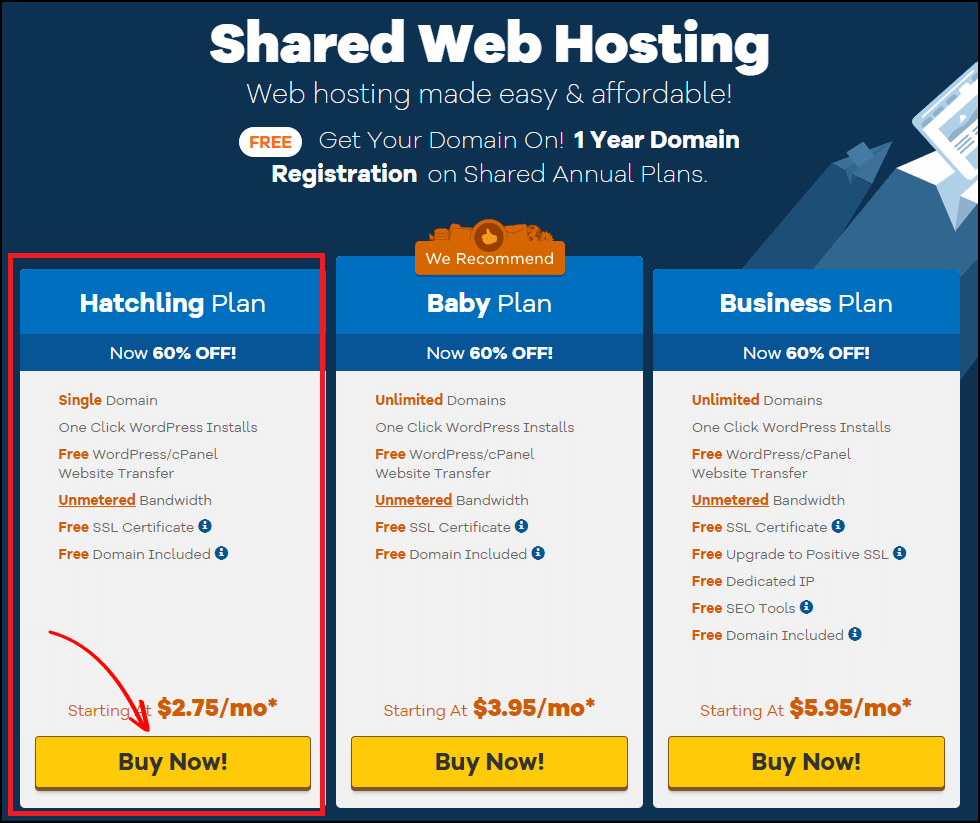
Şu anda bir web sitesine ev sahipliği yapmayı planlıyorsanız, Kuluçka Planına geçin. Bununla birlikte, mevcut planınızı istediğiniz zaman yükseltebilirsiniz.
Başlamak için Şimdi Satın Al düğmesine tıklayın.
Bundan sonra, alan adı kayıt sayfasına yönlendirileceksiniz.
2. Bir Alan Adı Kaydedin
Alan adı, web sitenizin internetteki adresidir. İnsanların bir web sitesine erişmek için web tarayıcılarına yazdıkları şey budur. Örneğin, "Google.com".
Genellikle, bir alan adı yıllık yaklaşık 10-14 ABD doları tutarındadır .
Neyse ki, HostGator , barındırma planlarıyla birlikte ÜCRETSİZ bir alan kaydı sunar. Size HostGator ile ücretsiz bir alan adını nasıl kaydedeceğinizi göstereceğim.
1. Adım, Bir alan seçin
Bu sayfadan alan adınızı kaydetmeniz gerekir. İlk olarak, alan adınızı girin ve alan adının kayıt için uygun olup olmadığını otomatik olarak kontrol edecektir.
Girdiğiniz alan adı zaten alınmışsa, yeni bir ad deneyin.
İlgili İçerik,
.Org ve .Com Alan Adı Arasındaki Fark
.Com ve .Net Etki Alanı Arasındaki Fark
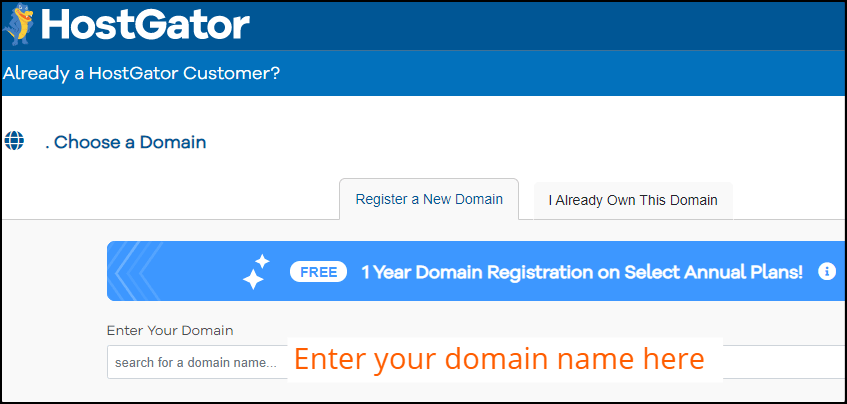
2. Adım, Alan adı gizliliği ekleyin
Alan adınızı girdikten sonra, Alan Gizliliği Koruması seçeneğini size gösterecektir. Varsayılan olarak, işaretlidir.
Etki Alanı Gizliliği Koruması eklemenizi şiddetle tavsiye ederim.
Ancak, size ekstra 14,95 dolara mal olacak, ancak sizi spam göndericilerden kurtaracak.
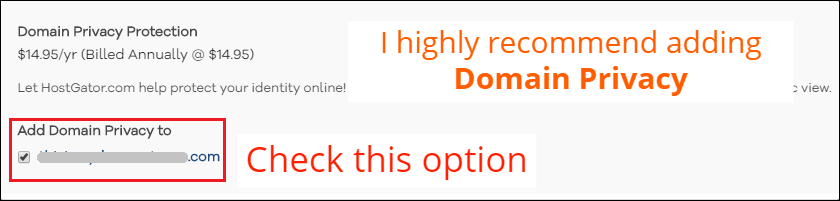
Etki alanı gizliliği temel olarak tüm iletişim bilgilerinizi etki alanı arama araçlarından gizler.
Etki alanı gizliliğinizi etkinleştirmediyseniz, spam gönderenler adınızı, telefon numaranızı, e-posta adresinizi toplar ve size sürekli spam gönderir.
3. Bir Barındırma Planı Satın Alın
Bu adımda, gereksinimlerinize, faturalandırma döngünüze ve ekstra eklentilere göre bir barındırma planı seçmeniz gerekir.
1. Adım, Bir barındırma planı seçin
Bu bölümden Faturalandırma Döngüsü'nü seçmeniz gerekiyor. Barındırma sisteminizin faturalandırma döngüsünü 12 ay veya daha uzun süre seçebilirsiniz.
Maksimum indirim için 36 ay paketini tercih etmenizi öneririm .
Ardından bir kullanıcı adı girin ve hesabınız için bir güvenlik PIN'i belirleyin.
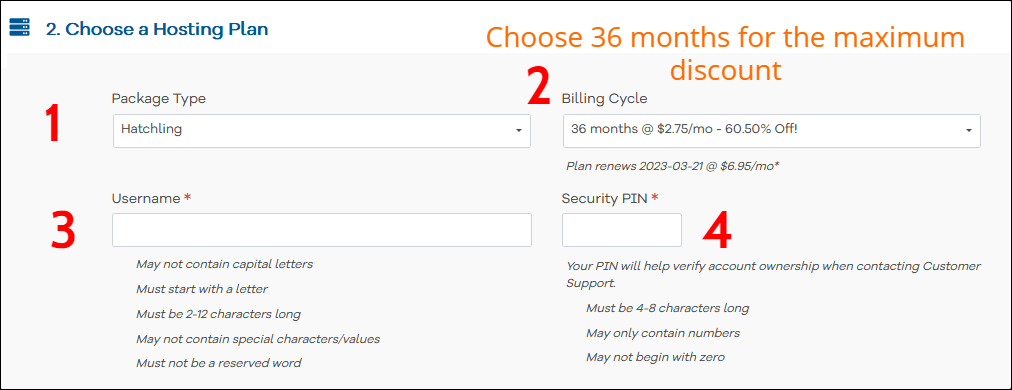
Şimdi fatura bilgilerinizi doldurmak için aşağı kaydırın.
2. Adım, Fatura bilgilerinizi girin
Burada, E-posta adresi, adınız, telefon numaranız gibi fatura bilgilerinizi girmeniz gerekir.
Sağ tarafta, ödeme bilgilerinizi girin. Hem Kredi Kartı hem de PayPal kullanarak ödeme yapabilirsiniz.
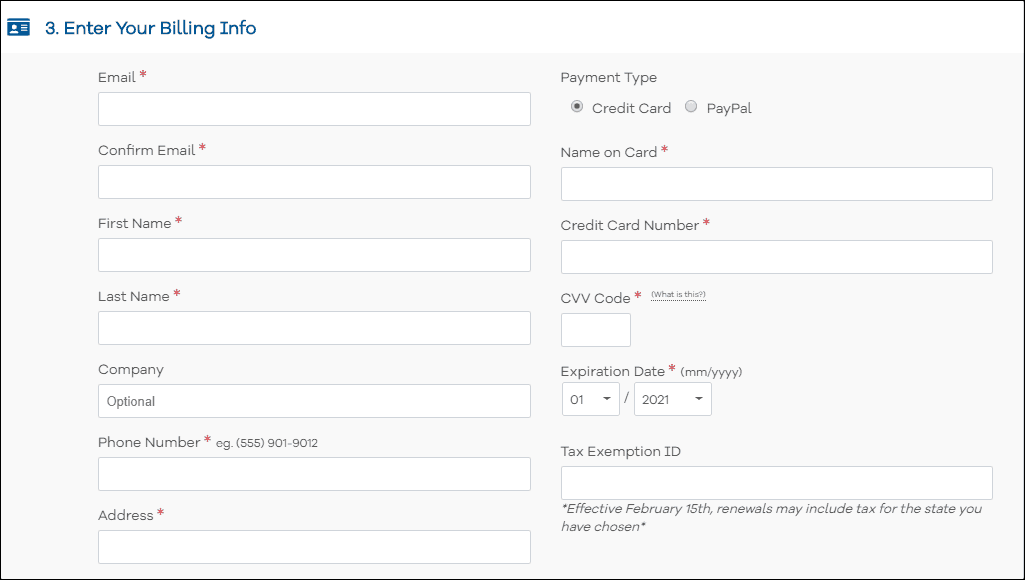
3. Adım, Ek Hizmetler Ekleyin
SSL sertifikası, SiteLock Essentials, SiteBackup, HostGator SEO araçları gibi ek hizmetler eklemeniz istenecektir, ancak bu tamamen isteğe bağlıdır.
Onları kapatmanızı tavsiye ederim.
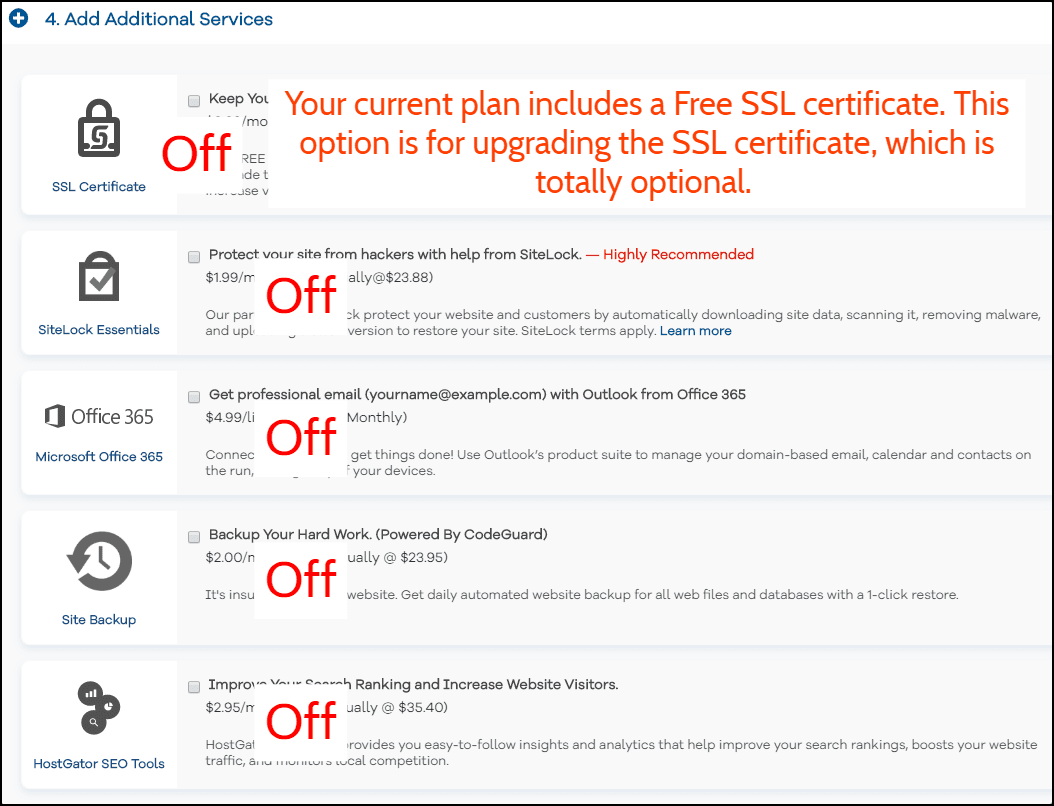
4. Adım, Şimdi ödeme yapın
Şimdi “Hizmet Şartları” kutusunu işaretleyin ve Şimdi Satın Al düğmesine tıklayın.

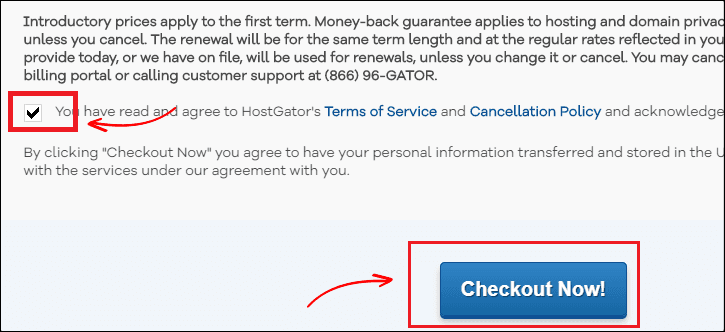
Adım 5, cPanel Giriş Ayrıntıları için E-postanızı Kontrol Edin
Ödeme yapıldıktan sonra, e-postanıza HostGator'un cPanel giriş bilgilerini alacaksınız.
Orada HostGator'ın cPanel'ine giriş yapmak için kullanıcı adınız ve şifreniz olacak.
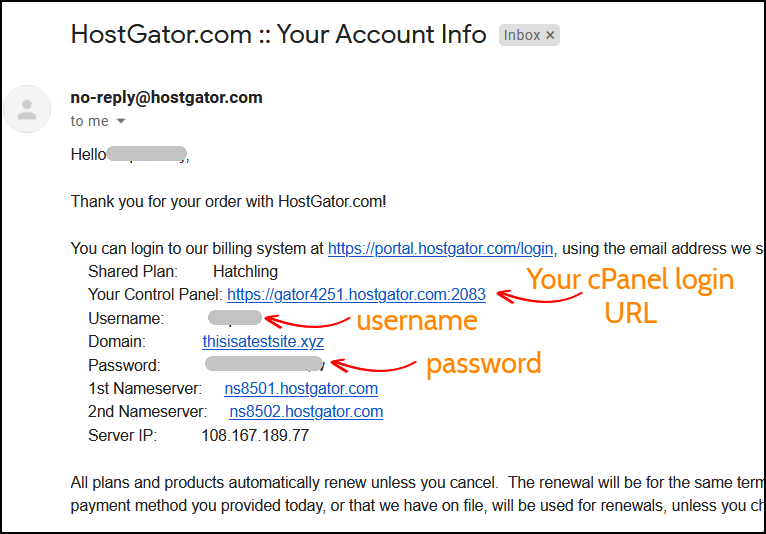
Bir sonraki adımda, HostGator'da WordPress'in nasıl kurulacağını göstereceğim.
4. WordPress'i yükleyin
WordPress'i kurmanın iki yolu vardır - Manuel ve Hızlı Kurulum yöntemleri.
Ancak burada size Hızlı Kurulum işlemini göstereceğim çünkü hızlı ve kolay.
Hadi yükleyelim!
Adım 1, QuickInstall'a gidin
Hosting cPanel'inize giriş yaptıktan sonra birçok seçenek göreceksiniz.
Yazılım bölümünün altında bir QuickInstall seçeneği göreceksiniz. Üstüne tıkla.
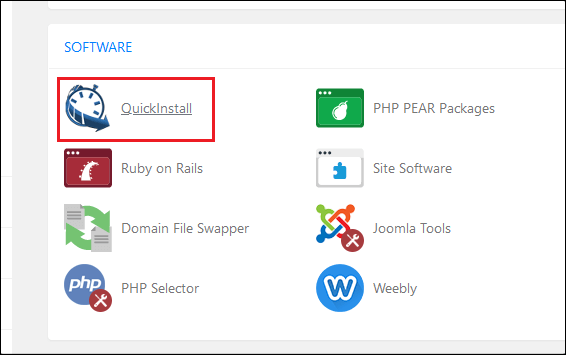
2. Adım, Yüklenecek WordPress'i Seçin
Bu sayfada, kurulacak WordPress yazılımını seçin.
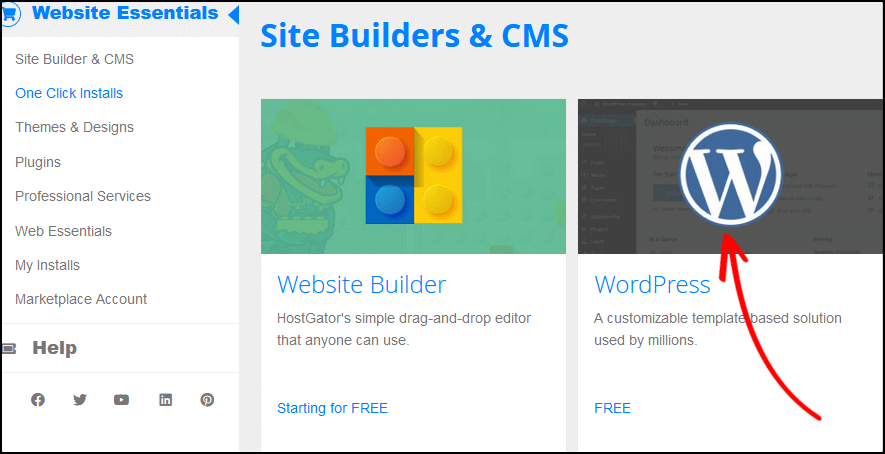
3. Adım, Kurulum için alan seçin
İlk olarak, açılır menüyü tıklayın ve yeni kaydettiğiniz alan adınızı seçin.
Dizin alanını boş bırakın ve WordPress'i yüklemeye başlamak için İleri'ye tıklayın.
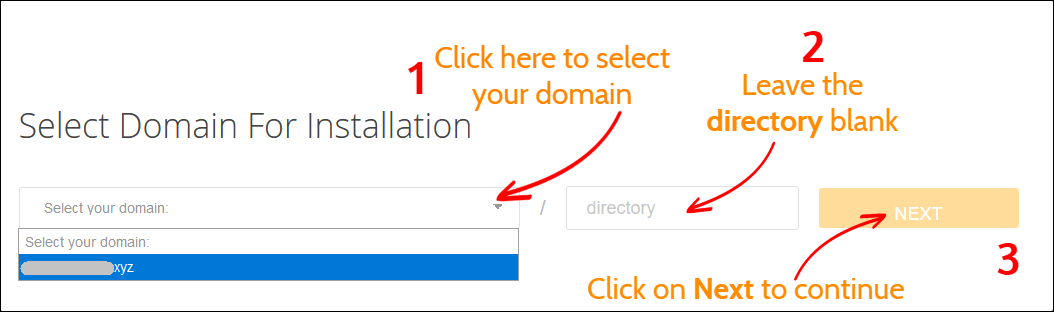
4. Adım, Ayarları yükleyin
WordPress'i yüklemeden önce kurulum işlemini tamamlamanız gerekir. Blog başlığınızı, yönetici kullanıcı adınızı, adınızı ve e-posta adresinizi girin.
Bittiğinde, işlemi başlatmak için Yükle düğmesine tıklayın.
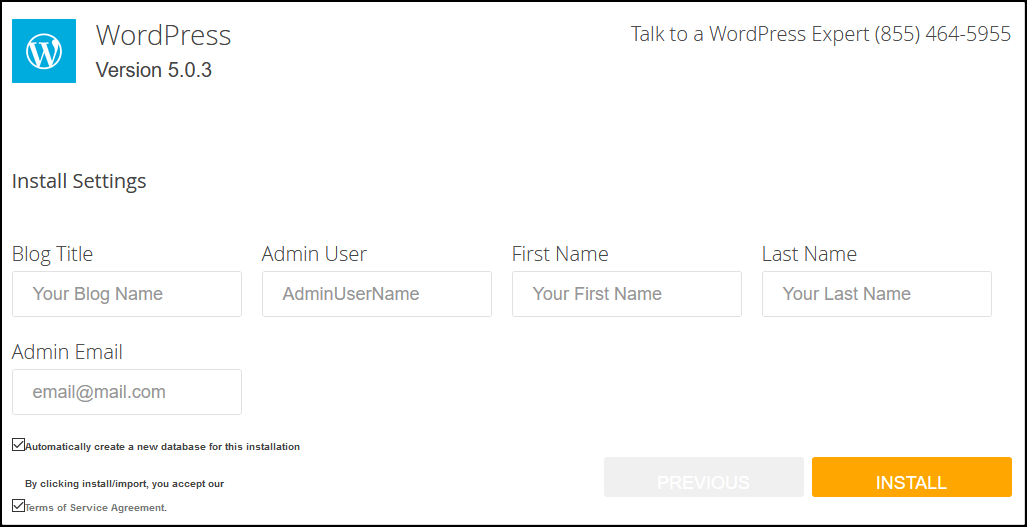
Adım 5, Giriş Bilgilerinizi Kaydedin
WordPress kurulumunu tamamlamak bir dakika kadar sürecektir.
Tamamlandığında, yönetici giriş bilgilerinizi göreceksiniz: kullanıcı adı ve şifre.
Kullanıcı adını ve şifreyi bir not defteri dosyasına kaydetmenizi şiddetle tavsiye ederim.
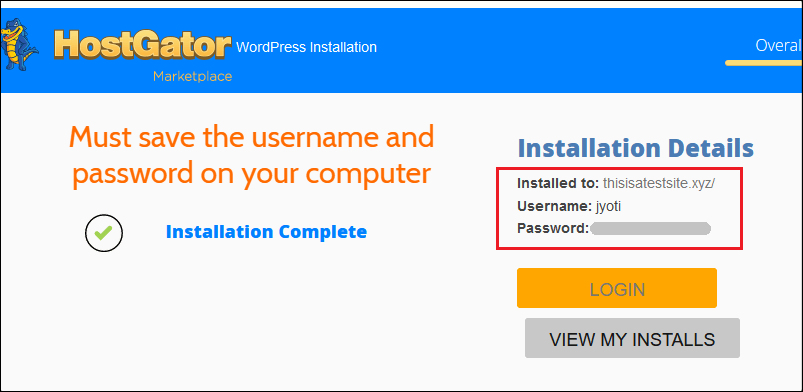
Artık WordPress'i HostGator'a başarıyla yüklediniz. Bir sonraki adımda, web sitenizi kurmanıza yardımcı olacağım.
5. WordPress Sitenizi Kurma
Yükleme işlemi bittiğinde, blogunuzu kurmanın zamanı geldi.
Başlamak için WordPress yönetici panelinize giriş yapın.
Yönetici giriş URL'nizi bilmiyorsanız, web sitenizin adının sonuna wp-admin eklemeniz yeterlidir. Örneğin, siteniz.com/wp-admin
Ardından, WordPress kontrol panelinize erişmek için yönetici kullanıcı adınızı ve şifrenizi girin.
1. Adım , Varsayılan eklentileri kaldırın ve silin
WordPress'i kurduktan sonraki ilk şey, varsayılan eklentileri kaldırmak ve silmek.
Bir eklentiyi silmek için Eklentiler > Yüklü Eklentiler'e gidin ve kurulu eklentilerinizi görmek için aşağı kaydırın.
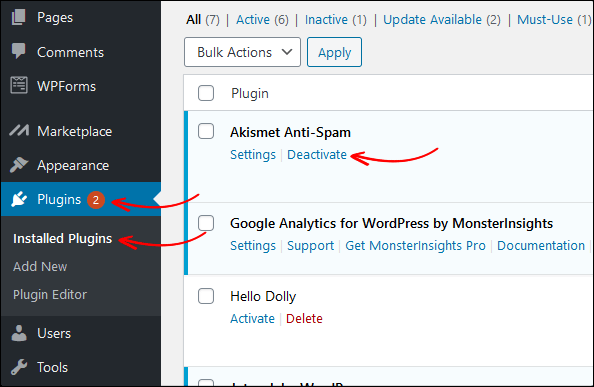
Ardından Devre Dışı Bırak düğmesine tıklayın ve ardından eklentiyi silin. Benzer şekilde, diğer eklentileri de devre dışı bırakın ve silin.
2. Adım, Örnek Gönderiyi ve Sayfayı Silin
Bundan sonra, örnek gönderiyi ve sayfayı silmeniz gerekir.
WordPress sitenizin ana sayfasından “ Merhaba Dünya ” örnek gönderisini görebilirsiniz. Örnek gönderiyi silmezseniz, web sitenizde iyi görünmeyen bir şekilde görünecektir.
O halde şimdi örnek gönderiyi ve sayfaları silelim.
WordPress kontrol panelinizden Gönderiler > Tüm Gönderiler seçeneğine gidin ve Gönderiyi Çöp Kutusuna atın.
Gönderiyi çöpe attıktan sonra Çöp Kutusu'na gidin ve Kalıcı Olarak Sil'i tıklayın.
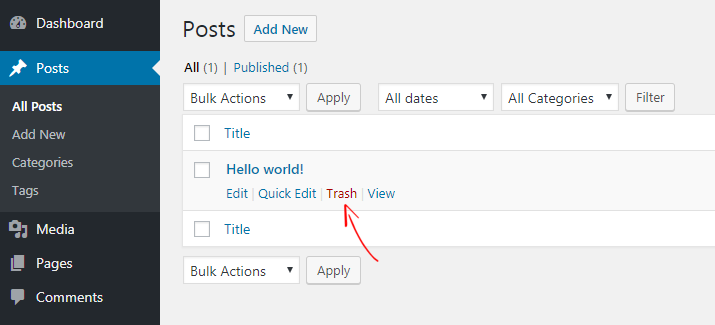
Benzer şekilde, Sayfalar> Tüm Sayfalar'a giderek örnek sayfaları silebilirsiniz.
Ancak, henüz bitmedi. WordPress kurduktan sonra yapmanız gereken birkaç şey var.
Okuyun, WordPress Kurulumundan Sonra Yapılması Gereken En Önemli Şeyler
6. Bir SSL Ayarlayın
Varsayılan olarak, zaten yüklü bir SSL sertifikanız var ve web sitenize hem HTTP hem de HTTPS protokolü kullanılarak erişilebilir.
Ancak sitenizi Google Chrome tarayıcısında açarsanız “ buna olan bağlantınız güvenli değil ” mesajını görebilirsiniz. Bunun nedeni, Google'ın web yöneticilerine web sitelerini yalnızca HTTPS üzerinden çalıştırmalarını tavsiye etmesidir.
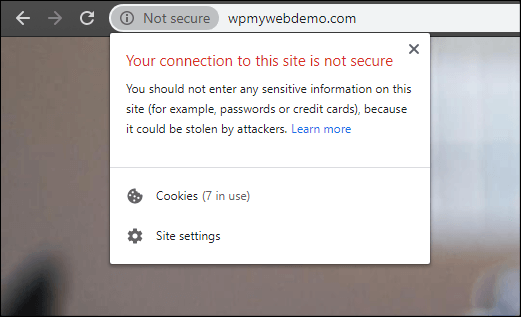
Sitenizi HTTPS'ye yönlendirmeye zorlamak çok basittir.
Adım 1, Bunun için hosting cPanel'inize giriş yapmanız gerekiyor.
2. Adım, Dosya Yöneticisi > public_html'ye gidin
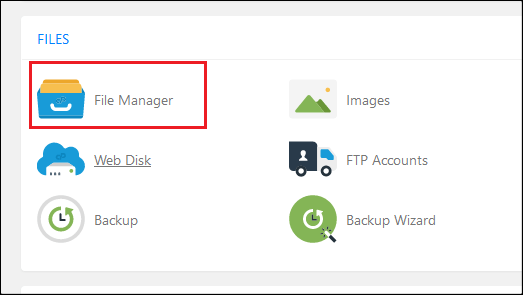
3. Adım , .htaccess dosyasını bulun ve düzenleyin
Ancak, bazen .htaccess dosyası varsayılan olarak gizlenir. Bu durumda, ayarlara gidin ve “Gizli Dosyaları Göster” yazan seçeneği işaretleyin.
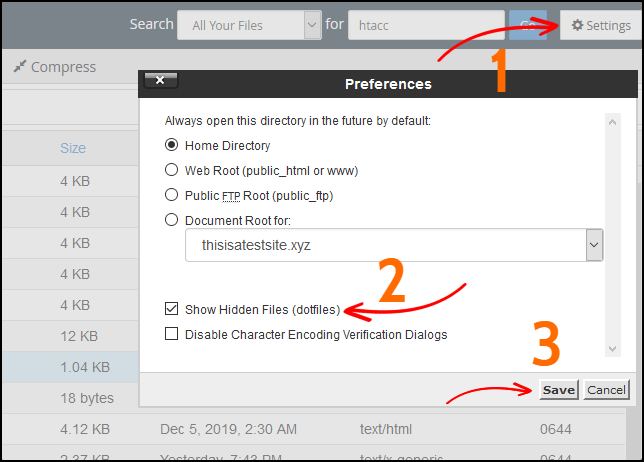
Adım 4, .htaccess dosyasının sonuna kod parçasını ekleyin.
RewriteCond %{HTTPS} kapalı
RewriteRule ^(.*)$ https://%{HTTP_HOST}%{REQUEST_URI} [L,R=301]
Adım 5, Dosyayı kaydedin.
Adım 6, Şimdi, WordPress kontrol panelinizden Ayarlar > Genel'e gidin
7. Adım , HTTP protokolünü HTTPS ile değiştirin
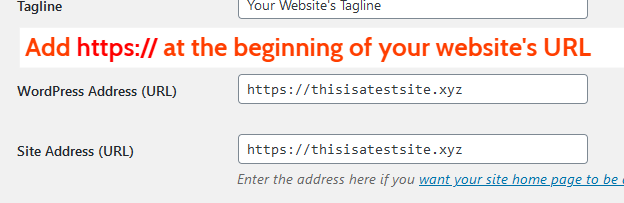
8. Adım, En alttaki Değişiklikleri Kaydet'e tıklayın. Tamamlandığında, otomatik olarak oturumunuz kapatılacaktır.
Bu kadar. Artık web siteniz yalnızca HTTPS ile açılacaktır.
Okuyun, WordPress'te HTTP'yi HTTPS'ye yönlendirmenin 3 farklı yolu
7. WordPress Eklentilerini Kurun
Ardından, sitenizin işlevselliğini genişletmek için bazı yararlı eklentiler yüklemeniz gerekir.
Bir eklenti yüklemek için Eklentiler > Yeni Ekle'ye gidin ve birkaç eklenti göreceksiniz.
Sorun şu ki, kullanılabilecek 50.000'den fazla WordPress eklentisi var ve seçim yapmak zor. İyi haber şu ki , yüklemeniz gereken en yaygın WordPress eklentilerini aşağıda listeledim.
İşte önerdiğimiz en iyi 5 eklenti:
8. Bir WordPress Teması Kurun
Eklenti yükleme işlemi tamamlandıktan sonra bir tema yüklemeniz gerekir.
Varsayılan olarak, zaten yüklü 2 veya 3 temanız var. Ama çok basit görünüyorlar ve elbette değiştirmek isteyebilirsiniz.
Bir tema yüklemek için Görünüm > Temalar > Yeni Ekle'ye gidin ve burada 50.000'den fazla ücretsiz tema bulabilirsiniz . İstediğiniz temayı yükleyebilirsiniz.
Okuyun, WordPress için En İyi 20 Ücretsiz blog teması
9. İlk Blog Yazınızı Yayınlayın
WordPress'i HostGator'a yükledikten sonra, ilk yazınızı yayınlamanın zamanı geldi.
Gönderinizi yayınlamak için Gönderiler > Yeni Ekle 'ye gidin.
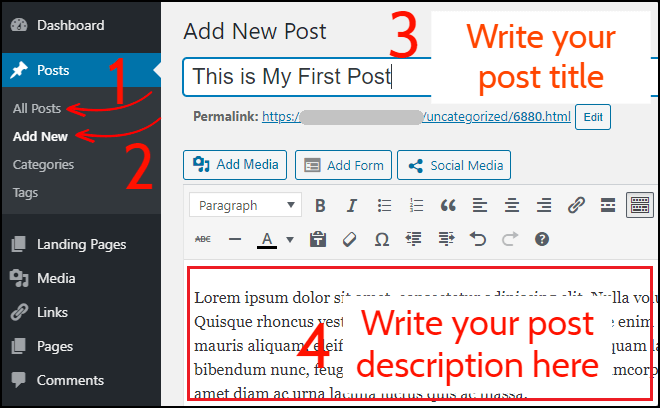
İlk olarak, gönderi başlığınızı ve gönderi açıklamanızı yazın.
İşiniz bittiğinde, bir kategori seçin, etiketler ekleyin ve sağ üst köşedeki Yayınla düğmesine basın.
Şimdi web sitenizin ana sayfasına dönün ve ilk gönderinizi kontrol edin.
Tebrikler! HostGator ile yeni bir blog başlattınız.
Çözüm
HostGator ile bir blog belirtmek çok basittir. Tek yapmanız gereken yukarıda paylaştığım talimatları takip etmek.
10-15 dakika sürmez.
İşiniz bittiğinde, birkaç kullanışlı eklenti kurmanız ve bir tema yüklemeniz gerekir. Ardından blog yazmaya başlayabilirsiniz.
Bir sorun yaşıyorsanız veya herhangi bir adımda takılıyorsanız, yorum bölümünde bana bildirin.
İlgili İçerik,
2022'de En İyi 9 HostGator Alternatifi
2022'de En İyi 9 Bluehost Alternatifi
2022'de En İyi 9 WP Motor Alternatifi
2022'de En İyi 9 SiteGround Alternatifi
2022'de En İyi 5 SEMrush Alternatifi (Ücretsiz ve Ücretli)
*Bu gönderide bağlı kuruluş bağlantıları olabilir, bu, bağlantılarım aracılığıyla satın almayı seçerseniz küçük bir ücret alabileceğim anlamına gelir (sizin için hiçbir ek ücret ödemeden). Bu, WPMyWeb'i çalışır durumda ve güncel tutmamıza yardımcı olur. Bağlantılarımızı kullanırsanız teşekkür ederiz, gerçekten minnettarız! Daha fazla bilgi edin.
