Yavaş WordPress Yöneticisini Düzeltmenin 13 Hızlı Yolu (Kalıcı)
Yayınlanan: 2020-02-10Yavaş WordPress yöneticisini kalıcı olarak düzeltmek ister misiniz? Sonra okumaya devam edin.
Az önce bahsettiğim "kalıcı" kelimesi, paylaşacağım ipuçlarını ve püf noktalarını kullandıktan sonra WordPress yönetici alanınız veya panonuz bir daha asla yavaşlamayacak anlamına geliyor.
Açıkçası, WordPress sitemde yıllar önce de aynı sorunu yaşadım. WordPress arka ucum çok yavaştı ve web sitemde neredeyse hiçbir değişiklik yapamadım, hatta gönderilerimi güncelleyemedim.
Bazen WordPress yöneticim yanıt vermeyi tamamen durdurdu veya istek zaman aşımına uğradı hatası verdi.
Benim için oldukça sinir bozucuydu.
Ancak daha sonra çok araştırdım ve farklı yöntemler denedim ve sonunda WordPress panosunu hızlandırmayı ve nedenlerini bulmayı başardım.
O zamandan beri, WordPress web sitem daha önce hiç olmadığı kadar sorunsuz çalışıyor ve şimdiye kadar hiçbir sorunla karşılaşmadı.
Yeter konuşma! Şimdi, WordPress kontrol panelinizi hızlandırmanıza yardımcı olalım.
Ama önce…
Yavaş WordPress Yöneticisine Neden Olan Nedir?
WordPress'i ilk kurduğunuzda hızlı yükleniyordu, ancak şimdi çok yavaş yükleniyor.
Birçok WordPress site sahibinin karşılaştığı yaygın bir sorundur. Ve birkaç neden yavaş bir WordPress panosuna neden olabilir.
Aşağıda, çoğunlukla yavaş bir WordPress arka ucuna neden olan yaygın nedenler verilmiştir.
- Kaynak ağırlıklı eklentiler
- Daha eski PHP sürümü
- Düşük WordPress bellek sınırı
- Önbellek eklentisi ve CDN kullanmamak
- WordPress'in eski sürümü
- Dağınık veritabanı
- Gereksiz WordPress widget'ları
- Düşük kaliteli web barındırma
Şimdi WordPress yöneticinizi hızlandıralım.
Yavaş WordPress Yönetici Paneli Nasıl Onarılır
İşte WordPress panonuzu hızlandırmak için izlemeniz gereken adımlar.
1. Yüksek CPU Kullanımı Eklentilerini Tanımlayın ve Kaldırın
WordPress panonuz yavaş yükleniyorsa, sitenizde yüklü bir veya daha fazla yüksek CPU kullanımı eklentisi olma ihtimali vardır.
Bu tür eklentiler, verimli bir şekilde çalışmak için genellikle çok fazla kaynak tüketir. Sonuç olarak, WordPress sitenizin yanıt vermesi daha fazla zaman alır.
En yaygın yüksek CPU eklentileri haritalar, istatistikler, ilgili gönderiler, bozuk bağlantı denetleyicileri, görüntü kaydırıcılar, sayfa oluşturucular veya sitenizde sık sık tarama veya işlem çalıştıran herhangi bir eklentidir.
Bu nedenle, daha yavaş eklentileri ortadan kaldırmak, WordPress panonuzu hızlandırmak için bir çözüm olabilir.
Ancak, kaynak ağırlıklı eklentileri nasıl bulabilirsiniz?
Kaynak ağırlıklı eklentileri bulmanın iki yolu vardır.
Yöntem 1, Sorgu İzleme Eklentisini Kullanma
Query Monitor eklentisini kullanarak WordPress sitenizi yavaşlatan eklentileri bulabilirsiniz.
Eklenti, veritabanı sorgularında, PHP hatalarında, HTTP API çağrılarında hata ayıklamanıza izin verir ve bunun üzerine, hangi eklentilerin yüklenmesinin daha uzun sürdüğünü gösterir.
Bu nedenle, sorgu izleme eklentisini kurun ve etkinleştirin. Etkinleştirildiğinde, WordPress kontrol panelinize gidin.
Sayfanın üst kısmında eklentinin istatistiklerini görebilirsiniz. En yavaş yüklenen eklentileri görmek için “ L Bileşene Göre Sorgular ” seçeneğine tıklayın.
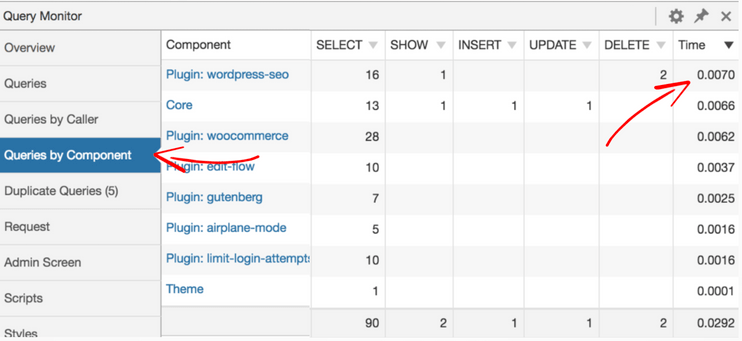
Yavaş bir eklenti bulursanız, onu WordPress sitenizden kaldırmayı düşünün ve daha hafif bir eklenti bulun.
Yöntem 2, WP Hive Chrome Uzantısını Kullanma
Yavaş eklentileri bulmanın başka bir yolu da kullanmaktır. WP Hive Chrome Uzantısı . Bir eklentinin web sitenizin sayfa hızını, sunucunun bellek kullanımını, en son PHP uyumluluğunu, düzenli güncellemeleri vb. etkileyip etkilemediğini gösterir.
Chrome Uzantısını yükleyin ve WordPress.org web sitesinden bir eklentinin sayfasını açın.
Sayfanın sağ tarafında tüm bilgileri görebilirsiniz. İşte nasıl göründüğü.
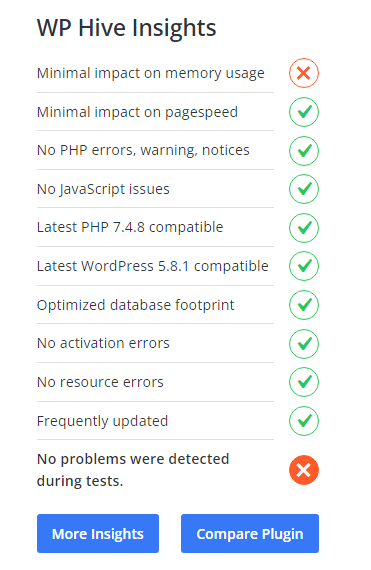
Bir eklentinin sunucunun bellek kullanımı veya web sitesinin sayfa hızı üzerinde yüksek etkisi olduğunu düşünüyorsanız, bir alternatif bulmayı düşünün.
2. PHP Sürümünüzü Güncelleyin
WordPress, PHP ile oluşturulmuştur ve sürümü, barındırma şirketiniz tarafından belirlenir.
WordPress yazılımınızı, eklentilerinizi, temanızı güncellemek gibi PHP sürümünüzü güncellemek de önemlidir. Daha yeni PHP sürümleri daha güvenlidir, daha az hata içerir ve komut dosyalarınızı daha sorunsuz çalıştırabilir.
Cloudways'e göre, daha yeni PHP 8.0, eski 7.4'ten %2.6 daha hızlı.
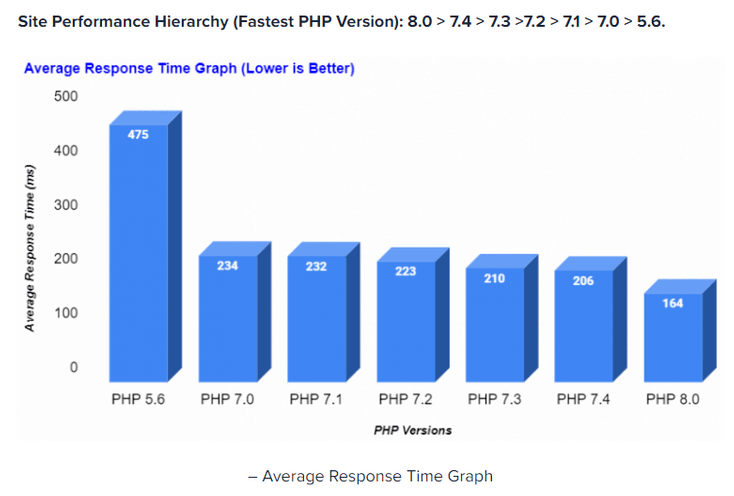
Grafikten, bunu görebilirsiniz,
- En son (8.0) PHP sürümünün ortalama yanıt hızı 164 ms'dir.
- PHP 7.4 sürümü için ise 264 ms'dir.
Ancak sitenizin mevcut PHP sürümünü nasıl kontrol edersiniz?
WordPress 5.0 veya üzeri bir sürüm kullanıyorsanız, Araçlar > Site Sağlığı > Bilgi > Sunucu bölümüne giderek PHP sürümünüzü kontrol edebilirsiniz.
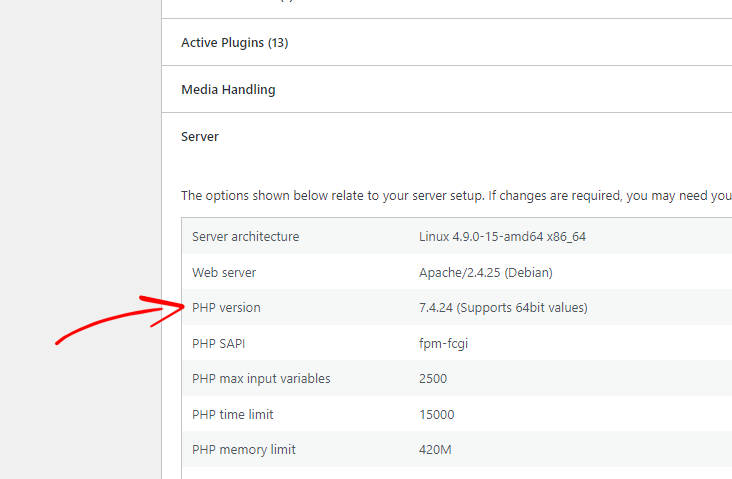
7.0 veya daha düşükse, daha yeni 8.0 sürümüne yükseltmeyi düşünün.
Ancak PHP sürümünüzü güncellemeye başlamadan önce , veritabanının yanı sıra sitenizin de yedeğini almanızı şiddetle tavsiye ederiz . Bir şeyler ters giderse sitenizi yedekten geri yükleyebilirsiniz.
İzlenecek adımlar şunlardır:
Yöntem 1, PHP Sürümünü cPanel ile Güncelleyin
Barındırma sağlayıcınız bir cPanel sunuyorsa, PHP sürümünüzü çok hızlı bir şekilde yükseltebilirsiniz.
İlk olarak, hostinginizin cPanel hesabına giriş yapın. Yazılım bölümünün altında “ Versiyon Yöneticisi Seç ” veya “PHP Yöneticisi” gibi bir seçenek görebilirsiniz .
Buna tıklayın ve listeden istediğiniz PHP sürümünü seçin ve Kaydet'e tıklayın.
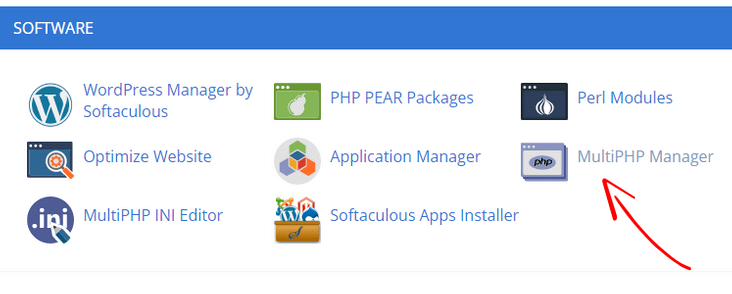
Yöntem 2, Cloudways Hosting'de PHP Sürümünü Güncelleyin
Şu anda en hızlı bulut barındırma sağlayıcılarından biri olan Cloudways barındırma kullanıyorum. Ayrıca, sadece birkaç tıklamayla istediğiniz zaman yükseltebileceğiniz en son PHP sürümünü sunar.
PHP sürümünü Cloudways'de güncellemek için barındırma hesabınızda oturum açın.
Sunucunuzu seçin ve Ayarlar ve Paketler > Paketler bölümüne gidin ve en son PHP sürümünü seçin.
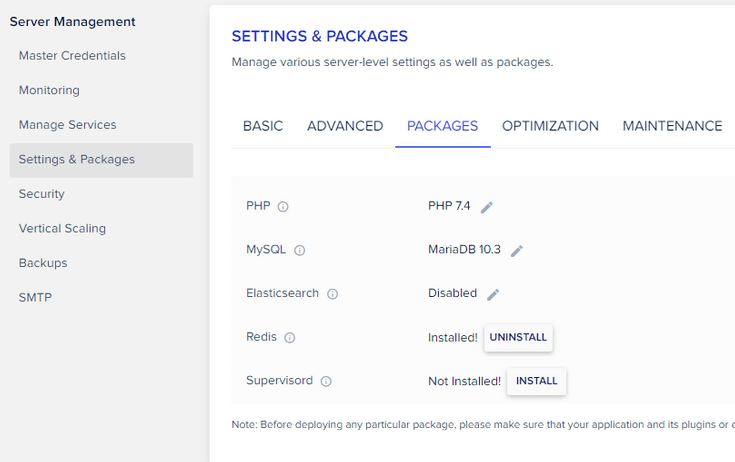
Tamamlandığında, kaydet düğmesine basın.
3. WordPress Bellek Sınırını Artırın
Varsayılan olarak, birçok barındırma şirketi WordPress belleğini 32MB ile sınırlar; bu, özellikle bir WooCommerce mağazası veya kaynak ağırlıklı eklentiler çalıştırıyorsanız, bazen yeterli değildir .
Sitenizde herhangi bir işlem yaptığınızda, WordPress yöneticinizin çok yavaş yanıt verdiğini ve hatta WordPress belleğinin bitme hatalarını gösterdiğini fark edebilirsiniz .
Bunun nedeni, sitenizin farklı görevleri verimli bir şekilde yürütmek için daha fazla belleğe ihtiyaç duymasıdır.
WordPress bellek sınırını artırarak WordPress panonuzu hızlandırabilirsiniz.
Ancak önce, barındırma sağlayıcınız tarafından belirlenen mevcut bellek sınırının ne olduğunu kontrol edin.
WordPress 5.0 veya sonraki bir sürümünü kullanıyorsanız Araçlar > Site Sağlığı > Bilgi'ye gidin ve Sunucu bölümüne gidin.
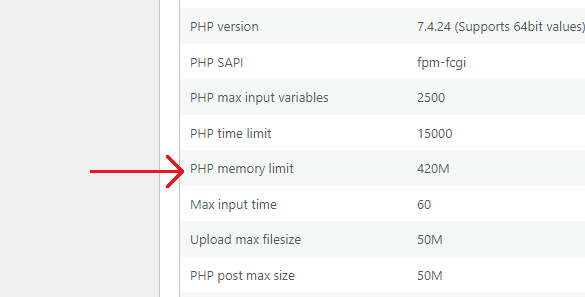
64MB veya daha düşükse, 128MB veya daha fazlasına yükseltmeyi düşünün.
PHP bellek sınırını artırmak için barındırma cPanel'inize ve ardından Dosya Yöneticisine giriş yapın. WordPress sitenizin kök dizinine gidin.
“wp-config.php” dosyasını bulun ve satırın başına aşağıdaki kodu ekleyin:
“/* Hepsi bu, düzenlemeyi bırakın! Mutlu bloglama. */”.
define('WP_MEMORY_LIMIT', '256M');

Dosyayı kaydetmeyi unutmayın.
Ancak Cloudways'de bellek sınırını artırmak basit bir işlemdir.
Tek yapmanız gereken Ayarlar ve Paketler > Temel'e gitmek ve hafıza sınırınızı 300 veya 400 gibi bir değere girmek.
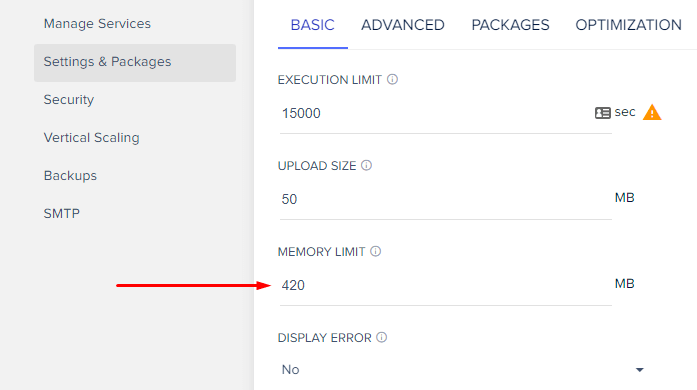
Tamamlandığında, Değişiklikleri Kaydet'e tıklayın.
4. Daha İyi Bir Web Sunucusuna Geçin
Yukarıdaki yöntemler yavaş WordPress arka uç sorununu çözmediyse, bunun nedeni büyük olasılıkla paylaşılan barındırma gibi düşük kaliteli barındırmadır.

Paylaşımlı barındırma, başlangıçta, yani web sitenizi oluştururken mükemmel bir seçenektir. Yeni başlayanlar için uygundur, etkileyici özellikler sunar ve daha ucuzdur.
Ancak siteniz büyüdükçe, web sitenizin çalışması için daha fazla sunucu gücüne ihtiyaç duyar ve paylaşılan barındırma bunu sağlayamaz. Sonuç olarak, WordPress siteniz çok yavaş yükleniyor.
Çözüm, yükseltmek veya daha iyi bir web barındırıcısına geçmek olabilir.
Şu anda Cloudways kullanıyorum ve önceki ana bilgisayarlarımdan çok daha iyi - SiteGround ve diğerleri, özellikle performans için.
Cloudways'e geçiş yaptıktan sonra , web sitemin yükleme hızında hemen büyük bir fark fark ettim.
Sonucu görebilirsiniz.
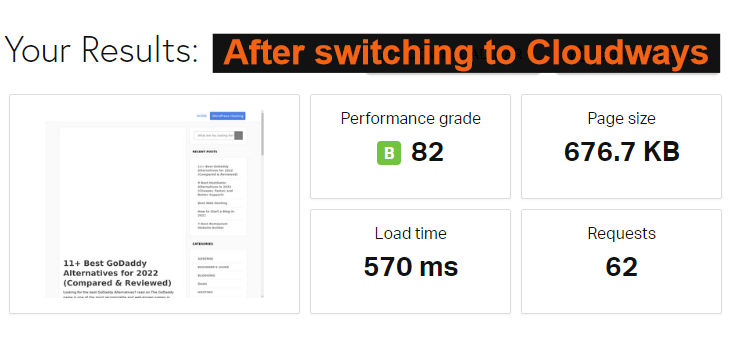
Cloudways, Google, Amazon, Vultr, Linode ve Digital Ocean'dan yüksek performanslı sunucular seçmenize izin veren en iyi bulut barındırma sağlayıcılarından biridir.
Cloudways'i önermemin birkaç nedeni var,
Bundan daha fazlası, Cloudways orada en yüksek puan alan bir ev sahibi. Burada derecelendirmeleri görebilirsiniz.
#1. Facebook'ta - Cloudways derecelendirmesi 4.5/ 5
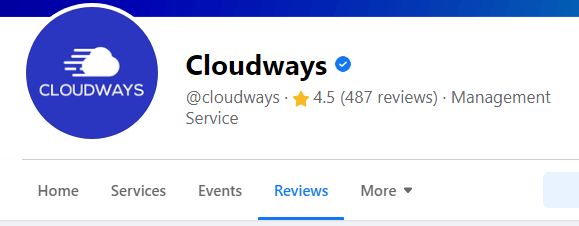
#2. G2'de - Cloudways puanı - 4.8/ 5
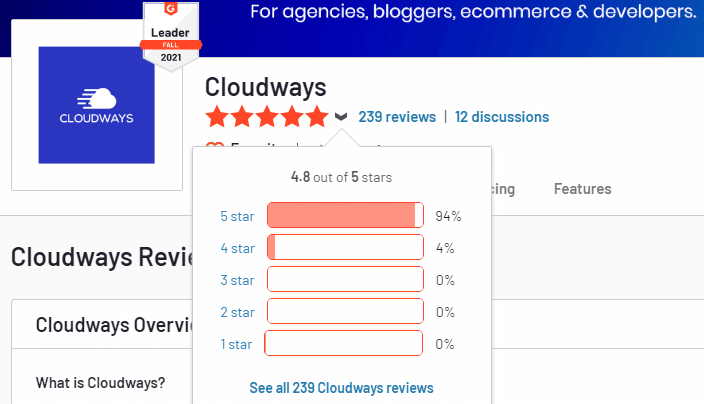
#3. Trustpilot'ta - Cloudways değerlendirmesi - 4.7/ 5

#4. Capterra'da - Cloudways değerlendirmesi - 4.7/ 5

Cloudways, her Facebook grubunda 1 numaralı oyu alan barındırmadır .
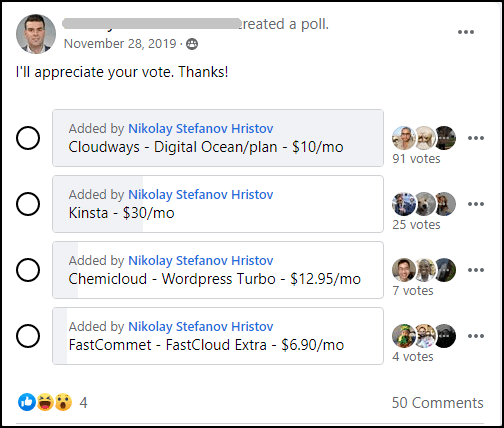
kaynak
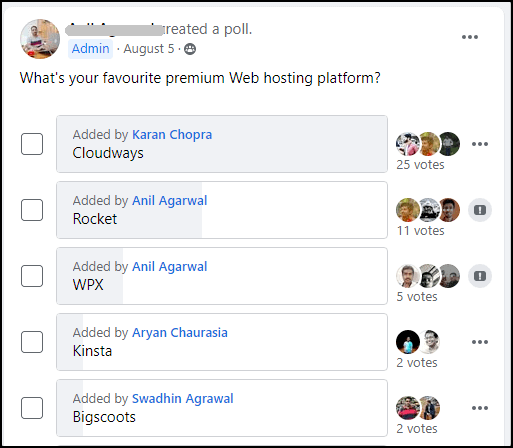
kaynak
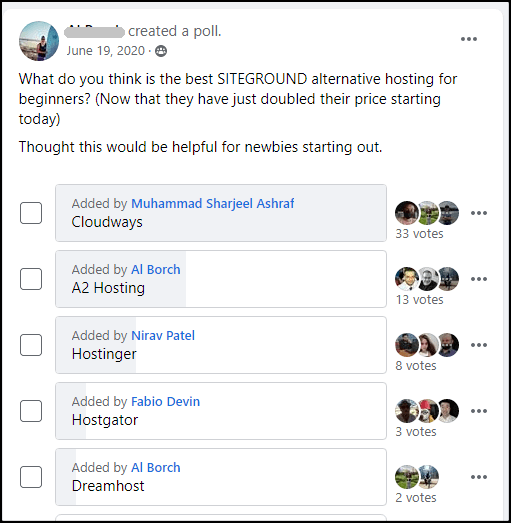
kaynak
Birçok kişi de sonuçlarını Twitter'da paylaştı. İşte onlardan birkaçı.
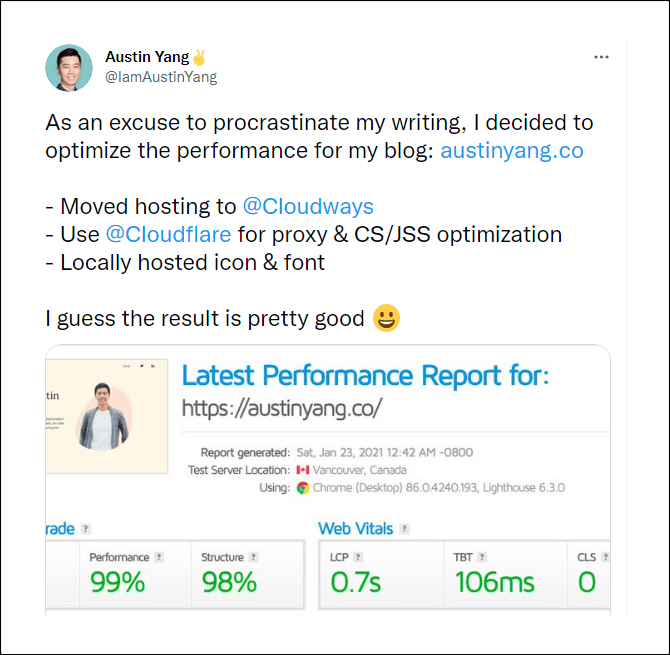
kaynak
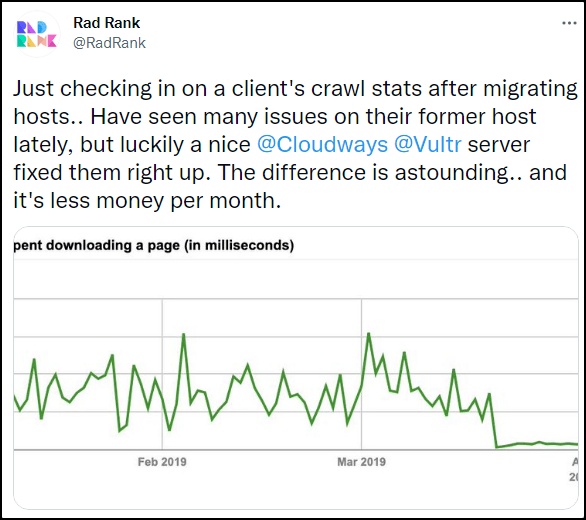
kaynak
Fazlası var...
Cloudways de uygun fiyatlı. Giriş seviyesi planları ayda sadece 10 dolardan başlar ve sınırsız web sitesi barındırmanıza izin verir.
Ücretsiz bir web sitesi geçişi sunarlar. Böylece herhangi bir kesinti olmadan web sitenizi diğer ana bilgisayarlardan hızlı bir şekilde taşıyabilirsiniz.
Web Sitenizi Cloudways'e Taşıma Adımları
5. Önbellek Eklentisi Kullanmaya Başlayın
Bir önbellek eklentisi, web sitenizin içeriğinin sunucunuzda otomatik olarak statik bir dosyasını oluşturur. Önbellek eklentisi, bir ziyaretçi web sitenizi ziyaret ettiğinde daha ağır PHP komut dosyalarını yüklemek yerine statik dosyaya hizmet eder.
Statik sayfalar genellikle tarayıcılarda hızlı yüklenir ve sitenizin genel performansını artırır.
Önerdiğim bazı WordPress önbellek eklentileri:
- WP Roketi
6. WordPress Veritabanını Optimize Edin
Sitenizde herhangi bir değişiklik yaptığınızda, örneğin bir eklenti yüklemek, bir sayfayı veya gönderiyi düzenlemek, bir kullanıcı yorum bıraktığında vb., WordPress veritabanınız her şeyi depolar.
Bununla birlikte, WordPress veritabanı ayrıca sayfa/yazı revizyonları, kaldırılan eklentilerin tabloları, onaylanmamış/spam yorumları vb. gibi gereksiz şeyleri de depolar.
WordPress veritabanınız bu gereksiz verilerle gizlendiğinde ve sonuç olarak WordPress sitenizin yanıt vermesi daha fazla zaman alır.
Bu, WordPress veritabanınızı temizleyerek düzeltilebilir .
Başlamadan önce, veritabanınızın yedeğini almanızı öneririm.
WP Rocket kullanıyorsanız , WordPress veritabanınızı kolayca optimize edebilirsiniz.
WordPress panosundan Ayarlar > WP Roketine gidin ve Veritabanı sekmesine tıklayın.
Tüm seçenekleri kontrol etmenizi ve Optimize işlemini çalıştırmanızı öneririm.
Veritabanı temizliğini zamanlama seçeneği de vardır; ancak sitenizi bozabileceği için bu seçeneği etkinleştirmenizi önermiyorum. Ayda bir kez çalıştırabileceğiniz manuel veritabanı temizleme işlemi daha iyidir.
alternatif eklenti,
WP Rocket eklentisini kullanmıyorsanız, WordPress veritabanınızı WP-Optimize eklentisini kullanarak da temizleyebilirsiniz .
Eklentiyi yükleyin ve WordPress kontrol panelinize gidin. Oradan, WP-Optimize seçeneğine tıklayın ve WordPress veritabanınızı temizleyin.
7. WordPress Kalp Atışını Devre Dışı Bırakın veya Sınırlandırın
WordPress Heartbeat API, tarayıcınızın sunucunuzla iletişim kurmasına ve WordPress panosunda gerçek zamanlı bilgiler sağlamasına olanak tanıyan bir özelliktir.
Temel olarak, WordPress Heartbeat API:
- sayfa/yazı düzenleyicide yaptığınız ilerlemeyi otomatik olarak kaydeder
- eklentiler tarafından kontrol panelinde gerçek zamanlı veriler sağlar
Bu özellik birçok yönden yardımcı olsa da sitenizi büyük ölçüde yavaşlatabilir.
Heartbeat API, “ /wp-admin/admin-ajax.php ” kullanarak her 15 saniyede bir sunucuya AJAX istekleri gönderir . “ Bu, sunucunuzda yüksek CPU kullanımına neden olabilir.
Şimdi, eğer bir paylaşımlı hosting sunucusundaysanız ve yüksek CPU kullanımına neden oluyorsanız, hosting firmanız büyük ihtimalle hesabınızı sonlandıracaktır.
Heartbeat API Nasıl Kontrol Edilir?
Sitenizi GTmetrix'te tarayın . Tarama tamamlandıktan sonra, Şelale sekmesine gidin ve herhangi bir “POST admin-ajax.php” isteği için çizelgeyi kontrol edin.
“POST admin-ajax.php” seçeneğinden, suçlu eklentiyi bulmak için Yanıt sekmesini kontrol edin.
Burada, bir sosyal paylaşım eklentisinin API çağrılarına neden olduğunu ve sitemi 2,3 saniye geciktirdiğini buldum.
WordPress Kalp Atışı Nasıl Devre Dışı Bırakılır veya Sınırlandırılır?
WP Rocket önbellek eklentisini kullanıyorsanız , WordPress Heartbeat'i kolayca devre dışı bırakabilir veya sınırlayabilirsiniz.
alternatif eklenti,
WP Rocket eklentisini kullanmıyorsanız, Heartbeat Control eklentisini yükleyerek WordPress Heartbeat'i devre dışı bırakabilir veya sınırlayabilirsiniz . Etkinleştirildiğinde, ayarlar > Kalp Atışı Kontrolü'ne gidin.
Her yerde devre dışı bırakmanızı öneririz.
8. Kullanılmayan Eklentileri ve Temaları Silin
Kullanılmayan eklentilere ve temalara sahip olmak sitenizi savunmasız hale getirebilir ve sitenizi yavaşlatabilir.
Bu kullanılmayan temalar ve eklentiler sunucunuzda daha fazla alan gerektirir ve hepsinden önemlisi kontrol paneliniz dağınık görünür. WordPress ayrıca , WordPress sitenizi sorunsuz bir şekilde çalıştırmak için kullanılmayan veya eski eklentilerin silinmesini önerir .
Kullanılmayan eklentileri ve temaları silerek sitenizin performansını artırabilirsiniz.
Bir eklentiyi silmek için Eklentiler > Yüklü eklentiler > seçeneğine gidin ve artık ihtiyacınız olmayan eklentileri devre dışı bırakın. Sonra onları silin.
Benzer şekilde, kullanılmayan temaları silmek için Görünüm > Temalar'a gidin .
Ardından, etkin olmayan herhangi bir temayı tıklayın. Sağ altta Sil seçeneğini görebilirsiniz. Temayı silmek için Sil düğmesine tıklayın .
9. W3 Toplam Önbelleğinde Nesne ve Veritabanı Önbelleğini Devre Dışı Bırakın
W3 Total Cache, WordPress sitenizi hızlandırmak için harika bir eklentidir.
Ancak, doğru şekilde kurulmazsa web sitenizi yavaşlatabilir.
W3 total cache eklentisini kullanıyorsanız, Disable Object and Database Caching'i öneririz .
“ Performans > Genel Ayarlar”a gidin ve Veritabanı Önbelleği ve Nesne Önbelleği'ni devre dışı bırakın.
10. Sitenizi Cloudflare CDN'ye Ekleyin
İçerik Dağıtım Ağı (CDN), web sitenizin içeriğini önbelleğe alan ve bunu izleyicilere en yakın coğrafi konumlarından sunan bir sistemdir. CDN ayrıca WordPress yönetici alanınızı hızlandırır, sitenizi DDoS saldırılarından korur, barındırma kaynaklarınızı korur ve en önemlisi kullanıcı deneyimini geliştirir.
11. WordPress, eklentiler ve temanızı güncelleyin
WordPress, eklentiler ve temanızı güncellemeniz şiddetle tavsiye edilir . En son güncelleme ile WordPress geliştiricileri , WordPress sitenizin daha hızlı çalışmasını sağlayan yeni özellikler, güvenlik sorunlarını düzeltme , hata düzeltmeleri ve en önemlisi performans iyileştirmeleri içeriyor.
WordPress'i güncellemek için Gösterge Tablosu > Güncellemeler'e gidin .
Orada herhangi bir güncelleme olup olmadığını görebilirsiniz.
Yavaş WordPress arka ucu, çoğu WordPress site sahibinin karşılaştığı yaygın bir sorundur. Yavaş bir web sitesi SEO'nuza zarar verebilir, dönüşüm oranlarını azaltabilir ve kötü bir kullanıcı deneyimi yaratabilir.
Ama endişelenme. WordPress sitenizi ve kontrol panelinizi (çok hızlı bir şekilde) hızlandırabilirsiniz.
Bu eğitimde, yavaş bir WordPress yönetici panelini düzeltmenize yardımcı olacak en iyi 13 ipucunu paylaştım. Kullanımı basittir. Tek ihtiyacınız olan bu adımları iyice okumak ve WordPress sitenize uygulamak.
Şimdi, WordPress sitenizin hızını bilmek istiyorum. Sitenizi GTmetrix veya Pingdom aracında test edin ve bana bildirin. Bekliyorum.
Daha Fazla İçerik,
2022'de En İyi 9 HostGator Alternatifi
2022'de En İyi 9 Bluehost Alternatifi
2022'de En İyi 9 WP Motor Alternatifi
2022'de En İyi 9 SiteGround Alternatifi
*Bu gönderide bağlı kuruluş bağlantıları olabilir, bu, bağlantılarım aracılığıyla satın almayı seçerseniz küçük bir ücret alabileceğim anlamına gelir (sizin için hiçbir ek ücret ödemeden). Bu, WPMyWeb'i çalışır durumda ve güncel tutmamıza yardımcı olur. Bağlantılarımızı kullanırsanız teşekkür ederiz, gerçekten minnettarız! Daha fazla bilgi edin.
