Shopify Mağazanız için Google Alışveriş Nasıl Kurulur?
Yayınlanan: 2021-12-24Bir mağaza sahibi olarak, iyi bir SEO bilgisine sahip olmalısınız. Bu nedenle, Shopify mağazanız için Google Alışveriş'i kurmak kesinlikle endişelerinizden biri olacaktır. Bu tür reklamlar, maliyet tasarrufu ile iyi bir verimlilik sağlamak için değerlendirilmektedir.
Araştırmalar, Google alışveriş reklamlarının daha yüksek tıklama ve dönüşüm oranları sağladığını gösteriyor. Ayrıca Google Alışveriş reklamları, SERP'in üst kısmında ürün görselleri kullanıldığında arama yapanların dikkatini çekmenin de etkili bir yoludur. Örneğin, kullanıcılar "iPhone" için arama yaptıklarında, geleneksel metin reklamlardan daha çekici olan fiyatların yanı sıra net resimler göreceklerdir.
Google Alışveriş'i anında kurmak için aşağıdaki şeffaf öğreticiyi izleyin.
1. Google Alışveriş nedir?
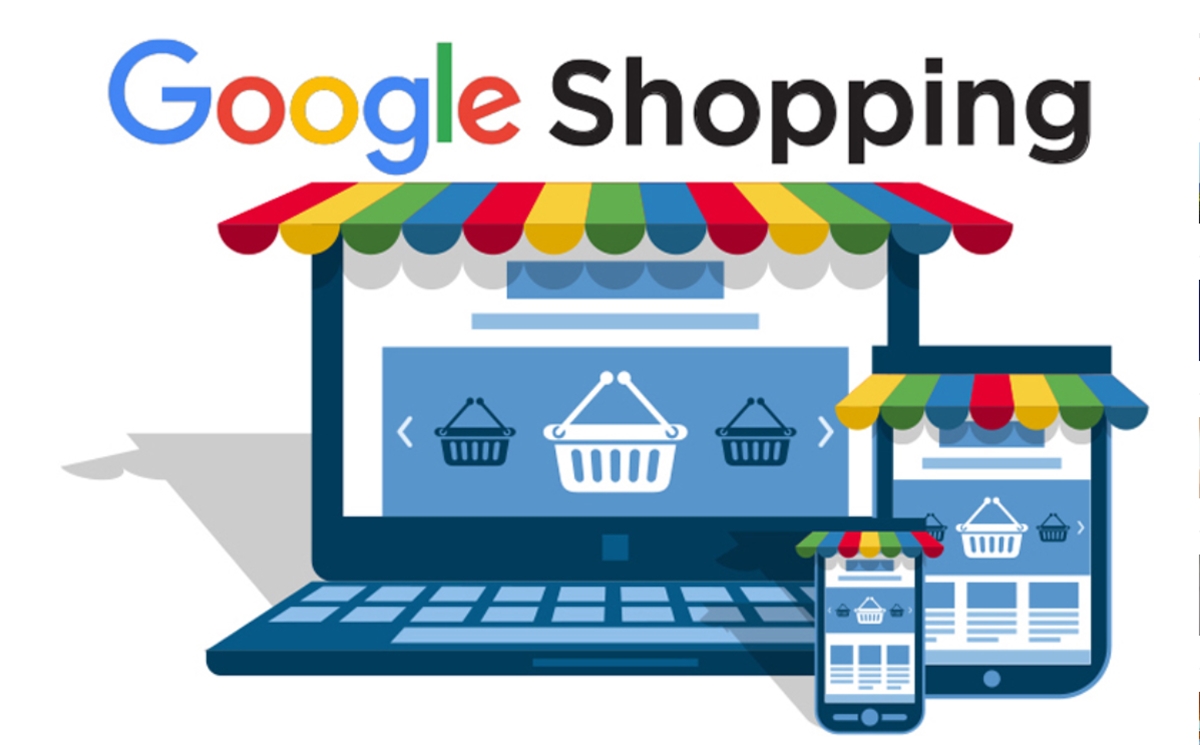
Google Alışveriş, müşterilerin çevrimiçi olarak satın almak istedikleri ürünleri aramasına ve karşılaştırmasına olanak tanıyan bir Google hizmetidir. Tüm ürünlerinizi Google Alışveriş'e koyabilirsiniz; bu, potansiyel müşterilere ürünlerinizi daha kolay görmelerini sağlayarak ulaşmanıza ve çekmenize yardımcı olur.
Google Alışveriş'in basitçe anlayabileceğiniz çalışma mekanizması, Google Alışveriş'in fotoğraflarda, fiyatlarda, ürün açıklamalarında sağladığınız ürün verilerini, kullanıcılardan gelen sorgulara en yakın ürünleri görüntülemek için kullanmasıdır.
Görüntülenen Konum : Google Alışveriş reklamları, arama sonuçları sayfasında "en popüler" konuma sahiptir. Yaygın olarak görüntülenen 2 konum, en üstteki alan (Google Ads reklamlarında ve doğal arama sonuçlarında arama çubuğunun hemen altında) ve sağdaki en üstteki alandır (bu konum gösterilmez. telefonda görüntülenir).
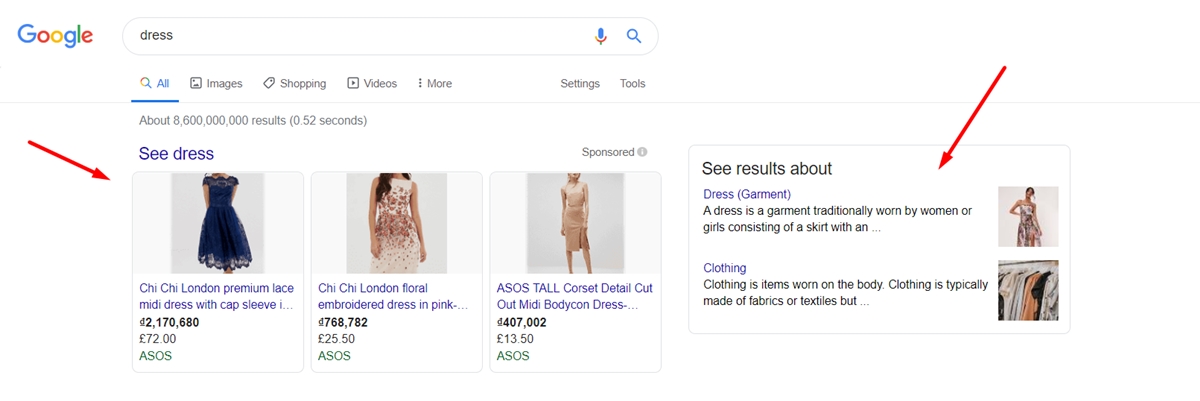
Google Alışveriş reklam maliyetleri : Google Alışveriş reklamları, anahtar kelime teklifi ve tıklama başına maliyet (TBM) ile hesaplanır. Müşteriler arama yaptığında, reklamınız görüntülenip tıklanmasa bile para kaybetmezsiniz. Bir Google Alışveriş kampanyası oluşturduğunuzda, her tıklama için ödemek istediğiniz fiyatı belirlersiniz. Yalnızca diğer rakiplerden daha üst sıralarda yer almak için gereken minimum tutarı ödeyeceksiniz ve genellikle maksimum teklifinizden daha düşük olacaktır.
Google alışveriş reklamlarının etkinliği : İstatistikler, kullanıcıların %70'e varan kısmının, ürünü satın almaya karar vermeden önce genellikle ürünle ilgili bilgi, fiyat ve satış yeri için Google'da arama yaptığını göstermektedir. Birçok işletme Google alışverişini uyguladı ve normal Adwords reklamlarından daha yüksek bir TO tıklama oranı gördü, bazen 2 veya 3 kat arttı. Ayrıca, müşteri yelpazesi maksimum genişletilebilir olabilir.
2. Google alışveriş uygulaması gereksinimleri
Mağazanız için Google Alışveriş uygulamalarından yararlanmanız için birkaç temel gereksinim vardır.
Öncelikle, mağazanızın Google'ın desteklediği ülkelere gönderim yapabilmesi gerekir. Gönderim yapabileceğiniz yerin bu ülkeler arasında olup olmadığından emin olmak istiyorsanız desteklenen ülkeleri ziyaret edebilirsiniz.
İkinci olarak, kullandığınız para biriminin ürünlerinizi gönderdiğiniz ülkeyle eşleşmesi gerekir. Google Merchant Center, mağaza ürünlerinizin fiyatlarını otomatik olarak müşterilerinizin bulunduğu para birimine dönüştürür.
Son olarak, Google Shopping uygulamasını yüklemek için bir Google Merchant Center hesabına ve tabii ki bir Google hesabına ihtiyacınız var. Google Adwords ve Google Alışveriş'i aynı anda çalıştırırsanız, görünme şansınız daha yüksek olacaktır. Bu nedenle Akıllı Alışveriş kampanyaları başlatmak istiyorsanız bir Google Ads hesabınız olduğundan emin olun.
3. Shopify mağazası için Google Alışveriş'i kurmak için 3 Adım
1. Adım: Google Shopping uygulamasını yükleyin ve kurun
Google Shopping uygulamasını yükleyin : Online mağazanız için en uygun uygulamayı Shopify App Store'da bulabilir ve yükleyebilirsiniz. Uygulamayı yüklemenin iki yolu daha var. İlk yol, üçüncü taraf yükleme bağlantısı aracılığıyla yüklemektir. Veya mağazanız için oluşturulmuş özel bir uygulamanız varsa, bunu benzersiz bir yükleme bağlantısıyla yükleyebilirsiniz.
Google Alışveriş uygulamasını kurun : Bunu yapmak için yönetici sayfanızın solundaki menüde
Appsgidin. Ardından,Google Shoppingseçin veConnect Google Accountdüğmesini seçin. Shopify, Google hesap bilgilerinizi isteyeceğinden, bir Google hesabı seçtiğinizden veya yeni bir hesap oluşturduğunuzdan emin olun. Kurulum gereksinimlerine bir göz atın ve gerekirse bazı değişiklikler yapın.
Ardından, Google Shopping Overview Bakış'a gidin ve Settings dokunun. Yapmanız gereken bir Tüccar Hesabı seçmek. Henüz yapmadıysanız, Create new seçin. Ürünlerinizi sattığınız yeri seçmek için Target market yanındaki Settings tıklayın. Ardından, dili özelleştirmeniz ve bir hedef pazar seçmeniz gerekir. Hedeflediğiniz pazarın mağazanızın para birimine göre belirleneceğini ve dillerin hedef pazarınıza bağlı olduğunu unutmayın.
Kargo ücretleri yapılandırmasının otomatik mi yoksa manuel mi olacağına karar vermek için Shopping settings bölümünün yanındaki Seç'i Select . Ardından Save tıklamayı unutmayın. Son olarak, yalnızca ürün başlığınızı ve açıklamanızı girmeniz yeterlidir. Bunu yaptıktan sonra ürünleriniz Google ile otomatik olarak senkronize edilecektir. Shopify'daki Google Alışverişe Overview sayfasına erişerek, Google ile senkronize edilmesini beklediğiniz öğeleri değiştirebilirsiniz.
2. Adım: Ürünlerin onaylanmaması durumunda
Ürün feed'ine genel bakış için Google Alışverişe Overview sayfasını ziyaret edebilirsiniz. Senkronize edilmemiş ürünler Not approved olarak işaretlenir. Bunun nedeni, hatalarının olmasıdır. Örneğin, bir ürün, başlığı eksik olduğu için onaylanmayacaktır ve Google'ın senkronize etmesine izin vermesi için bir başlık eklemeniz gerekir. Muhtemelen çok fazla ürününüz var ve sorunu tespit etmek zor. Bu nedenle, Not approved yanındaki bağlantıya tıklayabilirsiniz. Sizi Google Alışveriş> Ürün sayfasına yönlendirecektir. Ürünlerinizin hatalarını ve durumunu gösteren bir listesi olacaktır.
Ürünün senkronizasyonunun bozulmasına neden olan sorunlar, ürün adının altında görüntülenir. Bu hataları ürünün ayrıntılar sayfasında düzeltebilirsiniz. Bu hatalar giderildikten sonra Google Alışveriş, bu ürünleri otomatik olarak senkronize etmeye çalışacaktır. Başka bir üründe sorun olup olmadığını görmek ve düzeltmek için Overview sayfasına dönebilirsiniz.
Not : Ürün GTIN eksikliğinden dolayı kusurlu ise ürün detaylarının barkod alanına eksik bilgileri girebilirsiniz. Veya ürünü GTIN'siz özel ürün olarak işaretleyebilirsiniz. Son olarak ürün hatasını düzelttikten sonra ürünün durumu Not approved yerine işleniyor olarak görünecektir. Başka bir deyişle, bu durum, ürünün Google Alışveriş tarafından yeniden senkronize edildiğini gösterir. Not approved bekleyen etikete değiştirilmesi birkaç dakika sürebilir. Ancak, senkronizasyon Google tarafından otomatik hale getirilecek ve ürün hatasını düzelttikten sonra herhangi bir şey yapmanıza gerek yok.
3. Adım: Google Ads'ü bağlayın
Google Ads hesabınızı Google Alışveriş uygulamasına bağlamak isteğe bağlıdır. Shopify'da Google Akıllı Alışveriş kampanyaları başlatmak istiyorsanız, bunu yapabilirsiniz.
Yapmanız gereken ilk şey, bir Google Ads hesabınızın olup olmadığını onaylamaktır. Google Shopping uygulamasını yüklemek için kullandığınız e-postayla ilişkili bir e-postanız varsa hemen ekleyin. Google Ads hesabınız yoksa Google Shopping uygulamasını kurarken bir tane oluşturduğunuzdan emin olun. Bunu yaparak Google Ads kredisi almaya hak kazanabilirsiniz. Google Ads hesabınızı Google Shopping uygulamasına bağlamak için takip edebileceğiniz ayrıntılar aşağıdadır.
- Adım 1 : Google Shopping uygulamasından
Settingssayfasına gidin. Ardından, halihazırda sahip olduğunuz bir Google Ads hesabını seçin veya yeni bir tane oluşturun:
Eğer varsa, açılır listeden onu seçin ve Connect üzerine dokunun.
Google Ads hesabınız yoksa Create new tıklayın ve hizmet şartlarını inceleyin. Ardından, Koşulları Accept terms 'i seçin. Google Ads'den size 24 saat içinde bir erişim isteği e-postası gönderilecek ve ardından kabul etmeyi unutmayın.

2. Adım : Google Ads hesap alanında
View detailsseçeneğini belirleyin. Daha ayrıntılı olmasıAdd billing information in your Google Ads Account settings'in yanındadır.3. Adım : Google Ads hesabınıza fatura bilgilerini girdiğinizden emin olun ve Fatura bilgilerini
I've added billing infoseçin.
4. Shopify ürününü Google Alışveriş ile nasıl senkronize edebilirim?
4.1. Ürünler, Google alışverişinde kullanılabilir olmalıdır
Google Shopping uygulamasını kurduğunuzda tüm ürünleriniz Google Merchant Center ile otomatik olarak senkronize edilir. Senkronize edilecek bir ürün seçmek istiyorsanız, bunu bir ürünün stok durumunu manuel olarak değiştirmek veya toplu işlem yaparak birden fazla ürünün stok durumunu değiştirmek olmak üzere iki şekilde yapabilirsiniz. Google'ın senkronize etmenize izin verdiği varyasyon miktarının, kullandığınız hesap türüne bağlı olduğunu unutmayın. Bu nedenle, ürün sınırını artırmak istiyorsanız Google Merchant Center Yardım ile iletişime geçin.
4.2. Google Alışveriş'e ürün verileri ekleyin
Google tarafından senkronize edilen ürünler, ürün verilerine göre kategorilere ayrılır. Mevcut olmayan bazı verilerin Google Alışveriş uygulamasından eklenmesi gerekecektir. Uygulamadaki Google Alışverişi Düzenle bölümünden ürüne ekleyebileceğiniz veriler şunlardır:
Ürünün özelleştirilebilir olup olmadığı . Özel bir ürünün, GTIN gibi benzersiz bir ürün tanımlayıcısına sahip olması gerekmez. Eğer bir kimlik numarası yoksa, onaylanmadan önce özel bir ürün olduğunu onaylamanız gerekir.
Google Ürün Kategorisi - Akıllı Alışveriş kampanyalarında ve Google Ads'de ürün performansını artırmak için bunu ekleyebilirsiniz.
Özel etiketler - Google'ın ürünleri etkili bir şekilde sınıflandırabilmesi için bu özel etiketleri Yaş, Durum veya Cinsiyet için ekleyebilirsiniz.
Ürün verilerini Google Alışveriş'e kolayca eklemek için aşağıdaki adımları izleyin:
Adım 1 : Shopify hesabınızda oturum açtıktan sonra yönetici sayfasında
Appstıkladığınızdan emin olun. Ardından,Google Shoppinggidin.Adım 2 :
OverviewsayfasındakiProduct feedalanına dokunun.Adım 3 : Görüntülenen ürün durumunu göreceksiniz. Senkronize edilmiş ürünlerinizi toplu düzenleyicide görmek için yanındaki bağlantıyı seçin.
Adım 4 :
Edit Google Shoppingbölümüne dokunun.Adım 5: İsteğe bağlı : Üründe GTIN veya MPN yoksa
This is a custom productbir üründür'i işaretleyin.6. Adım: İsteğe bağlı : Ürün performansını iyileştirmek için
Product categorizationalanına birGoogle Product Categoryekleyin.7. Adım: İsteğe bağlı : Cinsiyet, Yaş veya Durum için özel etiketler ekleyebilirsiniz.
Adım 8: Bitirmek için
Savetıklayın.
Not : Google Alışveriş'in 2018'den önce yayınlanan daha eski bir sürümünü kullandıysanız, ürünü Google Alışveriş meta alanlarını içeren bir CSV kullanarak içe aktarmış olabilirsiniz. Ancak, Google Shopping uygulamasının en son sürümünde Google'a veri aktarmak için bunları kullanamazsınız. Böylece ürün verilerini eklemek için bu adımları takip edebilirsiniz.
4.3. Başlığı ve açıklamayı optimize edin
Ürün başlıkları ve açıklamaları eklerken anahtar kelimelerin kullanımına odaklanmanız gerekir. Bu, müşterilerin ürününüzü kolayca bulmasına ve satışları önemli ölçüde artırmasına yardımcı olacaktır.
Ürünü Google Alışveriş ile senkronize ederken öğenin başlığını ve açıklamasını senkronize edebilir veya arama motoru listesinden başlık etiketini ve meta açıklamasını da kullanabilirsiniz. Bunları, ürün bilgilerinizi değiştirmek zorunda kalmadan Google Alışveriş'te SEO'yu daha iyi hale getirmek için daha fazla anahtar kelime eklemek için kullanabilirsiniz. Google Merchant Center Yardım'dan ideal bir başlığın veya etkileyici bir açıklamanın nasıl ayarlanacağını öğrenebilirsiniz.
Ürünleriniz için başlık etiketlerini ve meta açıklamaları kullanmanıza yardımcı olacak ayrıntılı talimatlar.
1. Adım : Google Alışveriş uygulamasından tercihinizi seçin.
2. Adım : Shopify yönetici sayfanızda
Appsgittiğinizden emin olun ve ardındanGoogle Shopping'i tıklayın.3. Adım : Bu adımda
Merchant Center accountseçin.Adım 4 :
PRODUCT TITLE PREFERENCEalanına bir göz atın veSEO product titlebulun. Bulduktan sonra, Google Alışveriş'teki öğeleriniz için arama motoru için optimize edilmiş ürün etiketini kullanmak için üzerine dokunun.Adım 5 : Şimdi
PRODUCT DESCRIPTION PREFERENCEalanına geçin. Arama motoru için optimize edilmiş meta açıklamayı kullanmak içinSEO product descriptiontıklayın.
4.4. Google Alışveriş Ürün durumu
Ürün durumunuzu görüntülemek için Google Alışveriş'e erişebilir ve ardından Product page gidebilirsiniz. Ürününüzün üç durumu olabilir:
- Onaylanmadı : Bu durumdaki ürünler, hataları veya eksik verileri olduğu için Google Merchant Center ile senkronize edilmeyen ürünlerdir.
- Beklemede : Bu durumdaki ürünler, Shopify'da değiştikleri için Google Merchant Center ile senkronize edilmiyor. Google'ın bunları otomatik olarak bir sonraki duruma taşıması için senkronize etmesi biraz zaman alacaktır.
- Onaylandı : Bu, Google Merchant Center ile başarıyla senkronize edilmiş ürünlerin durumudur.
Shopify'da ürün bilgilerinizi değiştirmek, senkronize edilen üründe bir hataya neden olabilir. Hata veya eksik veri olmadığından ve tüm ürünlerin başarıyla senkronize edildiğinden emin olmak için Google Alışveriş'i düzenli aralıklarla kontrol etmeniz önemle tavsiye edilir.
4.5. Google Alışveriş ürün gereksinimleri
Ürününüz Google Alışveriş'te gösterilmeden önce Google her zaman belirli ürün bilgilerini ister. Shopify'ınızdan Google Alışveriş'e otomatik olarak aktarılan bilgiler belki yeterli olmayacaktır. Sonuç olarak, ürününüzü Google Merchant Center ile senkronize etmeden önce bazı ek bilgilere ihtiyacınız olabilir.
Ürününüzün aşağıdaki bilgilere ve eksikse ek bilgilere sahip olup olmadığını görmeniz yeterlidir:
- Google ürün kategorisi
Google'ın ürünlerinizi doğru şekilde kategorize edeceğinden emin olmak için bir Google Ürün Kategorisi eklemelisiniz. Üründe zaten yoksa, Google o ürün için otomatik olarak bir kategori ekler. Ancak bu durum hatalarla karşılaşmanıza neden olabilir. Google'ın ürün kategorileri kılavuzu hakkında daha fazla bilgi edinin.
- Benzersiz ürün tanımlayıcıları
Google, her ürünün benzersiz bir ürün tanımlayıcısına sahip olmasını gerektirir. Bu, Google'ın ürününüzü benzer ürünlerle eşleştirmesine yardımcı olur. Ancak her ürün için ürün tanımlayıcısının doğru olduğundan emin olmanız gerekir çünkü yanlış olması durumunda ürün Google tarafından yayınlanmaz ve hesabınız büyük olasılıkla askıya alınır. Benzersiz ürün tanımlayıcılarını Google Merchant Center'dan görüntüleyebilirsiniz.
4.6. Google Ürün Kategorisi gereksinimleri
Aşağıdaki ürün türlerinin de özel gereksinimleri karşılaması gerekir:
Giyim ve aksesuarlar :
- Yaş grubu
- Cinsiyet
- Renk
- Boyut
Medya : Bu ürünler, UPC, EAN veya JAN olan benzersiz bir tanımlayıcıya ihtiyaç duyar.
Kitaplar : Bu türdeki ürünler, ISBN olarak benzersiz bir ürün tanımlayıcısı gerektirir.
Son sözler
Özetlemek gerekirse, sizi Shopify mağazanız için Google Alışveriş'i nasıl kurarsınız ve Google alışveriş uygulaması gereksinimleri ve Shopify ürünlerini Google Alışveriş ile nasıl senkronize edersiniz gibi bazı yararlı alakalı bilgilerden bahsettim. Umarım bu makaleden faydalı bir şeyler bulursunuz ve Google Alışveriş'ten başarıyla yararlanırsınız. Shopify'da para kazanmakla ilgileniyor musunuz? Şimdi tıklayın.
Sonraki gönderide daha fazla bilgi edinin: Google Alışveriş Nasıl Kullanılır
