Açılış Sayfası Ekran Görüntülerinizi Geliştirmek için PowerPoint Nasıl Kullanılır
Yayınlanan: 2022-05-07Yüksek dönüşüm sağlayan bir açılış sayfasının en önemli yönlerinden biri açık, katma değerli içeriktir.
Yazılım açılış sayfaları söz konusu olduğunda, bu içerik, yazılımınızın arayüzünü veya benzersiz özelliklerini gösteren ekran görüntülerini içermelidir. Alıcılar, bir deneme veya demo karşılığında değerli iletişim bilgilerini vermeden önce yazılımın gerçekte nasıl göründüğünü görmek isterler.
Açılış sayfanıza ekran görüntülerini basitçe yapıştırmak yerine, açılış sayfası tasarımınıza görsel ilgi katarken yazılımınızı sergilemenin birçok farklı yolu vardır. Gölgeler eklemek, bir cihazda ekran görüntülerini görüntülemek veya temel özellikleri çağırmak, kullanıcıların dikkatini çekmenin harika yollarıdır.
Profesyonel görünümlü görüntüler oluşturmanın fotoğraf uzmanlığı ve karmaşık düzenleme yazılımı gerektirdiğini düşünebilirsiniz, ancak büyük olasılıkla bilgisayarınızda bulunan yazılımlarla harika sonuçlar elde etmek aslında oldukça kolaydır.
Aşağıda, şaşırtıcı bir araç kullanarak ekran görüntülerinizi renklendirmenin birkaç yolunu göstereceğim: Microsoft PowerPoint.
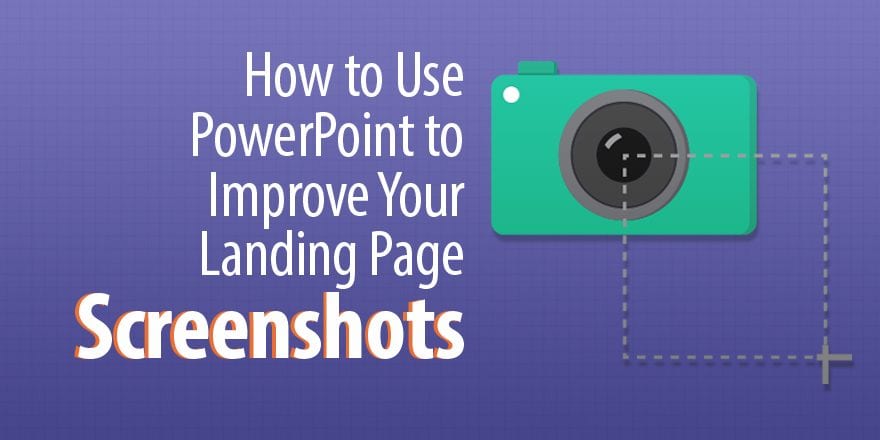
PowerPoint'te başlarken
PowerPoint'in toplantılardan daha fazlası için kullanılabileceğini daha önce göstermiştik, ancak muhtemelen bir fotoğraf düzenleyici ararken akla gelen ilk şey bu değildir.
Bununla birlikte, şaşırtıcı derecede güçlü özelliklerle PowerPoint, sıradan bir resmi hızla alıcıların dikkatini çekecek bir resme dönüştürebilir ve bu da onu açılış sayfalarınızda kullanmak üzere profesyonel görünümlü ekran görüntüleri oluşturmak için harika bir araç haline getirir.
Bu eğitim için PowerPoint 2013 kullanacağım, bu nedenle farklı bir sürüm kullanıyorsanız düzeniniz ve menü seçenekleriniz biraz farklı olabilir, ancak işlevsellik aynı olmalıdır.
Başlamadan önce, resimlerimizi düzenlememize izin verecek birkaç temel teknik:
Kullanacağımız araçların çoğu PowerPoint'teki "Resmi Biçimlendir" menüsünde bulunabilir:
- Bu araçlara erişmek için bir resim ekleyin ve üzerine sağ tıklayın ve listenin altından “Resmi Biçimlendir”i seçin, ardından ekranın sağ tarafında görünen format menüsündeki “Efektler” sekmesine tıklayın. ekran.
PowerPoint, resimler, metinler, çizgiler, oklar ve daha fazlası dahil olmak üzere birden çok öğeyi kaydedebileceğiniz tek bir birleşik görüntüde birleştirmenize olanak tanır:
- Seçmek için her bir öğeye Shift tuşuyla tıklayın, ardından sağ tıklayın ve bunları tek bir görüntüde birleştirmek için "Grupla"yı seçin.
Resminizi düzenlemeyi bitirdikten sonra, açılış sayfanızda kullanabilmek için kaydetmeniz gerekir.
- Son haline getirilmiş görüntünüze sağ tıklayın ve “Resim Olarak Kaydet”i seçin, ardından görüntüyü kullanmak üzere masaüstünüze kaydedin. Resmin arka planında saydamlığı korumak için PNG dosya türünü kullanın.
Aşağıda, ekran görüntülerinizi geliştirmek için PowerPoint kullanmanın beş özel yolunu göstereceğim.
1. Gölgeler
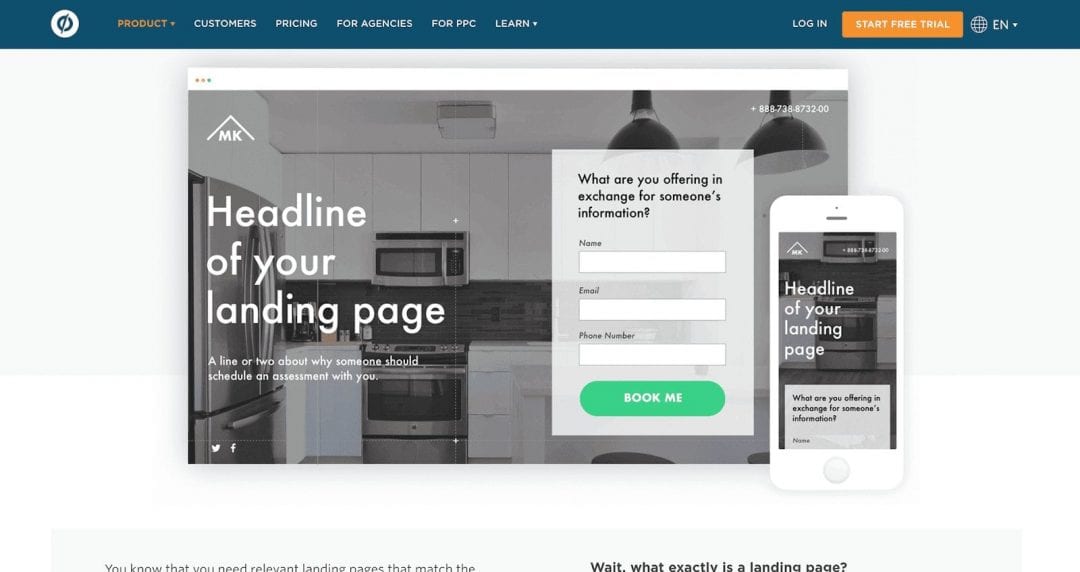
Unbounce, ekran görüntülerini öne çıkarmak için gölgeler kullanır
Bir ekran görüntüsünü süslemenin en kolay yollarından biri, gölge ile boyut eklemektir. Sayfada düz oturmak yerine, derinlik yanılsaması nedeniyle görüntü arka plandan dışarı çıkacaktır.
Nasıl Yapılır: Gölgeler herhangi bir görüntüye yalnızca birkaç tıklamayla eklenebilir ve aşağıda sunulan diğer birçok teknikle birlikte son dokunuş olarak kullanılabilir.
- Efektler menüsünden, açılır menüye erişmek için “Gölge”ye tıklayın. Önceden ayarlanmış bir gölge seçin, ardından gölgenin boyutunu, konumunu, rengini ve şeffaflığını beğeninize göre ayarlamak için kaydırıcıları kullanın.
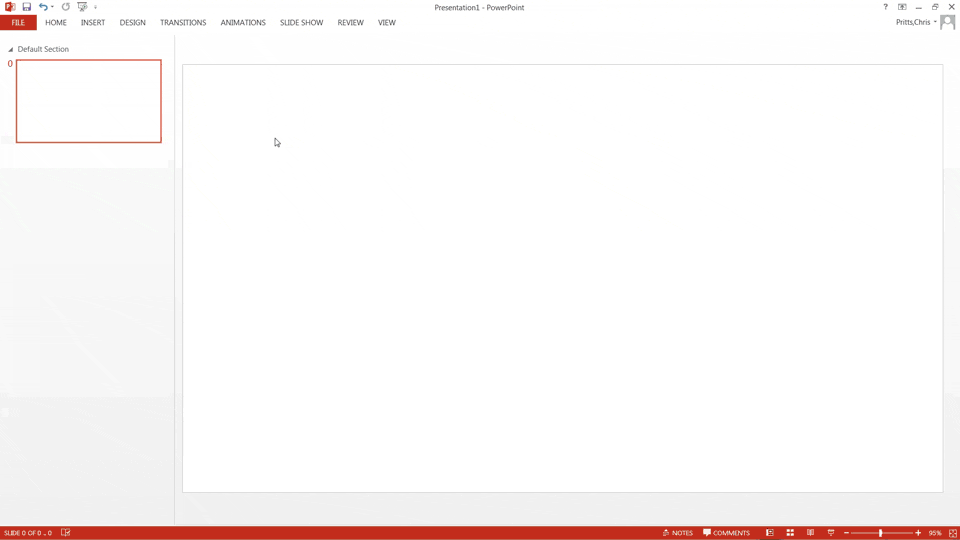
PowerPoint'te bir görüntüye gölgeler nasıl eklenir
Hızlı ipucu: Hemen hemen her uygulamada iyi görünen basit bir gölge için %80 şeffaflık ve %101 boyuta sahip "Ofset Merkezi" ön ayarını kullanın.
2. 3D döndürme
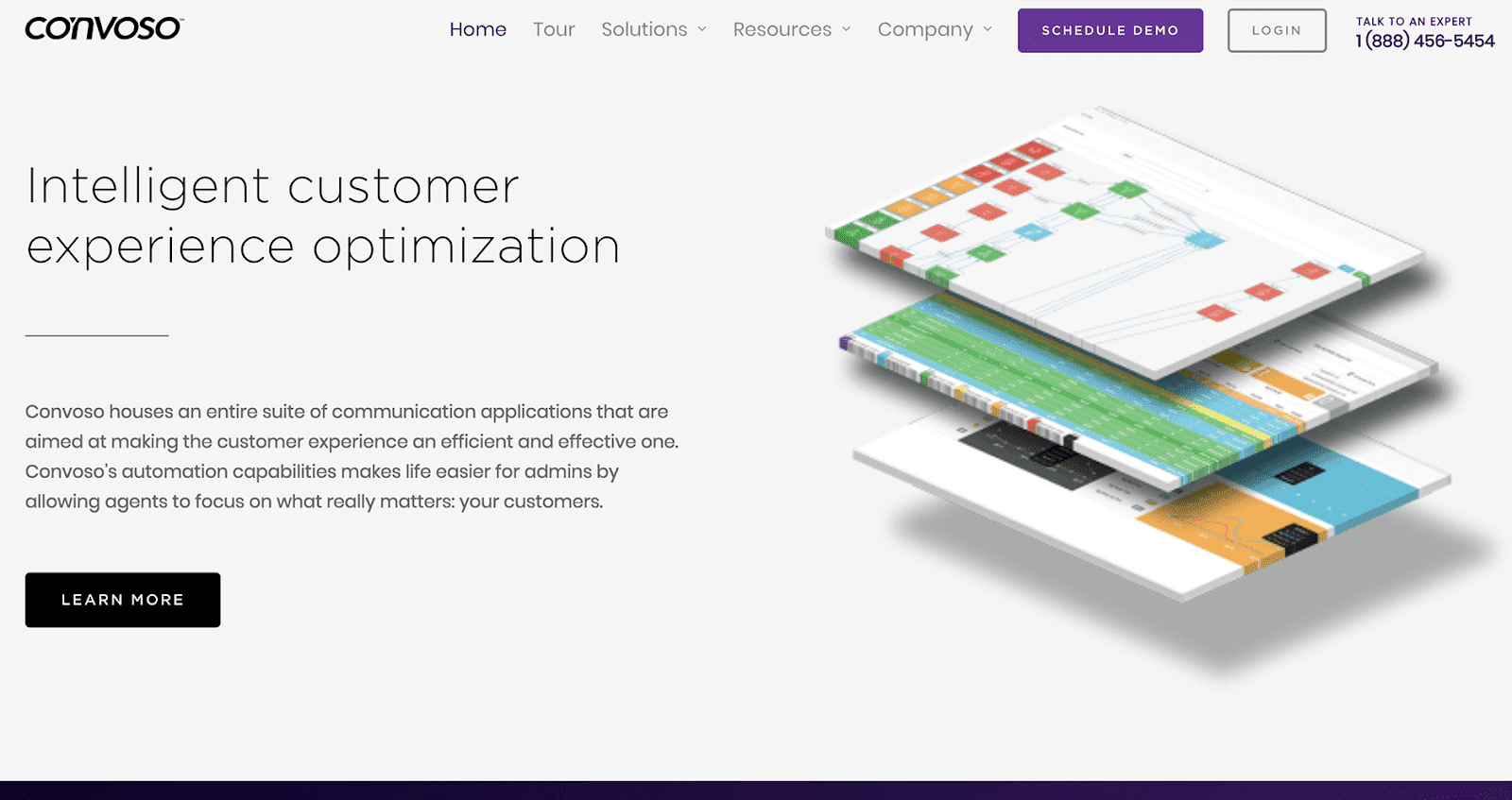
Convoso'nun yığılmış, döndürülmüş ekran görüntüleri, ekranda düz oturmak yerine fiziksel alanı kaplıyor gibi görünüyor
PowerPoint, resimlerinize derinlik ve görsel ilgi ekleyerek fotoğrafları uzayda döndürmenize olanak tanır.
Bu araç, bir stok fotoğraftaki ekran açısını eşleştirmek için kullanılabilir ve yazılımınızın ekran görüntülerini profesyonel görünümlü görüntülere yerleştirmenize olanak tanır (daha fazlası aşağıdadır). Bununla birlikte, 3D döndürme aracının en sevdiğim kullanımı, birden çok ekran görüntüsü ile yığılmış bir efekt oluşturmaktır.
Nasıl Yapılır: Bunu başarmak için aynı döndürmeyi birkaç ekran görüntüsüne uygulayın, ardından bunları birbirinin üzerine yerleştirin. Her görüntüye gölgeler ve 3B derinlik eklemek, onları görsel olarak ayırmaya yardımcı olacaktır.
- "3D Döndürme" açılır menüsünü seçin ve başlamak için bir ön ayar uygulayın. Stok fotoğraf ekranlarını eşleştirmek ve eğlenceli efektler oluşturmak için en kullanışlı olanlar olduğu için genellikle "Paralel" bölümüne takılırım.
- Görüntüyü 3B alanda döndürmek için X, Y ve Z döndürme ayarlarını yapın.
- Kalınlık yanılsamasını eklemek için “3D Format” açılır menüsünü seçin ve “Derinlik” seçeneğini kullanın. Bu, kağıt inceliğinden ziyade bloklar gibi görünmelerini sağlar.
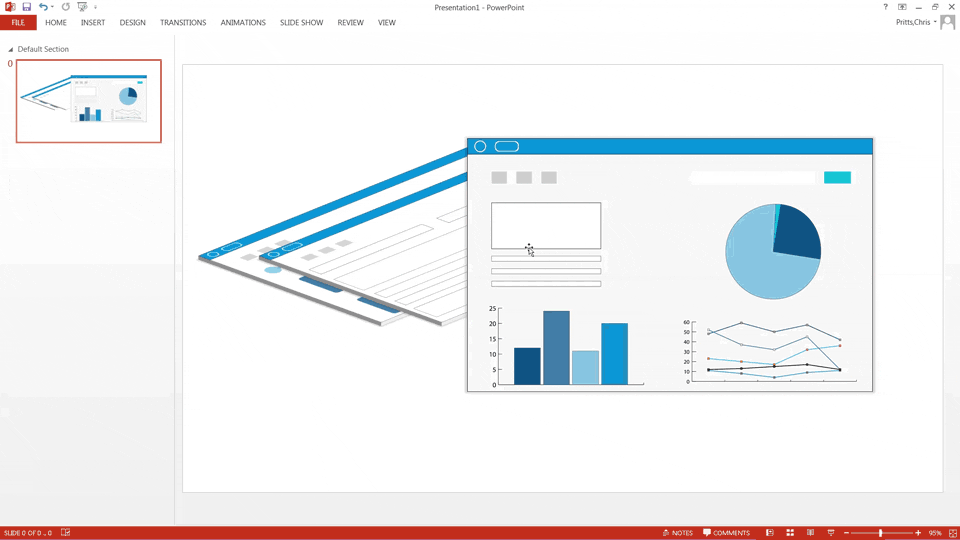
Ekran görüntülerinizi döndürmek ve yığın efekti oluşturmak için PowerPoint nasıl kullanılır?
Hızlı ipucu: "İzometrik Doldurma" ön ayarını 300° X, 320° Y ve 70° Z döndürme ile birkaç ekran görüntüsüne uygulayın. Görüntüleri hafifçe üst üste gelecek şekilde düzenleyin, ardından gölgeleri ve derinliği ayrı ayrı uygulayın.
3. Cihaz ekran görüntüleri
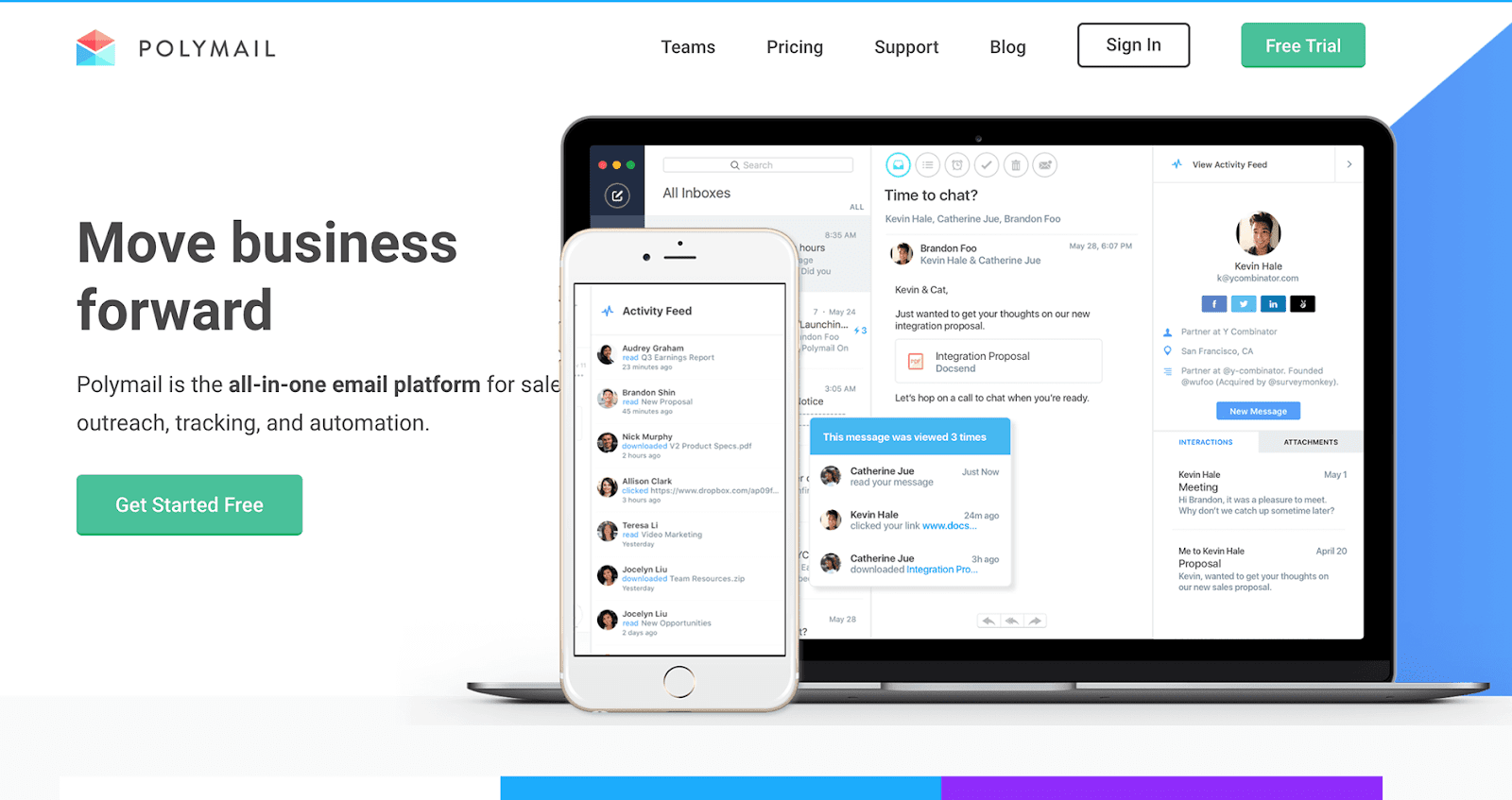
Polymail'den alınan bu örnek gibi cihazlarda ekran görüntülerini kullanmak, alıcıların yazılımınızın çok yönlülüğünü daha iyi anlamalarına yardımcı olabilir.
Bu efekt, başlamak için birden fazla görüntünün yanı sıra 3D döndürme dahil olmak üzere birkaç teknik gerektirecektir. Ekran görüntünüzün yanı sıra bir dizüstü bilgisayar, tablet veya akıllı telefonun stok fotoğrafına ihtiyacınız olacak. Bir stok görseli seçerken, telif ücreti içermediğinden ve ticari kullanım için onaylandığından emin olmak için lisansı kontrol ettiğinizden emin olun. Mümkünse, işlemi çok daha kolay hale getireceğinden, düz veya şeffaf arka plana sahip doğrudan görüntüler bulmaya çalışın.
Nasıl yapılır: Hem ekran görüntünüzü hem de stok fotoğrafınızı PowerPoint'e ekleyin ve görüntüleri hizalayın. Ekran görüntüsünüz cihazda gibi göründüğünde, resimleri bir araya toplayarak birleştirin.
- Son görüntünüzün herhangi bir arka plan olmadan yalnızca bir cihazdaki ekran görüntüsünüz olmasını istiyorsanız, stok fotoğrafınızda PowerPoint'in “Arka Planı Kaldır” aracını kullanmanız gerekebilir. Bu araç, ana Şerit menüsündeki "Resim Araçları" altında bulunur ve resmin kaldırılacak alanlarını seçmek için stok fotoğrafınızın üzerine çizgiler çizmenize olanak tanır. Yakınlaştırmanızı ve zaman ayırmanızı, memnun kalana kadar alanları kaldırarak ve koruyarak ileri geri gitmenizi öneririm.
- Stok fotoğraf ekran görüntünüzü kapsıyorsa, sağ tıklayıp görüntüleri yeniden sıralamak için "Arkaya Gönder"i seçebilirsiniz.
- Ekran görüntünüzü, stok fotoğrafınızdaki cihaz ekranına uyacak şekilde yeniden boyutlandırın. Doğru orantıda değilse görüntüyü kırpmanız gerekebilir. Kırpma aracı, “Resim Araçları” menüsünde veya “Resmi Biçimlendir” menüsünün “Resim” sekmesi altında bulunabilir. Kırpma aracıyla, stok fotoğrafa uymayan fazlalıkları kesmek için görüntünün kenarından sürükleyin.
- Gerekirse, ekran görüntüsünü stok fotoğraf ekranıyla hizalamaya yardımcı olması için 3B döndürme aracını da kullanmanız gerekebilir. İki görüntü doğru şekilde hizalanana kadar X, Y ve Z dönüşünü manuel olarak ayarlamanız gerekir.
- Ekran görüntüsü düzgün bir şekilde hizalandığında, her iki görüntüyü de shift tuşuna basarak tıklayın, ardından sağ tıklayın ve bunları gruplandırın.
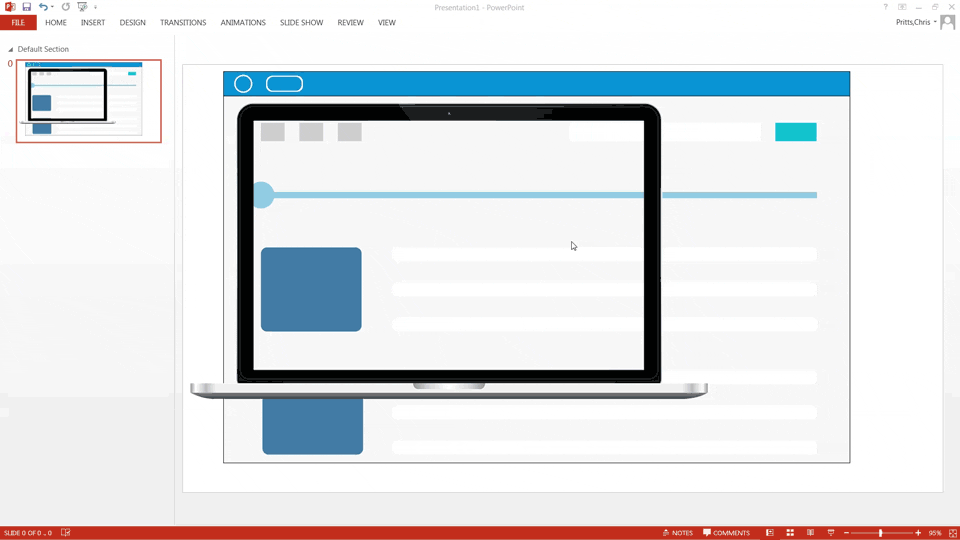
Ekran görüntülerinizi bir cihaz görüntüsüne aşırı yüklemek için PowerPoint nasıl kullanılır?

Hızlı ipucu: Kafa kafaya çekilmiş resimlerle çalışmak, ekran görüntünüzü doğru şekilde yerleştirmeyi çok daha kolay hale getirir. Kırpma gerekliyse, ekran görüntüsünün önemli öğelerini kesmediğinizden emin olun.
4. Bilgilendirici açıklamalar
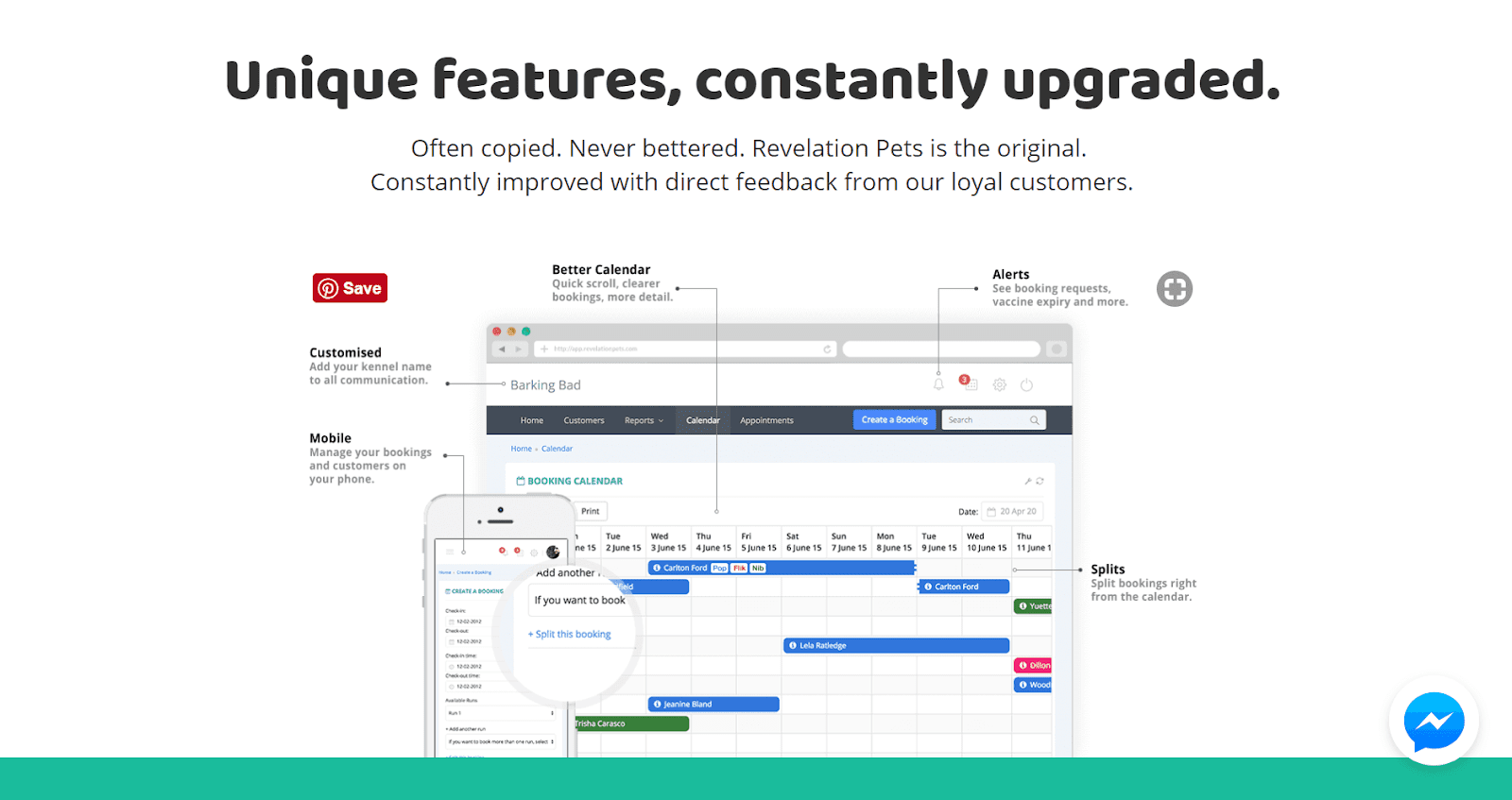
Revelation Pets, yazılımlarının birkaç temel özelliğini vurgulamak için çağrıları kullanır
Benzersiz özellikleri vurgulamanın harika bir yolu, ekran görüntünüzde tam anlamıyla onlara işaret etmektir. PowerPoint, bir görüntüye çizgiler veya oklar eklemek için bazı seçeneklere sahiptir ve özellikleri kolaylıkla etiketlemenize olanak tanır. Daha parlak bir efekt için bu tekniği bir cihaza yerleştirdiğiniz ekran görüntüsüne uygulayabilirsiniz.
Nasıl:
- Ekran görüntünüzdeki özelliğe işaret eden çizgileri veya okları ekleyerek başlayın. Çeşitli çizgiler ve ok seçeneklerine erişmek için “Ekle” menüsünden “Şekiller” açılır menüsünü seçin. Bir çizgi şekli seçin ve çizgiyi oluşturmak için metin kutunuzdan ekran görüntünüzdeki özelliğe tıklayıp sürükleyin. Dik açılı bükümler gibi daha karmaşık şekiller için birkaç çizgi kullanmanız gerekebilir.
- Çizginizin tasarımını değiştirmek için “Format Shape” menüsü altındaki “Line” seçeneklerini kullanabilirsiniz. Çizginin kalınlığını değiştirmek için "Genişlik" seçiciyi ve her çizginin sonundaki noktaları eklemek, kaldırmak veya boyutunu değiştirmek için ok seçeneklerini kullanın. Daha temiz bir görünüm için ok noktalarını oval olarak da değiştirebilirsiniz. Beğendiğiniz bir tasarım bulmak için farklı çizgi stilleri, renkler ve kalınlıkları deneyin.
- Son olarak, vurguladığınız özelliği etiketlemek için metin ekleyin. Menüden “Ekle”yi ve ardından “Metin Kutusu”nu seçin, ardından metin alanını çizmek için slaytta herhangi bir yeri tıklayın. Markanıza uygun bir yazı tipi ve renk kullanın. Ayrıca, altına daha küçük bir yazı tipi boyutunda özelliğin kısa bir açıklamasını eklemek isteyebilirsiniz.
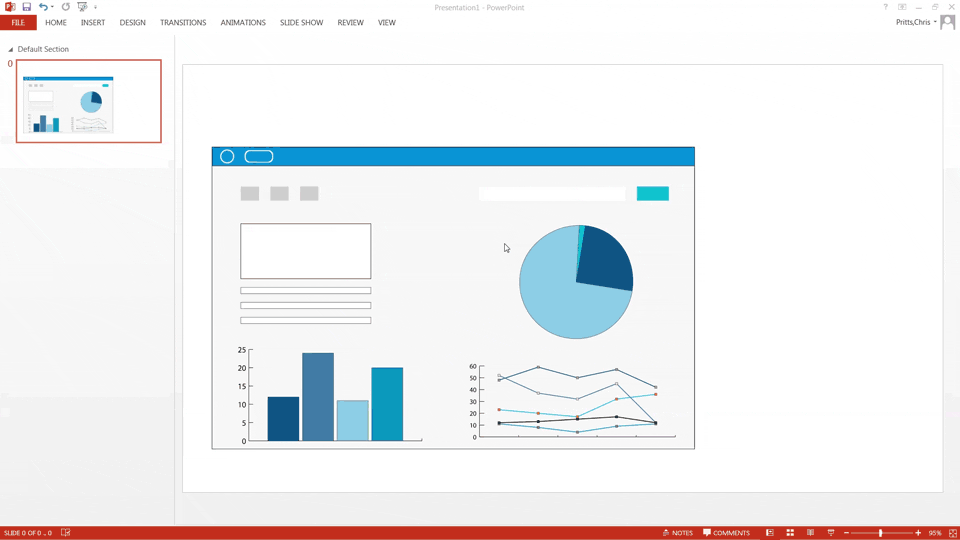
Açılış sayfası ekran görüntüsündeki özellikleri vurgulamak için PowerPoint nasıl kullanılır?
Hızlı ipucu: Düz olduğundan emin olmak için çizginizi dışarı sürüklerken shift tuşunu basılı tutun. 90 derecelik mükemmel bükümler oluşturmak için önce bireysel yatay ve dikey çizgiler oluşturun ve her iki çizginin “Bitiş Tipi” seçeneğini kare olarak ayarlayın. Birini diğerinin ucuna yakın bir yere tıklayın ve sürükleyin; bunlar birbirine yapışacaktır.
5. Büyütülmüş belirtme çizgileri
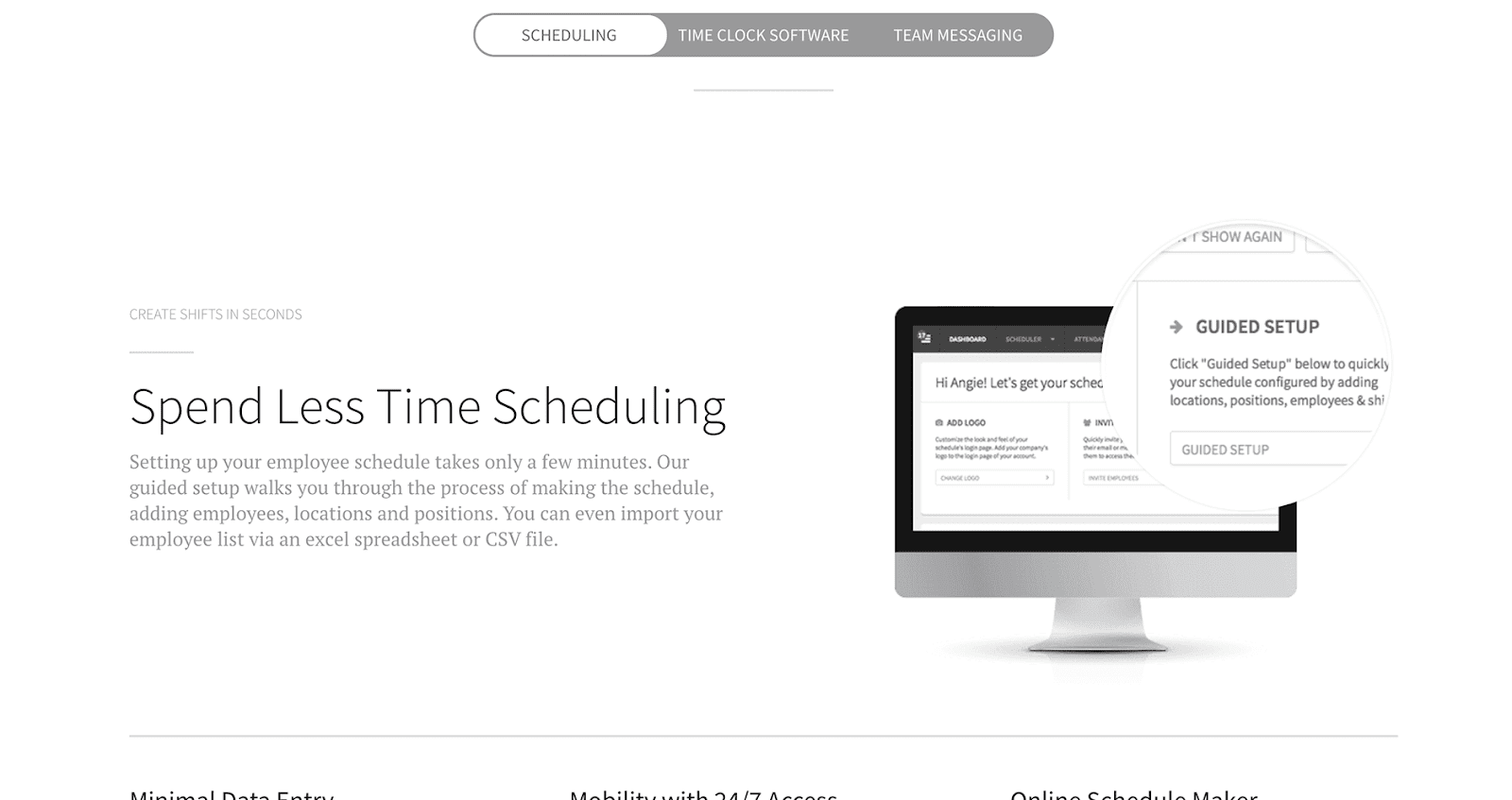
Çalıştığımda, ekran görüntülerindeki önemli ayrıntılara dikkat çekmek için bir büyüteç kullanıyor
Bazen ekran görüntüleri yoğun bir şekilde paketlenmiş bilgilerle doludur ve uygun bir boyutu korurken ayrıntıları ortaya çıkarmak zordur. Bu ayrıntılara dikkat çekmenin harika bir yolu, ekran görüntüsünün geri kalanını kendi haline bırakırken yalnızca ayrıntılı alanın boyutunu artırmaktır. Etki, yazılımınızın önemli ayrıntılarının üzerinde bir büyüteç tutmak gibidir.
Nasıl Yapılır: Bu efekt, ekran görüntünüzü bir cihaza yerleştirme ve bilgilendirici açıklamalar ekleme tekniklerini birleştirir. İki görüntüyü birleştirmeden önce ekran görüntünüzün bir kopyasını değiştirmeniz ve diğerinin üzerine yerleştirmeniz gerekir.
- Ekran görüntünüzün iki kopyasını PowerPoint'e ekleyin. Mümkünse, yakınlaştırılmış ayrıntılı çekim olacak kopya için yüksek çözünürlüklü bir görüntü kullanın.
- Ekran görüntünüzün bir kopyasını seçin, ardından ana Şerit menüsünün altındaki "Resim Araçları" sekmesine gidin. Kırpma aracının altındaki açılır menüyü seçin ve "Şekle Kırp"ı ve ardından "Oval"i seçin. Ardından, kırpma açılır menüsünü tekrar seçin ve mükemmel bir daire şeklinde kırpmak için "En Boy Oranı"nı ve ardından "1:1"i seçin.
- Kırpmanın boyutunu ayarlamak için koyu köşe parantezlerini kullanın, ardından yerleşimin vurgulamak istediğiniz ayrıntı üzerinde ortalandığından emin olmak için resme tıklayıp sürükleyin. Kırpmayı sonlandırmak için şekle tıklayın.
- Kırpılan görüntüyü seçin ve ana ekran görüntüsünde öne çıkmasına yardımcı olmak için “Format” menüsündeki “Resim Kenarlığı” seçeneğini kullanarak bir kenarlık ekleyin. Ayrıntılı bölümü öne çıkarmak için kenarlık ağırlığını ve rengini değiştirin.
- Son olarak, büyütülmüş ayrıntı bölümünü ekran görüntüsünün üzerine konumlandırın ve iki nesneyi birlikte gruplandırın.
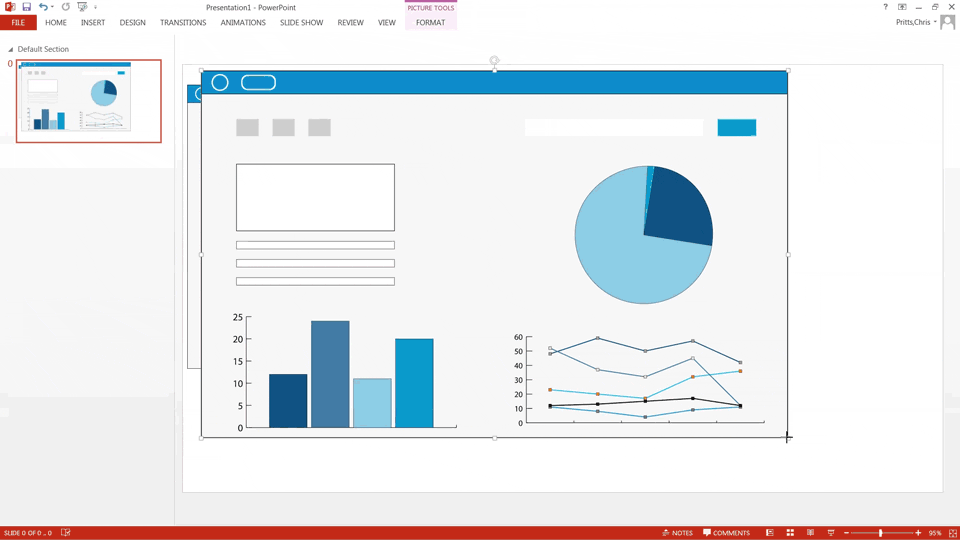
Ekran görüntünüzün belirli bir bölümünü büyütmek için PowerPoint nasıl kullanılır?
Hızlı ipucu: Klasik bir büyüteç efekti oluşturmak için kırpılan bölümün çevresinde kalın gri bir kenarlık kullanın. Büyütülmüş bölümün, alıcıların ayrıntıları anlayabilmesi için yeterince büyük olduğundan emin olun.
Bonus Özellik
Yazılımınızın ekran görüntülerini yakalamanın bir yoluna ihtiyacınız varsa , PowerPoint'ten başka bir yere bakmayın - tahmin ettiğiniz gibi.
Aracı başlatmak için ana menüden “Ekle”yi ve ardından “Ekran Görüntüsü”nü seçin. PowerPoint, açtığınız her pencerenin bir listesini görüntüler, ardından yazılım uygulamanızı seçmeniz yeterlidir; o ekranı yakalar ve PowerPoint slaydınıza yerleştirir. Daha sonra doğrudan PowerPoint içinde düzenleyebilirsiniz.
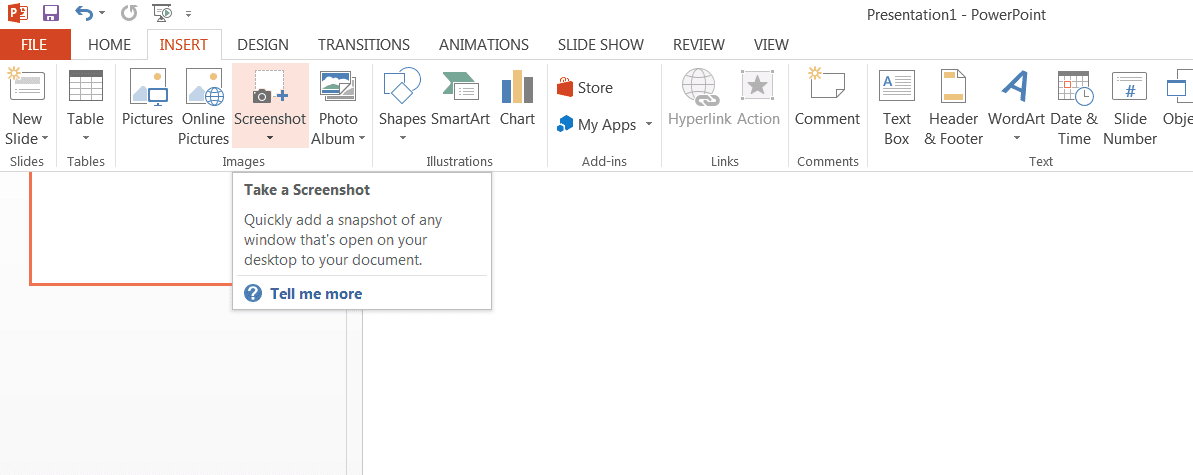
“Ekran Görüntüsü” aracını başlatmadan önce yakalamak istediğiniz yazılım ekranının açık olduğundan emin olun.
Başlama zamanı!
İşte aldın! Bu tekniklerle, sıkıcı ekran görüntülerini, açılış sayfanızda unutulmaz, değer katan fotoğraflara dönüştürmek mümkündür. Nasıl çalıştıklarını ve onlarla başka neler mümkün olduğunu anlamak için her aracın ayarlarıyla oynamanızı şiddetle tavsiye ederim.
Ortak iş yazılımlarını ilginç şekillerde kullanmak için herhangi bir teknik keşfettiniz mi? Aşağıdaki yorumlarda bana bildirin!
