Outlook Mobile Signature: Adım Adım Kurulum Kılavuzu
Yayınlanan: 2023-12-271. Outlook imzalarının faydaları nelerdir?
2. Mobil imzalarda Outlook'un önemi
3. Android ve iOS için Outlook'ta e-posta imzası ekleme
4. Biçimlendirme ipuçları: imzanızın öne çıkmasını sağlayın
5. SSS
Ancak akıllı telefonunuzdan e-posta gönderiyor olmanız, profesyonel bir imaja sahip olmamanız gerektiği anlamına gelmez. İşte bu noktada Outlook mobil uygulamasına nasıl imza ekleneceğini öğrenmek çok faydalı olabilir.
Bu kılavuzda, mobil cihazınızda profesyonel bir e-posta imzası oluşturmak için kullanabileceğiniz basit süreci gözden geçirelim. Ancak önce Outlook Mobile'da imza sahibi olmanın avantajlarına ve bunun neden bu kadar önemli olduğuna bakalım.
Outlook imzalarının faydaları nelerdir?
E-posta imzalarına sahip olmak, iletişimlerinizde profesyonel bir imajı korumanın yanı sıra işinizi pazarlamanın ve markalamanın ayrılmaz bir parçası haline geldi. Peki bir mobil e-posta uygulamasına imza eklediğinizde ne gibi faydalar bekleyebilirsiniz?
Yeni başlayanlar için, imzanızı Outlook Mobile'da oluşturmak, şirketin imzanızı farklı cihazlara uyarlama konusundaki uzmanlığından yararlanmanıza olanak tanır. E-posta platformları dünyasının en büyük oyuncularından biri olan Microsoft Outlook, e-posta imzanızı oluşturmak ve eklemek için mükemmel bir seçenektir.
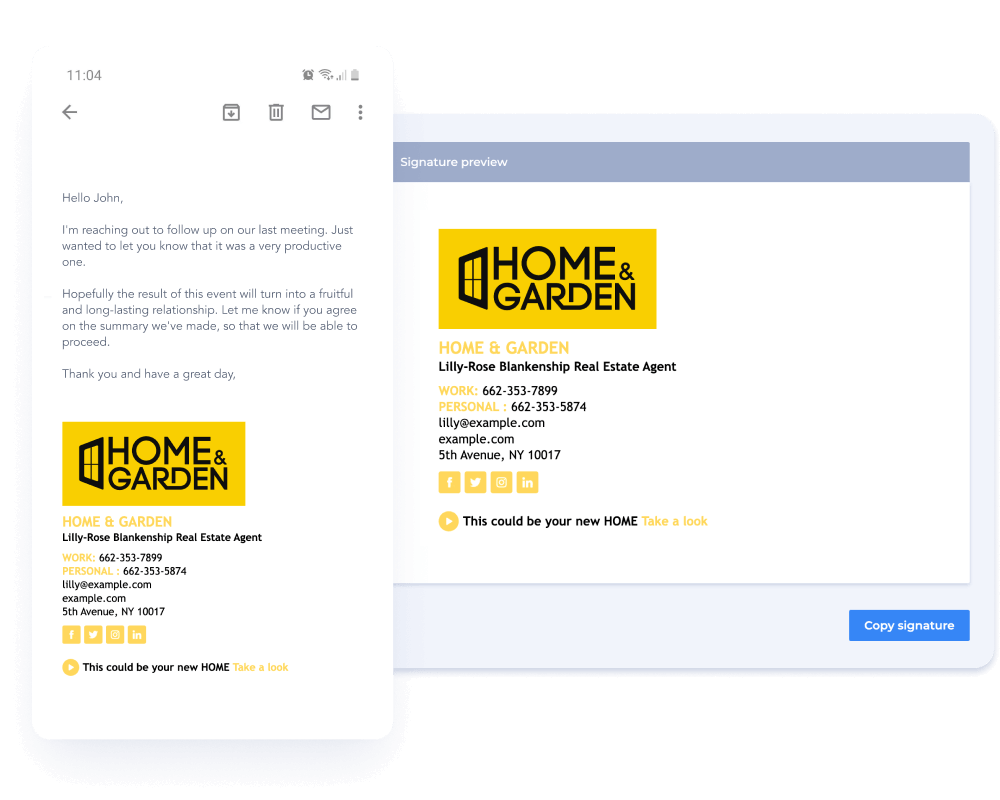
Mobil Outlook imzasıyla, e-posta gönderdiğinizde imzanın güzel görüneceğinden emin olabilirsiniz. HTML imzaları ekrana, formata, cihaza ve e-posta platformuna göre otomatik olarak ayarlanabilir ve farklı senaryolarda doğru şekilde görüntülenebilir.
Outlook'ta e-posta imzaları ayarlamak aynı zamanda markanızı güçlendirebilir ve daha tanınabilir hale getirebilir, güven aşılayabilir ve iletişim kurduğunuz herkesle etkileşimi artırabilir. Profesyonel bir imzaya sahip olmak aynı zamanda size ulaşmayı veya sunduklarınızı anlamanızı kolaylaştırabilecek ilgili bilgileri içerme fırsatını da sunar.
Son olarak, Outlook Mobile'a nasıl imza ekleneceğini bulmak, sürekli hareket halinde olan kişiler için idealdir. Mobil cihazlar için Outlook uygulamasını kullanarak, taşınabilir cihazınızdan gönderdiğiniz her e-postaya imzanızı ekleyerek markanızın profesyonel ve tutarlı bir imajını taşımasına yardımcı olabilirsiniz.
Mobil imzalarda Outlook'un önemi
Outlook Mobile'da bir imza oluşturduğunuzda, yalnızca e-postanızın sonunda daha ayrıntılı bir imza görmezsiniz. İş hedeflerine ulaşmak ve daha iyi bir müşteri deneyimi sağlamak için önemli bir araç olarak hizmet edebilir.
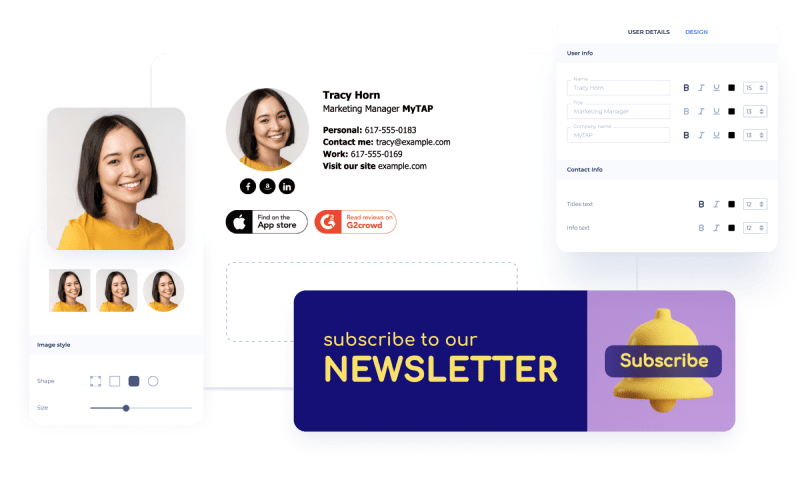
Outlook mobil iOS veya Android uygulamasına nasıl imza ekleyeceğinizi bulmanın kesinlikle çabaya değer olmasının birkaç nedeni aşağıda verilmiştir:
- Profesyonelliği vurgulayın. Bir işletmeyi temsil ettiğinizde, ciddiye alınmak istiyorsanız e-postanın sonunda adınızdan daha fazlasının bulunması gerekir. Alıcıların kim olduğunuz ve hangi şirketi temsil ettiğiniz konusunda daha fazla bağlama ihtiyacı vardır, özellikle de müşterilerle veya iş ortaklarıyla iletişim kuruyorsanız. Çoğu durumda, bu sadece bilgilendirici olma meselesi değil, aynı zamanda kendinizi profesyonelce sunma meselesidir.
- İletişim bilgilerini sağlayın. Belki de e-posta imzanıza eklemeniz gereken en önemli şey iletişim bilgileridir. Ayrıntılar işinize göre değişebilir, ancak genellikle bir telefon numarası, bir web sitesi ve hatta alakalıysa fiziksel bir adres eklemek isteyeceksiniz.
- Markalaşma. Güçlü bir marka varlığı, pazarlama ve iletişim faaliyetlerinize yayılmalıdır. Buna e-posta imzası da dahildir. Bunu logonuzu, marka renklerinizi, marka mesajınızı ve markanızın tanınabilirliğini artırabilecek ve alıcının şirketinizi hatırlamasına yardımcı olabilecek diğer unsurları sergilemek için bir fırsat olarak kullanın.
Pazarlama. Belki de e-posta imzalarını kullanmanın en az kullanılan yolu bir pazarlama aracıdır. Newoldstamp gibi çözümler, banner'lar, CTA'lar ve tekliflere veya içeriğe bağlantılar dahil olmak üzere çeşitli pazarlama unsurlarını imzanıza sorunsuz bir şekilde entegre etmenize olanak tanır. - Pazarlama. Belki de e-posta imzalarını kullanmanın en az kullanılan yolu bir pazarlama aracıdır. Newoldstamp gibi çözümler, banner'lar, CTA'lar ve tekliflere veya içeriğe bağlantılar dahil olmak üzere çeşitli pazarlama unsurlarını imzanıza sorunsuz bir şekilde entegre etmenize olanak tanır.
Android ve iOS için Outlook'ta e-posta imzası ekleme
Akıllı telefonda imza sahibi olmak işletmeniz için birçok avantaj sağlar. Ancak Android veya iOS cihazınıza mobil uygulama imzasını nasıl ekleyeceğinizden tam olarak emin olamayabilirsiniz.
Size yardımcı olmak için aşağıda izleyebileceğiniz basit, adım adım bir işleme bakalım.
1. Outlook mobil uygulaması ayarlarına erişin
İmzanızı taşınabilir bir cihazda ayarlamak için öncelikle Android veya iOS uygulamanızdaki ayarları bulmanız gerekir. Ayarları açmak için sol üst köşedeki hesap resmine dokunun ve 'Dişli' simgesini seçin.
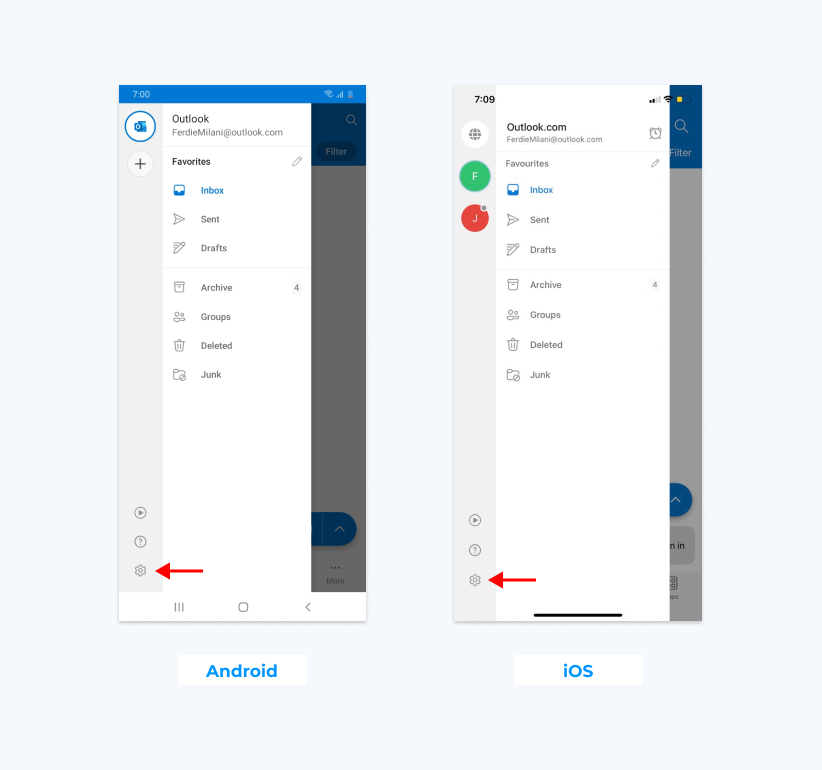
2. İmza ayarlarına gidin
Burada, imza ayarlarına erişmek için tıklamanız gereken 'İmza' sekmesini bulacaksınız. Burası bir imza oluşturabileceğiniz veya mevcut imzada değişiklik yapabileceğiniz yerdir.
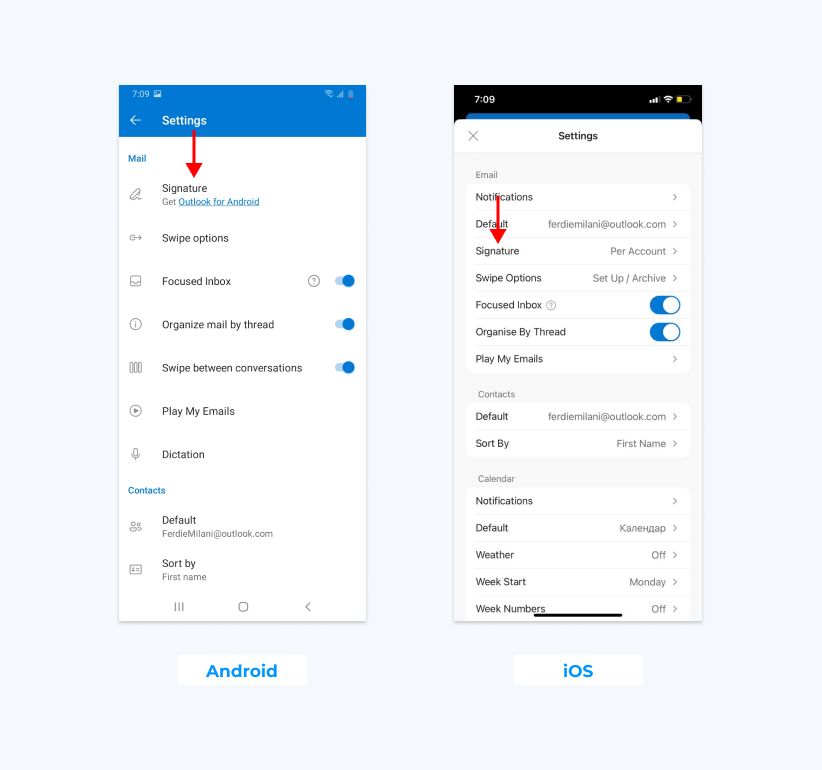
3. İmzanızı oluşturun
Daha sonra imzanıza eklemek istediğiniz bilgileri yazabileceksiniz. İmzanızı Newoldstmap gibi bir imza oluşturucudan da yapıştırabilirsiniz. İşiniz bittiğinde değişikliklerinizi kaydetmek için onay işaretini tıklayın.
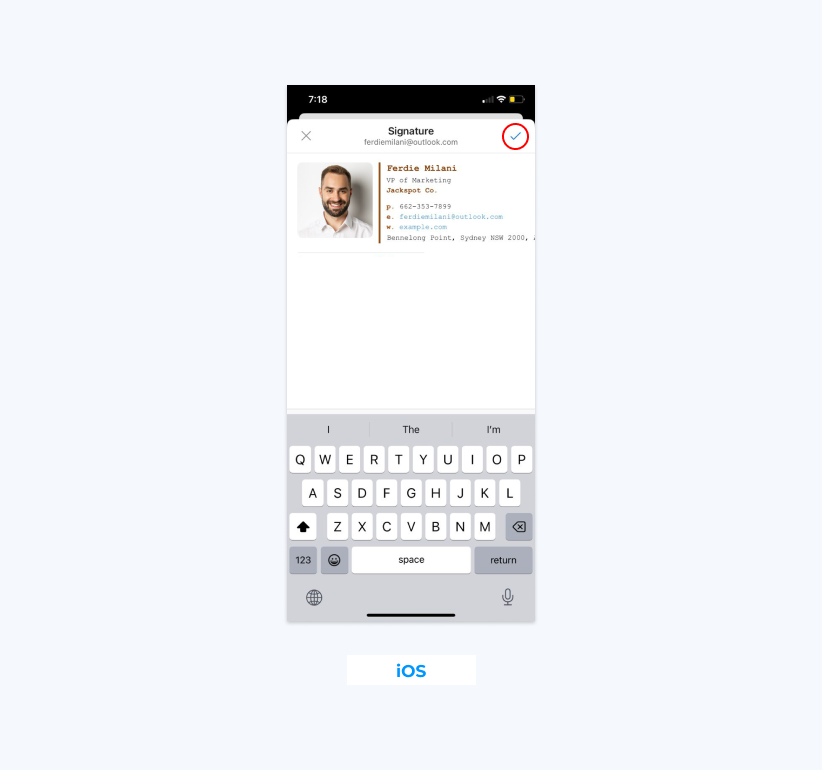
Önemli not: Bir Android cihazda e-posta imzası oluşturduğunuzda resimleri veya diğer HTML biçimlendirme seçeneklerini kullanamazsınız. Ancak Android cihazlarda Outlook Mobile'da yalnızca düz metin kullanarak nasıl imza ekleyebileceğiniz aşağıda açıklanmıştır.
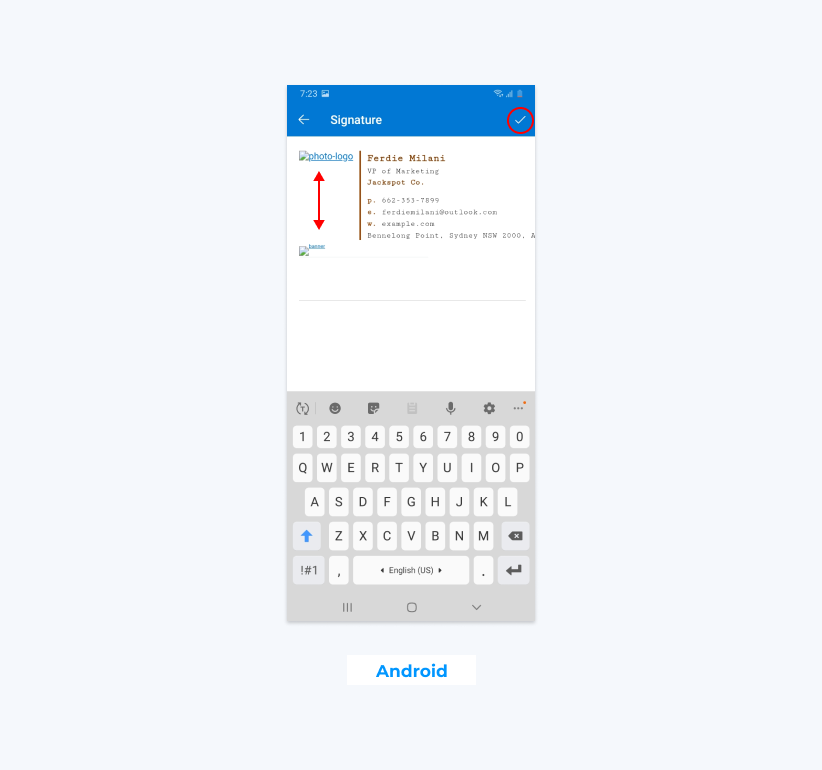
Apple cihazlarınıza 'zengin' bir imza ekleyebilirsiniz. Bir iPhone veya iPad'deki Outlook uygulamasına güzel bir HTML imzasını nasıl yükleyeceğiniz aşağıda açıklanmıştır.
- Newoldstamp'a gidin ve kullanımı kolay e-posta imza oluşturucumuzda imzanızı oluşturun .
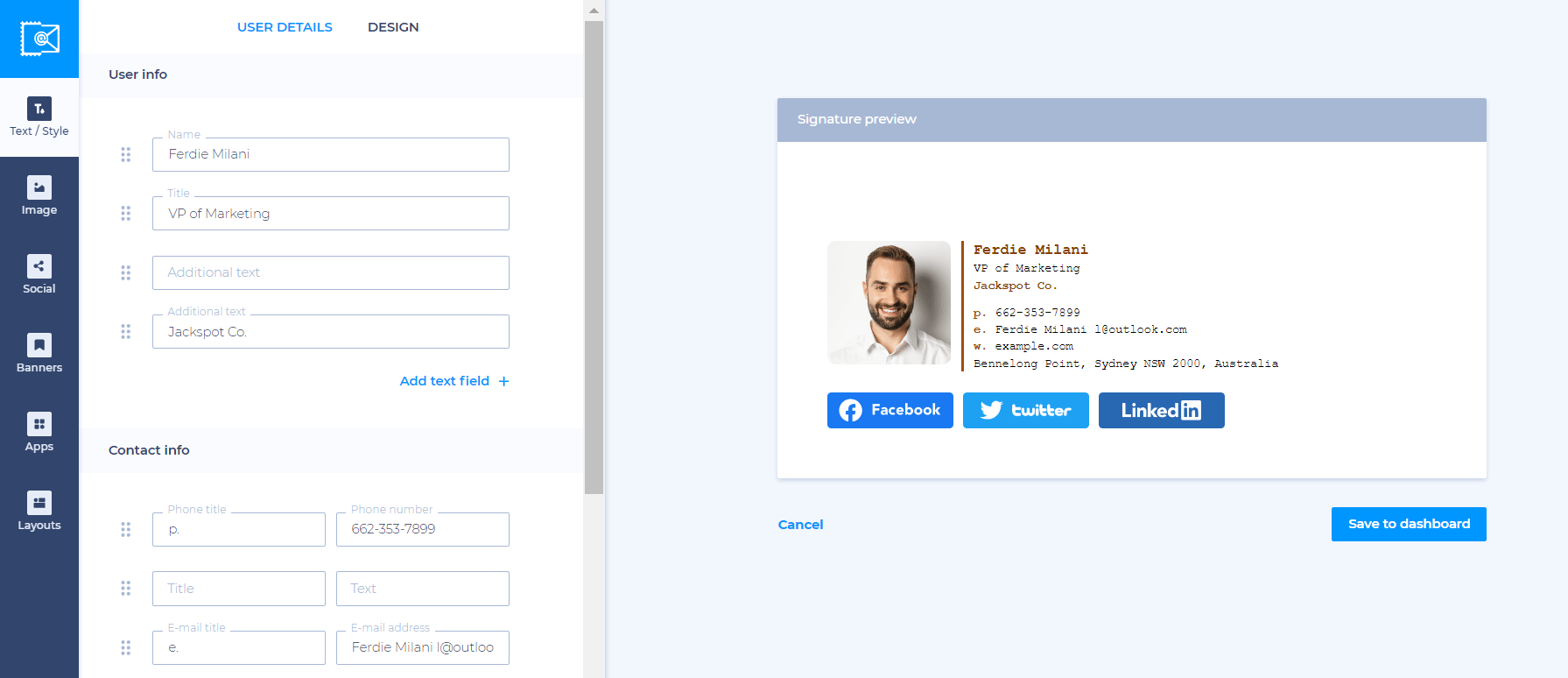
- İşiniz bittiğinde, 'Kaydet ve Yükle'yi tıklayın ve Kontrol Panelinde imzanızın üzerine gelin, burada 'Kullan' düğmesini seçebilirsiniz.
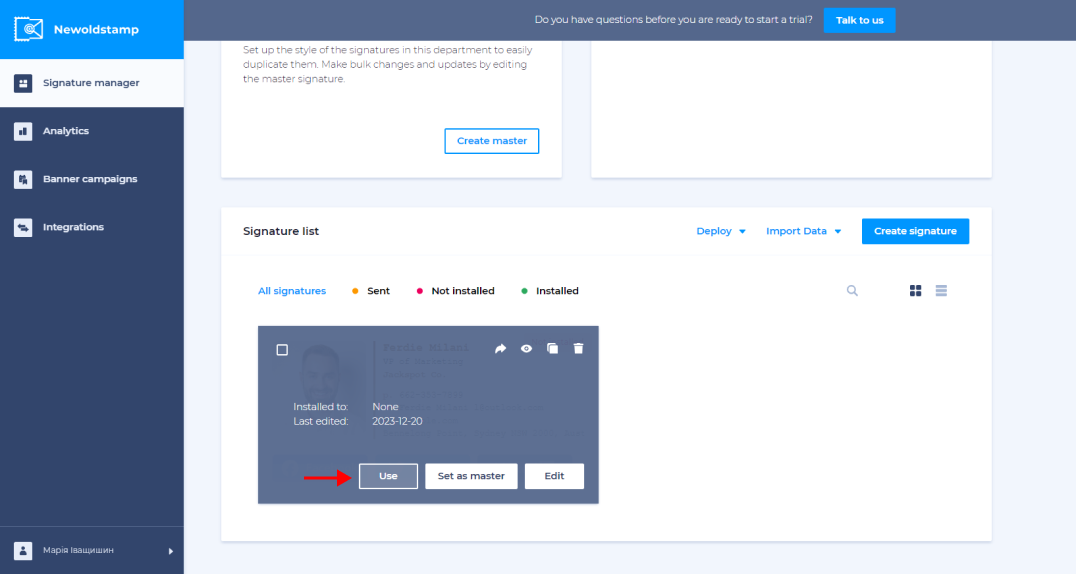
- 'Dağıt' düğmesini tıklayın, 'E-postayla Gönder'i seçin, e-posta imzalarını paylaşmak istediğiniz e-posta adreslerini seçin ve 'Gönder' düğmesine basın.
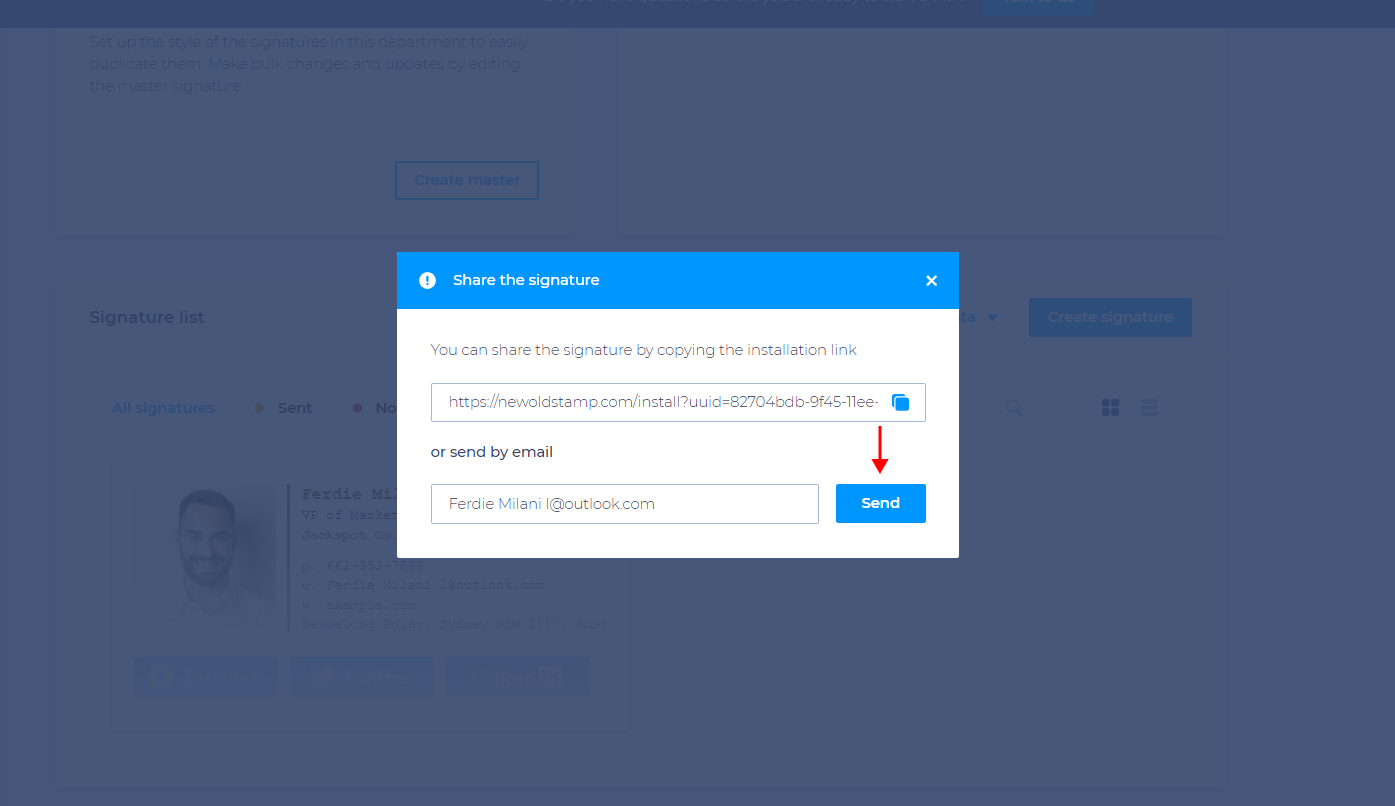
- Daha sonra sizin (ve imzaları paylaştığınız kişilerin) alınan e-postayı açması, 'İmzanızı alın' düğmesini tıklamanız ve 'iPhone/iPad' simgesini seçmeniz gerekecektir.
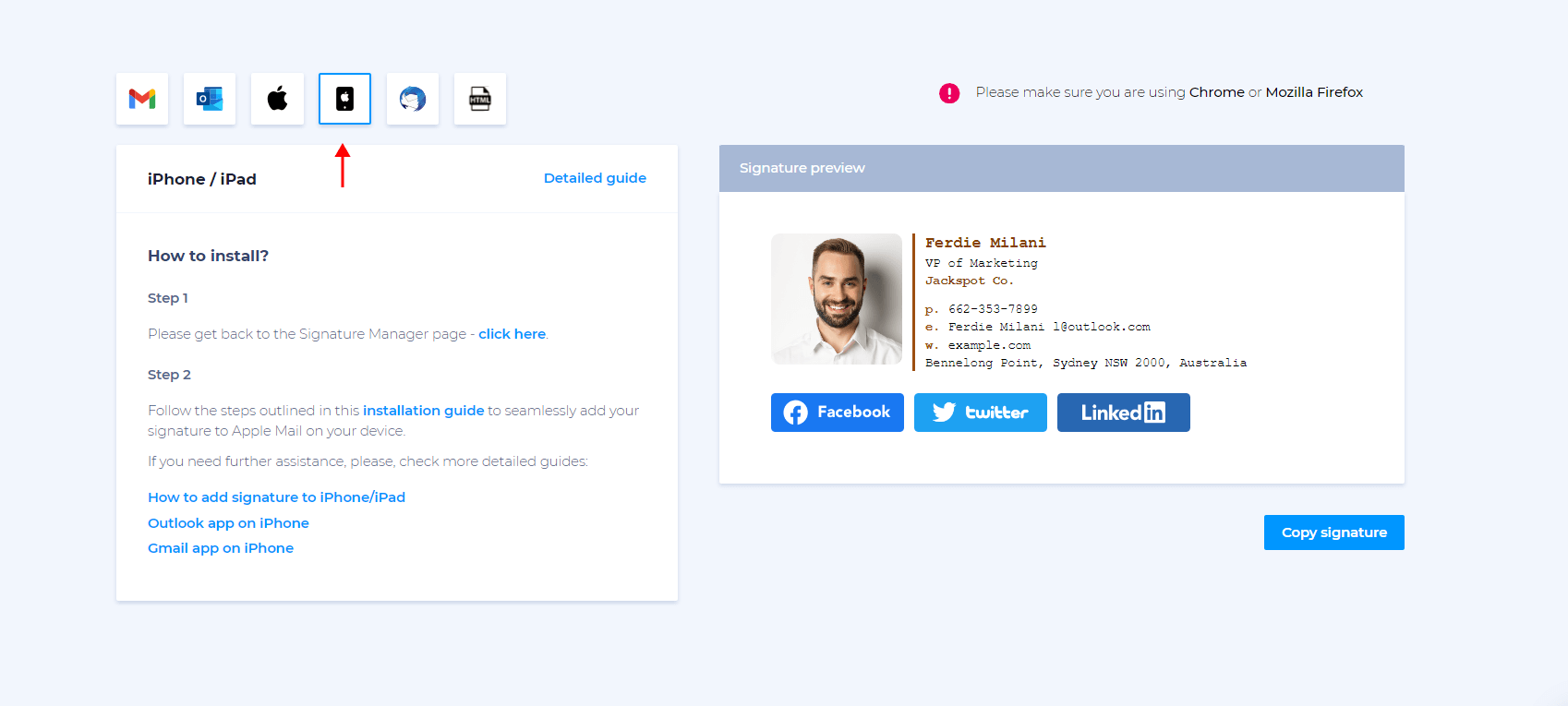
- iPhone/iPad uygulamanızdaki imza bölümüne gidin ve oluşturulan imzayı yapıştırın. Mobil imza kutusunu da etkinleştirmeyi unutmayın!
Biçimlendirme ipuçları: imzanızı öne çıkarma
Outlook Mobile'da ilgi çekici ve etkili bir imza oluşturmak için mutlaka gelişmiş öğeler eklemeniz gerekmez. Bununla birlikte, masaüstü ve taşınabilir cihazlarda görsellere, bağlantılara ve tutarlı öğelere sahip olmak, markalaşma ve pazarlama faaliyetlerinizde çok yararlı olabilir.

E-posta imzanızı öne çıkarmanın birkaç yolunu burada bulabilirsiniz.
Görsel ekle
Resim eklemek, markanızı sergilerken e-posta imzanızı daha ilgi çekici hale getirmenin harika bir yoludur. Ancak daha önce de belirttiğimiz gibi bu yalnızca iPhone ve iPad uygulamasında mümkündür.
Görüntüleri doğrudan imzanıza yükleyemezsiniz, bu nedenle yapıştırmadan önce uygulamanızın dışında bir HTML imzası tasarlamanız gerekir. Newoldstamp , HTML imzanızı tasarlamak ve bunu Outlook iOS uygulamanıza yüklemek için basit ve kolay bir yöntem sunar .
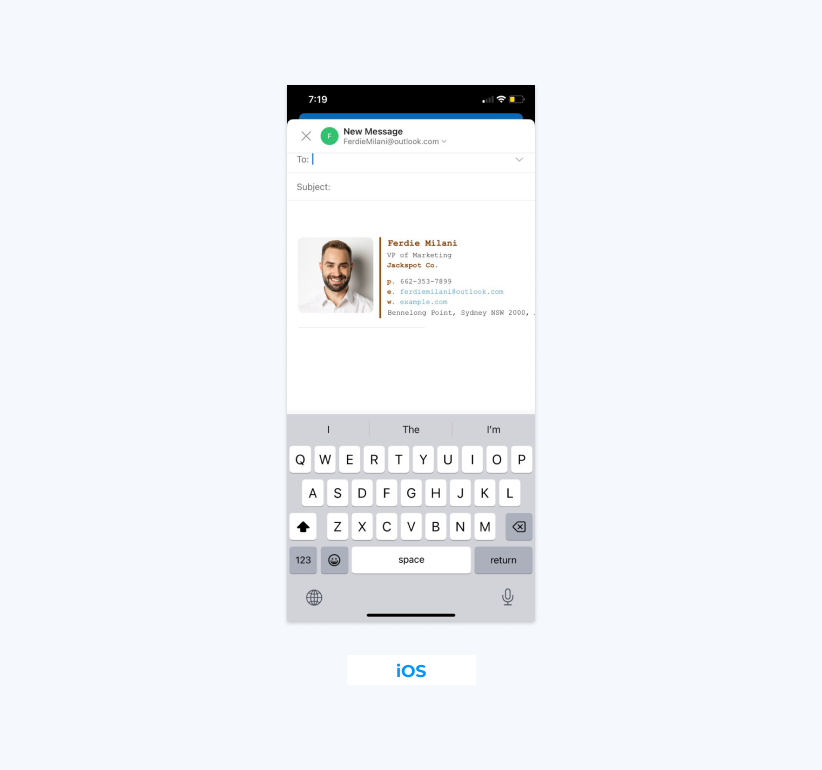
Bağlantı ekle
Mobil Outlook imzanıza bağlantılar eklemek, hem iOS için Outlook hem de Android uygulamalarında nispeten kolaydır. Outlook Android uygulamasından ayrılmanıza gerek kalmadan bunu şu şekilde yapabilirsiniz:
- Yeni bir e-posta mesajı oluşturun ve köprüye dönüştürmek istediğiniz metni yazın.
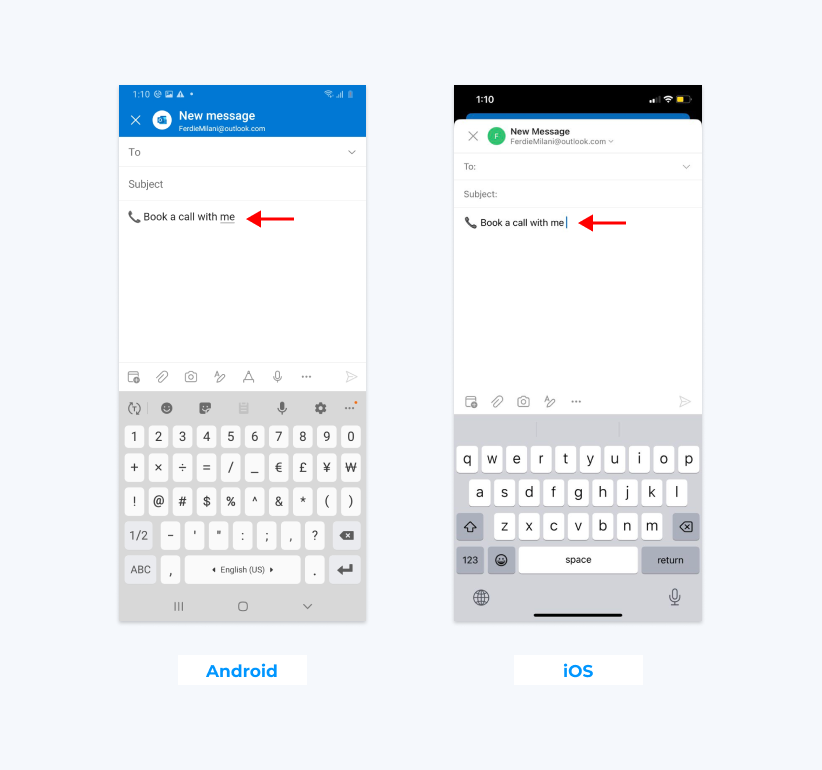
- Metni seçin ve bağlantıyı metnin üzerine eklemek için 'Bağlantı ekle' seçeneğini kullanın.
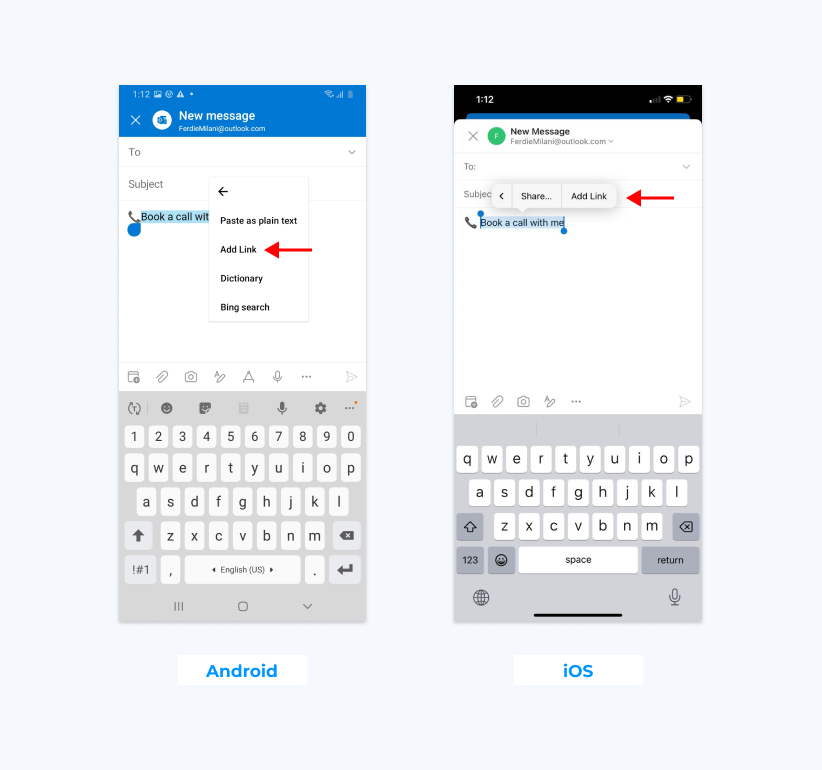
- İmzanıza eklemek istediğiniz metni kopyalayın ve hesap resminize, ardından 'Dişli' simgesine ve ardından 'İmza' bölümüne tıklayarak imza bölümünüze gidin.
- Köprüyü e-posta imzanıza yapıştırın ve metin imzanızda olmasını istediğiniz yere yerleştirin.
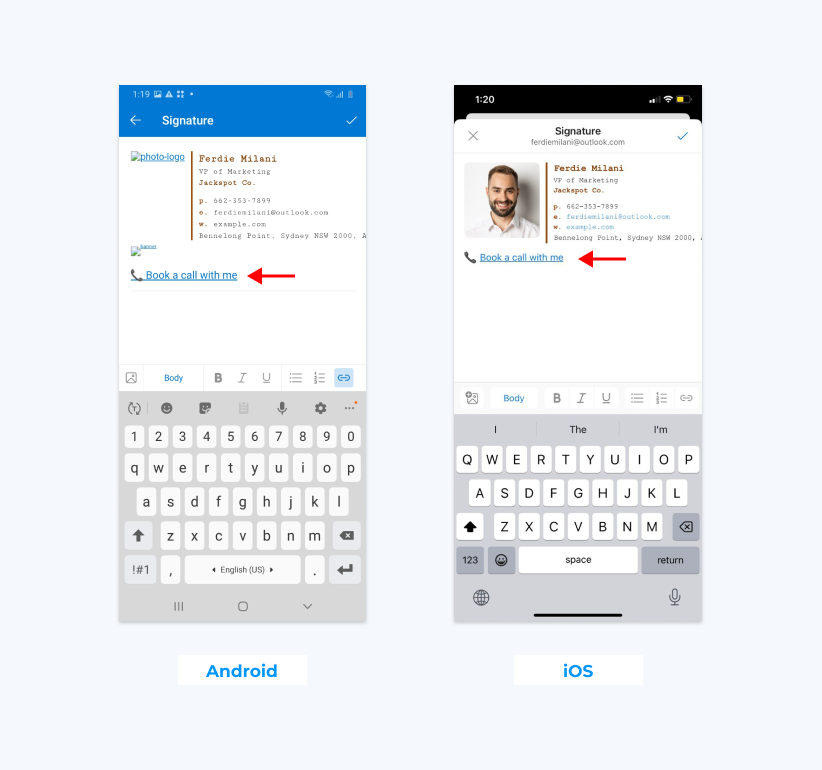
Apple cihazları için, yukarıdaki işlemin aynısını tekrarlayabilir veya Newoldstamp'ta bulunan bağlantı ve görselleri içeren bir HTML e-posta imzası oluşturup oradan yapıştırabilirsiniz.
Cihazlar arasında tutarlı kalın
Akıllı telefon sürümü HTML'yi desteklemediğinden ne yazık ki Android Outlook imzanızı masaüstü sürümüyle aynı yapamazsınız. Ancak iPhone ve iPad kullanıcıları için bu süreç nispeten basittir.
Newoldstamp'ta istediğiniz imzayı oluşturun, kopyalayın ve tıpkı web tarayıcınızda veya masaüstü uygulamanızda olduğu gibi, taşınabilir bir gadget'taki Outlook hesabınızın imza bölümüne yapıştırın.
Çözüm
Outlook Mobile'da nasıl imza ekleneceğini bulmak masaüstü veya tarayıcı uygulamalarındaki kadar kolay olmasa da kullanabileceğiniz birden fazla yaklaşım vardır.
Android cihaz kullanıyorsanız metin tabanlı e-posta imzasıyla sınırlı olacaksınız ancak yine de bağlantılardan yararlanabilir ve istediğiniz tüm bilgileri ekleyebilirsiniz. Bu arada, iOS kullanıcıları tıpkı bilgisayar kullanırken olduğu gibi HTML e-posta imzası ekleme seçeneğine de sahip.
İster bir metin imzası ister daha ayrıntılı bir HTML imzası kullanmak isteyin, bir imza oluşturmanın Newoldstamp gibi kapsamlı bir e-posta imza yönetimi çözümü kullanmaktan daha iyi bir yolu yoktur . Profesyonelce tasarlanmış çeşitli şablonlar arasından seçim yapabilir, imzanın her cihazda harika görünmesini sağlayabilir ve markanızı, işinizi büyütmenize ve daha fazla satış yapmanıza yardımcı olacak şekilde sergileyebilirsiniz.
Newoldstamp'ı bugün kullanmaya başlayın !
Sıkça Sorulan Sorular
Outlook imzamı nasıl mobil uyumlu hale getirebilirim?
İmzanızın, taşınabilir aygıtlar da dahil olmak üzere tüm cihazlarda iyi görünmesini sağlamanın en iyi yolu, bir HTML imzası oluşturmaktır. Özellikle Newoldstamp gibi bir araç kullanarak oluşturursanız, farklı ekran boyutlarına uyum sağlayacak ve bilgileri doğru şekilde görüntüleyecektir.
E-posta imzam neden Outlook Mobile'da görünmüyor?
Taşınabilir bir cihazdan e-posta gönderirken imzanızın görünmesini istiyorsanız onu cihazınızın uygulaması aracılığıyla eklemeniz gerekir. Android'de HTML imzaları mümkün olmadığından metin tabanlı bir imza oluşturmanız gerekecektir. Ancak iPhone/iPad'de HTML tabanlı bir imza tasarlamak ve bunu uygulamaya yapıştırmak için Newoldstamp'ı kullanabilirsiniz.
İmzamdaki resim neden Outlook Mobile'da görünmüyor?
Android kullanıyorsanız yalnızca metin tabanlı e-posta imzalarını desteklediğinden resim ekleyemezsiniz. Apple cihazları için Newoldstamp'tan veya başka bir çözümden HTML imza tasarımı yapıştırarak görsel ekleyebilirsiniz.
Outlook Mobile imzaları otomatik olarak ekler mi?
Hayır, otomatik olarak imza eklemez. İmzayı e-postalarınıza eklemek için hesap simgenize gidin, Dişli simgesini seçin, imza bölümünü bulun ve kullanmak istediğiniz imzayı yapıştırın.
Outlook imzam neden mobil cihazlarda farklı görünüyor?
Masaüstü ve taşınabilir aygıtlar HTML'yi farklı şekilde işlediğinden, aygıtlar arasındaki imzanızın da değişebileceğini unutmamak önemlidir. İyi haber şu ki, imzalarınızı tasarlamak için Newoldstamp'ı kullanırsanız, imzalarınız farklı ekranlara ve cihazlara uyum sağlayacak ve her ekranda güzel görünecektir.
E-posta imzamı mobil cihazıma nasıl ekleyebilirim?
Akıllı telefonlar ve tabletler için Outlook'ta metin imzası oluşturmaya yönelik adım adım kılavuz:
- Mobil cihazlar için Outlook uygulamasını açın ve Outlook simgesini bulun.
- Sütunun sol alt köşesinde bulunan Dişli simgesine tıklayın.
- Hesabınıza dokunun ve ardından 'İmza' seçeneğini seçin.
- İmzanıza eklemek istediğiniz metni ve bağlantıları girin.
- İmzanızı kaydetmek için 'Bitti'ye dokunun.
Yeni oluşturulan imzanız artık taşınabilir cihazınızda Outlook'tan giden tüm e-postalarınızın altına otomatik olarak eklenecek!
Masaüstü e-posta imzamı Outlook'un mobil sürümüyle nasıl senkronize edebilirim?
Şu anda Microsoft, imzaların mobil uygulamayla değil, yalnızca bilgisayarınızdaki yeni Outlook ile Outlook.com arasında senkronize edilmesine izin veriyor. İmzanızın cihazlar arasında tutarlı görünmesini istiyorsanız onu Outlook.com'dan Outlook mobil uygulamasına manuel olarak kopyalamanız gerekir.
Outlook'un hem masaüstü hem de mobil sürümlerinde aynı e-posta imzasını kullanmak için https://www.outlook.com adresinde uygulamayı değil mobil web tarayıcınızı kullanarak oturum açın. İmzanızı web sürümünden kopyalayın ve uygulama ayarlarına yapıştırın. Tarayıcı ayarlarınızdan masaüstü sitesini istemeyi unutmayın.
