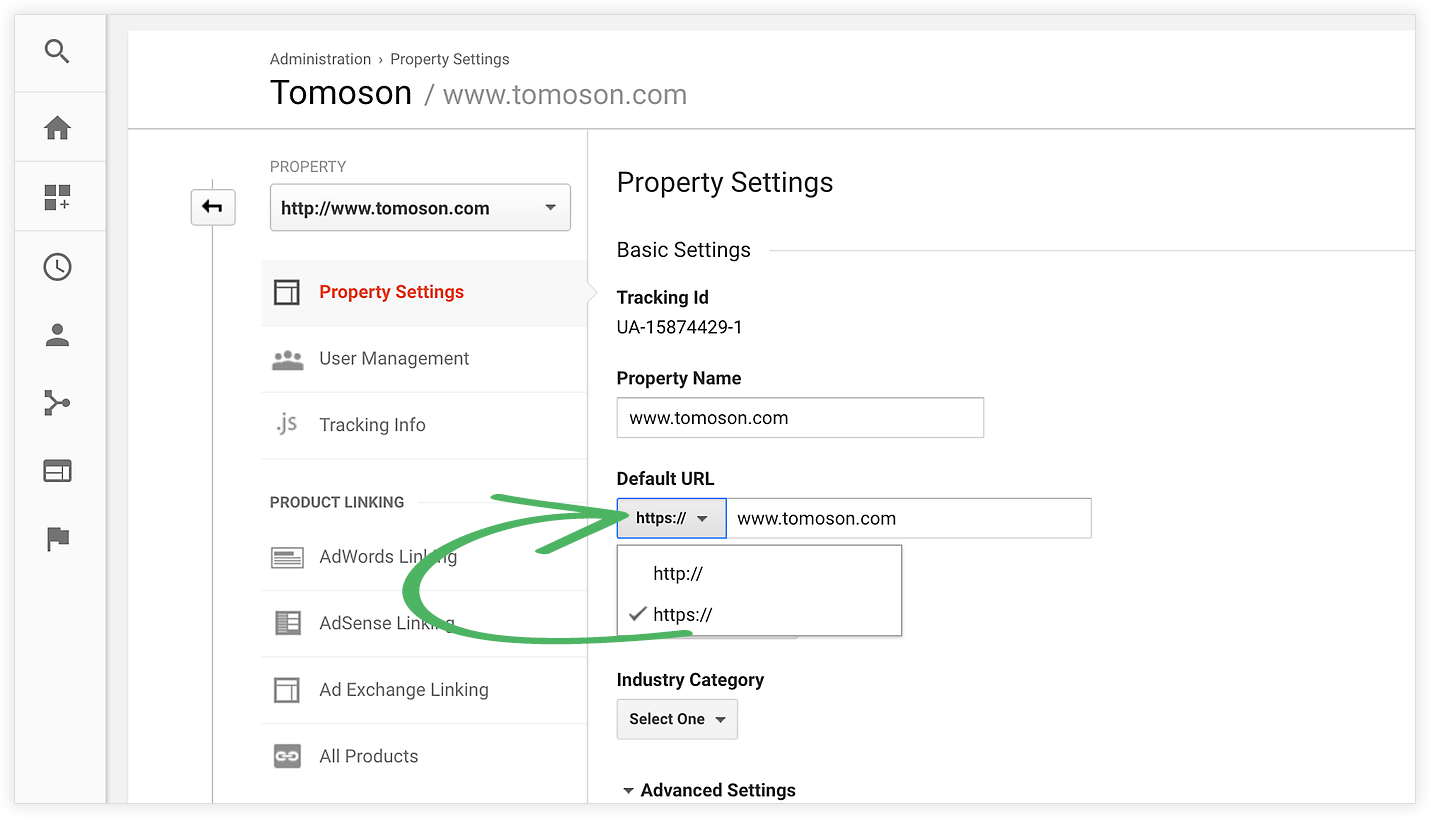Güvenli Olmayan Web Sitesi Düzeltmesi: 4 Adımı İzlemesi Kolay!
Yayınlanan: 2017-08-22Google Hizmet Duyurusu: Temmuz 2018 itibariyle, web siteniz bir SSL sertifikası ile şifrelenmemişse Google Chrome (sürüm 68) artık "GÜVENLİ DEĞİL" uyarısı gösteriyor.
Chrome Neden Web Sitemin "Güvenli Değil" Diyor?
Muhtemelen web sitenizin, web sitenizin ziyaretçilerine URL çubuğunda GÜVENLİ DEĞİL uyarı mesajı gösterdiğini fark etmişsinizdir. Neden? Niye? Çünkü Google Chrome, geçtiğimiz yıl boyunca daha güvenli bir İnternet yapmak için adımlar atıyor.
Bu makaleyi ilk olarak Eylül 2017'de Google'ın SADECE SSL sertifikası olmayan formlara sahip web siteleri için "Güvenli Değil" göstereceklerini açıkladığı zaman yazmıştım.
Ancak o zamandan beri Google Chrome güvenliği daha da sıkılaştırdı. Şimdi (Temmuz 2018 itibariyle) sanki Google Chrome, şifrelenmemiş bağlantılara sahip TÜM web sitelerini "Güvenli Değil" mesajı görüntüleyerek herkese açık bir şekilde utandırıyor. Bu, Google'ın işletme sahiplerini HTTPS şifrelemesini benimsemeye zorlama yöntemidir.
Bu ne anlama gelir?
Web sitenizde yüklü bir SSL sertifikası YOKSA, web siteniz URL çubuğunda bir "Güvenli Not" uyarısı görüntüler.
“Güvenli Değil” mesajının sinir bozucu yanı, insanlarda korku yaratması ve web sitenizden tıklamalarına neden olmasıdır. En azından, kullanıcılar web sitenizin bütünlüğüne güvenmeyecektir.
SSL Sertifikanızın Yüklü Olduğunu Nasıl Anlayabilirsiniz?
Google Chrome tarayıcınıza https:// www.alan-adiniz.com yazın.
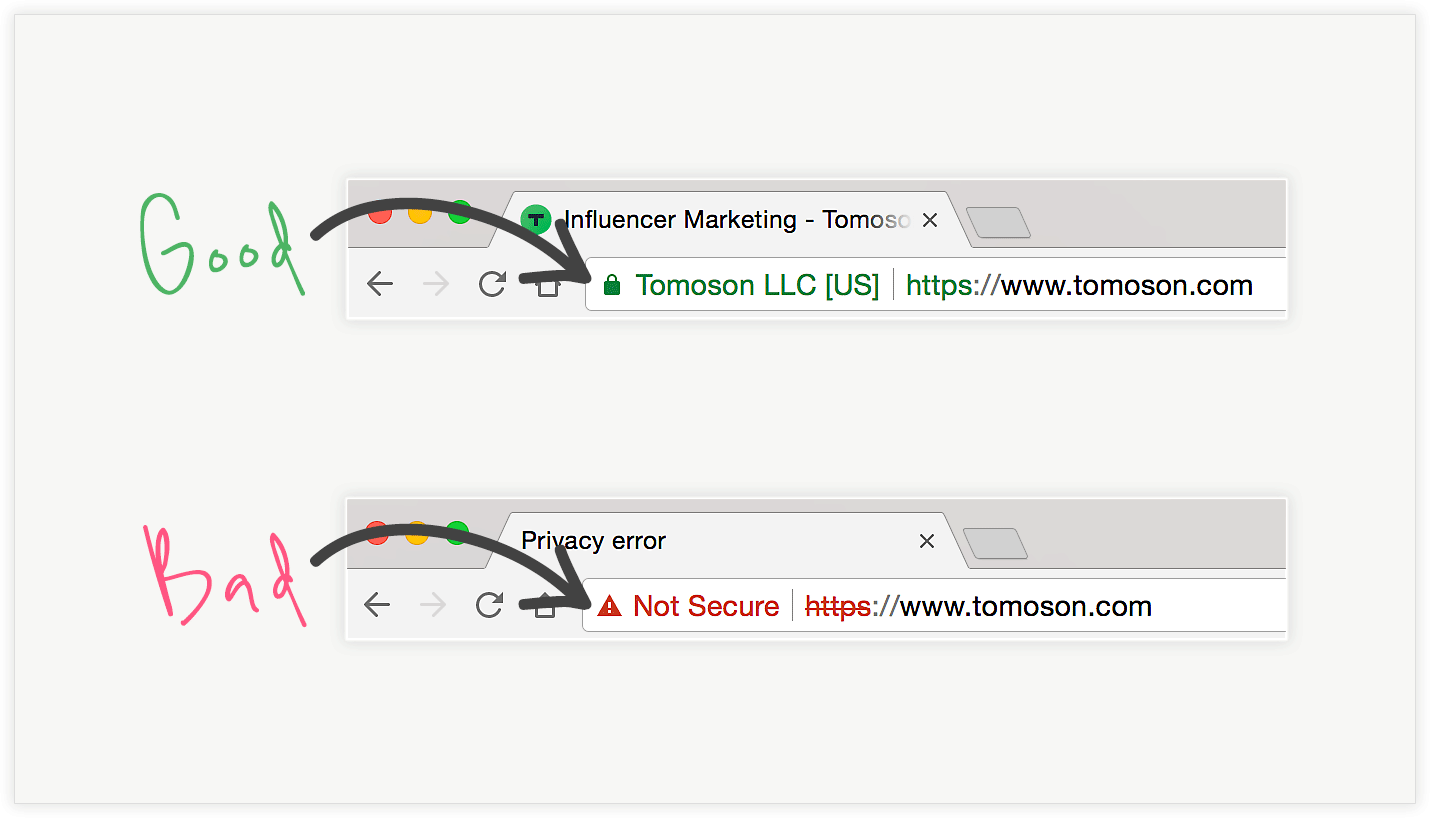
Kapalı asma kilidi görüyorsanız, bu iyidir ve yüklü bir SSL sertifikanız olduğu anlamına gelir.
GÜVENLİ DEĞİL uyarısını görürseniz, bu kötüdür ve yüklü bir SSL sertifikanız olmadığı anlamına gelir.
Web Sitenizden “Güvenli Değil” Uyarısı Nasıl Düzeltilir ve Kaldırılır?
- KENDİN YAP
Web sitesi barındırıcınız BLUEHOST ise, şanslısınız ve en kolay güvenli olmayan web sitesi düzeltmesidir. Oldukça ağrısız ve ucuz! Sadece aşağıdaki video eğitimimi izleyin. HOSTGATOR'a sahipseniz, daha zor ve pahalıdır, ancak aşağıda izlemeniz için bir video eğitimi de hazırladım. Farklı bir barındırma sağlayıcınız varsa, kendinizi baş ağrısından kurtarmayı düşünürdüm ve sadece ekibi Webflavor sorununa yönlendirir ve yüklerdim. SLL sertifikası sizin için. Bu sizi tatmin etmezse, aşağıda listelenen diğer barındırma sağlayıcıları için bazı alternatif seçenekler listeliyorum. - BİRİNİ İŞE AL
Örneğin, kardeş şirketimiz Webflavor, bir SSL sertifikası yüklemek için 99$ ücret alıyor. SSL yüklemeleriyle, tipik yıllık yenileme maliyetlerini (geleneksel SSL sağlayıcıları gibi) ödemek zorunda OLMAYACAKSINIZ ve her yıl yeniden yayınlama ve yeniden yükleme sorunlarıyla uğraşmayacaksınız.
BLUEHOST ile Barındırılan bir WordPress Siteniz mi var?
Cevabınız evet ise, Bluehost barındırma ile Wordress siteniz için bir SSL sertifikasını nasıl kuracağınız ve Google'a HTTPS URL değişikliğini nasıl bildireceğiniz konusunda adım adım eğitim:

HOSTGATOR ile Barındırılan bir WordPress Siteniz mi var?
Cevabınız evet ise, HostGator barındırma ile Wordress siteniz için bir SSL sertifikasının nasıl kurulacağı ve Google'a HTTPS URL değişikliği hakkında nasıl bilgilendirileceği konusunda adım adım eğitim:
Farklı Bir Web Sitesi Barındırma Sağlayıcınız mı Var?
Sorunu çözmek için dört adım:
1. Bir SSL Sertifikası yükleyin
- Bir web yöneticiniz varsa, hemen onlarla iletişime geçin ve sizin için bir SSL sertifikası yüklemesini isteyin.
- Bir web yöneticiniz YOKSA, web sitesi barındırma şirketinizle iletişime geçin ve sizin için bir SSL sertifikası yükleyip kuramayacaklarını görün.
- Blogger.com gibi Kendi Kendine Barındırılmayan bir hizmet kullanıyorsanız, HTTPS'ye yönlendirmenin bir yolu olmalıdır. Örneğin: Blogger.com için HTTPS yönlendirmesini nasıl açacağınız aşağıda açıklanmıştır.
- Web siteniz Weebly'deyse HTTPS için Pro plan düzeyinde olmanız gerekir. Ancak, Weebly'nin HTTPS'yi tüm plan seviyeleri için kullanılabilir hale getirmesini sağlamak için oy verebileceğiniz bir konu başlatıldı.
Son dakikaya kadar bekleyecek sıralardan kaçınmak için hızlı davranırdım.
2. WordPress Kullanıyorsanız
SSL sertifikanız yüklendikten sonra, URL'lerinizin WordPress yönetici alanınızda güncellendiğinden emin olun. WordPress Yönetici alanınıza giriş yapın ve Ayarlar > Genel'e gidin. Listelenen iki URL için HTTP bölümünü HTTPS olarak değiştirin.
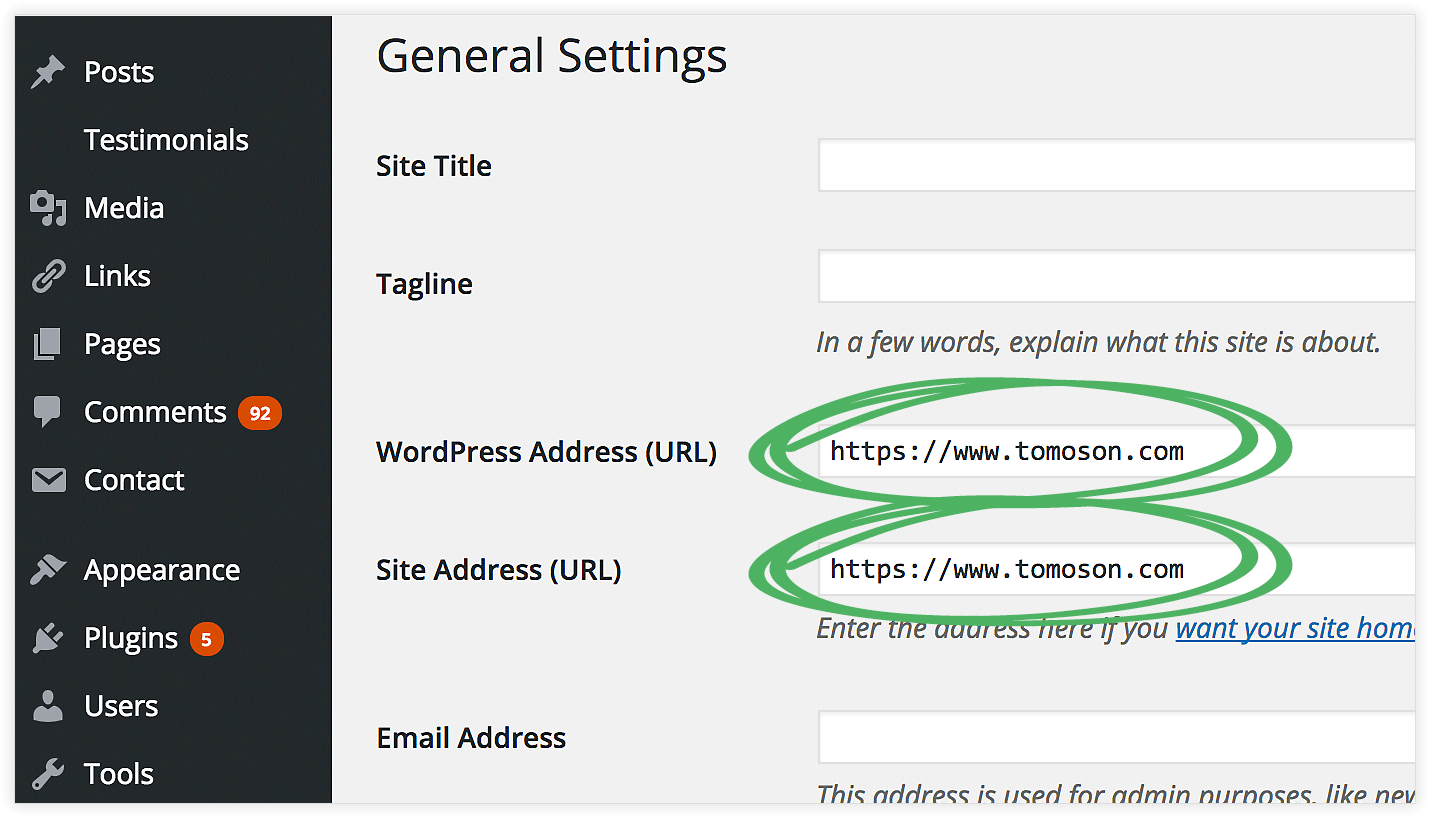
3. Google'a URL Değişikliğini Bildirin
HTTP'den HTTPS'ye geçtiğinizde, Google bunu bir site taşıma işlemi olarak değerlendirir. Bu nedenle Google Arama Konsolunuzu güncelleyerek Google'a haber verin.
Google Eyaletleri:
Sitenizi HTTP'den HTTPS'ye taşırsanız, Google bunu URL değişikliği içeren bir site taşıma işlemi olarak değerlendirir. Bu, bazı trafik numaralarınızı geçici olarak etkileyebilir.
HTTPS özelliğini Search Console'a ekleyin; Search Console, HTTP ve HTTPS'yi ayrı olarak ele alır; bu mülklere ilişkin veriler Search Console'da paylaşılmaz. Bu nedenle, her iki protokolde de sayfalarınız varsa, her biri için ayrı bir Search Console mülkünüz olmalıdır.
Bu, HTTP alanı yerine HTTPS alanınızı kullanarak arama konsolunuza YENİ bir web sitesi mülkü eklemeniz gerektiği anlamına gelir.
Arama konsolunda zaten bir alan adınız varsa, YENİ bir tane ekleyin. Google Search Console'da bir alan adınız yoksa, YENİ bir tane de ekleyin.
Google Search Console'a bir web sitesi mülkünün nasıl ekleneceğine ilişkin talimatları burada bulabilirsiniz. Ayrıca, bu makalenin başındaki iki eğitim videosunun sonuna doğru bunu adım adım nasıl yapacağınızı gösteriyorum.
4. Google Analytics Varsayılan URL'nizi Güncelleyin
Aşağıdaki yorumlarda Teresa Noel, Google Analytics URL'sinin güncellenmesi gerekip gerekmediğini sordu. Evet! Harika fikir Teresa
Google Analytics'iniz varsa, çok kolaydır. Web sitenize koyduğunuz Google Analytics kodunuzu değiştirmeniz ZORUNDA DEĞİLDİR. Ancak, Google Analytics'e giriş yapmalı ve Varsayılan URL'yi güncellemelisiniz.
- Google Analytics'e giriş yapın
- Yönetici Ayarlarına gidin (Dişli Simgesi)
- Mülk Ayarlarına tıklayın
- Varsayılan URL'yi Https olarak güncelleyin ve değişiklikleri kaydedin