RunCloud kullanarak WordPress sitenizi UpCloud'a nasıl taşıyabilirsiniz?
Yayınlanan: 2020-07-30WordPress bulut barındırma eğitimlerimden bir diğerinde, RunCloud'u bulut sunucusu kontrol paneli olarak kullanarak WordPress web sitenizi bulut sunucusu sağlayıcısı UpCloud'a taşımanın adım adım yolunu göstereceğim.
İçindekiler
Neden UpCloud?
Oldukça basit, UpCloud ayda 5$ gibi düşük bir fiyata mükemmel barındırma hızları sunar. VPS Benchmarks'a göre UpCloud'un 5$/aylık bulut sunucu paketi DigitalOcean'ınkinden daha iyi.
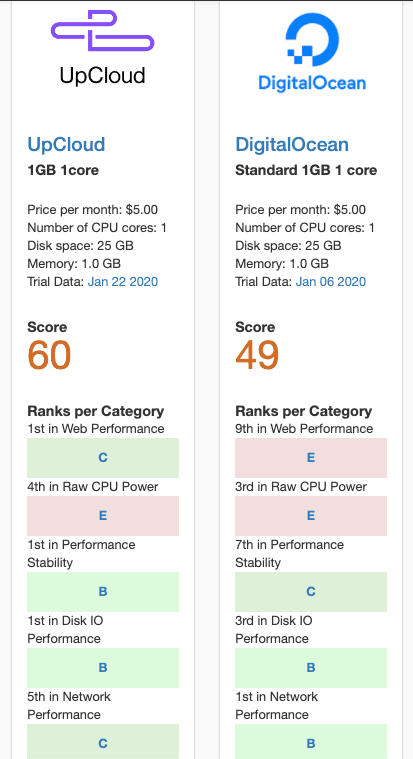
WordPress'i barındırmak için sürekli olarak daha hızlı ve daha ucuz hale getirmek için çalışan biri olarak UpCloud, harika bir barındırma fırsatı olarak gerçekten göze çarpıyordu.
Neden RunCloud?
RunCloud bir bulut barındırma kontrol panelidir. UpCloud da dahil olmak üzere herhangi bir bulut sunucusunu herhangi bir Linux komut satırı sunucu yönetimi yapmaya gerek kalmadan yönetmeyi kolaylaştırır.
Daha fazla bilgi için RunCloud ve Cloudways karşılaştırmamı okuyabilirsiniz.
RunCloud, API aracılığıyla UpCloud'a bağlanır, böylece sunucuları doğrudan RunCloud panosundan oluşturup silebilirsiniz.
Doğrudan öğreticiye geçelim.
RunCloud kullanarak WordPress sitenizi UpCloud'a nasıl taşıyabilirsiniz?
1. Adım: UpCloud'a kaydolun
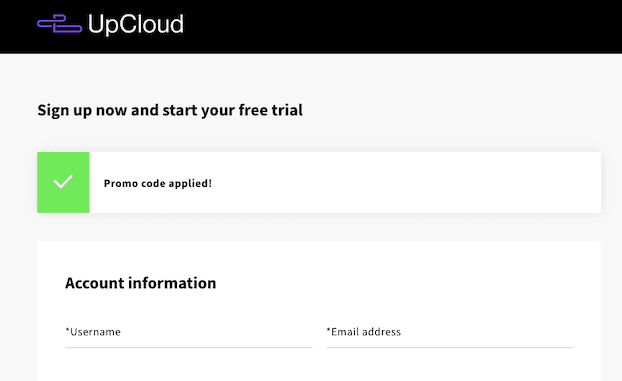
Tavsiye bağlantımı kullanarak UpCloud'a kaydolursanız (teşekkürler!), 25 $ ücretsiz kredi ve 3 günlük ücretsiz deneme alacaksınız.
Kaydolmak için kredi kartı ayrıntılarınızı eklemeniz gerekecek ve kartı doğrulamak için 1 ABD doları tutarında bir ödeme ve geri ödeme yapacaklar. 3 günlük deneme süresinin ötesinde kalmayı seçerseniz, 25$'lık ücretsiz kredinize eklenecek olan 10$ depozito yatırmanız gerekir. Mevduat tutarlarına vergi eklenecektir, bu nedenle örneğin Avrupa'da ekstra %20 ödeyeceksiniz (örneğin 10$ depozito için 12$).
2. Adım: RunCloud'a kaydolun
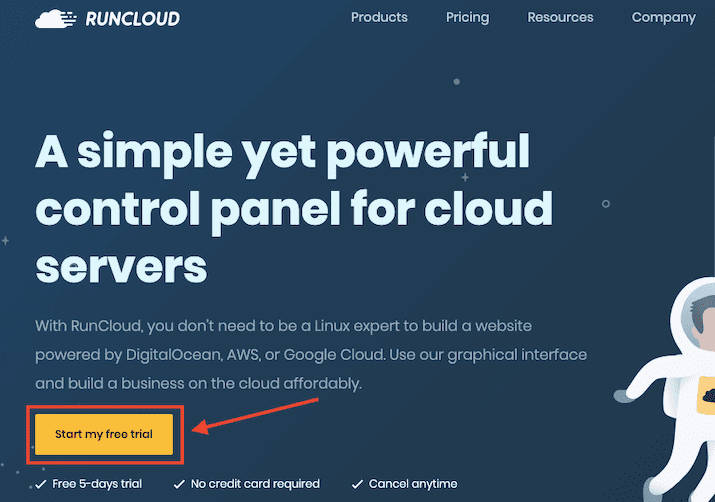
İlk adım RunCloud'a kaydolmaktır. 5 günlük ücretsiz deneme süresi alacaksınız (kredi kartı gerekmez), ancak süresiz olarak ücretsiz planda kalabilirsiniz (kaydolurken bunu netleştirmezler!).
Bir kullanıcı adı ve şifre oluşturun. RunCloud'un size göndereceği e-postadaki bağlantıya tıklayarak hesabınızı onaylayın.
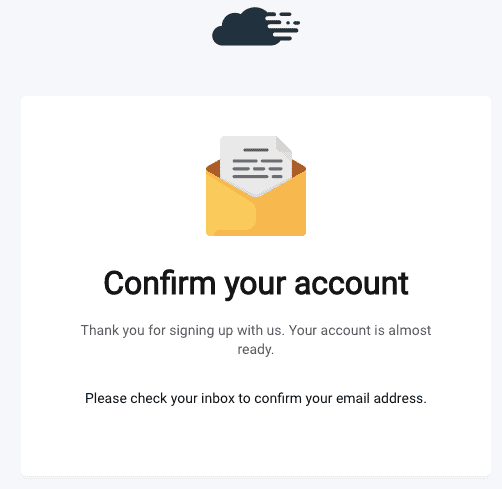
3. Adım: Bir UpCloud API hesabı oluşturun
UpCloud hesabınızda oturum açmış durumdayken şu URL'ye gidin:
https://hub.upcloud.com/people
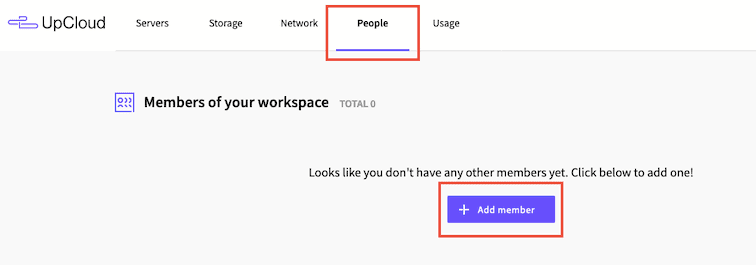
Veya ana UpCloud panosundan "Kişiler" menüsünü seçin ve "Üye ekle" düğmesini tıklayın.
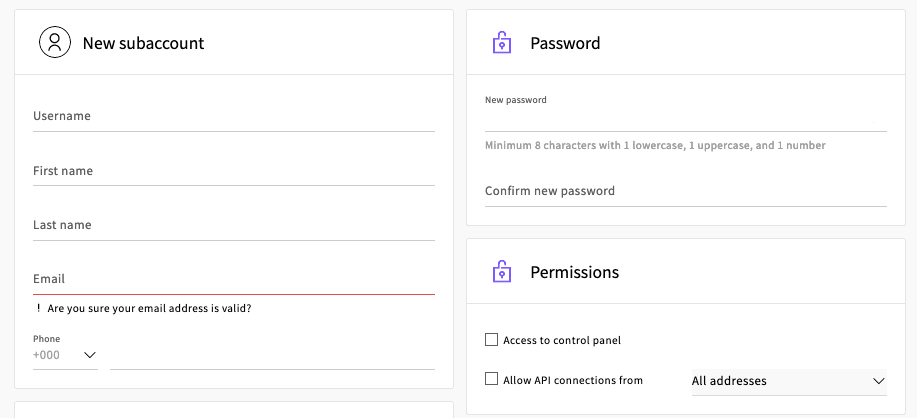
API erişimi olan bir alt hesap oluşturacağız. Benzersiz bir kullanıcı adı ve şifre ekleyin ve adınızı ve telefon numarası bilgilerinizi girin. Bir sonraki adımda API gizli anahtarınız olacağından çok karmaşık bir parola kullandığınızdan emin olun.
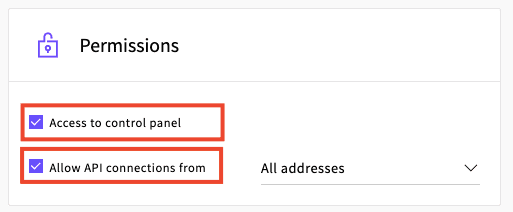
"İzinler" bölümünde, hesabın kontrol paneline erişmesine izin vermek ve tüm adreslerden API bağlantılarına izin vermek için kutuları işaretleyin.
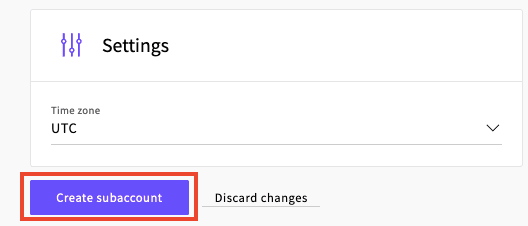
Diğer ayarları olduğu gibi bırakın ve bitirmek için "Alt hesap oluştur" düğmesini tıklayın.
Adım 4: RunCloud'dan yeni bir UpCloud sunucusu ekleyin
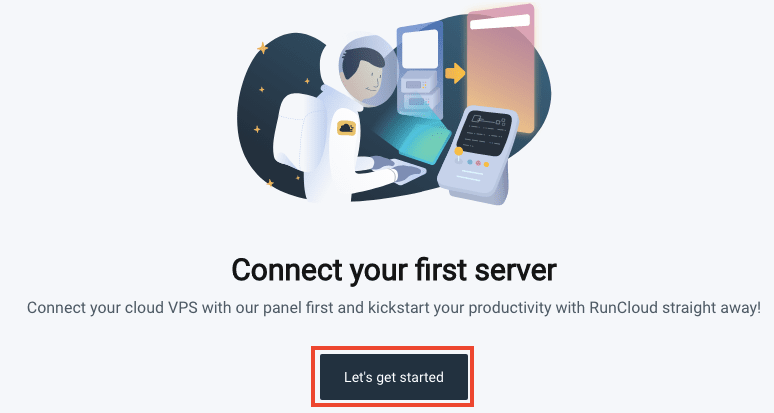
İlk sunucunuzu kurmak için RunCloud kontrol panelinizden “Hadi başlayalım” a tıklayın.
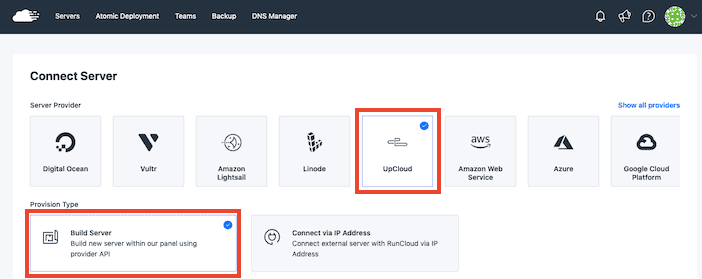
“Sunucu Sağlayıcı” altında, “UpCloud”u ve ardından “Sunucu Oluştur” u seçin.
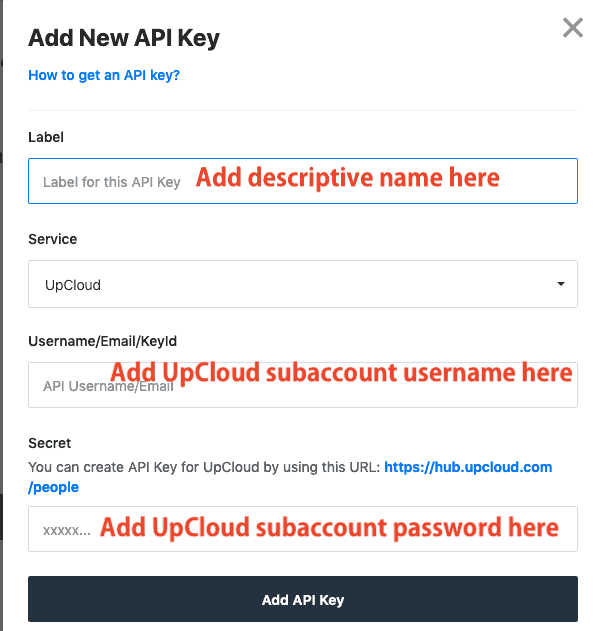
Sayfayı aşağı kaydırın, “Anahtarlar” adlı bir bölüm göreceksiniz. "Yeni anahtar ekle" yi tıklayın ve UpCloud alt hesap kimlik bilgilerinizi ekleyin. Kaydetmek için “API Anahtarı Ekle” düğmesine basın.

Açılır menüden yeni anahtarınızı seçin ve devam etmek için "Sunucu Oluştur" u tıklayın.
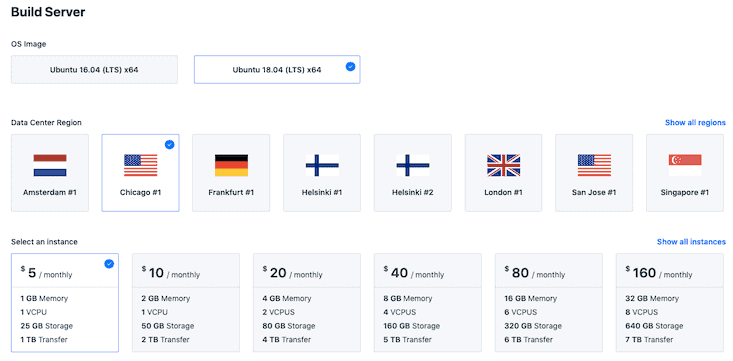
Sunucu gereksinimlerinizi seçin. OS Image olarak, en son sürüm olduğu için Ubuntu 20.04'ü tercih ediyorum. Veri Merkezi Bölgesi'nde yeni sunucunuzun konumunu seçin. Web sitenizin ziyaretçilerine en yakın konumu seçin (emin değilseniz Google Analytics'e bakın).
Bu eğitim için 1 GB bellek, 1 CPU, 25 GB depolama alanı ve 1 TB veri aktarımı (bant genişliği) sağlayan aylık 5 dolarlık sunucu kullanıyorum. Bu, çoğu küçük ve orta ölçekli WordPress web sitesi ve hatta birden fazla WordPress sitesi için fazlasıyla yeterlidir.
RunCloud ve UpCloud aracılığıyla sunucu kullanımını izleyebileceksiniz, böylece daha büyük bir sunucuya yükseltmeniz gerekip gerekmediğini bileceksiniz.

Sunucunuza açıklayıcı bir ad verin, bu sunucu için UpCloud'da faturalandırılacağını onaylamak için kutuyu işaretleyin ve ardından "Bu sunucuyu ekle" düğmesini tıklayın.
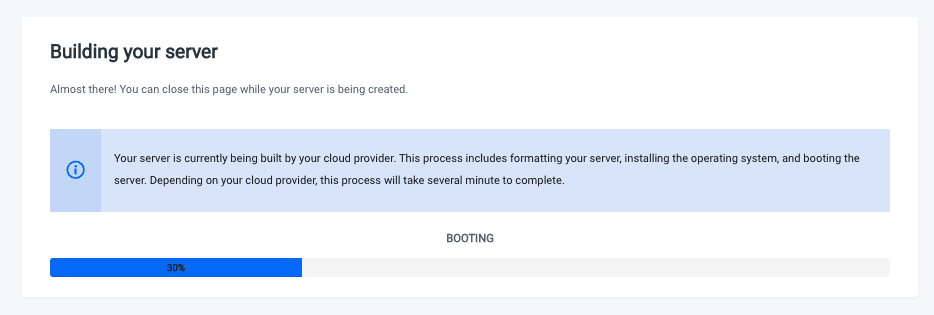
RunCloud şimdi sizin için birkaç dakika sürecek olan UpCloud sunucusunu oluşturacak.
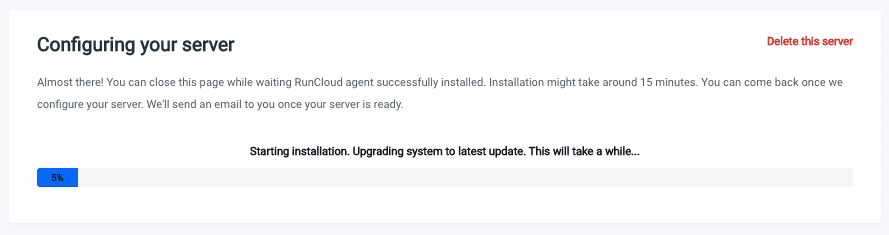
Ardından RunCloud sunucunuzu yapılandırırken yaklaşık 15 dakika beklemeniz gerekecek.
UpCloud'da oturum açarsanız, sizin için yeni bir sunucunun oluşturulduğunu göreceksiniz:
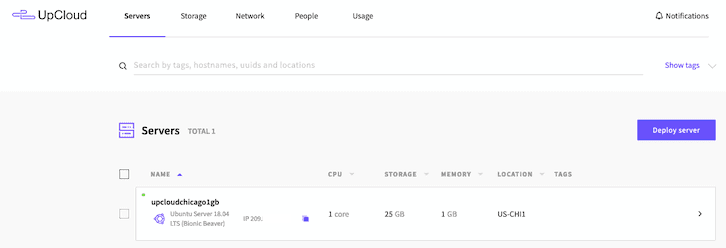
Gerekirse sunucu istatistiklerini görüntüleyebilir ve yedeklemeleri doğrudan UpCloud'da ayarlayabilir veya bunun yerine her şeyi yönetmek için RunCloud'u kullanabilirsiniz.
Adım 5: WordPress'i yeni UpCloud sunucunuza kurun
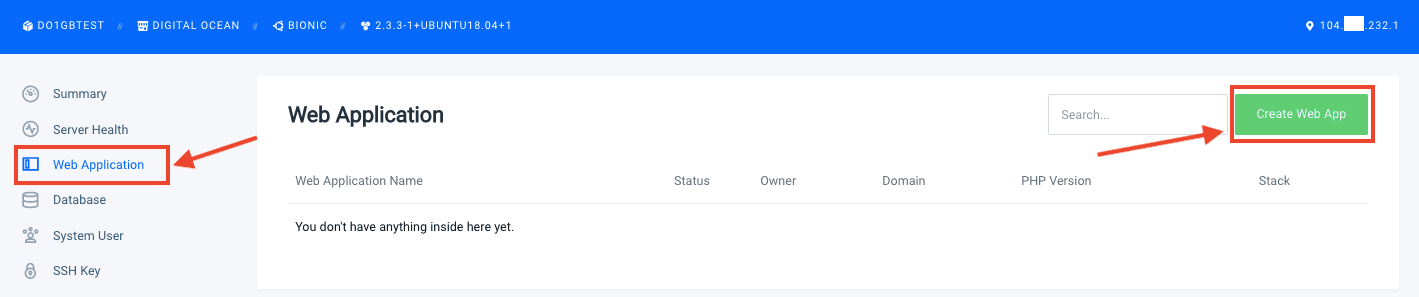
Soldaki menü çubuğunda, "Web Uygulaması"na tıklayın, ardından "Web Uygulaması Oluştur" düğmesine basın.
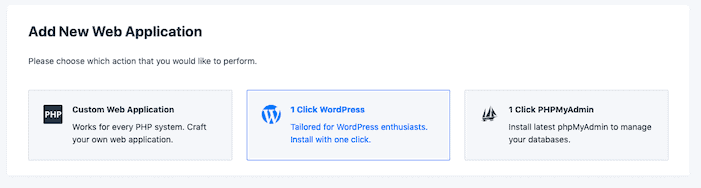
“1 Tıklama WordPress” seçeneğini seçin.
Şimdi yapılandırılacak bazı ayarlar var.
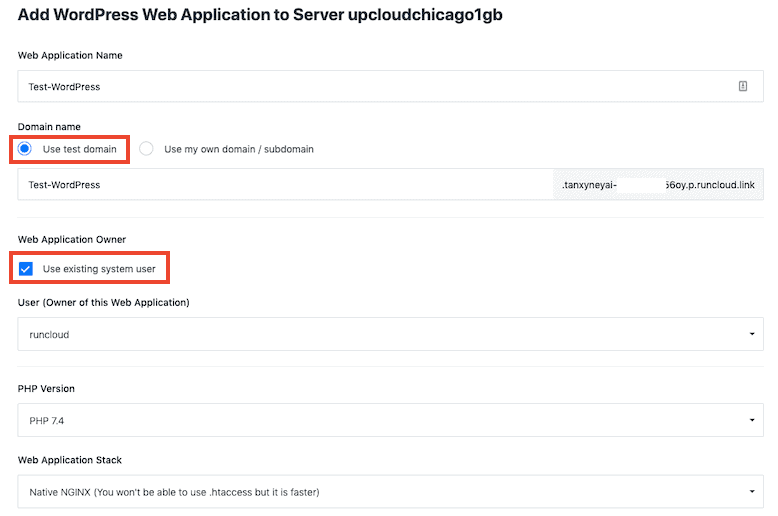
Uygulamanıza açıklayıcı bir ad verin.
Alan adı alanında, “ Test alanını kullan ” seçeneğini seçin. Bu, WordPress web sitenizin canlı bir sürümünü geçici bir etki alanında (ör. 12345test.runcloud.link) görüntülemenize, yapılandırmanıza ve test etmenize olanak tanır. Alan adınızı değiştirmeye hazır olduğunuzda, kesinti olmadan geçiş yapabilirsiniz.
Kendi alan adınızı kullanmayı tercih ediyorsanız, new.mywebsite.com gibi bir alt alan adı kullanmanızı öneririm, geçiş yapmadan önce herhangi bir kesinti olmadan her şeyi test edebilirsiniz. Bunu yapmak için bir DNS kaydı ekleyerek alt etki alanını yeni WordPress uygulamasıyla eşleştirmeniz gerekecek (bkz. Adım 8).
WordPress web uygulamasını varsayılan uygulama olarak ayarladıysanız ve sunucuya yalnızca tek bir uygulama yerleştiriyorsanız, web sitesine IP adresiyle de erişebilirsiniz.
Web Uygulaması Sahibi'nde "Mevcut sistem sahibini kullan" seçeneğini işaretli bırakın.
Açılır menüden en son PHP sürümünü seçin.
Web Uygulaması Yığını için aşağıdakiler arasından seçim yapabilirsiniz:
- NGINX + Apache2 Hibrit
- Yerel NGINX
- Yerel NGINX + özel yapılandırma
Yerel NGINX, WordPress için en hızlı seçenektir, ancak .htaccess'i kullanamazsınız. .htaccess'e ihtiyacınız varsa, NGINX + Apache 2 Hybrid'i seçin.
WordPress için .htaccess'e ihtiyacım var mı?
Mevcut WordPress web sitenizin .htaccess kullanıp kullanmadığından emin değilseniz, web sitenizin public_html klasörünün içine bakın (FileZilla veya cPanel'deki Dosya Yöneticisi gibi SFTP istemcisi aracılığıyla bağlanın) ve bir .htaccess dosyası arayın. Ne için kullanıldığını görmek için dosyayı görüntüleyin. Bazı WordPress eklentileri değişiklik yapmak için .htaccess kullanır.
.htaccess'i NGINX sunucu blok formatına geçirmek mümkündür, ancak bu biraz kodlama gerektirecektir.
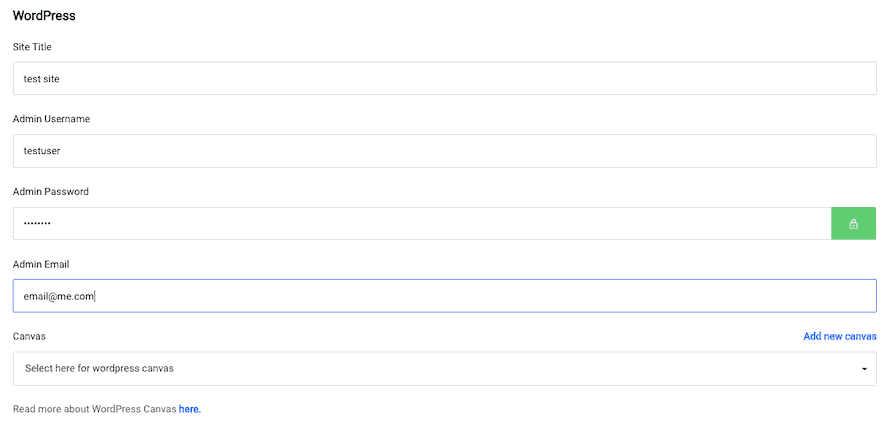
WordPress ayrıntılarınızı ekleyin:
- Site Başlığı
- Yönetici Kullanıcı Adı
- Yönetici şifresi
- Yönetici E-postası
Mevcut WordPress sitenizle aynı ayrıntıları kullanma konusunda endişelenmeyin – yakında bu yeni WordPress kurulumunu eski sitenizle değiştireceğiz.
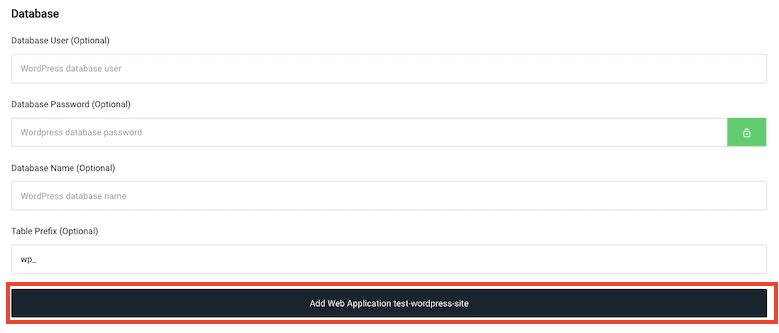
Veritabanı ayarlarını boş bırakın, ardından “Web Uygulaması Ekle” ye tıklayın.
Neredeyse anında bir onay ekranı alacaksınız:
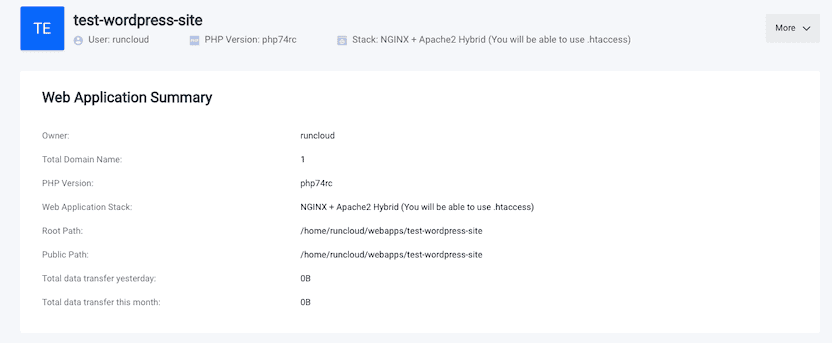
Adım 6: WordPress'i RunCloud'a taşımak için Migrate Guru'yu kullanın
Küçük ve basit siteler için uygun olan All-in-One WP Migration eklentisini kullanarak herhangi bir WordPress web sitesini RunCloud'a nasıl geçireceğiniz konusunda zaten bir eğitim yazdım (WordPress web sitenizi All-in-One ile nasıl taşıyacağınızı görün WP Göç).
Ancak, siteleri taşımak için Migrate Guru'yu (ücretsiz WordPress eklentisi) kullanmayı tercih ederim, çünkü daha hızlıdır ve karmaşık kurulumları halledebilir. RunCloud'un Migrate Guru kullanımıyla ilgili belgeleri biraz belirsiz, bu yüzden sizin için boşlukları doldurmama izin verin.
RunCloud'da bir SFTP kullanıcısı oluşturun
SFTP'yi kullanmak için RunCloud'un 5 günlük ücretsiz deneme sürümünü kullanmanız veya en azından Temel katmana (8$/ay veya 80$/yıl) abone olmanız gerekir.
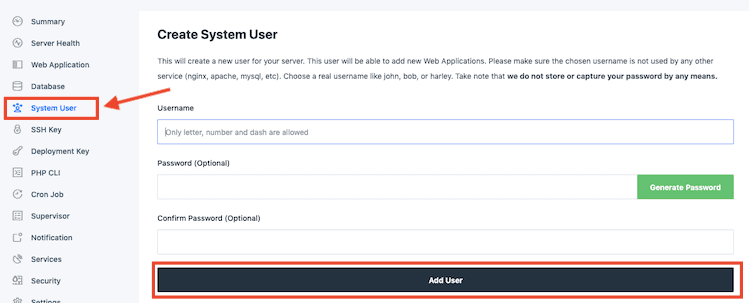
RunCloud panosunda, UpCloud sunucunuzu seçin, ardından soldaki menüden "Sistem Kullanıcısı"nı seçin. Benzersiz bir kullanıcı adı ve şifre seçin ve "Kullanıcı Ekle" ye tıklayın.
Bir sonraki adımda Migrate Guru'ya girmeniz gerekeceğinden, kullanıcı adının ve şifrenin bir kopyasını el altında bulundurun.
Taşımak istediğiniz WordPress web sitesine Migrate Guru'yu yükleyin
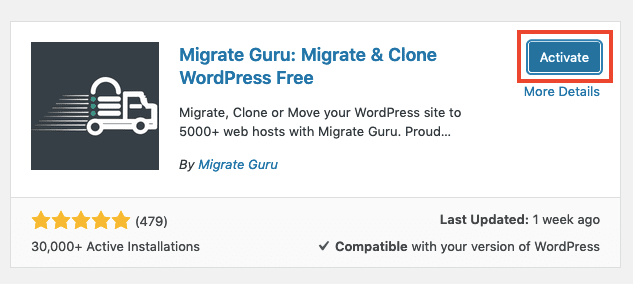

Taşımak istediğiniz sitenin ana WordPress Panosundan Eklentiler > Yeni Ekle'ye gidin ve "migrate guru" ifadesini arayın. "Şimdi Kur" u ve ardından "Etkinleştir"i tıklayın.
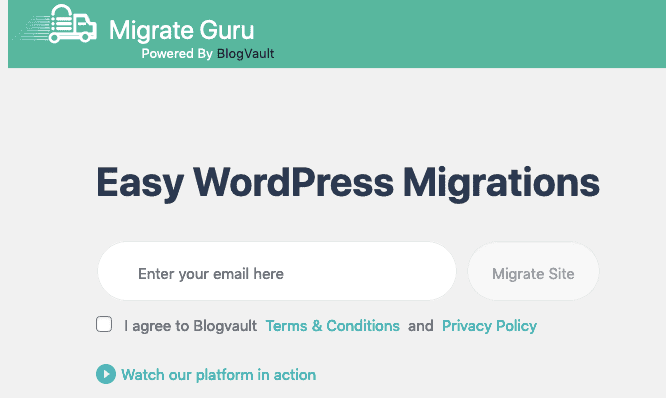
Migrate Guru'nun ilk adımına otomatik olarak götürülmelisiniz. E-posta adresinizi girin, şartları okuyup kabul edin ve devam etmek için “Siteyi Taşı” ya tıklayın.
Not: Taşıma işlemini tamamlamak için e-posta yoluyla herhangi bir şeyi tıklamanız gerekmez, ancak Migrate Guru size e-posta yoluyla bir taşıma onay mesajı ve ardından diğer ürünleri (BlogVault gibi) için bir dizi pazarlama e-postası gönderir.
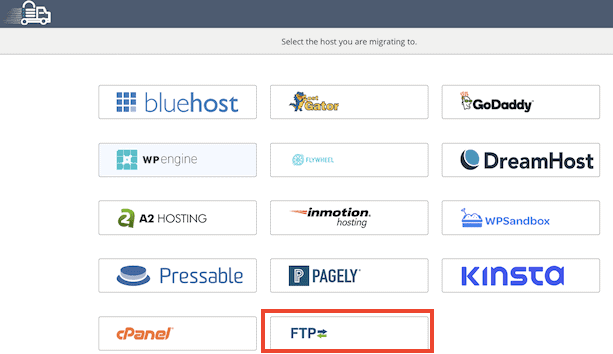
Ana bilgisayar seçim ekranından “FTP”yi seçin.
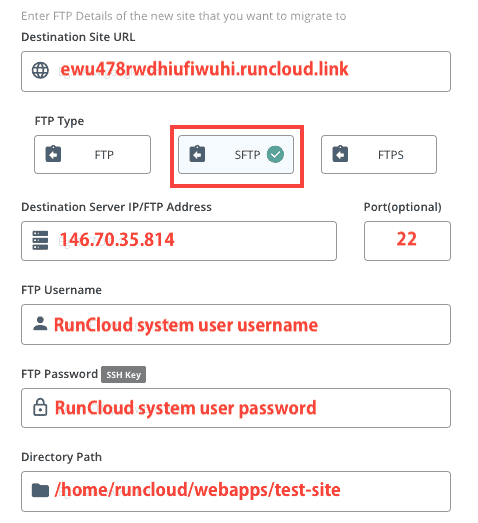
Şimdi Migrate Guru FTP ayrıntılarını nasıl dolduracağımı inceleyeceğim ve size RunCloud'da doğru bilgiyi nerede bulacağınızı göstereceğim.

Hedef Site URL'si: Ana RunCloud panosuna gidin, ardından sunucunuza tıklayın, ardından sol menüden “Web Uygulaması” nı seçin. WordPress kurulumuna eklenen alan görüntülenecektir.
FTP Türü: SFTP'yi seçin.
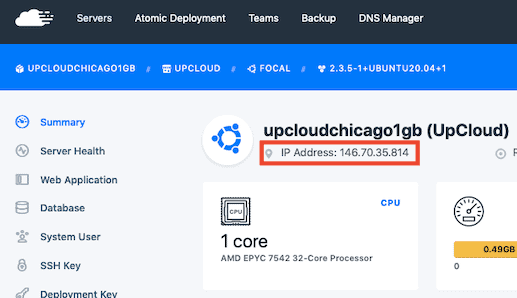
Hedef Sunucu IP/FTP Adresi: Bu, sunucunuzun IP adresidir. RunCloud'da bunu sunucunuzun özet sayfasında bulacaksınız.
Bağlantı Noktası: Bağlantı noktası numarası olarak 22'yi girin.
FTP Kullanıcı Adı: Önceki adımda oluşturduğunuz RunCloud SFTP Sistem Kullanıcısı kullanıcı adını girin.
FTP Şifresi: Bir önceki adımda oluşturduğunuz RunCloud SFTP Sistemi Kullanıcı şifresini girin.
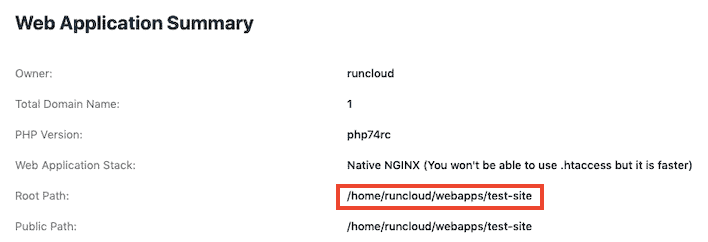
Dizin Yolu: Bu, WordPress sitenizin bulunduğu sunucudaki konumdur. RunCloud'da doğru yolu Sunucu > Sunucu Adınız > Web Uygulamanız > Web Uygulama Adınız'a giderek web uygulamanızın özetini "Kök Yolu" ile görüntüleyebilirsiniz.
Diğer tüm ayarları olduğu gibi bırakın ve devam etmek için “Taşı” düğmesine tıklayın.
Sorun yaşarsanız, RunCloud'un geçici etki alanı yerine kendi alt etki alanınızı kullanmanızı öneririm. Alan adı kayıt sitenizde veya Cloudflare'de bir A kaydı oluşturun. Kendi etki alanınızı kullanmak, HTTPS ve Let's Encrypt'i test etmenize de olanak tanır.
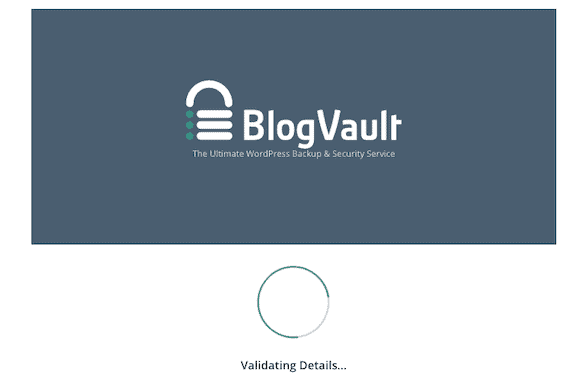
"wp config'e erişilemiyor" gibi bir hata mesajı alırsanız, "runcloud" ana Sistem Kullanıcı hesabını kullanmayı deneyin. RunCloud panosunda, UpCloud sunucunuzu seçin, ardından soldaki menüden "Sistem Kullanıcısı"nı seçin.

Parolayı değiştirin ve Migrate Guru formuna yapıştırın.
Migrate Guru sunucu ayarlarınızı doğruladıktan sonra taşıma başlayacak ve bir ilerleme çubuğu göreceksiniz.
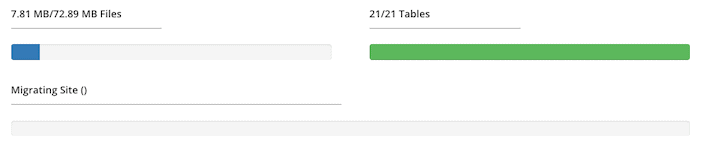
Birkaç dakika sonra bir başarı mesajı alacaksınız.
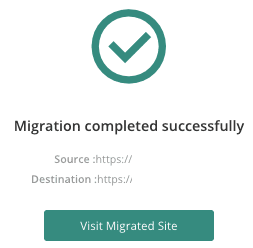
Siteniz doğru yüklenmiyorsa, SSL ile test edebilmek için Let's Encrypt SSL sertifikası oluşturabilirsiniz (ücretli hesaplar yalnızca ücretsiz deneme sürümünde). WordPress uygulamanızı seçtiğinizde RunCloud'un sol menüsünde SSL menüsünü bulacaksınız. 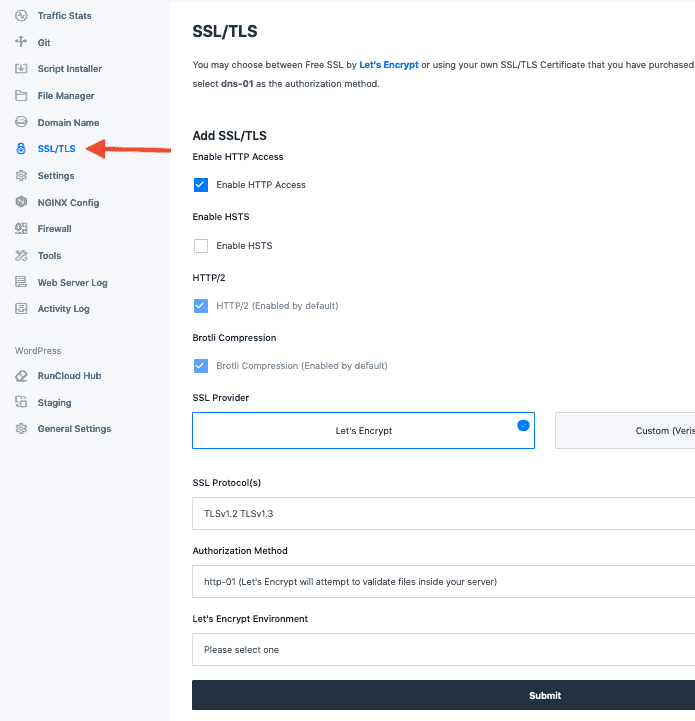
Ayrıca WordPress site adresinin doğru olduğundan emin olun. RunCloud'da, uygulama ayarlarınızda, WordPress bölümündeki "Genel Ayarlar"a tıklayın ve WordPress Adresinizi ve Site Adresinizi gerektiği gibi güncelleyin.
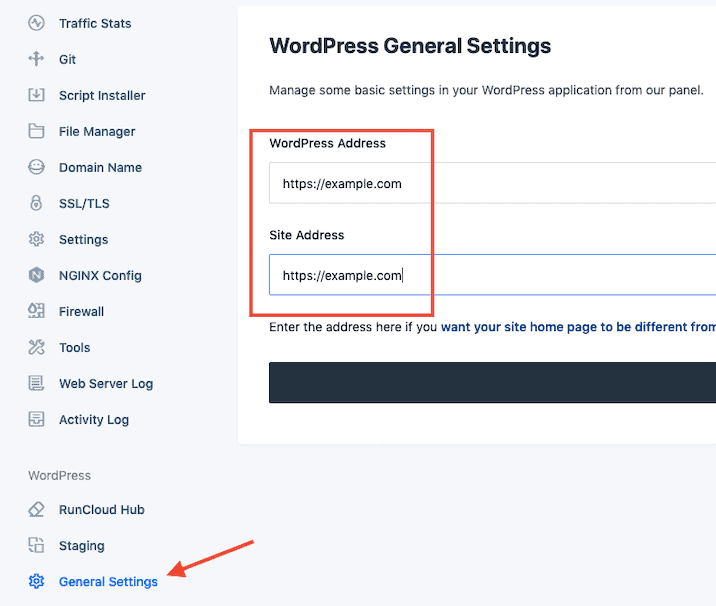
7. Adım: Sitenizi kontrol edin
Yeni WordPress siteniz, eskisiyle tamamen aynı yapıya ve içeriğe sahip olacaktır.
Bu sefer eski sitenizdeki kullanıcı adı/e-posta ve şifreyi kullanarak WordPress'e tekrar giriş yapmanız gerekecek (şimdi yeni giriş detaylarının üzerine yazılmıştır).
Artık gerekli olmadığı için Migrate Guru eklentisini silebilirsiniz . Ayrıca Hello Dolly ve Akismet eklentilerinin yeni WordPress kurulumundan kaldığını da görebilirsiniz – eğer kullanmıyorsanız onları da silin.
Artık yeni siteniz eski sitenizin bir karbon kopyası olduğuna göre, onu kontrol etme ve herhangi bir sorun olup olmadığına bakma zamanı.
Siteniz küçükse, manuel olarak kontrol edebilirsiniz. Çok fazla sayfanız varsa, Screaming Frog veya ahrefs site denetleme özelliği gibi yazılımları kullanarak otomatik kontroller yapabilirsiniz. Mevcut alan adınızın ve yeni yükleme alanınızın bir taramasını çalıştırın ve farklılıkları arayın.
Yeni sitede aşağıdakilerin doğru olup olmadığını kontrol etmeyi unutmayın:
- Kalıcı bağlantı yapısı
- Google Analytics kodu
- Meta başlıkları ve açıklamaları
- robots.txt
- Eklenti lisansları
Tek siteli bir lisans eklentisi kullanıyorsanız, taşıma işlemi tamamlandıktan sonra lisansı değiştirmeniz gerekir.
Bu aşamada gerçekleştirilmesi gereken bir başka harika kontrol de bir WordPress hız testidir . Yeni RunCloud bulut sunucusu kurulumunuzun eski ana bilgisayara göre ne kadar hızlı olduğunu görebilirsiniz.
Piyasada birçok ücretsiz web sitesi hız denetleyicisi var, ancak FastorSlow.com ile aynı anda birçok konumdaki site hızını kontrol etmenin ne kadar hızlı ve kolay olduğunu seviyorum.
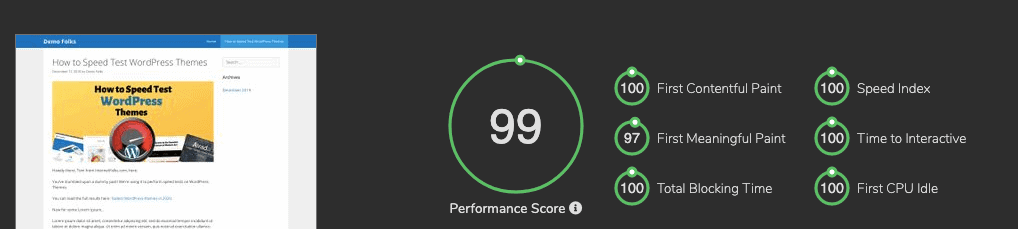
Yeni RunCloud barındırma kurulumundaki bir sayfayı eski ana bilgisayarla karşılaştırın ve hangi hız iyileştirmelerini alabileceğinizi görün.
Google'ın PageSpeed Insights aracını da kontrol edebilirsiniz.
Yeni web sitesinin hatasız, hızlı ve kullanıma hazır olduğundan emin olduktan sonra, geçişi tamamlamanın zamanı geldi.
8. Adım: Taşıma işlemini tamamlamak için DNS ayarlarınızı değiştirin
Yapmanız gereken tek şey alan adınızı (örn. web sitem.com) yeni RunCloud/DigitalOcean sunucunuza ve eski sunucunuzdan uzağa yönlendirmek.
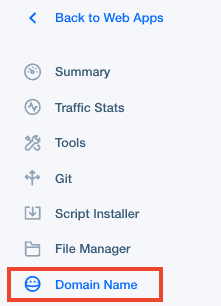
RunCloud panosunda web uygulamanıza gidin, ardından soldaki menüden "Alan Adı" na tıklayın.
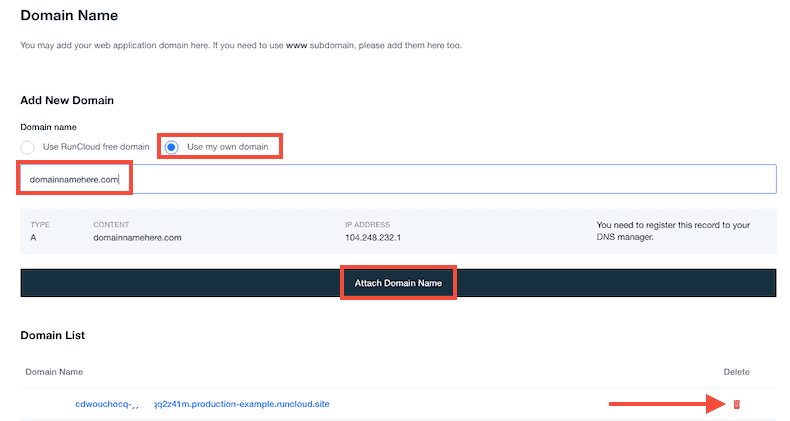
“Yeni Alan Adı Ekle” bölümünde, “Kendi alanımı kullan” ı seçin ve alan adınızı boş alana yazın/yapıştırın, ardından “Alan Adı Ekle” ye tıklayın.
Ardından, kırmızı çöp kutusu simgesini tıklayarak geçici RunCloud etki alanını uygulamanızdan silebilirsiniz.

Daha önce bir Let's Encrypt SSL sertifikasını bir test alt etki alanına (ör. yeni.alanadim.com) eklediyseniz, yeniden yönlendirme döngülerinden kaçınmak için yeniden dağıtmanız gerekir.
Not: Birincil alan adınız olarak www olmayan bir alan kullanıyorsanız, hem www.domain.com hem de domain.com'u RunCloud'a eklediğinizden emin olun ve ek bir CNAME DNS kaydı oluşturun. Bu, www.domain.com'unuzun doğru bir şekilde yönlendirilmesini ve hatalı indekslenmiş sayfalarda sorun yaşamamanızı sağlayacaktır. 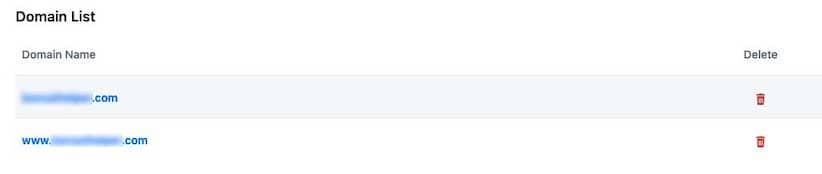

A Kaydı Ekleme
Şimdi DNS yöneticinize A kaydını eklemeniz gerekiyor. Kulağa geldiği kadar zor değil.
Alan adı kayıt sitenize (alan adını satın aldığınız yer) veya Cloudflare gibi bir üçüncü taraf hizmeti aracılığıyla bir A kaydı ekleyebilirsiniz.
Örneğin, kayıt şirketim NameSilo'da bir A kaydını şu şekilde ekleyebilirim:
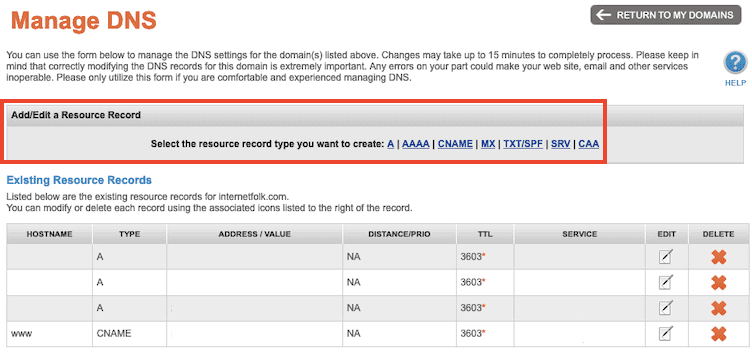
Bunun yerine DNS kayıtlarını yönetmek için Cloudflare'ın ad sunucularını kullanırsanız, web sitenizin hızlı ve güvenli kalmasına da yardımcı olur. Kullanımı ücretsizdir ve Cloudflare'ın ad sunucularını kullandığınızda, A kaydındaki IP adresini UpCloud sunucu IP adresinizi gösterecek şekilde değiştirebilirsiniz.
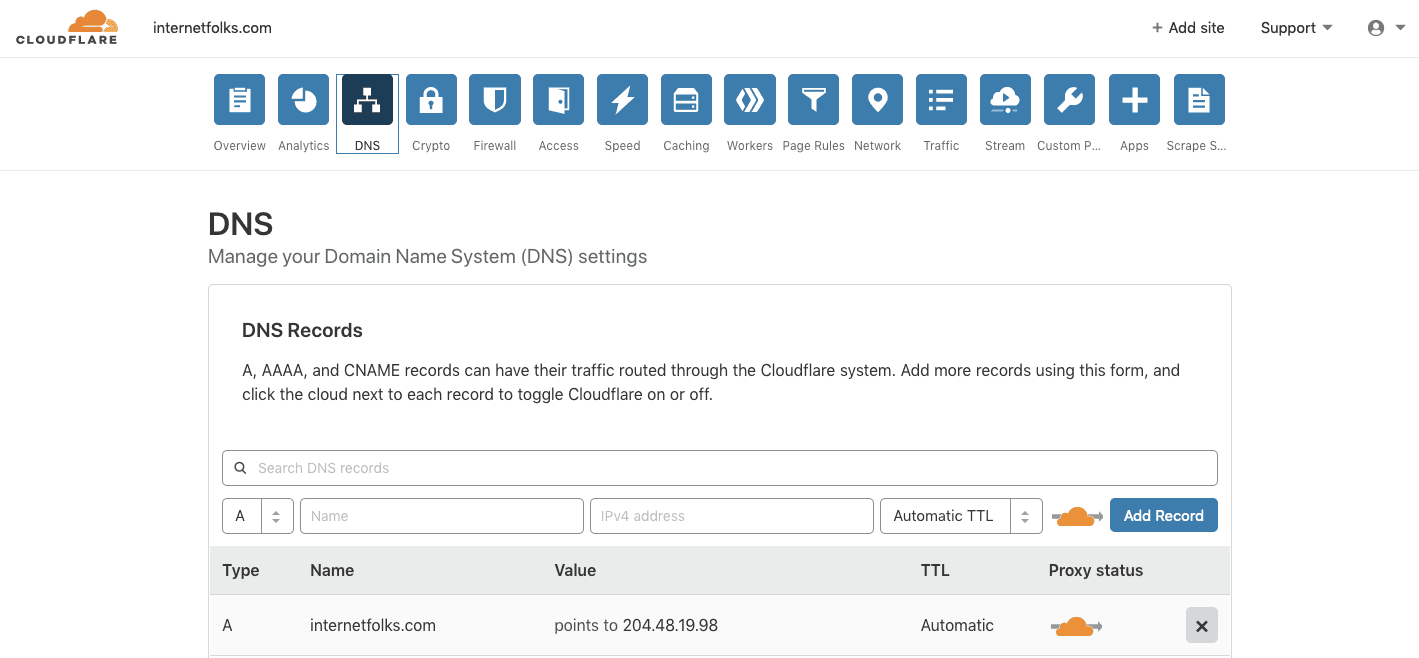
Ayrıca, bir CDN görevi görmeden DNS'yi yönetmek için Cloudflare'ı kullanabilirsiniz. “Proxy durumu” altındaki turuncu bulut simgesini “Yalnızca DNS” yazana kadar tıklayın.
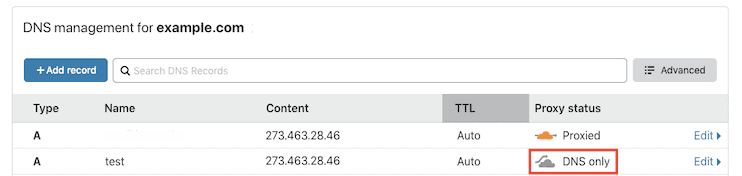
İşte bu kadar: DNS kayıtlarınız yayıldıktan sonra (kayıt şirketinize bağlı olarak birkaç dakika sürebilir), web siteniz artık UpCloud'a taşınır ve RunCloud aracılığıyla yönetilir .
İpucu: “Sayfa düzgün yönlendirilmiyor” şeklinde bir hata mesajı alıyorsanız ve Cloudflare kullanıyorsanız, Cloudflare'de “Full SSL” kullandığınızdan emin olun. Siteniz "Esnek SSL" kullanacak şekilde yapılandırılmışsa, sonsuz yeniden yönlendirme döngüsüyle ilgili bir sorununuz olabilir. 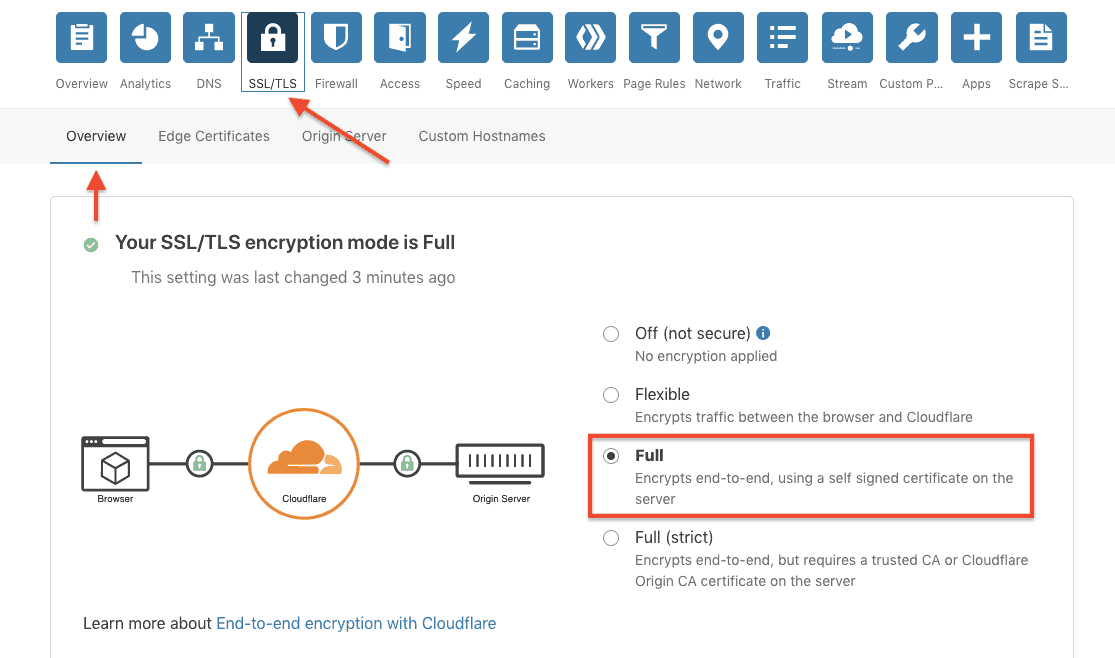
Sunucunuzu yönetmek, RunCloud panosunda yapılır. Yedeklemeleri planlayabilir, Let's Encrypt'i kurabilir, sunucu kullanımını izleyebilir, siteleri klonlayabilir ve hazırlama alanlarını kullanabilirsiniz (özellikler, kullandığınız plana bağlıdır).
Yeni, ucuz ve hızlı WordPress bulut barındırma kurulumunuzun keyfini çıkarın!
Yakın zamanda UpCloud'un aylık 5$'lık 1 GB'lık sunucusuna taşıdığım bir web sitesi için elde ettiğim hız iyileştirmeleri şunlardır:
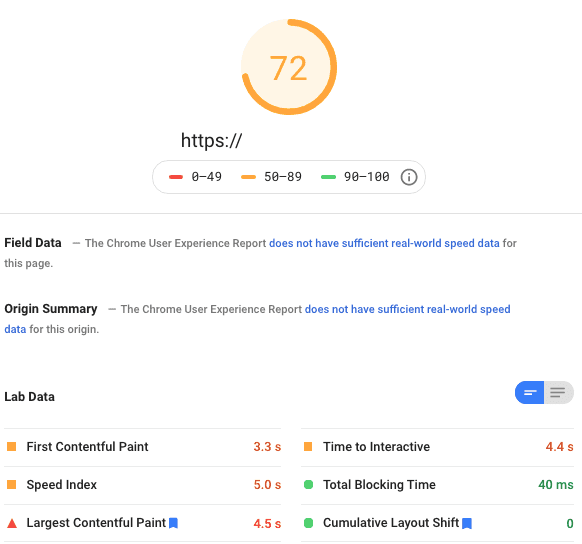
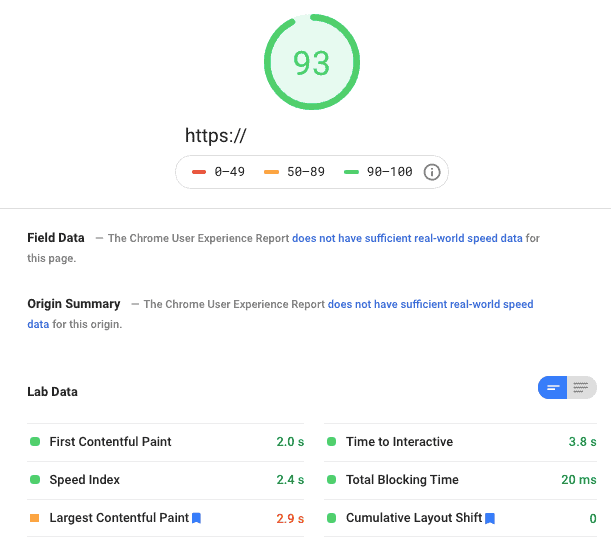
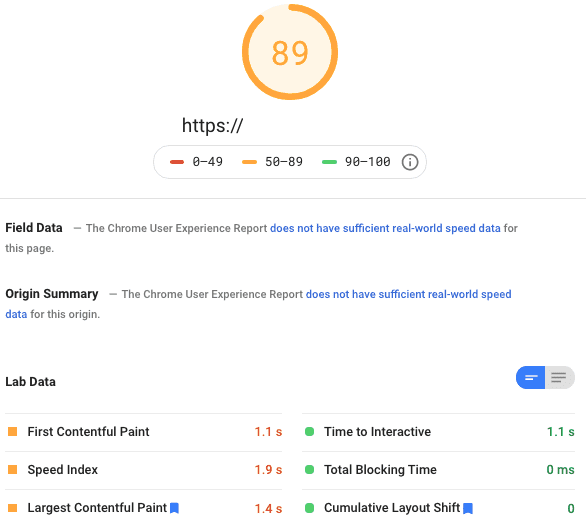
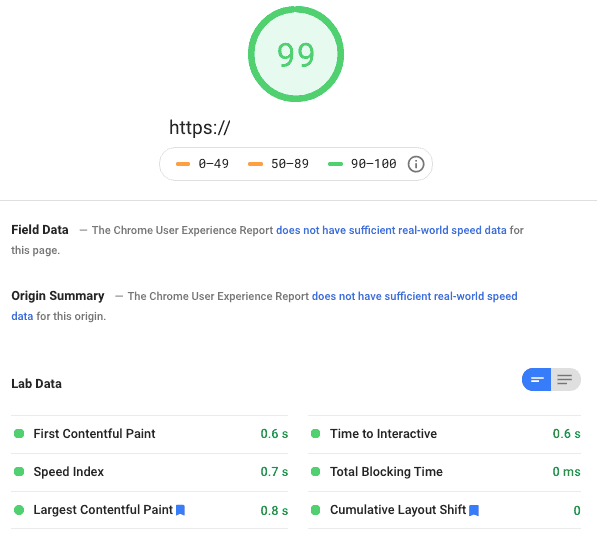
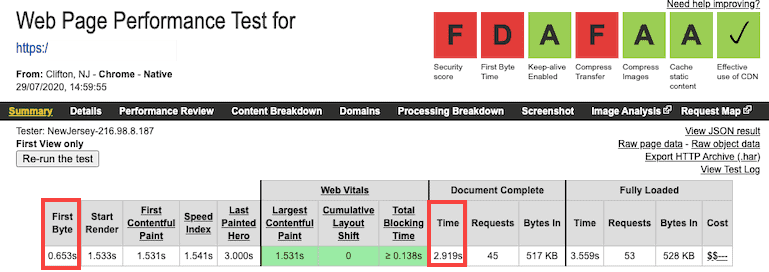
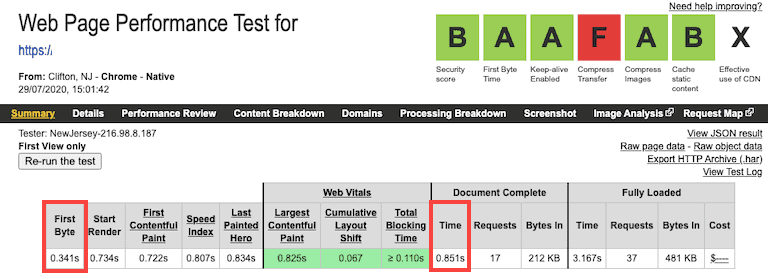
Oldukça hızlı, ha? Özellikle birden fazla web sitesini veya sunucuyu yönetmek istiyorsanız, daha fazla özelliğe erişmek için RunCloud'un premium hesaplarından birine yükseltmenizi öneririm.
Daha fazla WordPress hız tavsiyesi için, WordPress sitenizi ücretsiz olarak nasıl hızlandıracağınıza dair rehberimi ve kullanabileceğiniz en hızlı WordPress temalarının özetini okuyarak bir şeyler elde edebilirsiniz.
