WordPress Sitesi Yeni Ana Bilgisayara veya Sunucuya Nasıl Taşınır (Hiçbir Kesintisiz)
Yayınlanan: 2017-09-23Yeni web sitenizi oluşturmak istediğinizde, kullanışlı olduğu için her zaman WordPress ile oluşturmayı tercih ederim, tonlarca eklenti ve tema mevcut ve hepsinden önemlisi web barındırma. Ancak çoğu insan ucuz fiyatına göre bir web barındırma seçerken yanlış karar verir. Sorun, siteniz trafik almaya başladığında ortaya çıkar. Ardından genellikle siteniz daha yavaş ve büyük kesintiler olur. Bu durumda, WordPress sitesini yeni bir web barındırıcısına veya sunucusuna taşımanız gerekir.
Web barındırma şirketlerinin çoğu, ücretsiz site geçişi sunmaz veya sitenizi yeni ana bilgisayara taşımak için fazladan bir kuruş talep eder. Ama bu zor bir süreç değil ve kolayca yapabilirsiniz. WordPress sitesini kolayca yeni web barındırıcısına veya sunucusuna taşıyabilecekken neden fazladan ödeme yapasınız ki? O yüzden bu başlıkta adım adım WordPress sitesini herhangi bir kesinti olmadan yeni web hosting veya sunucuya nasıl taşıyacağımı yazacağım.
WordPress Sitesini Yeni Ana Bilgisayara Taşımak için Adım Adım Kılavuz (Hiçbir Kesinti Olmadan)
WordPress sitenizi taşımak için birkaç adım vardır ve bunu dikkatli bir şekilde yapmanız gerekir. Muhtemelen sitenizin taşıma işlemi sırasında çevrimdışı olup olmayacağını ve trafiğinizi kaybedip kaybetmeyeceğini merak ediyorsunuzdur. Cevap hayır. Siteniz eskisi gibi çevrimiçi kalacak ve herkes tarafından görülebilecek. Öyleyse WordPress sitesini yeni ana bilgisayara taşımaya başlayalım.
WordPress sitenizi nereye taşıyacağınızı veya hangi WordPress barındırma hizmetinin daha iyi olacağını bilmiyorsanız ve ücretsiz geçiş hizmeti sunuyorsanız, işte size önerebileceğiniz birkaç öneri.
Önerilen WordPress Barındırma:
- En İyi Paylaşımlı Barındırma : Siteground, en iyi paylaşılan WordPress barındırmadır. WordPress, ücretsiz SSL sertifikası tarafından tavsiye edilir ve veri merkezlerine sahiptir. Ücretsiz WordPress geçiş hizmeti sunarlar. WordPress sitesini taşımak için onları talep edebilirsiniz ve bunu birkaç saat içinde yapacaksınız. Ayrıca web barındırma endüstrisinde en iyi müşteri desteğini sağlarlar. Fiyatları 3,95 $/ay'dan başlıyor. SiteGround hosting'i ziyaret edin (bu bağlantıya %indirim kuponu eklendi).
- En İyi Yönetilen WordPress Barındırma : Web sitenizin trafiği yüksekse, WPX Hosting'e gidin. En iyi yönetilen WordPress barındırma hizmetidir ve çok ucuza gelir. WordPress sitesini önümüzdeki birkaç saat içinde ücretsiz olarak taşıyacaklarından bahsetmiyorum bile. Temel planları 5 site barındırmanıza izin verir ve tüm planlar sınırsız SSL içerir. Planları ayda 24.99 dolardan başlıyor. WPX Hosting'i ziyaret edin (bu bağlantıya %İndirim kuponu eklendi)
- En İyi VPS Barındırma: Daha fazla güce ihtiyacınız varsa, bir VPS barındırma alabilirsiniz. InMotion Hosting'i öneriyoruz. Sınırsız alan adınızı barındırabilirsiniz ve tüm sunucuları birinci sınıf SSD sürücüleri tarafından desteklenmektedir. İstek üzerine, WordPress uzmanları önümüzdeki birkaç saat içinde WordPress sitesini taşıyacak. Temel VPS planları ayda 24,99 ABD dolarından başlar. Inmotion Hosting'i ziyaret edin (bu bağlantıya %indirim kuponu eklendi)
Önemli – WordPress sitenizi taşımadan önce yapmanız gerekenler:
Başlamadan önce eski web barındırıcınıza gidin ve:
- Dosyalarınızın ve veritabanınızın yedeğini alın
- Tüm spam yorumları sil
- Herhangi bir önbellek eklentisi kullanıyorsanız önbelleği temizleyin
- WordPress veritabanınızı optimize edin. WordPress veritabanını nasıl optimize edeceğinizi görün.
Adım 1, Duplicator WordPress Eklentisini Kurun
Duplicator, WordPress için en iyi geçiş eklentisidir. 1 milyondan fazla indirmeye ve en yüksek puan alan geçiş eklentisine sahiptir. Ücretsiz bir eklentidir ve bu eklentiyi kullanarak WordPress sitesini yeni ana bilgisayara yedekleyebilir, klonlayabilir ve kolayca taşıyabilirsiniz.
Duplicator eklentisinin en iyi yanlarından biri, WordPress sitesini yeni ana bilgisayara taşırken sitenizin çevrimdışı kalmamasıdır.
Bu eklentiyi kullanmak için önce WordPress eklentileri> Yeni ekle'ye gidin ve Duplicator'ı arayın. Bundan sonra, bu eklentiyi kurun ve etkinleştirin.
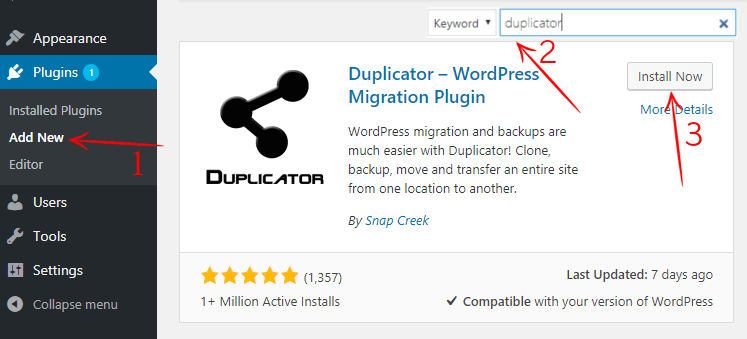
Şimdi siteniz için yeni bir paket oluşturmanız gerekiyor. Paket, WordPress sitenizi ve veritabanınızı içerir. Sağ üst kısımda “ paket oluştur ” yazısını göreceksiniz ve üzerine tıklayın. Ardından aşağıdaki seçenekleri göreceksiniz, ileriyi tıklayın.
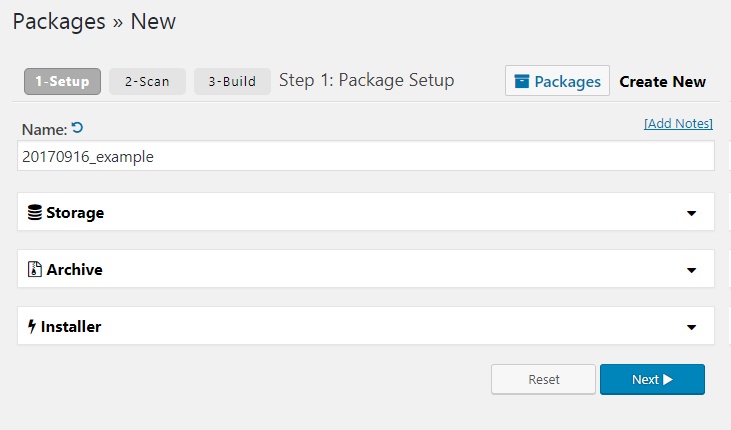
Bundan sonra sitenizi tarayacak ve tamamlanması birkaç saniye sürebilir. Tarama tamamlandığında paketinizi oluşturmanız, ancak tüm seçeneklerin iyi olarak işaretlendiğinden emin olmanız gerekir. Bir seçeneğin kötü olarak işaretlenmesi durumunda, düzeltmeniz gerekir. Şimdi derlemeye tıklayın ve paketinizi oluşturmaya başlayacaktır. Birkaç dakika sürecektir, bu yüzden sekmeyi açık tutun ve bitmesini bekleyin.
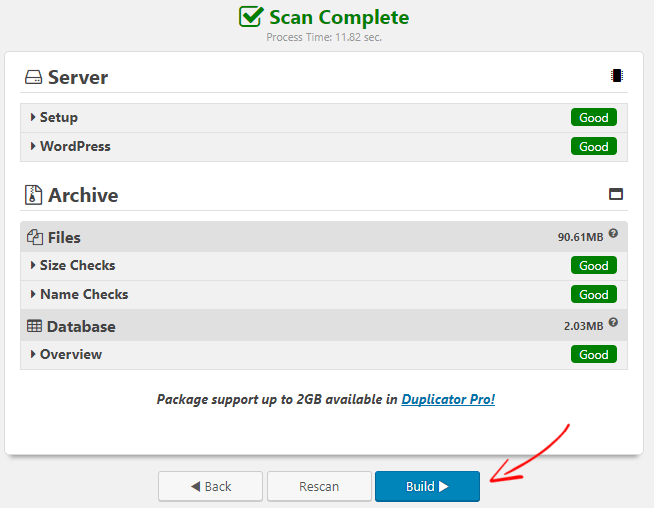
Bina paketlerini bitirdikten sonra hem “ Yükleyici ” hem de “ Arşiv ” dosyasını indirmeniz gerekiyor. Dosyaları indirin ve güvenli bir yerde saklayın. WordPress sitesini yeni ana bilgisayara taşımak için buna ihtiyacınız olacak.
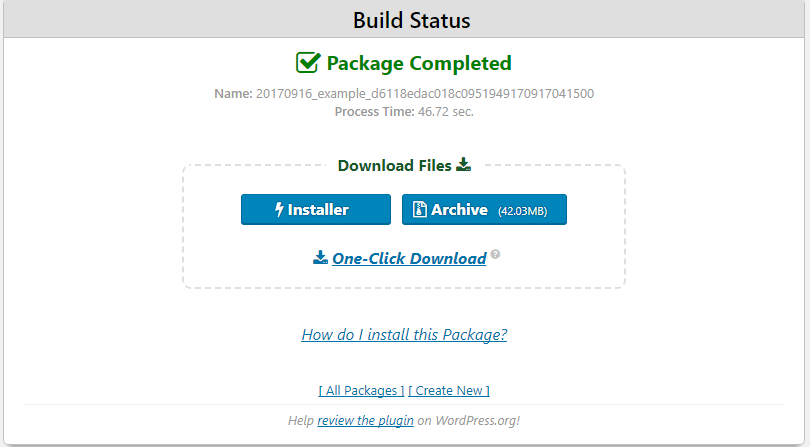
2. Adım, WordPress Sitenizi Yeni Ana Bilgisayara Aktarın
Bir sonraki adımda, indirdiğiniz yeni sunucunuza “ Installer ” ve “ Archive ” dosyalarını yüklemeniz gerekiyor. Hosting cPanel veya FTP istemciniz aracılığıyla yükleyebilirsiniz.
Dosyaları yüklemeyi tamamladığınızda, yeni web barındırıcınızdan yeni bir Veritabanı oluşturmanız gerekir. Ancak kullanıcıya tüm ayrıcalıkları verdiğinizden emin olun. Yeni Veritabanı kullanıcı adınızı, kullanıcı adınızı ve şifrenizi yerel olarak tutmanız gerekiyor ve daha sonra ihtiyacımız olacak.
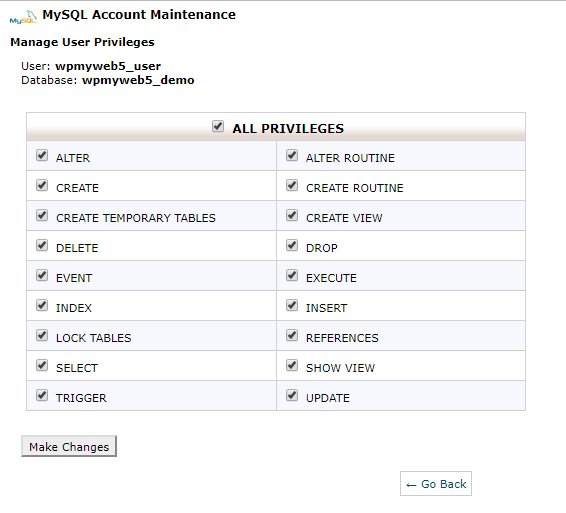
3. Adım, Kesinti Süresini Önlemek için Ana Bilgisayar Dosyasını Bilgisayarınızdan Düzenleyin
Web sitesi dosyalarınızı yeni sunucunuza yükledikten sonra, sitenizi kurmaya başlamak için Yükleyici dosyanıza erişmeniz gerekir. Bunu web tarayıcınıza yazarak Installer dosyanıza erişebilirsiniz,
“http://www.yoursite.com/installer.php”
Bu URL'yi açmaya çalışırken muhtemelen 404 hatası alıyorsunuz çünkü alan adınız hala eski web barındırıcınızı gösteriyor. Yani şimdi alan adı sunucularınızı değiştirirseniz, bozuk bir web sitesi alacaksınız veya siteniz çevrimdışı olacak. Sonuç olarak, sitenize erişilemez olacaktır.
Kesinti süresini önlemek için, önce hosts dosyanızı bilgisayarınızdan düzenlemeniz gerekir. Böylece hosts dosyası, alan adını belirli bir IP adresine eşler. Ancak bunu yalnızca bilgisayarınızdan yapabilirsiniz. Bu, dünyanın geri kalanının web sitenizi eski sunucunuzdan göreceği yeni ana bilgisayardan web sitesini yalnızca sizin görebileceğiniz anlamına gelir. Size hem windows hem de mac'ten hosts dosyasını nasıl düzenleyeceğinizi göstereceğim.
Yeni web barındırıcınızın IP adresini bulmanız gereken ilk şey. Yeni hosting cPanel'inize giriş yapın ve sol veya sağ köşede hosting IP adresinizi görebilirsiniz. Bulmakta sorun yaşıyorsanız, web barındırma sağlayıcınıza sorabilirsiniz. Bundan sonra, IP adresini kopyalayın ve yerel olarak kaydedin.

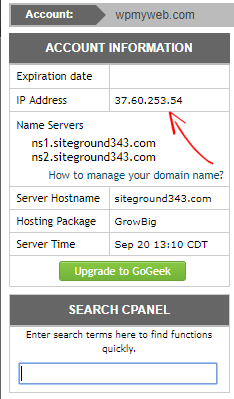
Gördüğünüz gibi hosting IP adresim 37.60.253.54, bu yüzden kopyalayıp not edeceğim. IP adresiniz benimkiyle aynı olmayacak, bu yüzden kendinizinkini yazmanız gerekiyor.
Ardından, Windows kullanıcısıysanız, Programlar> Tüm programlar> Donatılar'a gidin. Not defterini bulun ve Yönetici olarak çalıştırın. Bundan sonra, “ C:\ Windows\ System32\ Drivers\ etc ” seçeneğine gidin. Orada hosts dosyanızı görecek ve açacaksınız.
C:\ Windows\ System32\ Sürücüler\ vb
Mac kullanıcıları için Uygulamalar > Yardımcı Programlar > Terminal'e gidin ve çalıştırmak için aşağıdaki komutu girin.
sudo nano /özel/etc/hosts
Şimdi sadece yeni IP adresini hosts dosyanıza eklemeniz gerekiyor.
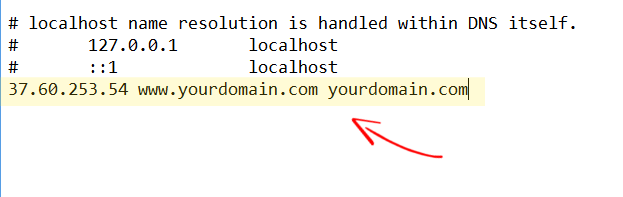
Alaniniz.com yerine IP adresinizi ve alan adınızı girmelisiniz. Kaydetmeyi unutmayın. Artık yeni web sitenize bilgisayarınızdan erişebilirsiniz.
Adım 4, Sitenizin Yeni Ana Bilgisayara Kurulum İşlemini Başlatın
Artık yükleyici dosyasını çalıştırmaya hazırsınız. Yükleyiciyi çalıştırmak için web tarayıcınızı açmanız ve aşağıdaki gibi installer.php ile web sitenizin URL'sini yazmanız gerekir.
http://www.yoursite.com/installer.php
URL'yi girdikten sonra böyle bir sayfa göreceksiniz. Tüm seçenekler başarılı olarak gösteriliyorsa, gitmeye hazırsınız. Bunu işlemek için aşağıdaki sonraki düğmesine tıklayın.
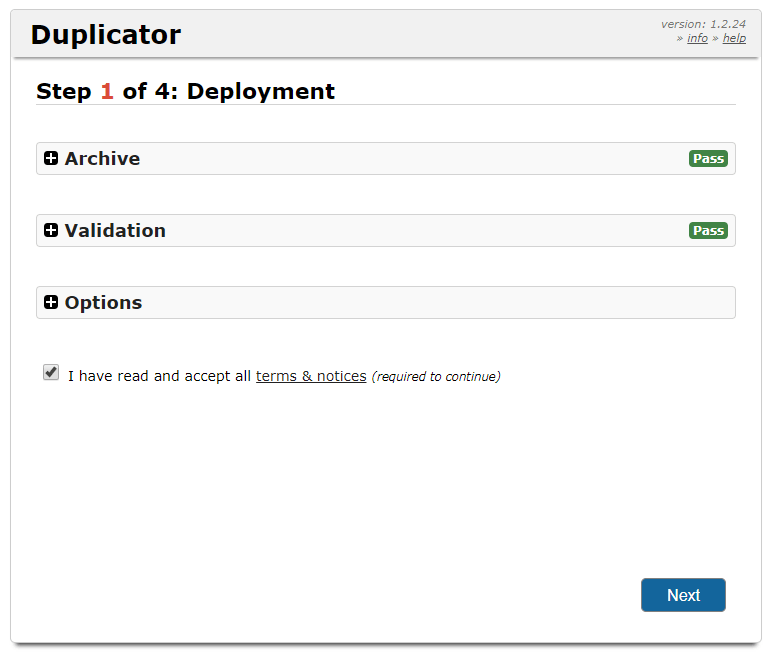
Bu adımda yeni oluşturduğunuz Veritabanı adınızı, kullanıcı adınızı ve şifrenizi girmeniz gerekmektedir. Ancak bu karakterler arasında boşluk olmadığından emin olun. Şimdi Veritabanı ayrıntılarını doğru girip girmediğinizi kontrol etmek için Test Veritabanına tıklayın. Test başarılı olduysa, bir sonraki adım için sonraki düğmesine tıklamanız gerekir.
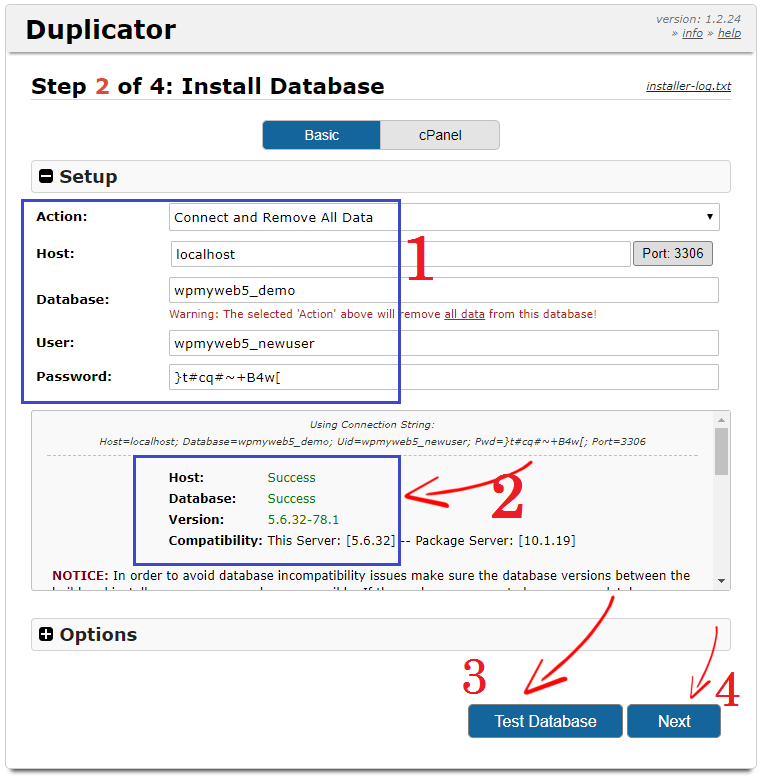
Bu alanda sitenizi güncellemeniz gerekmektedir. İlk olarak, URL alanına web sitenizin URL'sini girin. Varsayılan olarak, Duplicator eklentisi web sitenizin yolunu ayarlar, böylece onu düzenlemeniz gerekmez. Site başlığınızı şimdi girebilir veya daha sonra ayarlardan düzenleyebilirsiniz.
WordPress sitesini yeni ana bilgisayara taşırken yeni bir Yönetici Hesabı oluşturabilirsiniz ancak bu isteğe bağlıdır. Eski siteniz için kullandığınız eski yönetici hesabınızı kullanmak istiyorsanız boş bırakın.
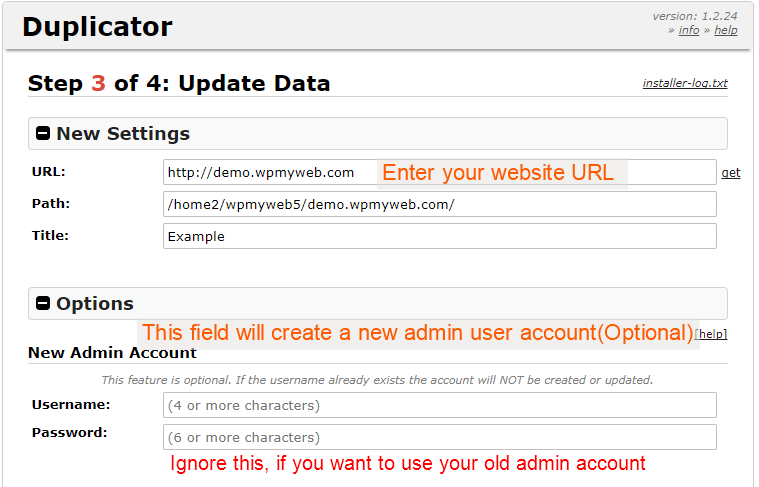
Son adımda, sitenize giriş yapmanız ve her şeyin düzgün çalışıp çalışmadığını kontrol etmeniz gerekir.
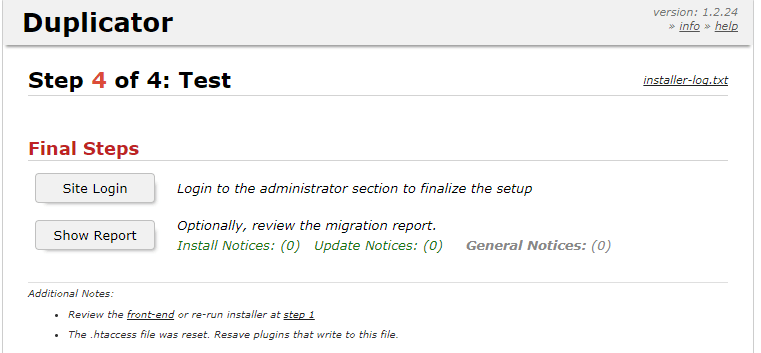
Giriş yaptıktan sonra, kurulum dosyalarını kaldırmanız, derleme önbelleğini temizlemeniz, kalıcı bağlantıları kaydetmeniz gerekiyor ve işiniz bitti. Artık WordPress sitenizi yeni ana bilgisayara başarıyla taşıdınız.
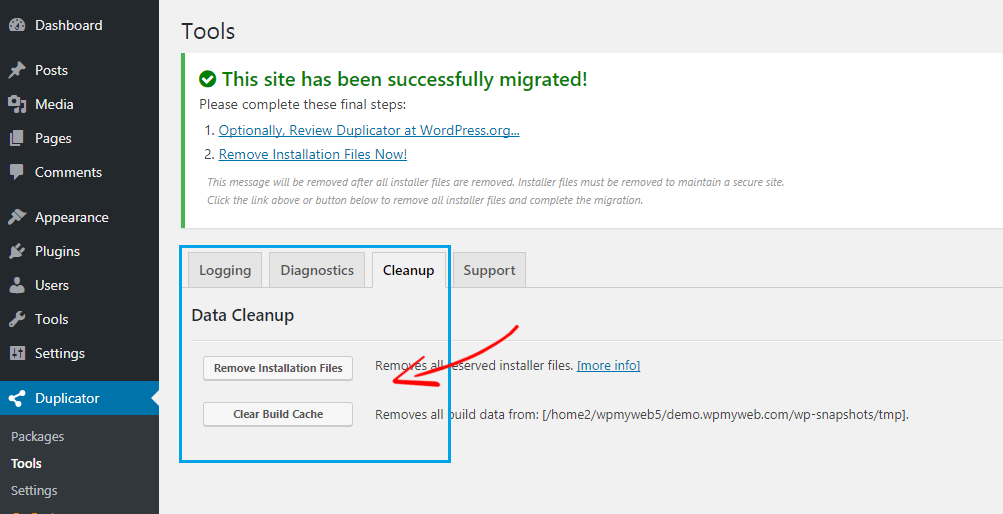
Adım 5, Ad Sunucularını Değiştirin
WordPress sitenizi yeni ana bilgisayara yeni taşıdığınız için, ancak alan adınız hala eski web barındırıcınızı gösteriyor. Bu yüzden ad sunucunuzu değiştirmeniz gerekiyor ve bu kılavuzda size alan ad sunucularını nasıl değiştireceğinizi göstereceğim.
Öncelikle yeni web barındırma panelinize gidin, hesap bilgilerinize gidin, orada ad sunucularınızı bulacaksınız. Şimdi sadece ad sunucularınızı kopyalayın ve not edin. Ad sunucularınızı bulamıyorsanız, barındırma sağlayıcınızla iletişime geçmeniz gerekir.
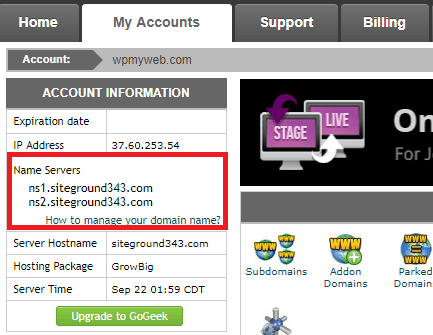
Alan adınızı GoDaddy, NameCheap veya başka bir alan adı kayıt kuruluşuna kaydettiyseniz, orada oturum açmanız gerekir. Alan adımı GoDaddy'ye kaydettirdiğim için size ad sunucularını nasıl değiştireceğinizi gösteriyorum. Bu işlem tüm alan adı kayıt şirketleri için aynıdır.
Şimdi “Ürünlerim”e gidin, alan adınızı seçin ve DNS'yi Yönet'e tıklayın.
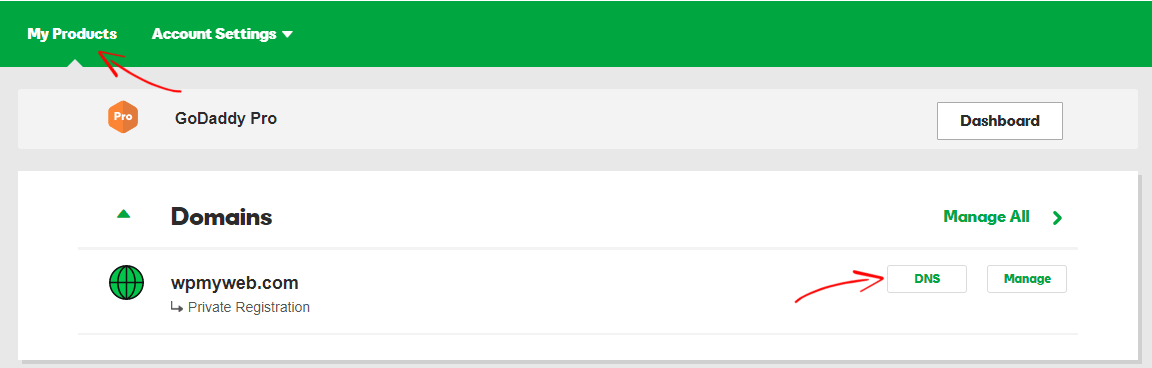
Bundan sonra, “Ad Sunucularını Değiştir” e tıklayın ve bir kutu açılacaktır. Ardından, yeni sunucunuzdan kopyaladığınız yeni barındırma Ad Sunucularınızı girin. Ekledikten sonra kaydet'e tıklayın ve bitirdiniz.
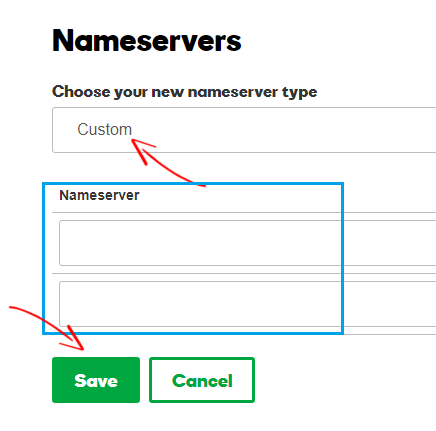
Artık WordPress geçiş süreciniz tamamen tamamlandı. Alan Adı Sunucularınızı yeni değiştirdiniz, tam olarak yayılması 6-24 saat sürebilir. Eski ve yeni barındırıcınız aynı web sitesi içeriğini içerdiğinden, siteniz herkes tarafından görülebilir. Bu, sitenizin %100 çalışma süresini onaylar.
Yayılma tamamlandığında, 3. adımda değiştirdiğiniz hosts dosyasını bilgisayarınızdan tekrar değiştirmeyi unutmayın.
Tam yayılmadan sonra, yeni sunucunuz ziyaretçilere web sitesi dosyalarını sunacaktır. Ancak eski sunucunuzu iptal etmeden önce 5 gün beklemelisiniz.
Çözüm
Mevcut web barındırıcınız beklediğiniz kadar iyi değilse veya sitenizde yüksek trafik varsa, WordPress sitesini iyi bir web barındırıcısına taşımalısınız. Ancak WordPress sitenizi taşımak için bir uzmana ödeme yapmamalı veya kiralamamalısınız. Bir WordPress sitesini yeni bir ana bilgisayara taşımak çok kolay ve hızlı bir işlemdir. Bu derste, adım adım nasıl yapılacağını gösterdim.
WordPress sitesini taşımak için, ücretsiz ve kullanışlı olduğu için Duplicator adlı en iyi WordPress geçiş eklentisini kullandım. Ve bu eklentinin en iyi yanı, sitenizin yedeğini kolayca oluşturabilmeniz ve WordPress sitesini kolayca yeni web barındırıcısına taşıyabilmenizdir.
Umarım bu eğitim, WordPress sitesini herhangi bir kesinti olmadan başarılı bir şekilde yeni ana bilgisayara taşımanıza veya taşımanıza yardımcı olmuştur. Bu eğitimle ilgili herhangi bir sorunuz veya fikriniz varsa, lütfen aşağıya bir yorum bırakın. Ayrıca bizi Facebook, Twitter, Google+ üzerinden bağlayabilirsiniz.
İşte görmek isteyebileceğiniz daha önemli WordPress makaleleri,
- WordPress Sitesini Yeni Ana Bilgisayara Güvenle Taşımak için En İyi 5 WordPress Geçiş Eklentisi
- WordPress için En İyi 7 Google AdSense Eklentisi [2017 Sürümü]
- 2017'de En İyi 9 WordPress Barındırma [Uzmanın En İyi Seçimleri]
*Bu gönderide bağlı kuruluş bağlantıları olabilir, bu, bağlantılarım aracılığıyla satın almayı seçerseniz küçük bir ücret alabileceğim anlamına gelir (sizin için hiçbir ek ücret ödemeden). Bu, WPMyWeb'i çalışır durumda ve güncel tutmamıza yardımcı olur. Bağlantılarımızı kullanırsanız teşekkür ederiz, gerçekten minnettarız! Daha fazla bilgi edin.
