WordPress'i Kurduktan Sonra Yapmanız Gereken En Önemli 15 Şey
Yayınlanan: 2018-02-17Birçok WordPress kullanıcısı, WordPress'i kurduktan sonra ne gibi harika şeyler yapacağını soruyor, en iyi WordPress ayarları veya WordPress için en iyi kurulum nedir? Bunlar, yeni WordPress kullanıcıları tarafından sorulan yaygın sorulardır.
Diyelim ki WordPress'i yeni kurdunuz ve ilk yazınızı yayınlamaya hazırsınız. Ancak, WordPress ayarlarınızı olduğu gibi varsayılan olarak bırakacak mısınız? Varsayılan olarak, WordPress kendi varsayılan ayarlarıyla ve kullanılamaz, kullanıcı dostu olmayan ve profesyonel görünmeyen önceden yüklenmiş öğelerle birlikte gelir. Bir kullanıcı web sitenizi veya bir sayfanızı ziyaret ettiğinde, kullanıcı ne kadar profesyonel olduğunuzu anlar. İçeriğiniz harikaysa, web siteniz süper spam gibi görünüyorsa, kullanıcı sitenize herhangi bir değer vermez. Böylece tüm emekleriniz boşa gidecek.
Ama sandığınız kadar zor değil. WordPress sitenize akıllı bir görünüm kazandırmak için aşağıda belirtilen bazı adımları uygulamanız yeterlidir. Bu ayarları web sitenize uygulayarak sadece profesyonel bir görünüm kazandırmakla kalmaz, aynı zamanda sitenizi SEO dostu ve kullanıcı dostu hale getirirsiniz.
Bu yazıda, yeni WordPress kurduktan sonra yapılması gereken en önemli 15 şeyi paylaşıyorum.

WordPress'i Kurduktan Sonra En Önemli 15 WordPress Ayarı
WordPress'i kurduğunuzda varsayılan olarak zaten dahil olan bir sürü şey vardır, örneğin: örnek gönderi, iki veya daha fazla önceden yüklenmiş eklenti ve tema. İlk WordPress sitenizi kurar kurmaz bu gereksiz şeyleri temizlemeniz gerekir.
Yani, önce ilk şeyler. WordPress sitenizi kuralım.
1. Site Başlığını ve Kısa Açıklamayı Değiştirin
WordPress'i kurduktan sonra, web sitenizin Site Başlığı ve Etiket Satırını değiştirmeniz gereken ilk şey. WordPress kurulumu sırasında site başlığını ve sloganını değiştirmediyseniz, şimdi değiştirmeniz gerekir. WordPress varsayılan olarak “Sadece başka bir WordPress sitesi” sloganını kullanır, bu yüzden hemen değiştirdiğinizden emin olun.
Bunu değiştirmek için WordPress yönetici kontrol panelinize giriş yapın, Ayarlar> Genel'e gidin. Orada site başlığınızı ve sloganınızı sağlamanız gerekir. İşte nasıl göründüğü.

Site Başlığı , web sitenizin adıyla aynıdır ve Etiket Satırı , sitenizin ne hakkında olduğunu anlatan kısa bir açıklamadır. Tagline açıklamasını mümkün olduğunca kısa tuttuğunuzdan emin olun.
Site Başlığı, tarayıcı sekmenizin başlık çubuğunda görünür. Bir resim logosu kullanmıyorsanız, Site Başlığı metin logosu olarak kullanılacaktır.
2. Site Kaydını Etkinleştirin veya Devre Dışı Bırakın
Birçok kullanıcının kaydolması gereken çok yazarlı bir WordPress blogu çalıştırmak istiyorsanız, sitenizde kayıt seçeneğini etkinleştirebilirsiniz. Tek yazar olacaksanız kayıt seçeneğini devre dışı bırakabilirsiniz.
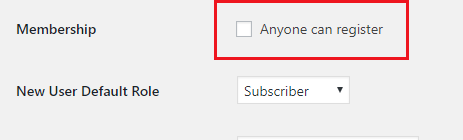
Bu seçenek, misafir gönderisini kabul ediyorsanız kullanışlıdır, böylece kullanıcılar konuk gönderilerini doğrudan gönderebilir. Ayrıca sitenizde spam kaydını önlemek için Spam Kaydı Yok eklentisini kullanmanızı öneririz.
İkinci seçenek Yeni Kullanıcı Varsayılan Rolü'dür . Aboneye sakladığınızdan emin olun. Bu şekilde yeni kullanıcılar web sitenize en az erişime sahip olacaklardır. Daha sonra, seçiminize göre herhangi bir kullanıcı hesabını yükseltebilirsiniz.
3. Saat Dilimi Güncelle
Genel Ayarlar'da aşağı kaydırın ve Saat Dilimi seçeneğine gidin. Oradan, WordPress sitenizin yerel saat diliminizle aynı olan saat dilimini güncelleyin. Bir şehir veya UTC saat dilimi farkı seçerek saat dilimini güncelleyebilirsiniz. Bir saat dilimi seçmek için açılır simgeye tıklayın.
Oradan tarih biçimini ve saat biçimini de değiştirebilirsiniz.
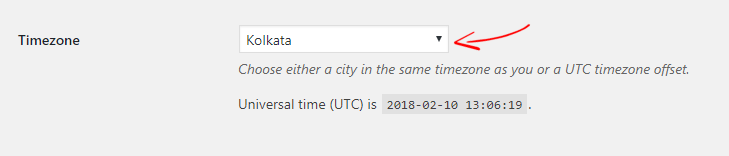
Bu işlev, sitenizde tarih ve saati göstermek için çok önemlidir ve ayrıca WordPress yayınınızı planlamak için de kullanışlıdır.
Sitenizin Site Başlığı , Kısa Açıklama , Kayıt seçeneği ve Saat Dilimi ayarlarını yaptıktan sonra değişiklikleri kaydetmeyi unutmayın.
4. WordPress Tartışma Ayarları
WordPress tartışması, WordPress yorumlarınızı özelleştirmenize olanak tanır. Örneğin, Geri İzlemeler veya Geri Bildirimler kabul edilebilirse, manuel olarak onaylamak için yorumlar gerekiyorsa ve çok daha fazlası için WordPress yorumlarını etkinleştirebilir veya devre dışı bırakabilirsiniz.
Önce WordPress ayarları> Tartışma'ya gidin ve ardından seçenekleri ayarlayın. 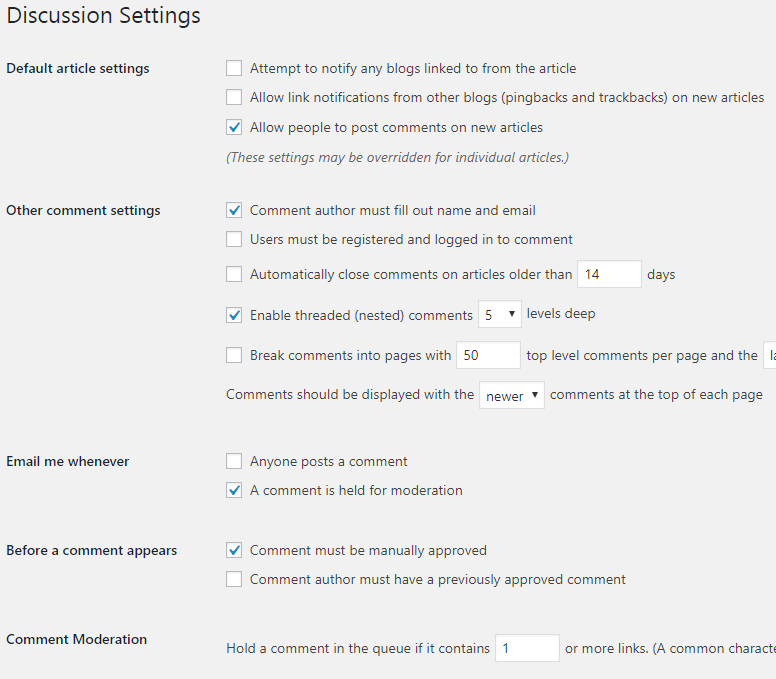
Bunlar, sitemde kullandığım tam WordPress tartışma ayarlarıdır. Herhangi bir değişiklik yaptıktan sonra değişiklikleri kaydetmeyi unutmayın.
5. WordPress Ping Listelerini Güncelleyin
Yeni bir gönderi yayınladığınızda, WordPress popüler güncelleme servislerine blogunuzu güncellediğinizi otomatik olarak bildirir.
Varsayılan olarak, WordPress yalnızca bir ping hizmeti ile birlikte gelir. Doğrudan WordPress yönetici kontrol panelinizden daha fazla ping hizmeti ekleyebilirsiniz. Daha fazla ping servisi ekleyerek siteniz popüler güncelleme servislerinden haberdar olur, bu şekilde site trafiğinizi arttırabilirsiniz.
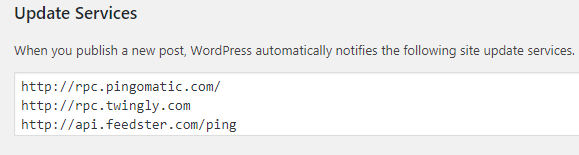
WordPress Ping listesini güncellemek için Ayarlar > Yazma bölümüne gidin ve ping listesini buraya girin. Ekledikten sonra, ayarları güncellemek için Değişiklikleri Kaydet'e tıklayın. Blog gönderilerinizi daha hızlı dizine eklemek için güncellenmiş WordPress Ping listesini kontrol edin.
6. WordPress Okuma Ayarlarını Özelleştirin
WordPress okuma ayarları, sayfanızın veya yayınlarınızın sitenizin ana sayfasında görüntülenip görüntülenmeyeceğini ayarlamanıza olanak tanır. “Son Gönderileriniz” veya “Statik Bir Sayfa” seçebilirsiniz.
Eğer seçersen,
- En Son Gönderileriniz : Yayınlanan tüm gönderiler ana sayfanızda görüntülenecektir. Blog gönderilerinizi buna göre göstermek istiyorsanız bu seçeneği kullanın. Ayrıca ana sayfada kaç blog gönderisinin gösterileceğini de ayarlayabilirsiniz.
- Statik Sayfa: Herhangi bir sayfayı ana sayfanıza gösterebilirsiniz.
Şimdi bir seçenek seçerseniz endişelenmeyin, daha sonra değiştirebilirsiniz. Ayrıca, bu ana sayfa görüntüleme seçeneğini Görünüm>Özelleştir'den değiştirebilirsiniz.
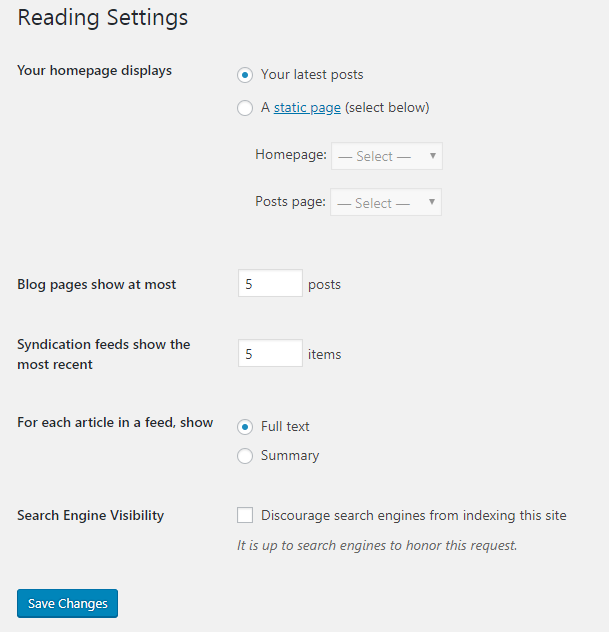
Bir sonraki adımda, "Arama motorlarının bu siteyi dizine eklemesini engelle" seçeneğinin işaretini kaldırın ve Değişiklikleri Kaydet'e tıklayın. Bu, Google, Bing, Yahoo vb. arama motorlarının web sitenizi dizine eklemesine izin verecektir.
7. WordPress Medya Ayarlarını Değiştirin
Varsayılan olarak, WordPress yüklenen tüm görüntüleri otomatik olarak oluşturur ve çok boyutlu görüntüler oluşturur. Bu şekilde web sunucunuzda ekstra yük oluşturabilir. Bunu önlemek için WordPress otomatik görüntü oluşturma işlevini devre dışı bırakabilirsiniz.
WordPress Ayarları> Medya Ayarları'na gidin. Burada, WordPress medya kitaplığına bir resim eklerken kullanılacak maksimum resim boyutlarının bir listesini görebilirsiniz.
Şimdi ayarlamak için bu alanlara “ 0 ” ekleyin. Bu, WordPress'in resimlerinizi oluşturmasını durduracaktır.
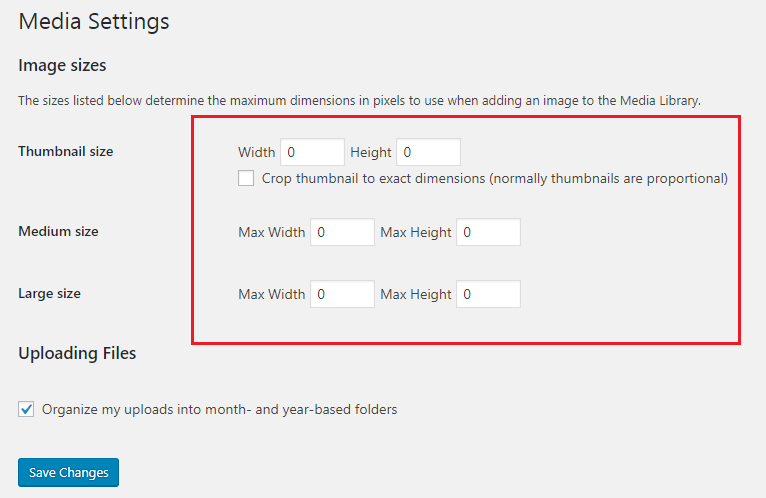
Yüksek çözünürlüklü görüntüler kullanıyorsanız, bunları görüntü sıkıştırma WordPress eklentisini kullanarak sıkıştırdığınızdan emin olun.
8. WordPress Kalıcı Bağlantısını Değiştirin
Kalıcı bağlantılar, bir web sayfasına bir tür bağlantıdır. Herhangi bir web sitesine girerseniz, o sitenin kalıcı bağlantısını fark edebilirsiniz. Örneğin, " http://www.yoursite.com/sample-page " veya " https://example.com/what-is-a-permalink ". Bir kalıcı bağlantı, tarih, saat, posta adı, sayısal vb. gibi farklı etiketler içerebilir ve web yöneticilerinin kalıcı bağlantı yapılarını nasıl ayarladığına bağlıdır.
Kalıcı bağlantılar sitenizin önemli bir parçasıdır ve sitenizin SEO'sunda büyük bir role sahiptir. Varsayılan olarak WordPress, SEO dostu olmayan ve çirkin görünen bir kalıcı bağlantı yapısı kullanır. Böylece SEO dostu olan WordPress kalıcı bağlantı yapınızı değiştirebilirsiniz.
WordPress Ayarları> Kalıcı Bağlantılar'a gidin. WordPress 5 farklı kalıcı bağlantı yapısı sunar ve bunlardan herhangi birini kullanabilirsiniz. Örneğin, SEO dostu iyi bir yapı “ http://www.example.com/sample-post ” dur.

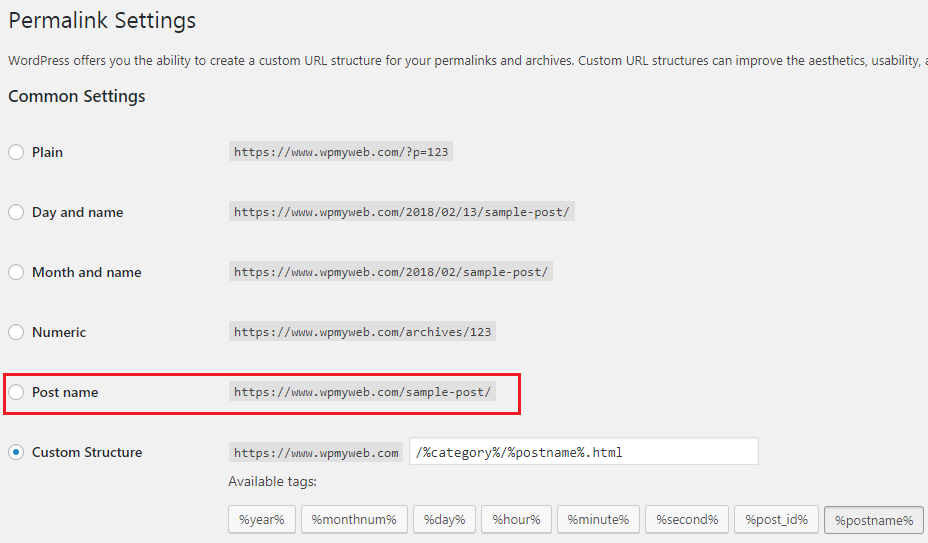
Kalıcı bağlantınızı değiştirdikten sonra, Değişiklikleri Kaydet'e tıklayın.
Not
Bu nedenle, yeni WordPress sitenizi kurduktan sonra yalnızca bir kez değiştirmenizi şiddetle tavsiye ederim.
9. WordPress Örnek Gönderisini ve Sayfasını Silin
WordPress'i alan adınıza ilk kez kurduğunuzda, önceden oluşturulmuş örnek bir gönderi ve sayfa göreceksiniz. WordPress sitenizin ana sayfasından “ Merhaba Dünya ” örnek gönderisini görebilirsiniz. Bu sadece sitenizin nasıl göründüğüne bir örnektir ve boş veya bozuk bir sayfa görmek yerine bir şey görmek daha iyidir. Böylece örnek gönderiyi silebilirsiniz.
Sitenizden “Merhaba Dünya” örnek gönderisini silmek çok kolaydır. WordPress kontrol panelinizden Gönderiler'e gidin ve Tüm Gönderiler 'i ve ardından Gönderiyi Çöp Kutusu'na tıklayın.
Bu henüz yapılmadı. Ayrıca gönderiyi kalıcı olarak silmeniz gerekir. Gönderiyi çöpe attıktan sonra Çöp Kutusu'na gidin ve Kalıcı Olarak Sil'i tıklayın. Şimdi “Merhaba Dünya” örnek gönderisini başarıyla sildiniz.
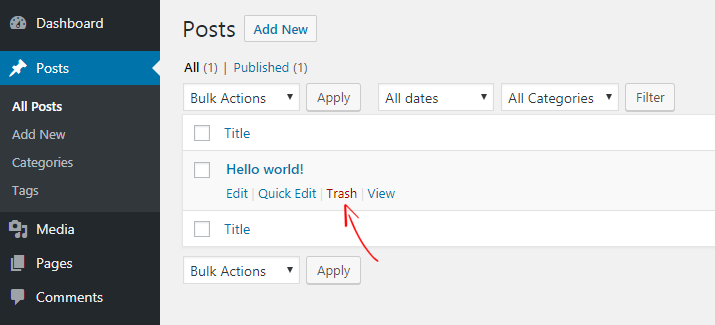
Benzer şekilde, Sayfalar> Tüm Sayfalar'a giderek Örnek Sayfayı silebilirsiniz.
10. Kullanılmayan WordPress Temalarını Silin
Birçok acemi WordPress kullanıcısı, sitelerine en çok hangi süitlerin uygun olduğunu kontrol etmek için web sitelerinde farklı temalar dener. Birçok tema yüklendikten sonra, genellikle diğer temaları koruyarak birini kullanırlar. Ancak bir sitede çok sayıda tema bulundurmak birçok sorun yaratabilir.
Diğer WordPress güncellemeleri gibi, WordPress temalarının da sık sık güncellenmesi gerekir. Tüm temaları güncellemek büyük bir baş ağrısı yaratabilir ve onları güncellemezseniz eski hale gelir ve siteniz için bir güvenlik sorunu olabilir.
Umarım, kullanılmayan WordPress temalarını silmek çözüm olabilir. Bir temayı silmek için Görünüm > Temalar'a gidin. Orada kaç tane tema yüklediğinizi görebilirsiniz. Şimdi bir temanın Tema Ayrıntıları'na tıklayın ve sol alt köşeden Sil'e tıklayın.
11. Bir Favicon Yükleyin
Favicon, web sitenizin bir diğer önemli unsurudur ve web sitenizin adı ile aynı değere sahiptir. Favicon, her web sitesinin benzersiz bir kimliğini taşır. Site Başlığı'ndan önce tarayıcı sekmesinde bir bildirim favicon'u yapabilirsiniz ve her web sitesinin kendi simgesi vardır.
Varsayılan olarak, WordPress kendi Favicon'unu kullanır ve bazen birçok WordPress barındırma şirketi sitenize uygun olmayan logolarını ekler. Bu yüzden Favicon'u hemen değiştirmeniz gerekiyor.
Bir Favicon eklemek için Görünüm> Özelleştir> Site Kimliği'ne gidin ve orada Site Simgesini göreceksiniz.
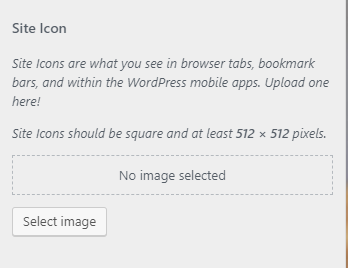
Orada site simgenizi yüklemeniz ve görüntü boyutunun en az 512×512 piksel olduğundan emin olmanız gerekir.
Yükledikten sonra, sol üst köşeden Yayınla'ya tıklayın. Şimdi Favicon'u görmek için tarayıcınızı yenileyin. İşte WordPress sitenize Favicon eklemenin birkaç alternatif yolu.
12. Widget Alanını Özelleştirin
WordPress'i kurduktan sonra, kenar çubuğuna zaten birkaç widget'ın eklendiğini görebilirsiniz, örneğin Arama kutusu, Son Yorumlar, Arşivler, Kategoriler ve Meta. Varsayılan olarak, WordPress bunları otomatik olarak ekler ve ayrıca bir temaya da bağlıdır. Örneğin, varsayılan Yirmi Onyedi WordPress teması yalnızca tek bir kenar çubuğu ve iki altbilgi içerir, böylece bu alanlara herhangi bir widget ekleyebilirsiniz.
Bir widget eklemek veya kaldırmak için Görünüm> Widget'lara gidin, burada web siteniz için kullanılabilir toplam widget'ı görebilirsiniz. Yeni bir WordPress teması yüklediyseniz, daha fazla widget görebilirsiniz. Ancak kenar çubuğundan birkaç varsayılan widget'ı, yani Son Yorumlar, Arşivler ve Meta'yı kaldırmanızı tavsiye ederim.
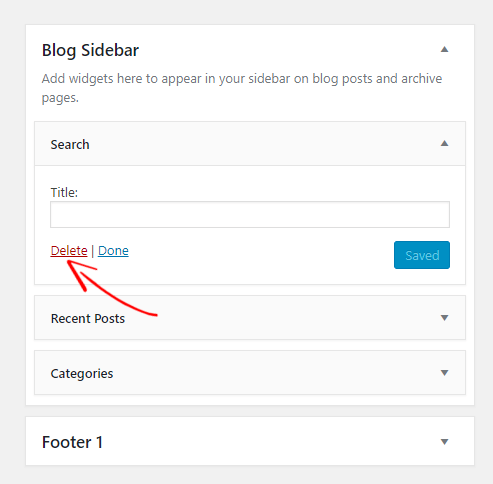
Bir widget'ı kaldırmak için, sadece bir widget'a tıklayın ve yukarıdaki gibi bir kutu görünecektir, oradan widget'ı kaldırmak için Sil'e tıklayın. Panik yapmayın, kenar çubuğuna veya altbilgi alanına herhangi bir widget ekleyebilir veya kaldırabilirsiniz.
13. Kullanıcı Profilinizi Tamamlayın
Sitenizde herhangi bir gönderi yayınlamadan önce, site yöneticisi veya katkıda bulunan kişi olmanız fark etmeksizin, öncelikle kullanıcı profilinizi tamamlamanız gerekir. Her gönderi yayınladığınızda, gönderinin sonunda bir yazar biyografisi kutusu görünür. Kullanıcı profiliniz tamamen boşsa, kullanıcılar sitenize fazla değer vermez.
Bu nedenle, kullanıcı profilinizi her zaman eksiksiz ve güncel tutun. WordPress yönetici panelinizden Kullanıcılar> Profiliniz'e gidin.
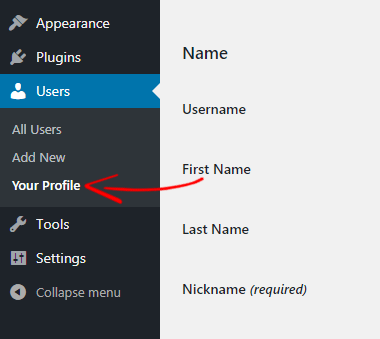
Buradan kullanıcı bilgilerinizi girebilir ve adınızın gönderilerde nasıl görüntüleneceğini seçebilirsiniz. Ayrıca şifrenizi, fotoğrafınızı değiştirebilir ve kısa bir biyografi ekleyebilirsiniz.
Profilinizi güncellemeyi bitirdikten sonra, değişiklikleri kaydetmek için Profili Güncelle'ye tıklayın.
14. Dizin Taramayı Devre Dışı Bırakın
Bazen, web sunucunuz bir index.php dosyası bulamadığında, otomatik olarak sitenizin tüm dizinini gösteren bir dizin sayfası görüntüler. Bu şekilde herkes önemli dosyalarınızı görebilir, resimleri kopyalayabilir, site yapısını vb. görebilir. Bilgisayar korsanları çoğu zaman dosyalarınıza erişmek için bir güvenlik açığı işlemi kullanır.
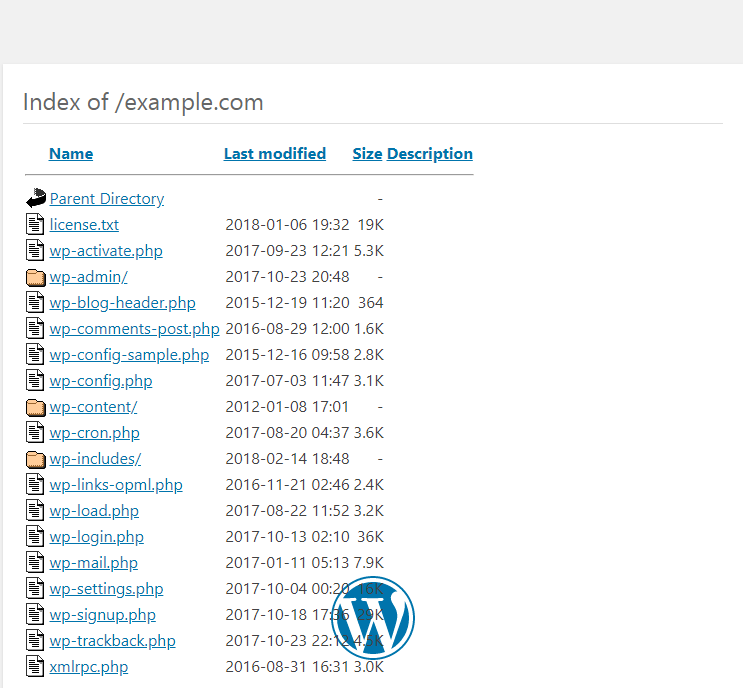
Dizine göz atmayı devre dışı bırakarak, WordPress site dosyalarınızı kimse göremez.
Bunun için .htaccess dosyanıza erişmeniz gerekiyor. Bunu web barındırma cPanel'inizden veya bir FTP istemcisi kullanarak yapabilirsiniz. Şimdi .htaccess dosyanızı açın ve sonuna aşağıdaki kodu ekleyin.
Seçenekler Tümü - Dizinler
Şimdi .htaccess dosyanızı kaydedin. Bundan sonra, dizin taramanız, sitenizdeki tüm dizini göstermek yerine bu mesajı gösterecektir.
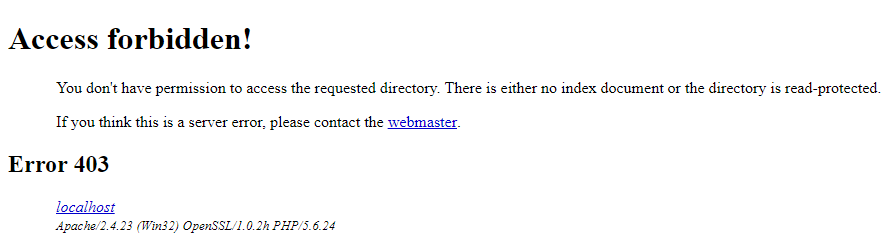
15. Bir Anti-Spam Eklentisi Kurun
WordPress siteniz yayına girdikten sonra, büyük olasılıkla her gün tonlarca spam yorumu almaya başlayacaksınız. Bu çok can sıkıcı ve SEO'nuza da zarar verebilir. Bunları baştan yönetmezseniz, web siteniz için büyük bir sorun olacaktır.
Neyse ki, WordPress için bir anti-spam eklentisi var. Akismet eklentisini WordPress yönetici panelinizden kurduğunuzda, eklenti tüm yorumlarla ilgilenecektir. Tüm yorumlar Akismet tarafından filtrelenir ve tüm spam yorumları farklı bir alana ayırır ve onay için sadece okunaklı yorumlar gösterilir. Bu sayede zamandan tasarruf edebilir ve işinize odaklanabilirsiniz.
Çözüm
WordPress'i kurduktan sonra, WordPress ile yapılacak çok güzel şeyler vardır. Bu yazımda WordPress kurduktan sonra en önemli 15 şeyi yazdım.
Birçok yeni WordPress kullanıcısı varsayılan WordPress ayarlarını değiştirmez ve sonunda başka bir şirketin logosunu, örnek gönderisini, varsayılan site adını vb. gösterir ve bir siteyi arama motorlarında sıralamak zorlaşır.
Bu nedenle, WordPress'i kurduktan sonra WordPress ayarlarınızı değiştirmeniz şiddetle tavsiye edilir. Yukarıda bahsedilen 15 farklı ayar, yeni yüklenen WordPress için en iyisi ve WordPress için en iyi kurulumdur.
Umarım bu eğitim, WordPress sitenizi mükemmel bir şekilde kurmanıza yardımcı olmuştur. Aklınıza takılan herhangi bir soru varsa lütfen yorum kısmından bize bildirin. Bu makaleyi beğendiyseniz, lütfen arkadaşlarınızla paylaşın.
İlgili Makaleler,
- Blogger mı WordPress mi? Hangisini seçmeli ve neden?
- WordPress Sitenizi Hızlandırmak İçin En İyi 13 İpucu
- 2018'de Tüm WordPress Siteleri için 20 WordPress Eklentisi Olmalı
*Bu gönderide bağlı kuruluş bağlantıları olabilir, bu, bağlantılarım aracılığıyla satın almayı seçerseniz küçük bir ücret alabileceğim anlamına gelir (sizin için hiçbir ek ücret ödemeden). Bu, WPMyWeb'i çalışır durumda ve güncel tutmamıza yardımcı olur. Bağlantılarımızı kullanırsanız teşekkür ederiz, gerçekten minnettarız! Daha fazla bilgi edin.
