Herhangi bir WordPress web sitesini kesinti olmadan RunCloud'a nasıl geçirebilirsiniz?
Yayınlanan: 2020-06-16Bu kılavuz, şu anda bir WordPress web sitesine ev sahipliği yapan ve herhangi bir kesinti riski olmadan RunCloud'a geçmek isteyen herkes için yazılmıştır. RunCloud çoğu bulut ana bilgisayarıyla çalışır (Linode, Vultr, UpCloud, AWS, Google Cloud gibi), ancak bu eğitimin amaçları doğrultusunda onu DigitalOcean ile kullanacağım.
Bu kılavuzun tamamı RunCloud'un ücretsiz hesabı ve DigitalOcean'ın ücretsiz 100 $ kredi teklifi kullanılarak ücretsiz olarak takip edilebilir. Yeni bulut barındırma kurulumunuzun hızını ve ayarlarını hiç para harcamadan test etmek için harikadır.
Takip etmeniz ve hostinginizi değiştirmeniz için elimden geldiğince basit hale getireceğim. Tüm süreç 20 dakikadan az sürer ve herhangi bir premium eklentiye veya araca ihtiyacınız olmaz. Ve Linux komut satırı kodlaması gerekmez!
BlueHost veya Hostgator gibi paylaşılan barındırmadan, Kinsta veya WPEngine gibi yönetilen barındırmadan veya Cloudways veya ServerPilot gibi başka bir bulut barındırma sağlayıcısından geçerken bu işlem aynı şekilde çalışır.
İçeri girelim.
İçindekiler
RunCloud nedir?

RunCloud, hafif bir bulut barındırma kontrol panelidir . Bir dizi sağlayıcıdan (DigitalOcean, Vultr ve UpCloud gibi) bulut sunucularını dağıtmak ve yönetmek için RunCloud'u kullanabilirsiniz.
Linux komut satırı işleriyle uğraşmadan bulut barındırma avantajlarından yararlanmanıza yardımcı olacak harika bir araçtır.
RunCloud'un web siteniz için en iyi bulut barındırma hizmeti olup olmadığından emin değilseniz, özellikleri hakkında daha ayrıntılı konuştuğum karşılaştırma kılavuzumda RunCloud'un Cloudways'den nasıl farklı olduğu hakkında daha fazla bilgi edinebilirsiniz.
RunCloud ne yapar?
- API aracılığıyla DigitalOcean, Linode, UpCloud ve Vultr'a bağlanır
- Çoğu bulut barındırma sunucusuna bağlanır
- Tek tıkla WordPress kurulumu
- Sunucu görevlerini gerçekleştirmek için kontrol paneli (otomatik yedeklemeler ve web sitesi hazırlama gibi)
- Hız ve güvenlik açısından optimize edilmiş sunucu yönetimi
RunCloud'a geçmek için nedenler

Bulut barındırma yıldırım hızındadır . 1 GB RAM'e sahip küçük sunucular bile, haftanın her günü paylaşılan barındırmadan daha iyi performans gösterebilir. Ve muhtemelen bildiğiniz gibi, WordPress yavaş olmakla ünlüdür. Web sitesi hızı SEO ve UX için çok önemlidir, bu nedenle WordPress web siteniz yeterince hızlı yüklenmiyorsa bulut barındırma mükemmel bir çözümdür.
Aylık 10$'lık giriş seviyesi planı için yönetilen bulut barındırma platformu Cloudways'i kullanmayı da sevsem de , sunucularda herhangi bir işaretleme ödemediğiniz için RunCloud çok daha uygun fiyatlı bir çözüm. Daha fazlasını öğrenmek istiyorsanız, RunCloud ve Cloudways barındırma arasındaki farkları burada bulabilirsiniz.
Bir başka popüler bulut kontrol paneli olan ServerPilot'tan farklı olarak RunCloud, uygulama başına ücret almaz. Bu, birden fazla uygulamayı (örneğin WordPress web siteleri) tek bir sunucuda hiçbir ek ücret ödemeden barındırmak için RunCloud'u kullanabileceğiniz anlamına gelir.
RunCloud, ücretsiz, temel, profesyonel ve ticari olmak üzere 4 fiyatlandırma planına sahiptir.
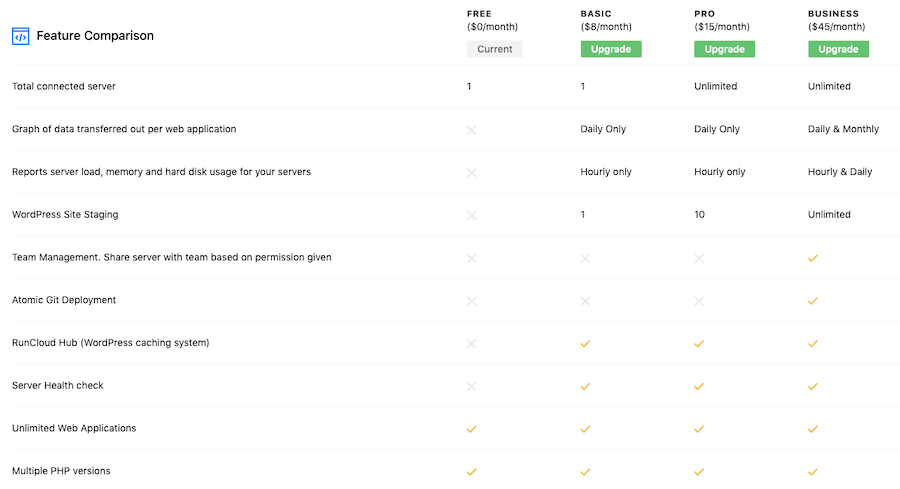
Bu eğitimde, ücretsiz RunCloud hesabını kullanacağım, böylece para harcamadan tam olarak ne elde edebileceğinizi görebilirsiniz. Ayrıca, kaydolduğunuzda 5 günlük ücretsiz deneme süresi alırsınız, böylece RunCloud'un yapabileceği her şeyi test edebilirsiniz.
Herhangi bir WordPress web sitesini kesinti olmadan RunCloud'a nasıl geçirebilirsiniz?
1. Adım: RunCloud'a kaydolun
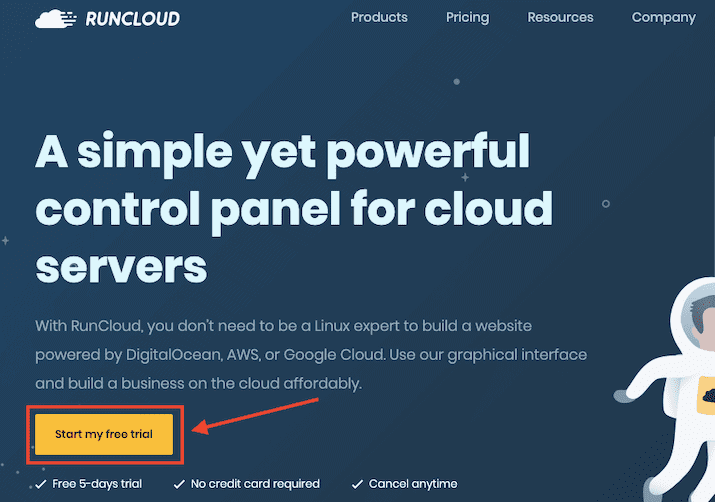
İlk adım RunCloud'a kaydolmaktır. 5 günlük ücretsiz deneme süresi alacaksınız (kredi kartı gerekmez), ancak süresiz olarak ücretsiz planda kalabilirsiniz (kaydolurken bunu netleştirmezler!).
Bir kullanıcı adı ve şifre oluşturun veya varsa GitHub, Google veya DigitalOcean hesabınızla giriş yapın (veya aşağıdaki 2. Adımda bir tane yapmayı planlıyorsanız).
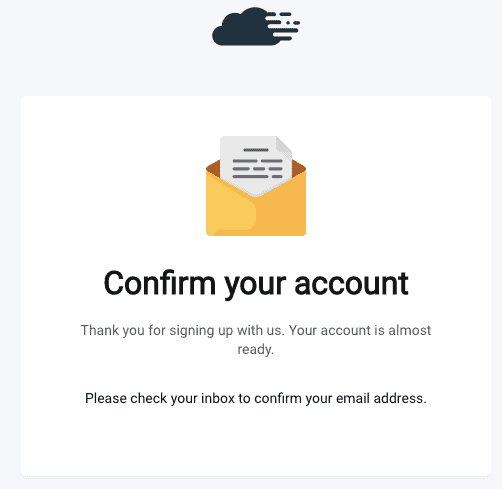
RunCloud'un size göndereceği e-postadaki bağlantıya tıklayarak hesabınızı onaylayın ve tekrar giriş yapın.
İlk katıldığınızda RunCloud kontrol paneliniz şöyle görünecek:
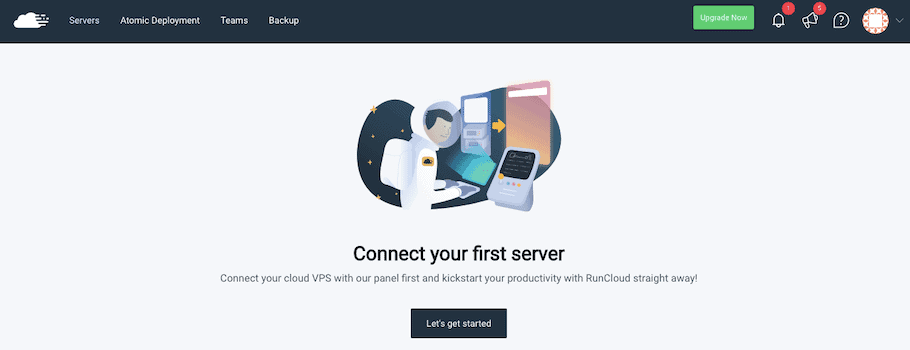
2. Adım: Seçtiğiniz bulut barındırma platformuna kaydolun
RunCloud yalnızca bir kontrol paneli hizmetidir, bu nedenle onunla entegre etmek için bir bulut barındırma sağlayıcısı seçmeniz gerekir.
Kişisel olarak DigitalOcean'ı seviyorum ve son 7 yıldır onlarla mutluyum. Aylık 1GB 5$'lık sunucu planı için iyi bir VPS Benchmark puanı alan UpCloud'u da kullanıyorum.
RunCloud çoğu bulut sağlayıcısıyla çalışır, ancak API aracılığıyla DigitalOcean, Linode ve Vultr ile entegre olur.
RunCloud ayrıca UpCloud, Google Cloud, AWS, UpCloud ve Azure ile kolay entegrasyona sahiptir.
Çoğu bulut barındırıcısı için genellikle ücretsiz bir kredi teklifi bulabilirsiniz; işte tavsiye ettiğim bazıları:
- DigitalOcean $100 bonus kredisi (60 gün sonra sona erer)
- UpCloud 25$ bonus kredisi
İşleri basit tutmak için, bu eğitim için bir DigitalOcean hesabına kaydolacağım.
DigitalOcean'a kaydolun
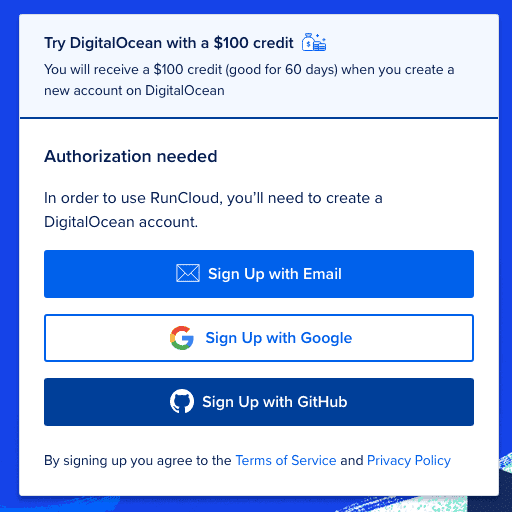
100$ kredi için bu bağlantıyı takip edin, ardından adınız, e-posta adresiniz ve şifrenizle DigitalOcean'a kaydolun veya Google veya GitHub hesabınızı kullanın.
E-posta adresinizi doğrulayın ve ardından bir ödeme yöntemi ekleyin .
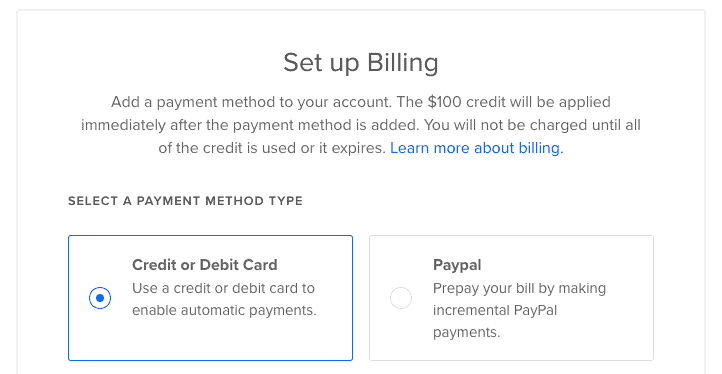
Kredi/banka kartı veya PayPal arasında seçim yapabilirsiniz. 100$'lık ücretsiz kredinin süresi dolana kadar kredi/banka kartınızdan para çekilmeyecektir. PayPal'ı tercih ederseniz, etkinleştirmek için hesabınıza 5 $ yüklemeniz gerekir. 5$'lık kredi sizde kalır ve 100$'lık kredi bittiğinde süresi dolmaz (ve DigitalOcean'ın ücretsiz 100$'ınızı 5$'a dokunmadan önce kullanacağını onaylayabilirim – güzel).
3. Adım: DigitalOcean API anahtarı oluşturun
DO hesabımızı RunCloud'un panosundan kontrol edebilmemiz ve RunCloud'dan ayrılmadan sunucu ekleyebilmemiz için DigitalOcean API'sine bağlanmanın zamanı geldi (bu özelliğe Doğrudan Sunucu Sağlama adı verilir).
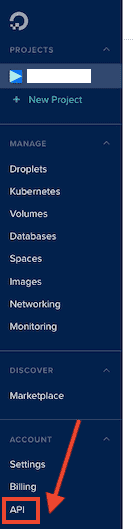
DigitalOcean panonuzdan, soldaki menüdeki “API” bağlantısını tıklayın.
Bulamazsanız, DigitalOcean hesabınızda oturum açtığınızda bu URL'yi kullanmayı deneyin:
https://cloud.digitalocean.com/settings/api/tokens
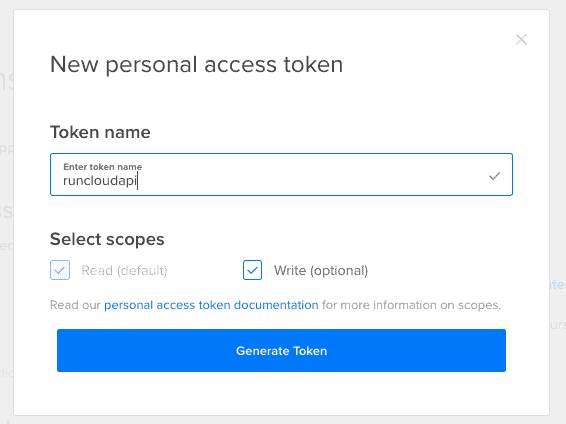
“Yeni Belirteç Oluştur” düğmesini tıklayın ve yeni bir API belirteci adı ekleyin (ne için olduğunu hatırlamak için RunCloud ile ilgili bir şey seçin), ardından “ Jenerate Token” düğmesine basın.
API simgenizi kopyalayın ve DigitalOcean hesabınızda tekrar görünemeyeceğinden geçici olarak bir metin alanına yapıştırın. RunCloud'a eklemeden önce kaybederseniz, yeni bir tane oluşturmanız gerekir.
Adım 4: DigitalOcean ve RunCloud'u API ile bağlayın
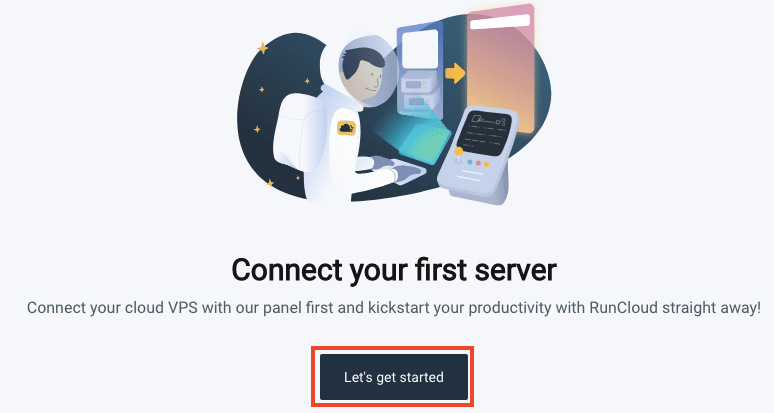
RunCloud kontrol panelinizde, sunucu kurulum panelini başlatmak için “Hadi başlayalım” a tıklayın.
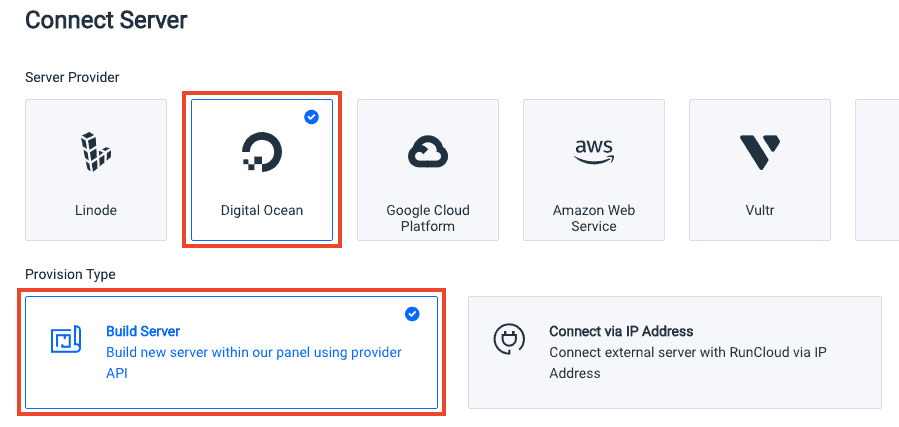
Sunucu sağlayıcı olarak "Dijital Okyanus" u ve sağlama türü altında "Sunucu Oluştur" u seçin. Bu seçenek, API aracılığıyla DigitalOcean'a bağlanmamızı sağlayacaktır.
3. Adımda oluşturduğumuz API anahtarını eklemek için aşağı kaydırın ve “Yeni anahtar ekle” yi seçin.
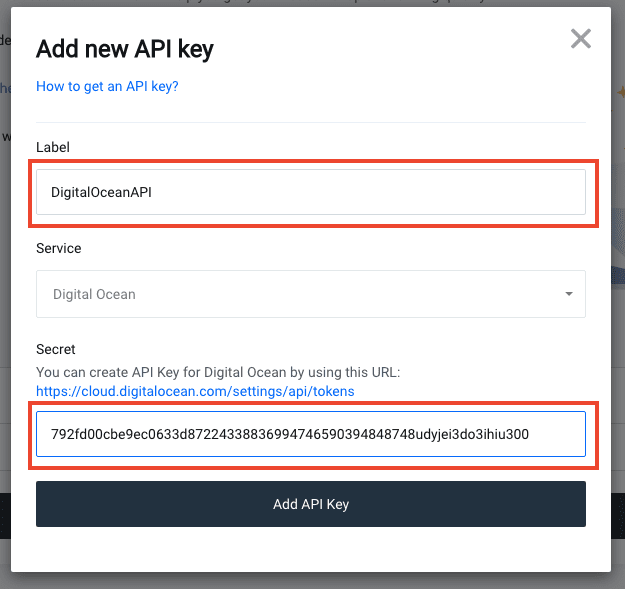
"Etiket" alanında anahtara açıklayıcı bir ad verin (istediğiniz herhangi bir şey olabilir), API anahtarını "Gizli" etiketli alana yapıştırın, ardından anahtarı eklemek için "API Anahtarı Ekle" ye basın.
Açılır listeden yeni anahtarınızı seçin, ardından "Sunucu oluştur" u tıklayın.
Adım 5: Yeni bir sunucu başlatın
API bağlantısı sayesinde artık yeni DigitalOcean sunucularını doğrudan RunCloud'dan ekleyebiliyoruz.
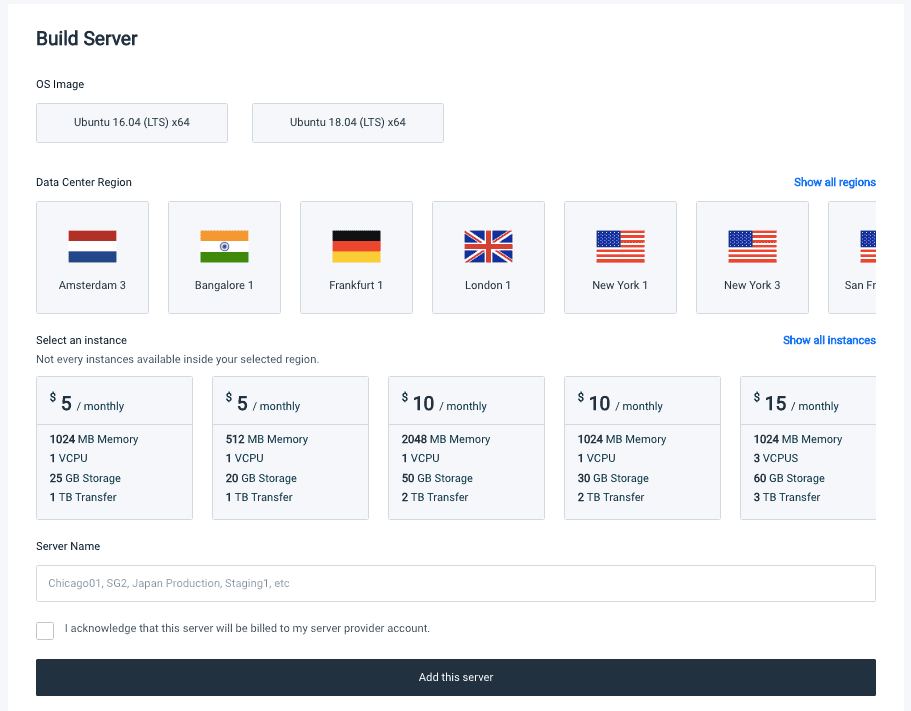
Tercih ettiğiniz OS Görüntüsünü seçin - Daha yeni olduğu için Ubuntu 18.04'ü öneririm.
Bir Veri Merkezi Bölgesi seçin – bu, sunucunuzun konumu olacaktır. Web sitenizin ziyaretçilerinin çoğuna yakın bir sunucu seçin (ziyaretçilerinizin hangi ülkelerden geldiğini bilmiyorsanız Google Analytics'e bakın).
Bir örnek seçin – bu, kaydolacağınız DigitalOcean planıdır. Aylık 5$'lık plan (1024 MB bellek, yani 1 GB), WordPress web sitelerini barındırmak için harika ve bunu çok hızlı ve güvenli buldum. Yüksek trafikli bir web siteniz veya çok sayıda bellek ağırlıklı işleviniz varsa, daha büyük bir şey seçebilirsiniz.
Bir Sunucu Adı Ekle – açıklayıcı herhangi bir şey uygundur, ardından “Bu sunucuyu ekle” ye tıklayın.
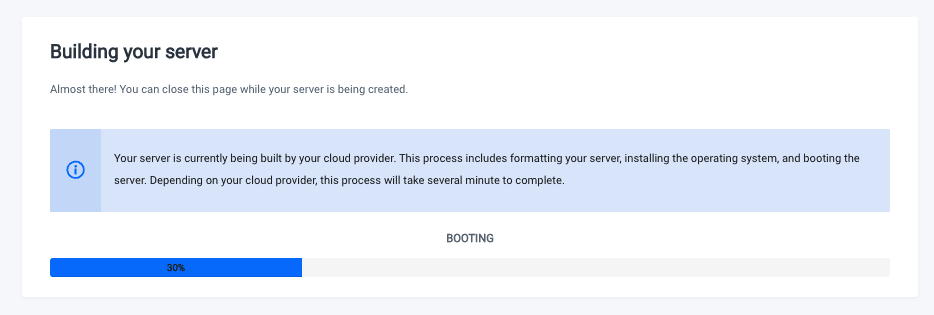
Sunucunun kurulması sadece bir dakika kadar sürecektir.
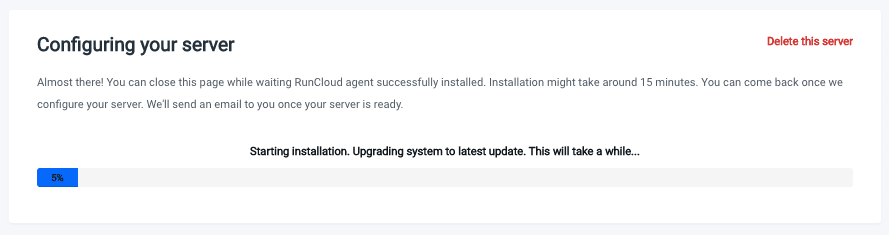
Sunucu daha sonra RunCloud tarafından yapılandırılacaktır. Bu 15 dakika kadar sürecek, bu yüzden sabırlı olun.
Her şey kurulduğunda, sunucu panosu size gösterilecektir:
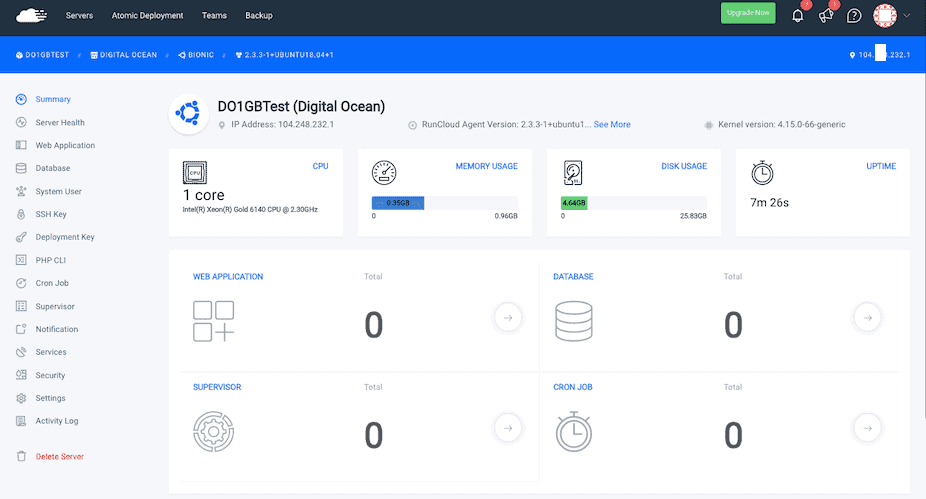
Adım 5: WordPress'i yükleyin
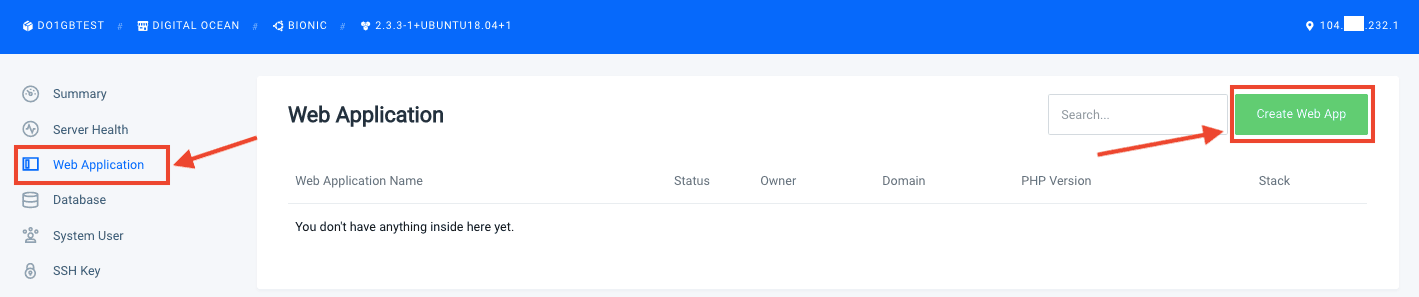
Soldaki menü çubuğunda, "Web Uygulaması"na tıklayın, ardından "Web Uygulaması Oluştur" düğmesine basın.
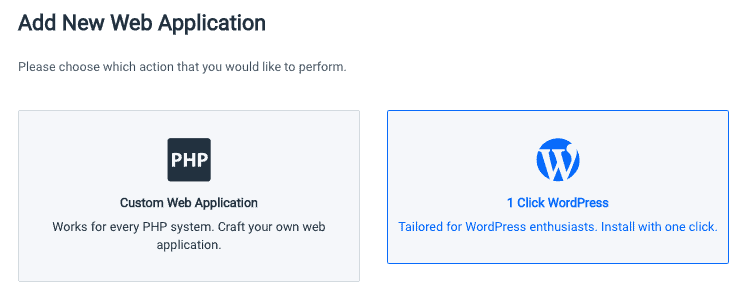
“1 Tıklama WordPress” seçeneğini seçin.
Şimdi yapılandırmamız gereken bazı ayarlarımız var.
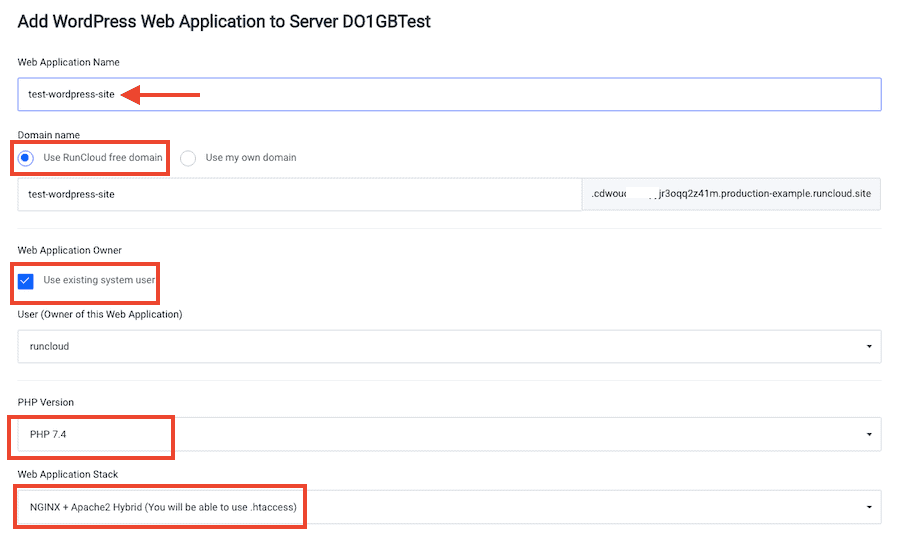
Uygulamanıza açıklayıcı bir ad verin.
Alan adı alanında, " RunCloud ücretsiz etki alanını kullan " seçeneğini seçin. Bu, WordPress web sitenizin canlı bir sürümünü geçici bir etki alanında (ör. 12345test.runcloud.site) görüntülemenize, yapılandırmanıza ve test etmenize olanak tanır. Alan adınızı değiştirmeye hazır olduğunuzda, kesinti olmadan geçiş yapabilirsiniz.
Kendi alan adınızı kullanmayı tercih ediyorsanız, new.mywebsite.com gibi bir alt alan adı kullanmanızı öneririm, geçiş yapmadan önce herhangi bir kesinti olmadan her şeyi test edebilirsiniz. Bunu yapmak için bir DNS kaydı ekleyerek alt etki alanını yeni WordPress uygulamasıyla eşleştirmeniz gerekecek (bkz. Adım 9).
WordPress web uygulamasını varsayılan uygulama olarak ayarladıysanız ve sunucuya yalnızca tek bir uygulama yerleştiriyorsanız, web sitesine IP adresiyle de erişebilirsiniz.
Web Uygulaması Sahibi'nde "Mevcut sistem sahibini kullan" seçeneğini işaretli bırakın.
Açılır menüden en son PHP sürümünü seçin.
Web Uygulaması Yığını için aşağıdakiler arasından seçim yapabilirsiniz:
- NGINX + Apache2 Hibrit
- Yerel NGINX
- Yerel NGINX + özel yapılandırma
RunCloud durumu olarak, Native NGINX, WordPress için en hızlı seçenektir, ancak .htaccess kullanamazsınız. .htaccess'e ihtiyacınız varsa veya hangisini seçeceğinizden emin değilseniz, NGINX + Apache 2 Hybrid öğesini seçin.
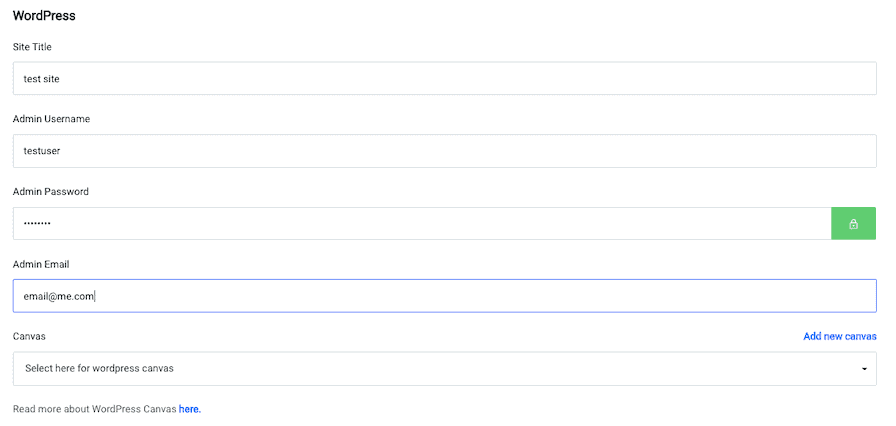
WordPress ayrıntılarınızı ekleyin:
- Site Başlığı
- Yönetici Kullanıcı Adı
- Yönetici şifresi
- Yönetici E-postası
Mevcut WordPress sitenizle aynı ayrıntıları kullanma konusunda endişelenmeyin – yakında bu yeni WordPress kurulumunu eski sitenizle değiştireceğiz.
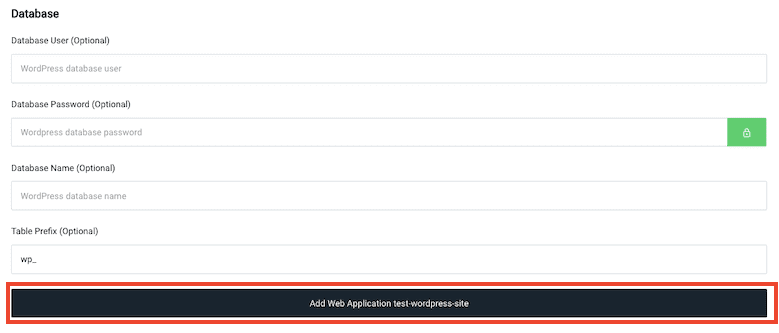
Veritabanı ayarlarını boş bırakın, ardından “Web Uygulaması Ekle” ye tıklayın.
Neredeyse anında bir onay ekranı alacaksınız:

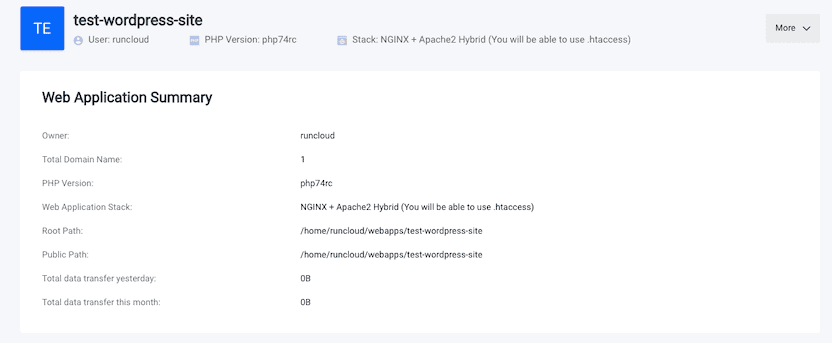
6. Adım: Eski WordPress web sitenizi dışa aktarın
Ardından, yeni siteye aktarılabilmesi için mevcut WordPress web sitenizi yedeklemek için bir eklenti kullanacağız.
Orada birçok ücretsiz ve premium yedekleme var. Ücretsiz All-in-One WP Migration eklentisine güveniyorum (ve birçok kez kullandım), bu yüzden bu eğitim için kullanacağım şey bu.
Başka bir yöntem kullanmayı tercih ederseniz, sitenizi aynı anda taşımak için SFTP kullanan Migrate Guru'yu kullanarak web sitenizi RunCloud'a nasıl taşıyacağınızı anlatan bir eğitimim de var (aynı zamanda daha büyük veya daha karmaşık siteler için daha iyi bir yöntemdir).
WordPress sitenize giriş yapın ve All-in-One WP Migration eklentisini yükleyin.
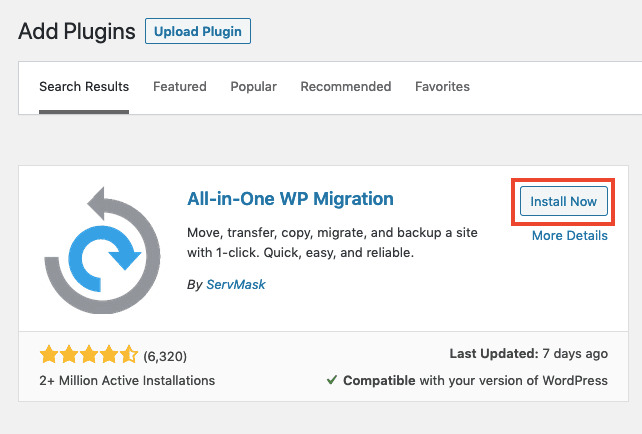
WordPress Kontrol Paneli > Eklentiler > Yeni Ekle'ye gidin , ardından Hepsi Bir Arada Geçiş'i arayın ve “Şimdi Yükle” yi ve ardından “Etkinleştir”i tıklayın.
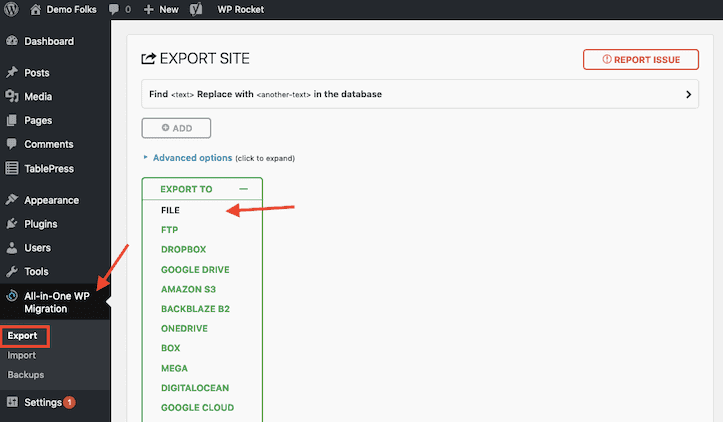
Soldaki menüde Hepsi Bir Arada Taşıma etiketini bulun, ardından "Dışa Aktar"ı tıklayın ve "Dışa Aktar" açılır listesinden "Dosya" yı seçin.
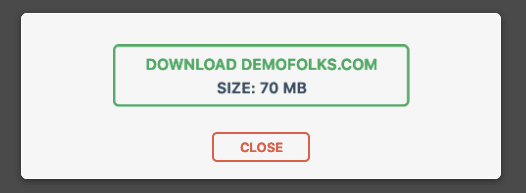
Eklentinin sitenizi taraması birkaç saniye sürecek, ardından “sitenizi indirin.com” yazan yeşil bir düğme göreceksiniz. Tıklayın ve dışa aktarma dosyasını bilgisayarınıza kaydedin.
Dosya adı şöyle görünecek:
alaniniz.com-20210612-1234-abcd.wpress
7. Adım: WordPress web sitenizi yeni RunCloud WordPress kurulumunuza aktarın
Şimdi yeni WordPress kurulumunda oturum açacağız, böylece siteyi taşımak için dışa aktarılan dosyalarınızı içe aktarabiliriz.
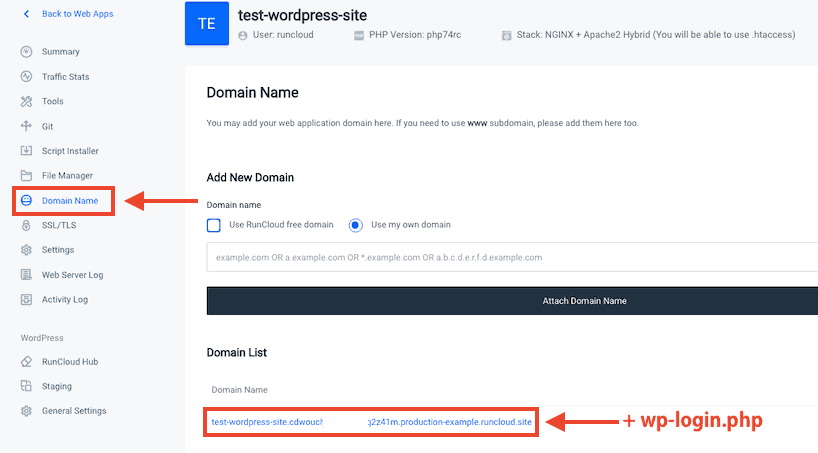
Web Uygulaması görünümünden, soldaki menü çubuğunda "Alan Adı"na tıklayın ve RunCloud'un sizin için oluşturduğu uzun alan adını bulun.
Sunucuya genel bakış panelindeyseniz, soldaki menüden “Web Uygulaması” etiketine tıklayarak aynı bilgilere ulaşabilirsiniz.
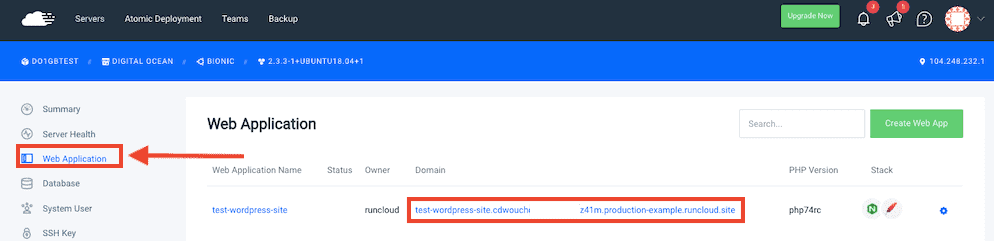
Şuna benzeyen geçici alan adına tıklayın:
http://test-wordpress-site.cdwoudjde384hheuu3k34hj2z41m.production-example.runcloud.site/
Ve yeni WordPress kurulum ana sayfasını göreceksiniz:
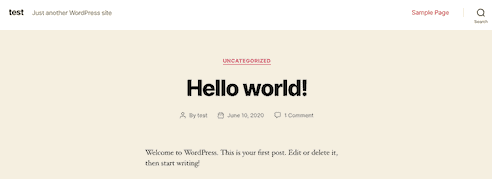
Şimdi tarayıcınızın adres çubuğundaki URL'ye "wp-login.php" ekleyin, şöyle:
http://test-wordpress-site.cdwoudjde384hheuu3k34hj2z41m.production-example.runcloud.site/ wp-login.php
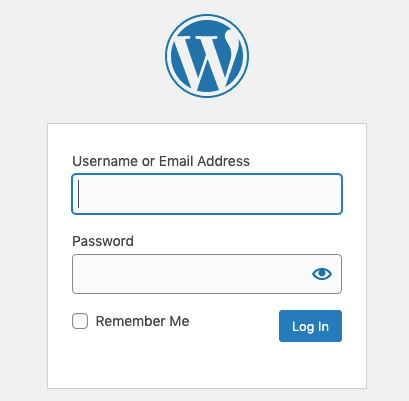
Standart WordPress giriş formunu göreceksiniz. Adım 5'te seçtiğiniz kullanıcı adı ve şifreyi kullanarak giriş yapın.
Artık yeni bir WordPress kurulumunun yönetici panelindesiniz.
All-in-one Migration eklentisini yeni siteye 6. Adımda yaptığınız gibi yükleyin.
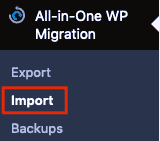
Soldaki menüde Hepsi Bir Arada Taşıma etiketini bulun, ardından "İçe Aktar"ı tıklayın ve "İçe Aktarma Kaynağı" açılır listesinden "Dosya" yı seçin.
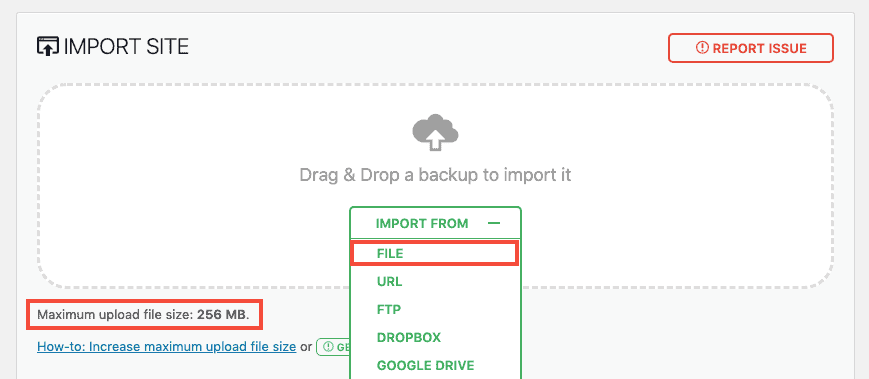
6. Adımda dışa aktardığınız dosyayı seçin ve yüklenirken bekleyin.
Not: Büyük bir WordPress web siteniz varsa, wp-config.php dosyasını veya .htaccess dosyasını düzenleyerek maksimum yükleme dosyası boyutunu değiştirmeniz gerekir.
WordPress sitenizin boyutu 512 MB'tan büyükse, All-in-One WP Migration'ın ücretsiz sürümü çalışmaz ve premium sürüme yükseltmeniz gerekir.
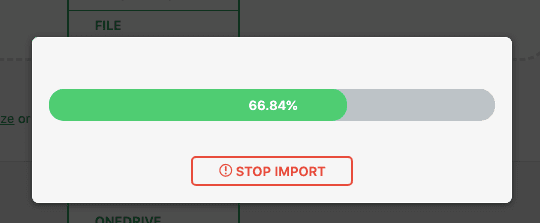
.wpress dosyası yüklenirken bekleyin. Ardından, mevcut WordPress site veritabanını ve dosyalarını kopyalamak üzere olduğunuzu hatırlatan bir uyarı mesajı göreceksiniz. "İleri" ye tıklayın ve bitmesini bekleyin.
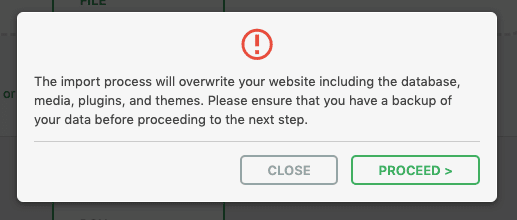
İçe aktarma tamamlandığında, son bir onay bildirimi alırsınız. Kalıcı bağlantıların varsayılana ayarlandığını belirtir.
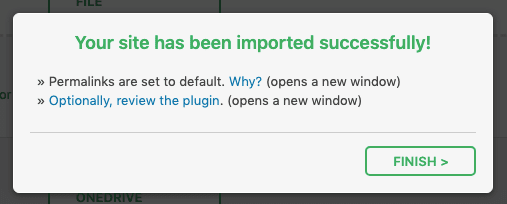
“Bitir”e tıklayın ve yeni sitenizin nasıl göründüğünü kontrol edin.
Siteniz doğru yüklenmiyorsa, SSL ile test edebilmek için Let's Encrypt SSL sertifikası oluşturabilirsiniz (ücretli hesaplar yalnızca ücretsiz deneme sürümünde). WordPress uygulamanızı seçtiğinizde RunCloud'un sol menüsünde SSL menüsünü bulacaksınız. 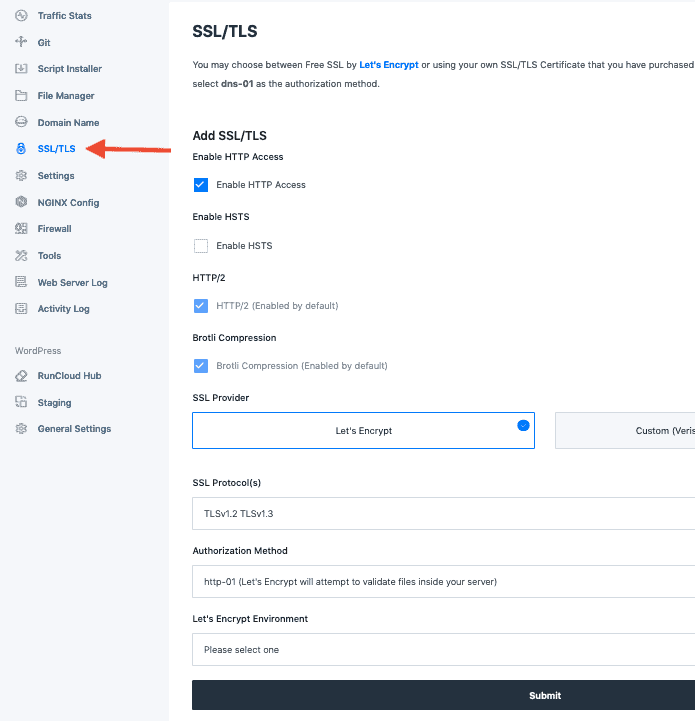
Ayrıca WordPress site adresinin doğru olduğundan emin olun. RunCloud'da, uygulama ayarlarınızda, WordPress bölümündeki "Genel Ayarlar"a tıklayın ve WordPress Adresinizi ve Site Adresinizi gerektiği gibi güncelleyin.
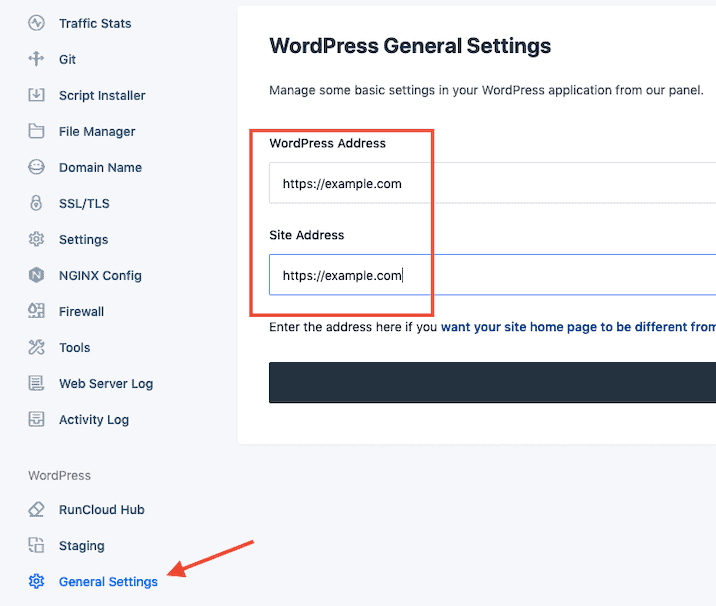
8. Adım: Kalıcı bağlantıları değiştirin ve sitenizi kontrol edin
Yeni WordPress siteniz, kalıcı bağlantılar dışında eskisiyle tamamen aynı yapıya ve içeriğe sahip olacaktır. Özel bir kalıcı bağlantı yapısı kullanıyorsanız, ayarları değiştirmeniz gerekir.
İlk olarak, bu sefer eski sitenizdeki kullanıcı adı/e-posta ve şifreyi kullanarak WordPress'e tekrar giriş yapmanız gerekecek (şimdi yeni giriş detaylarının üzerine yazıldı).
Ana Panodaki WordPress kalıcı bağlantı ayarlarını değiştirmek için Ayarlar > Kalıcı Bağlantılar'a gidin ve eski sitenizde kullandığınız seçeneğin aynısını seçin, ardından aşağı kaydırın ve "Değişiklikleri Kaydet"i tıklayın.
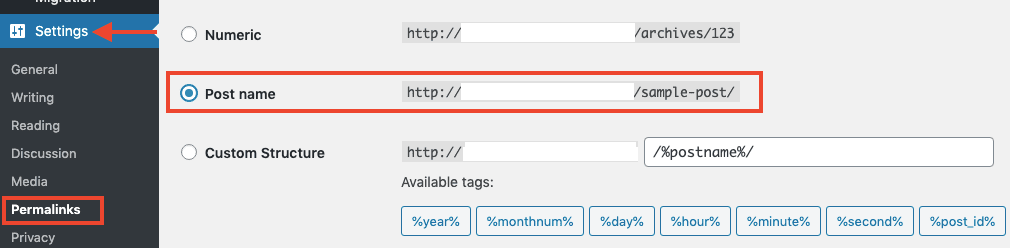
Posta adı kalıcı bağlantı yapısını kullanıyorum, ancak bunu kullandığınız her şeye değiştirdiğinizden emin olun. Taşıma işlemini tamamladığınızda kırık bağlantılarınız veya eksik sayfalarınız olmaması için kalıcı bağlantıları aynı tutmak istiyorsunuz.
Artık yeni siteniz eski sitenizin bir karbon kopyası olduğuna göre, onu kontrol etme ve herhangi bir sorun olup olmadığına bakma zamanı.
Siteniz küçükse, manuel olarak kontrol edebilirsiniz. Çok fazla sayfanız varsa, Screaming Frog veya ahrefs site denetleme özelliği gibi yazılımları kullanarak otomatik kontroller yapabilirsiniz. Mevcut alan adınızın ve yeni yükleme alanınızın bir taramasını çalıştırın ve farklılıkları arayın.
Yeni sitede aşağıdakilerin doğru olup olmadığını kontrol etmeyi unutmayın:
- Kalıcı bağlantı yapısı
- Google Analytics kodu
- Meta başlıkları ve açıklamaları
- robots.txt
- Eklenti lisansları
Tek siteli bir lisans eklentisi kullanıyorsanız, taşıma işlemi tamamlandıktan sonra lisansı değiştirmeniz gerekir.
Bu aşamada gerçekleştirilmesi gereken bir başka harika kontrol de bir WordPress hız testidir . Yeni RunCloud bulut sunucusu kurulumunuzun eski ana bilgisayara göre ne kadar hızlı olduğunu görebilirsiniz.
Piyasada birçok ücretsiz web sitesi hız denetleyicisi var, ancak FastorSlow.com ile aynı anda birçok konumdaki site hızını kontrol etmenin ne kadar hızlı ve kolay olduğunu seviyorum.
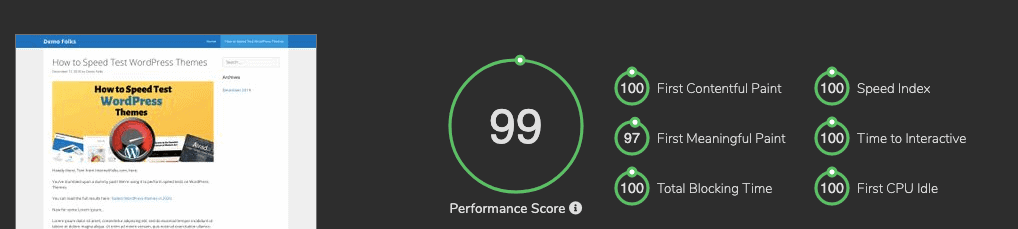
Yeni RunCloud barındırma kurulumundaki bir sayfayı eski ana bilgisayarla karşılaştırın ve hangi hız iyileştirmelerini alabileceğinizi görün.
Google'ın PageSpeed Insights aracını da kontrol edebilirsiniz.
Yeni web sitesinin hatasız, hızlı ve kullanıma hazır olduğundan emin olduktan sonra, geçişi tamamlamanın zamanı geldi.
9. Adım: DNS ayarlarınızı değiştirin
Yapmanız gereken tek şey alan adınızı (örn. web sitem.com) yeni RunCloud/DigitalOcean sunucunuza ve eski sunucunuzdan uzağa yönlendirmek.
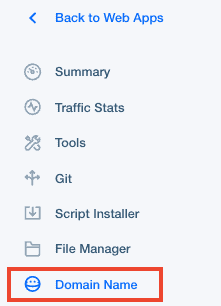
RunCloud panosunda web uygulamanıza gidin, ardından soldaki menüden "Alan Adı" na tıklayın.
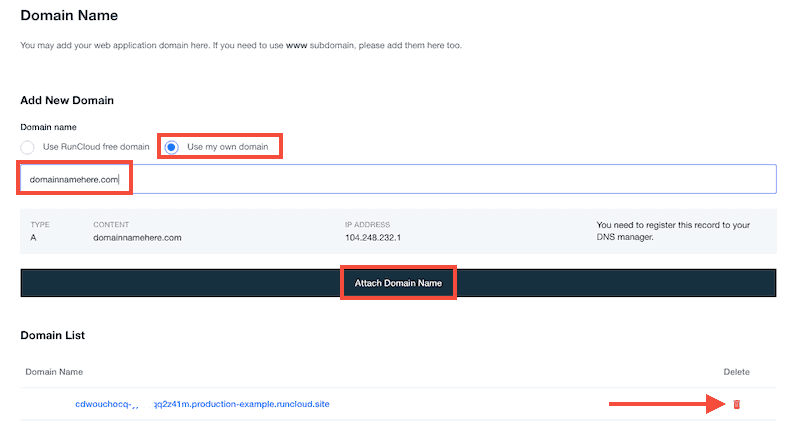
“Yeni Alan Adı Ekle” bölümünde, “Kendi alanımı kullan” ı seçin ve alan adınızı boş alana yazın/yapıştırın, ardından “Alan Adı Ekle” ye tıklayın.
Ardından, kırmızı çöp kutusu simgesini tıklayarak geçici RunCloud etki alanını uygulamanızdan silebilirsiniz.

Daha önce bir Let's Encrypt SSL sertifikasını bir test alt etki alanına (ör. yeni.alanadim.com) eklediyseniz, yeniden yönlendirme döngülerinden kaçınmak için yeniden dağıtmanız gerekir.
Not: Birincil alan adınız olarak www olmayan bir alan kullanıyorsanız, hem www.domain.com hem de domain.com'u RunCloud'a eklediğinizden emin olun ve ek bir CNAME DNS kaydı oluşturun. Bu, www.domain.com'unuzun doğru bir şekilde yönlendirilmesini ve hatalı indekslenmiş sayfalarda sorun yaşamamanızı sağlayacaktır. 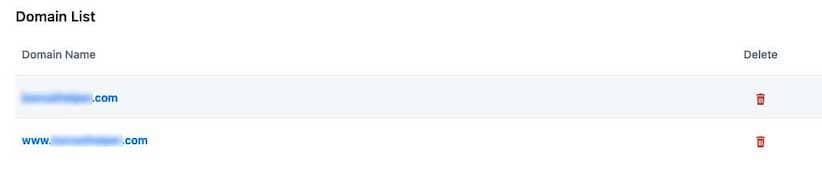

A Kaydı Oluşturma
Şimdi DNS yöneticinize A kaydını eklemeniz gerekiyor.
Bunu yapmanın en kolay yolu DigitalOcean'ın ad sunucularını kullanmaktır.
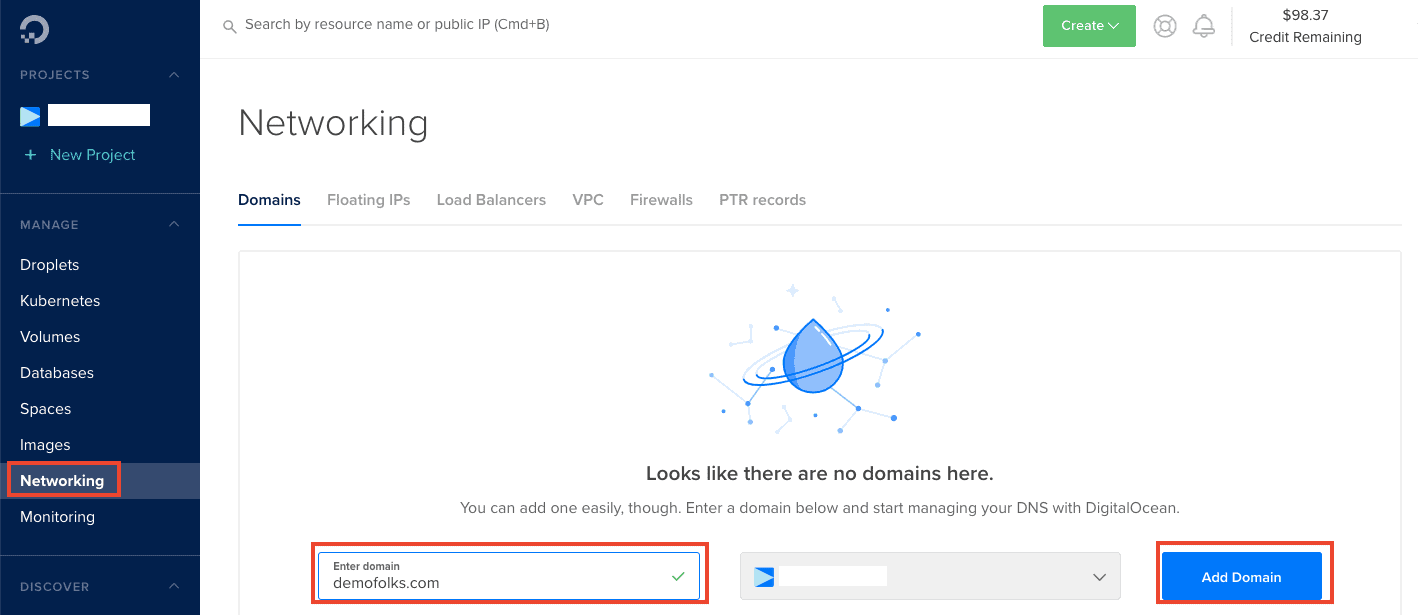
DigitalOcean'da oturum açın ve soldaki menüden “Ağ Oluşturma” öğesini seçin, ardından alan adınızı girin ve “Etki Alanı Ekle” seçeneğine tıklayın.
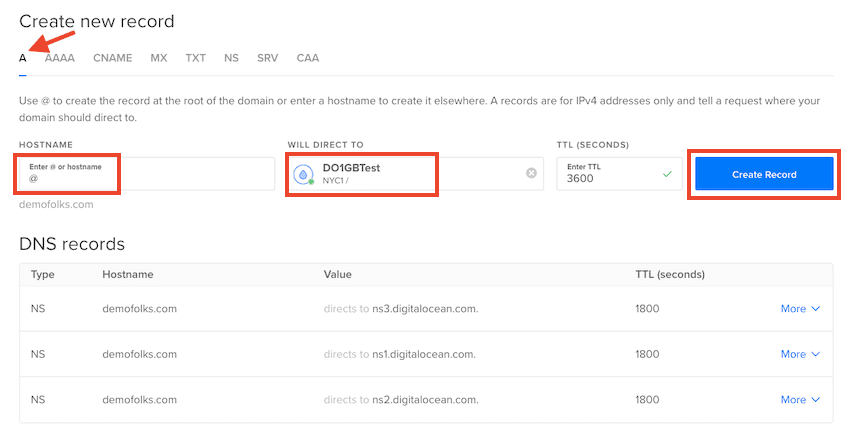
DNS kayıt panelinde, bir A kaydı oluşturduğunuzdan emin olun, ardından ana bilgisayar adı olarak “@” girin (bir alt etki alanında barındırmak istemiyorsanız, bu durumda alt etki alanınızın adını girin (ör. blog) .
Kullanmak istediğiniz DigitalOcean sunucusunu seçin (birden fazla sunucunuz varsa, doğru olanı seçtiğinizden emin olmak için RunCloud'da IP'yi kontrol edin) “Direct To” alanında.
"Kayıt Oluştur" u tıklayın.
Şimdi, alan adı kayıt kuruluşunuzdaki DigitalOcean'ın ad sunucularına geçmeniz gerekiyor. Kayıt şirketi hesabınıza (alan adını satın aldığınız yer) giriş yapın ve ad sunucularını değiştirin.
Örneğin, Namesilo kullanıyorum, bu nedenle ad sunucularını değiştirmek şöyle görünür:
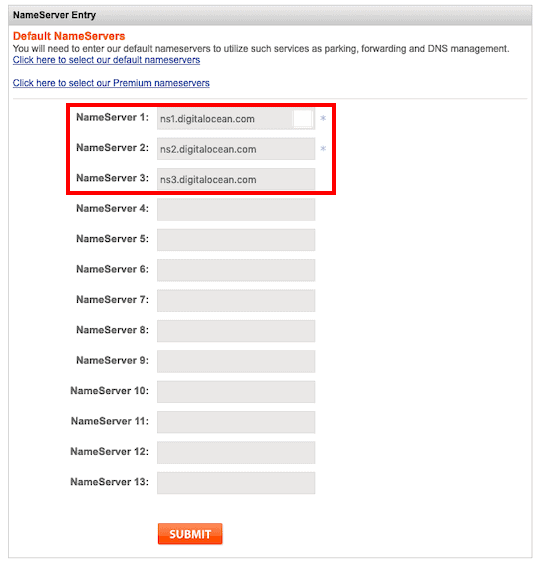
Bunun yerine DNS kayıtlarını yönetmek için Cloudflare'ın ad sunucularını da kullanabilirsiniz, çünkü bu aynı zamanda web sitenizi hızlı ve güvenli tutmaya yardımcı olur. Kullanımı ücretsizdir ve Cloudflare'ın ad sunucularını kullandığınızda, A kaydındaki IP adresini DigitalOcean sunucu IP'nizi gösterecek şekilde değiştirebilirsiniz.
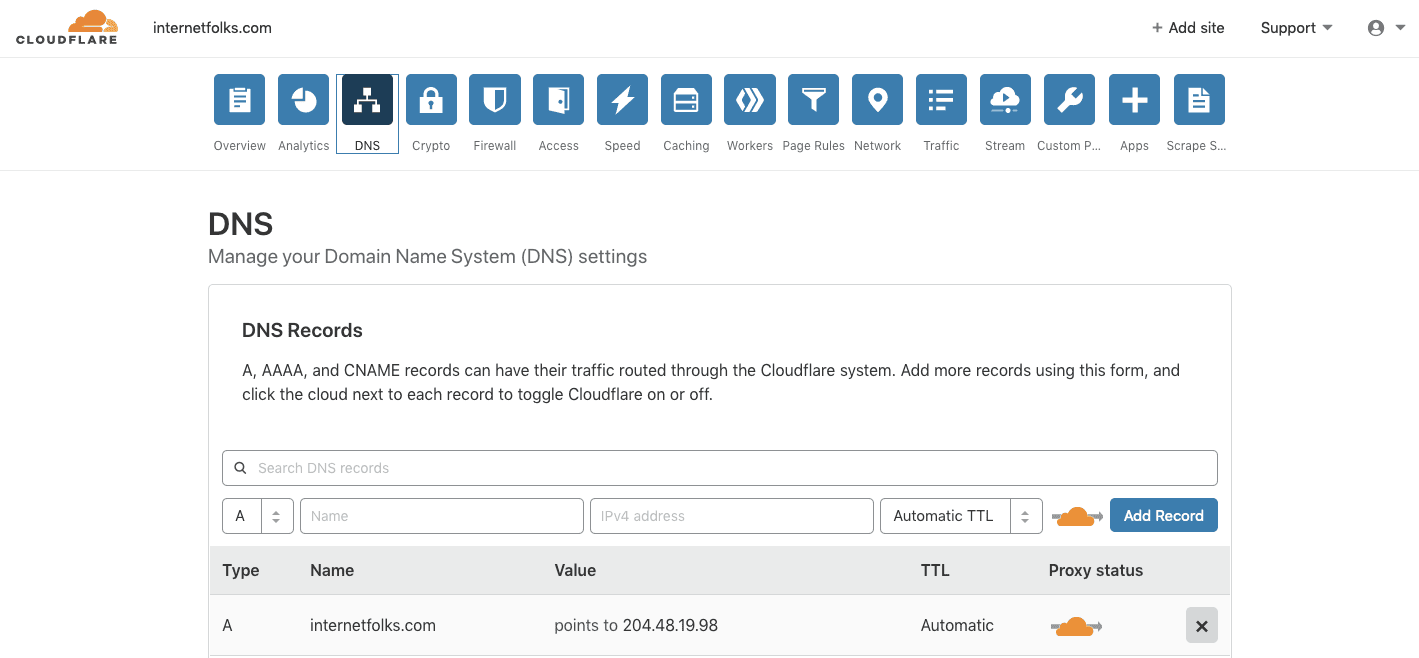
İşte bu kadar: ad sunucularınız yayıldığında (kayıt şirketinize bağlı olarak birkaç dakika sürebilir), web siteniz artık DigitalOcean'a taşınır ve RunCloud aracılığıyla yönetilir .
İpucu: “Sayfa düzgün yönlendirilmiyor” şeklinde bir hata mesajı alıyorsanız ve Cloudflare kullanıyorsanız, Cloudflare'de “Full SSL” kullandığınızdan emin olun. Siteniz "Esnek SSL" kullanacak şekilde yapılandırılmışsa, sonsuz yeniden yönlendirme döngüsüyle ilgili bir sorununuz olabilir. 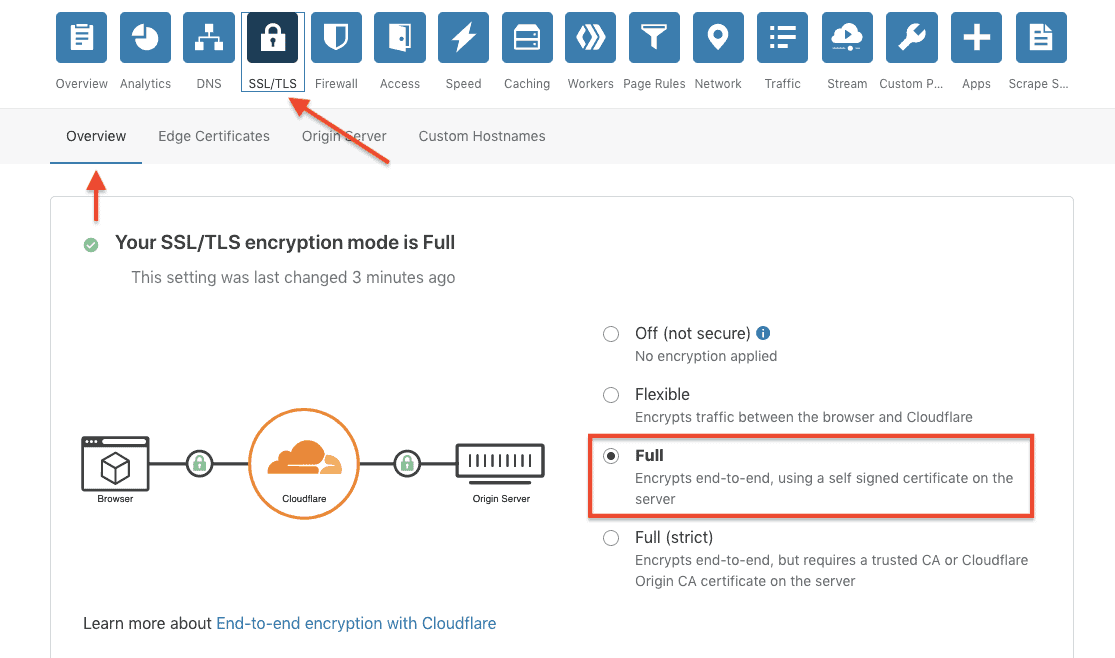
Yeni kurulumunuzdan memnun kaldığınızda, eski barındırma planınızı güvenle iptal edebilirsiniz.
Sunucunuzu yönetmek, RunCloud panosunda yapılır. Yedeklemeleri planlayabilir, sunucu istatistiklerini izleyebilir ve daha fazlasını yapabilirsiniz. SSL kullanıyorsanız (ve kullanmalısınız!), RunCloud Let's Encrypt'i yüklemenize izin verir, ancak yalnızca ücretli bir plandaysanız. RunCloud'un ücretsiz planıyla sorunsuz çalışan ücretsiz bir SSL sertifikası almak için Cloudflare'ı da kullanabilirsiniz.
Yeni, ucuz ve hızlı WordPress bulut barındırma kurulumunuzun keyfini çıkarın!
2000'den fazla kelime, 7 resim, gömülü bir YouTube videosu ve tablo içeren bir demo WordPress gönderisinde elde ettiğim yükleme hızları:
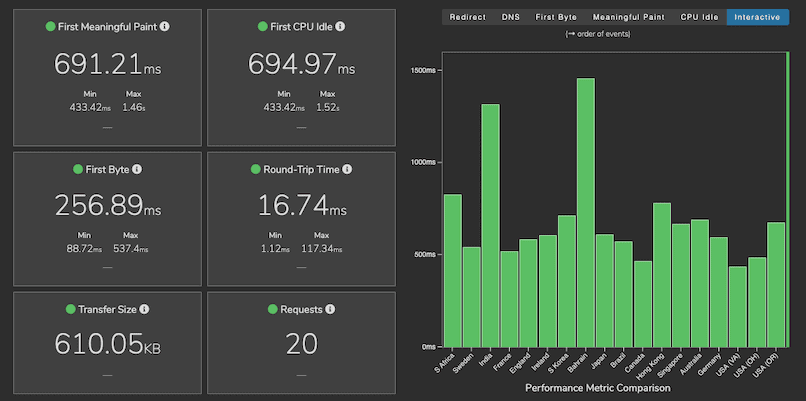
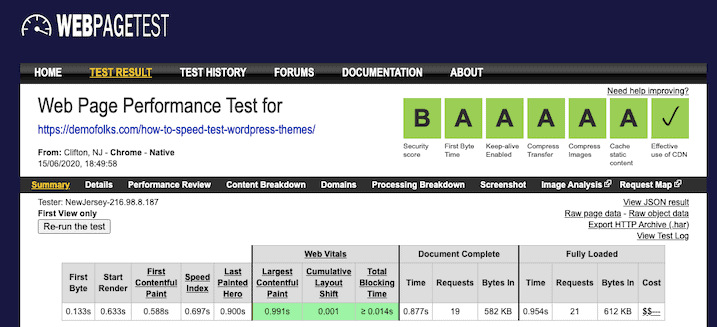

Hepsi ayda 5 ABD Doları (RunCloud'un ücretsiz planını kullanan DigitalOcean 1GB sunucusu). Oldukça hızlı, ha?
Daha fazla WordPress hız tavsiyesi için en hızlı WordPress temaları analizimizi okuyun.
