Amazon Gibi Bir Web Sitesi Nasıl Yapılır (30 Dakikadan Az)
Yayınlanan: 2020-03-12Amazon, eBay veya Flipkart gibi bir web sitesi yapmak ister misiniz?
Veya her zaman Amazon gibi çevrimiçi ürün satabileceğiniz bir e-ticaret sitesi oluşturmak istediniz ancak henüz başlamadınız.
Pekala, nedenini tahmin edebiliyorum.
Amazon veya eBay gibi bir çevrimiçi mağaza oluşturmanın çok zor olduğunu düşündünüz, web geliştiricileri ve tasarımcıları işe almak veya tam kodlama bilgisine sahip olmak için çok paraya (10.000-50.000 $) ihtiyacınız var mı?
Gerçek bu değil.
Amazon gibi bir online mağazayı 30 dakikadan kısa sürede yapabilirsiniz .
Bu yazıda, Amazon, eBay veya Flipkart gibi bir web sitesinin nasıl (baştan sona) yapılacağına dair adım adım süreçlerde size rehberlik edeceğim. Bittiğinde, ürünlerinizi çevrimiçi olarak satabilirsiniz.
Başlamadan önce, bilmeniz gereken birkaç şeyi kontrol edelim.
- Amazon gibi bir web sitesi oluşturmak yaklaşık 25-30 dakika sürer
- Herhangi bir geliştirici veya tasarımcı kiralamanıza gerek yok
- kodlamayı öğrenmene gerek yok
- çok paraya ihtiyacın yok
- Bittiğinde ürünleri satmaya başlayabilirsiniz
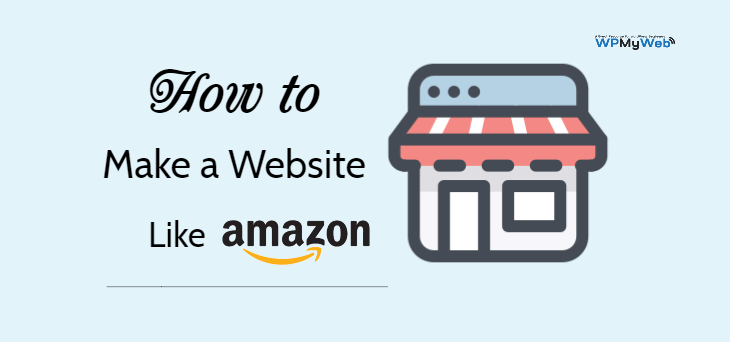
Bugün Amazon gibi bir web sitesi yapmaya hazır mısınız? Başlayalım…
30 Dakikada Amazon Gibi Bir Web Sitesi Nasıl Yapılır?
- Web barındırma alın ve bir alan adı kaydedin
- WordPress ve WooCommerce'i yükleyin
- WooCommerce Mağazanızı kurma
- SSL sertifikası yükleyin
- Bir WooCommerce teması yükleyin
- Çevrimiçi mağazanıza ürün ekleme
- WooCommerce mağazanızı özelleştirin
Amazon gibi bir web sitesi yapmak için neye ihtiyacınız var?
Çevrimiçi mağazanız için doğru platformu seçmeniz gereken ilk şey.
Mevcut birkaç e-ticaret platformu var ve özellikle yeni başlayanlar için seçim yapmak oldukça zor.
Ancak, bunun için endişelenmenize gerek yok. Tüm e-ticaret platformlarını test ettik ve size en uygun olanı anlattık.
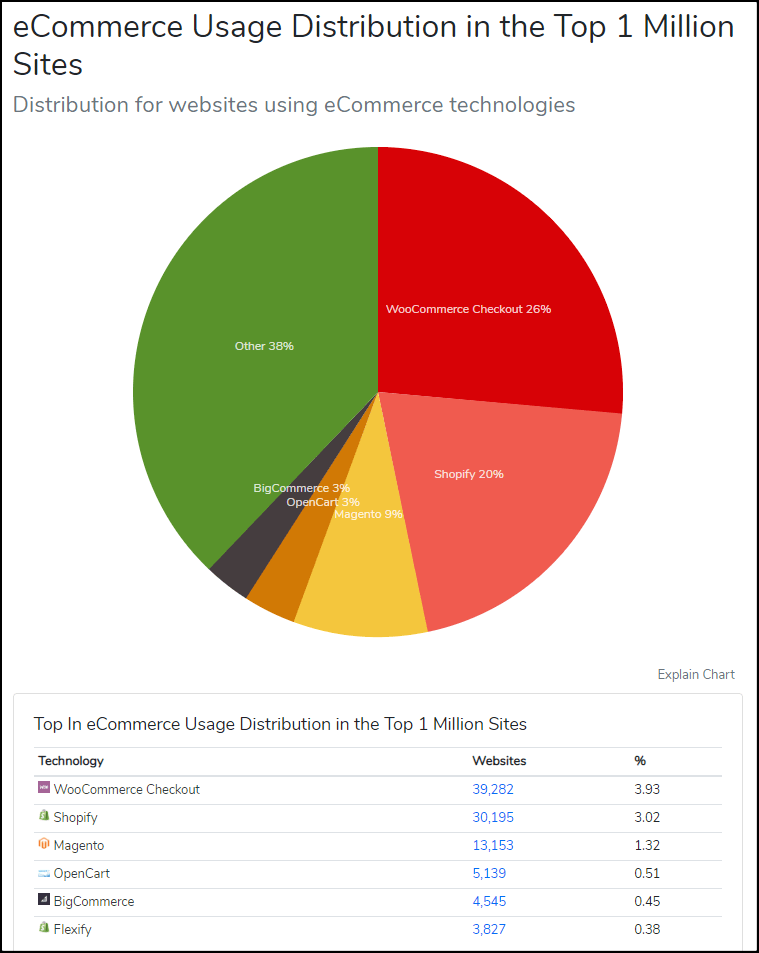
“WooCommerce en çok kullanılan e-ticaret platformudur – Builtwith”
En popüler e-ticaret platformu WooCommerce'dir.
Milyonlarca e-ticaret sitesi WooCommerce tarafından desteklenmektedir ve kitlesel olarak büyümektedir.
WooCommerce platformunu kullanmanın birçok faydası vardır.- Bu, kullanımı %100 ücretsiz olan açık kaynaklı bir yazılımdır.
- Kullanımı çok basit (yeni başlayanlar için uygun)
- Kullanabileceğiniz binlerce ücretsiz eklenti ve tema var.
- Tamamen özelleştirilebilir
- Hız açısından iyi optimize edilmiş ve güvenli
- WooCommerce kullanarak bir çevrimiçi mağaza kurmanın maliyeti çok düşüktür
- WooCommerce ile ilgili desteği hemen hemen her yerden, örneğin resmi WooCommerce forumunda, farklı Facebook gruplarında, farklı WooCommece bloglarından vb. alabilirsiniz. Ve tamamen ücretsizdir.
- Amazon veya eBay gibi siteler de dahil olmak üzere her türlü çevrimiçi mağaza oluşturabilirsiniz.
- Geliştiriciler WooCommece yazılımını her zaman güncel tutar
- ve birçoğu var.
Amazon gibi bir web sitesi yapmak için şunlara ihtiyacınız var:
- bir alan adı
- ağ sağlayıcısı
- bir SSL sertifikası
Kısaca alan adı, web sitenizin internetteki adresidir.
Web barındırma, web sitenizin dosyalarının çevrimiçi olarak depolandığı yerdir. Web hosting web sitenizin evidir diyebilirsiniz. Web barındırma olmadan web sitenizi yapamazsınız.
E-posta, şifre, kredi kartı bilgileri gibi hassas bilgilerin iletildiği bir çevrimiçi mağaza işletiyorsanız, bir SSL sertifikasına sahip olmanız gerekir.
Normalde, bir alan kaydı 1 yıl için yaklaşık 14 ABD Doları, web barındırma ayda 14 ABD Doları ve bir SSL sertifikası için yılda 60-240 ABD Doları tutarındadır.Yeni başlayanlar için bu çok fazla.
Neyse ki Hostgator , aylık yalnızca 5,95 dolardan başlayan barındırma planıyla ÜCRETSİZ bir alan kaydı ve ÜCRETSİZ SSL sertifikası sunar.
HostGator en eski web barındırma sağlayıcılarından biridir (2002'de kurulmuştur) ve şu anda dünya çapında milyonlarca web sitesine güç veriyorlar.
Paylaşımlı, WordPress hosting, VPS, Cloud, Dedicated gibi çeşitli barındırma türleri sunarlar.
Ücretsiz Alan Adı Kaydetmek için buraya tıklayınBaşlayalım!
1. Web Hosting Alın ve Bir Alan Adı Kaydedin
HostGator ile ücretsiz bir alan adı kaydettirmek çok kolaydır.
Aşağıdaki adımları takip et.
Adım 1. ==> www.HostGator.com <== web sitesine gidin . İndirim kodu bu linke eklendi.
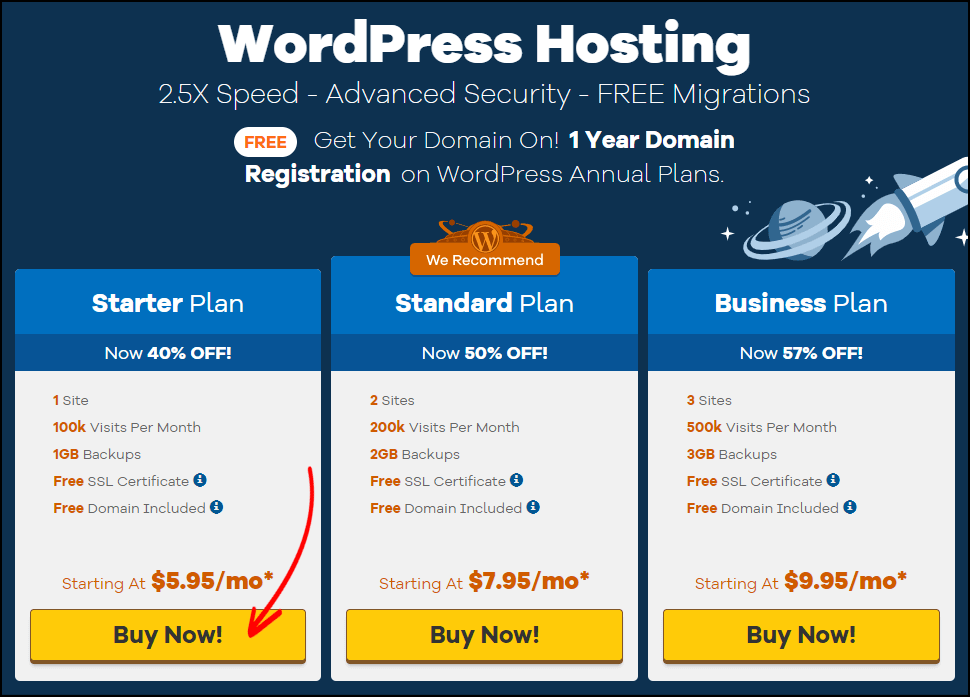
Adım 2. Başlangıç planını seçin. Buna 1 GB otomatik günlük yedekleme, ücretsiz SSL sertifikası, ücretsiz alan kaydı, sınırsız depolama, otomatik kötü amaçlı yazılım temizleme vb. dahildir.
Şimdi, Şimdi Satın Al'a tıklayın! buton.
Adım 3. Bu sayfada favori alan adınızı kaydedebilirsiniz.
İlk olarak, alan adınızı girin, alan adının kayıt için uygun olup olmadığını size gösterecektir.
Girdiğiniz ad kayıt için uygun değilse, farklı bir adla deneyin. Adınızı bile girebilirsiniz.
Bir alan adıyla aynı zamanda bir uzantı seçmeniz gerekir. En popüler alan adı uzantısı .com'dur. Ancak, hangi etki alanını resmedeceğinizden emin değilseniz, .com ile .net arasındaki farkı okuyun.
Seçildikten sonra Faturalandırma Döngüsü bölümüne gidin.
En az 12 ay tercih etmenizi öneririm. Ekstra indirim isterseniz 36 ay vade de tercih edebilirsiniz.
Ardından bir güvenlik PIN'i ayarlayın. Yalnızca rakamlardan oluşmalı ve 4-8 karakter uzunluğunda olmalıdır.
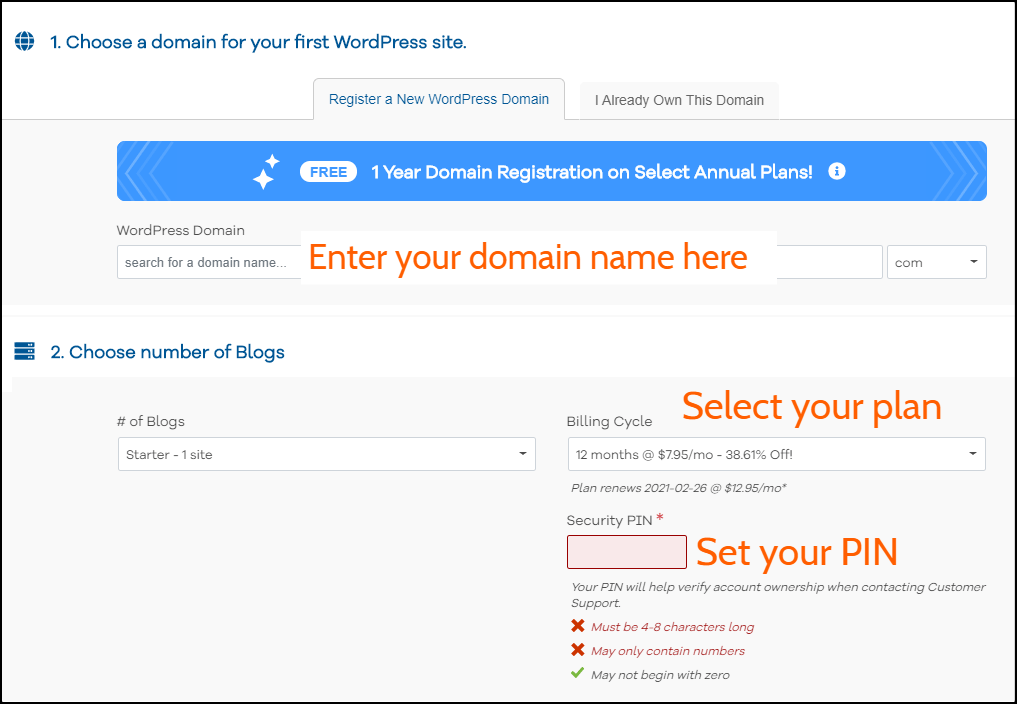
Adım 4. Fatura bilgilerinizi girin. Ayrıca, kullanmak istediğiniz ödeme yöntemini seçin. Satın alma işlemini hem Kredi Kartı hem de PayPal kullanarak yapabilirsiniz.
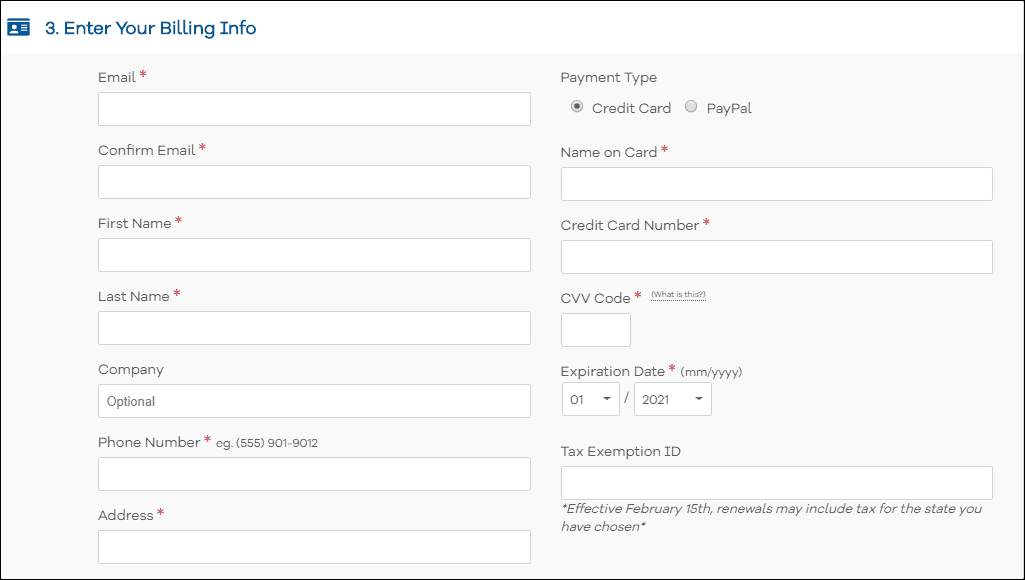
Adım 5. Varsayılan olarak, Site Yedekleme ve SiteLock Essentials'ı alıyorsunuz.
Mevcut planınız ayrıca ücretsiz bir SSL sertifikası içerir. Bu seçenek, isteğe bağlı olan SSL'yi yükseltmek içindir.
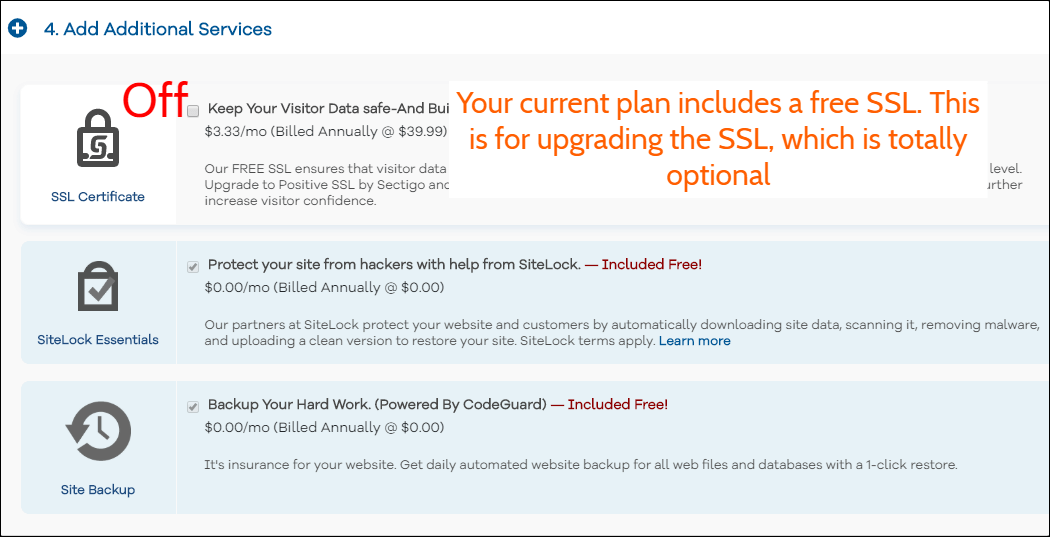
Adım 6. Hizmet Şartları kutusunu işaretleyin ve Şimdi Satın Al'a tıklayın! buton.
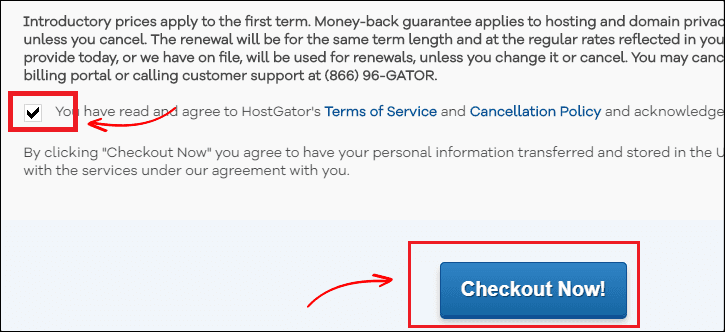
Adım 7. Tamamlandığında, e-postanızı kontrol edin.
HostGator cPanel oturum açma bilgilerini (Oturum Açma Adı ve Parola) alacaksınız.
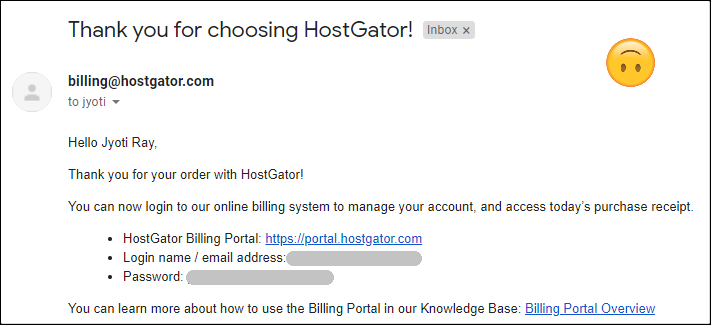
Şimdi WordPress ve WooCommerce'i yükleyelim.
2. WordPress ve WooCommerce'i yükleyin
İlk olarak, e-postanıza gelen giriş bilgilerini kullanarak hosting hesabınıza giriş yapın.
Bu adımda, WordPress'in yanı sıra WooCommerce'i de yükleyeceğiz.
WordPress tarafından yönetilen bir barındırma olduğu için normal bir cPanel göremezsiniz. Bununla birlikte, kontrol panelinizden her şeyi yapabilirsiniz.
Bir süredir kullanıyorum ve süper kullanıcı dostu.
Adım 1. Barındırma kontrol panelinize giriş yaptıktan sonra, Hosting > Yönet'e gidin ve WordPress yönetici panelinize giriş yapmak için WordPress Yönetici düğmesine tıklayın.
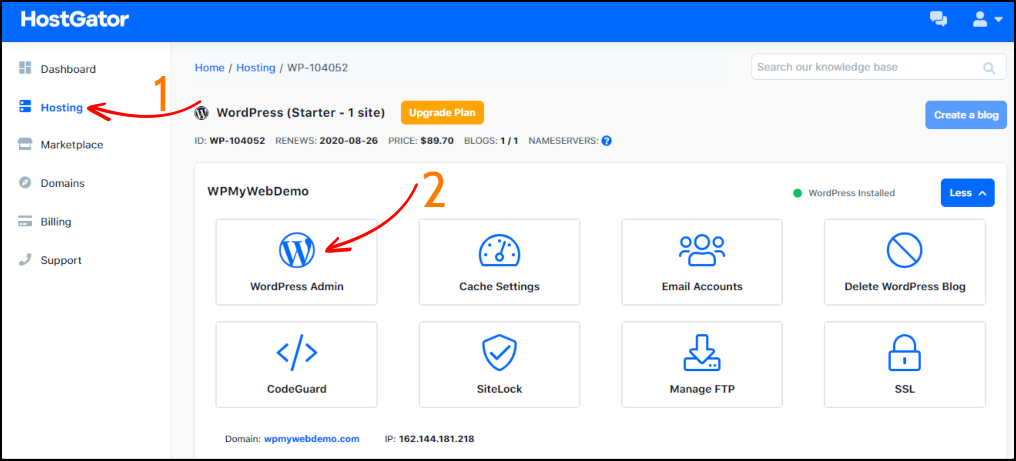
Sizi WordPress panosuna yönlendirmek birkaç saniye sürebilir.
Adım 2. Bu, WordPress panonuz. Oradan sitenizi özelleştirebilirsiniz.
WooCommerce yüklemeye başlamadan önce, varsayılan eklentileri kaldıralım.Eklentiler > Yüklü Eklentiler'e gidin. Tüm eklentileri > Devre Dışı Bırak'ı ve ardından Sil'i seçin.
WooCommerce'i yüklemeden önce WordPress sürümünüzü kontrol edin. WordPress sürümünüz eskiyse, WooCommerce ve diğer bazı eklentileri yükleyemezsiniz.
Bu yüzden en son WordPress sürümünü kullanmak çok önemlidir.
Pano > Güncellemeler'e giderek WordPress sürümünüzü kolayca kontrol edebilirsiniz. Güncellenmemişse, Şimdi Güncelle düğmesine tıklayın.
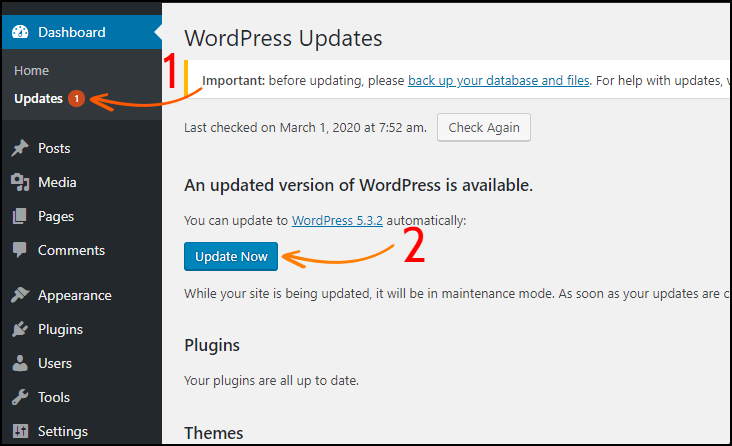
Şimdi WooCommerce eklentisini yükleyelim.
WooCommerce eklentisini yüklemek için Eklentiler > Yeni Ekle'ye gidin ve WooCommerce için arama yapın.
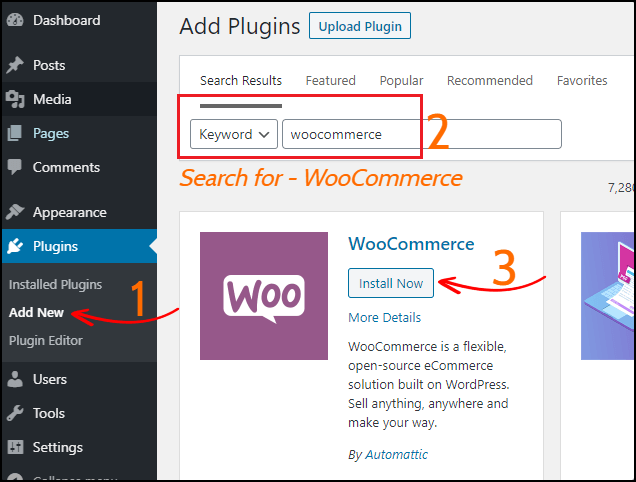
WooCommerce'i kurduktan ve etkinleştirdikten sonra, mağazanızı kurmanızı isteyecektir.
Bir sonraki adımda, WooCommerce Mağazasını kuracağız.
3. WooCommerce Mağazanızı Kurma
Bu ayarları kullanarak mağazanızın konumunu, para birimini, ödeme modunu, gönderim yöntemini ve daha fazlasını ayarlayabilirsiniz.
Adım 1. Mağaza kurulumu: Mağazanızın adresini girin ve ardından Başlayalım düğmesine tıklayın.
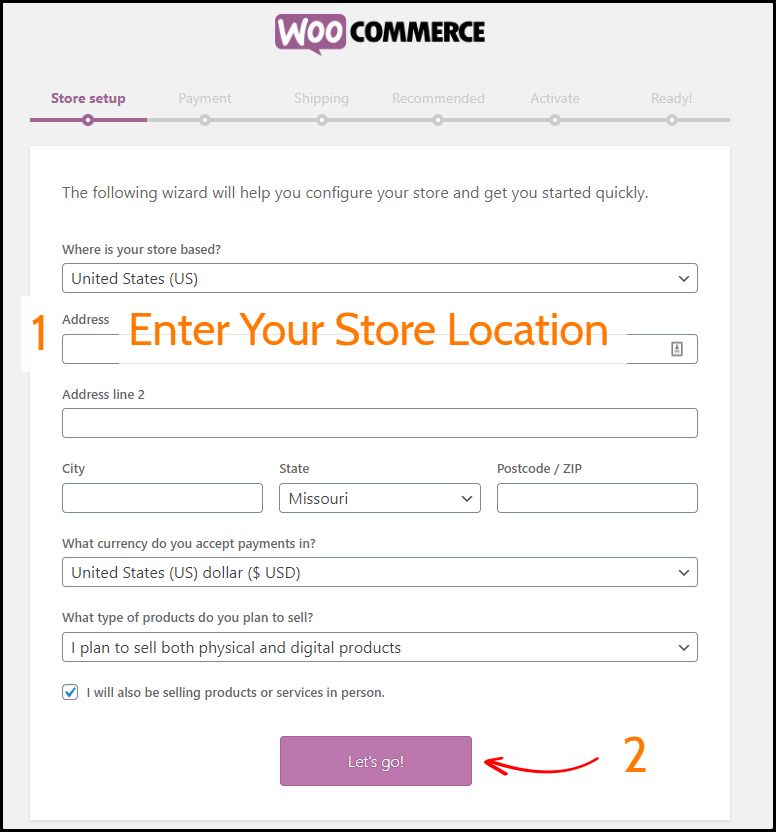
Adım 2. Ödemeler: Buradan hem çevrimiçi hem de çevrimdışı ödemeler ayarlayabilirsiniz. Mağazanızda kullanmak istediğiniz ödeme yöntemlerini etkinleştirin.
Ancak, farklı bir ödeme yöntemi kullanmak istiyorsanız, bunu daha sonra yükleyebilirsiniz.
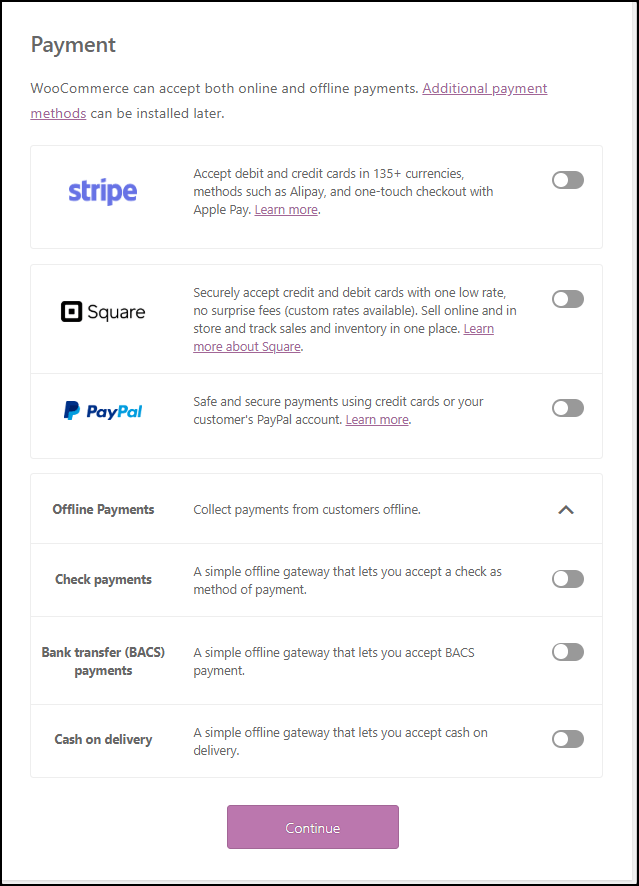
Adım 3. Nakliye: Bu seçeneği kullanarak evde nakliye etiketlerini yazdırabilirsiniz.
Ürünleriniz için tercih ettiğiniz ağırlık ve uzunluk birimlerini seçin.
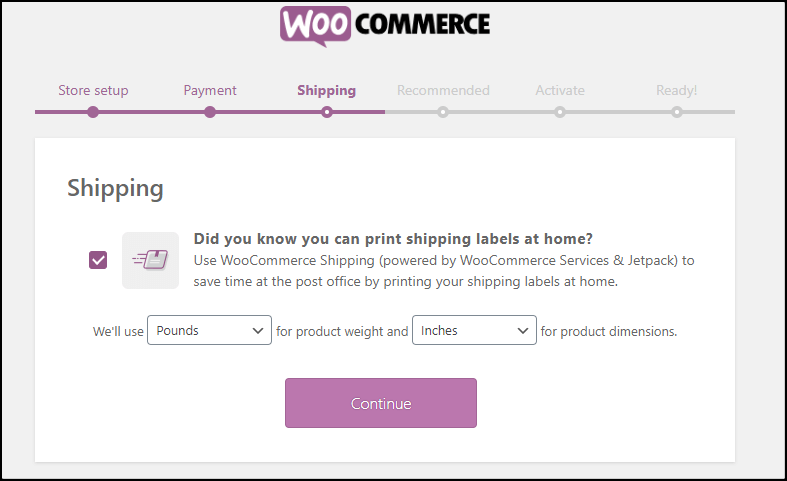
Adım 4. Önerilen: Bu sekmede bir WooCommerce teması yükleyebilir, otomatik vergiler, WooCommerce yöneticisi, Mailchimp e-posta bülteni ayarlayabilirsiniz.
Ancak, yalnızca "Otomatik Vergiler" ve "WooCommerce Yöneticisi"ni etkinleştirmenizi öneririm.
Bu adımda Amazon'a benzeyen bir WooCommerce teması yükleyeceğiz.
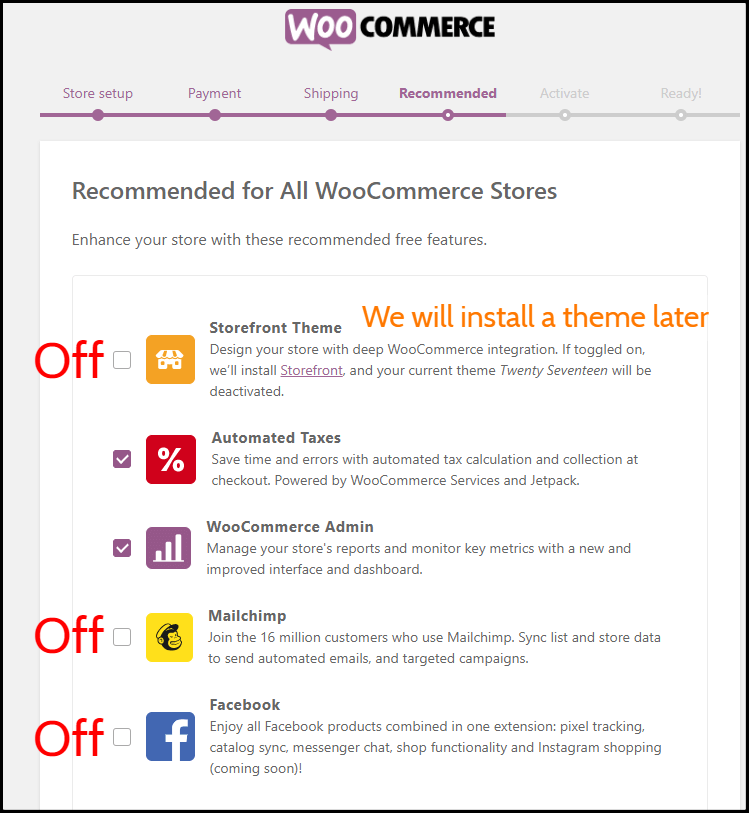
Adım 5. Etkinleştir: Jetpack'i kurmanızı isteyecektir. Bu adımı atlamanızı tavsiye ederim.
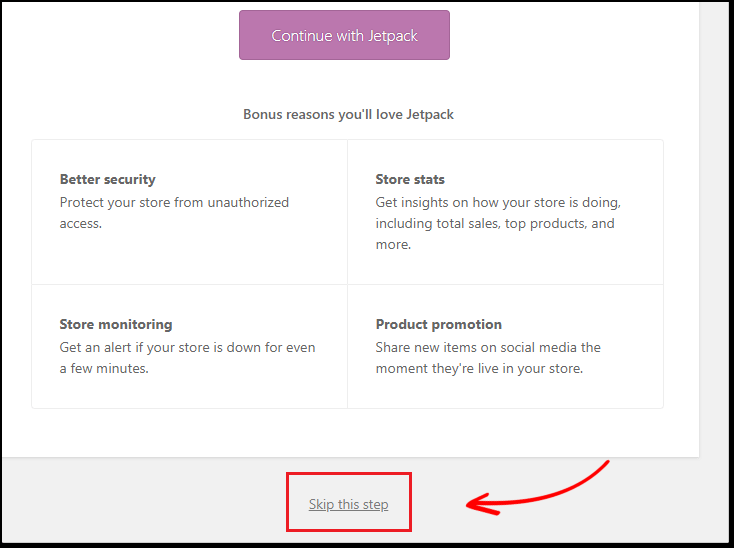
Adım 6. Hazır: WooCommerce'i başarıyla kurdunuz.
Şimdi WordPress yönetici panelinize gitmek için Kontrol Panelini Ziyaret Et seçeneğine tıklayın.
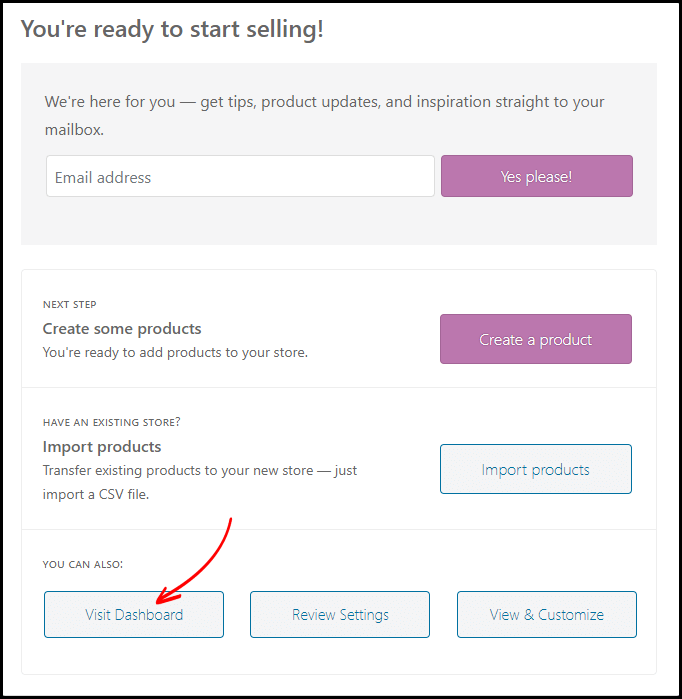
4. WordPress Yönetici Parolanızı Değiştirin
WordPress yönetici şifrenizi değiştirmeniz gereken bir sonraki şey.
WordPress panosundan Kullanıcılar > Profilinize gidin ve “Hesap Yönetimi” seçeneğini bulabilirsiniz.
Orada “Şifre Oluştur” düğmesine tıklamanız gerekiyor ve otomatik olarak yeni bir şifre oluşturacaktır.
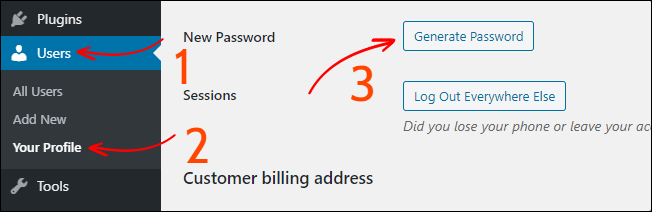
Tamamlandığında, düğmedeki Profili Güncelle'ye tıklayın ve işiniz bitti.
WordPress Yönetici Panelinize Nasıl Giriş Yapılır?
İşte WordPress yönetici giriş URL'niz – “yourwebsite.com/wp-admin” , bu, web sitenizin URL'sinin sonuna /wp-admin eklemeniz gerektiği anlamına gelir.
Yönetici oturum açma URL'nizi, kullanıcı adınızı ve şifrenizi bilgisayarınıza kaydetmenizi şiddetle tavsiye ederim.
Ancak, varsayılan olarak WordPress, yönetici kullanıcı adını değiştirmemize izin vermez.
Varsayılan yönetici kullanıcı adını değiştirmek istemeniz durumunda, varsayılan WordPress yönetici kullanıcı adının nasıl değiştirileceğine ilişkin kılavuzu okuyun.

Şimdi SSL'yi yükleyeceğiz ve sitenizi HTTPS'yi (SSL) yönlendirmeye zorlayacağız.
5. SSL Yüklemek ve Sitenizi HTTPS'yi Yeniden Yönlendirmeye Zorlamak
Yukarıda belirtildiği gibi, bir çevrimiçi mağaza işletiyorsanız SSL olmazsa olmazdır.
Varsayılan olarak, zaten yüklü bir SSL sertifikanız var. Sadece sitenizi HTTPS'yi (SSL) yönlendirmeye zorlamamız gerekiyor.
Şimdi, sitenizi Google Chrome tarayıcısında açarsanız, “ buna olan bağlantınız güvenli değil ” mesajını görebilir ve sitenize giriş yapamayabilirsiniz.
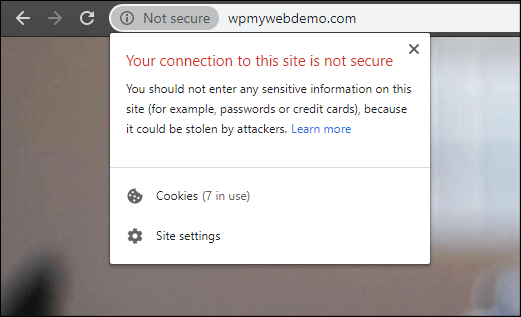
Bu, sitenizi yalnızca HTTPS ile yüklenmeye zorlayarak kolayca düzeltilebilir.
Adım 1. Bunun için barındırma kontrol panelinize giriş yapmanız gerekir.
Adım 2. Bir FTP hesabı oluşturun ve şifreyi bir not defteri dosyasına kaydedin.
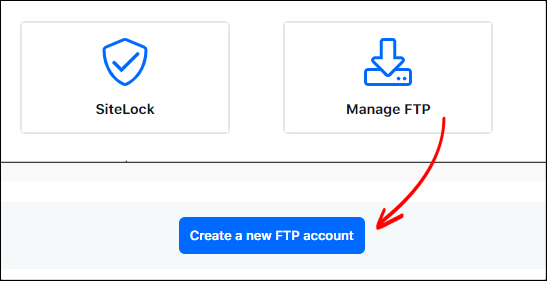
Adım 3. Filezilla istemcisini indirin ve kurun. FTP ayrıntılarınızı Filezilla istemcisine girin ve sunucunuza bağlayın.
Adım 4. Bağlandıktan sonra .htaccess dosyasını bulun ve düzenleyin.
Adım 5. Dosyanın sonuna kod parçasını ekleyin.
Yeniden YazmaMotoru Açık
RewriteCond %{HTTPS} kapalı
RewriteRule ^(.*)$ https://%{HTTP_HOST}%{REQUEST_URI} [L,R=301]
Adım 6. Şimdi dosyayı kaydedin ve sunucunuza yeniden yükleyin.
Adım 7. Web sitenizi yenileyin ve web sitenizin URL'sinden önce görünen bir kilit işareti göreceksiniz. Bu, web sitenizin yalnızca SSL ile açılacağı anlamına gelir.
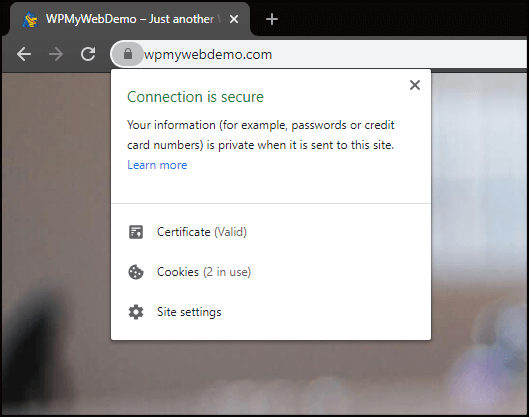
Adım 8. WordPress Ayarlarınıza gidin > Genel
Adım 9. HTTP protokolünü HTTPS ile değiştirin. Ayrıca web sitenizin URL'sinin önüne “www” ekleyebilirsiniz, ancak bu tamamen isteğe bağlıdır.
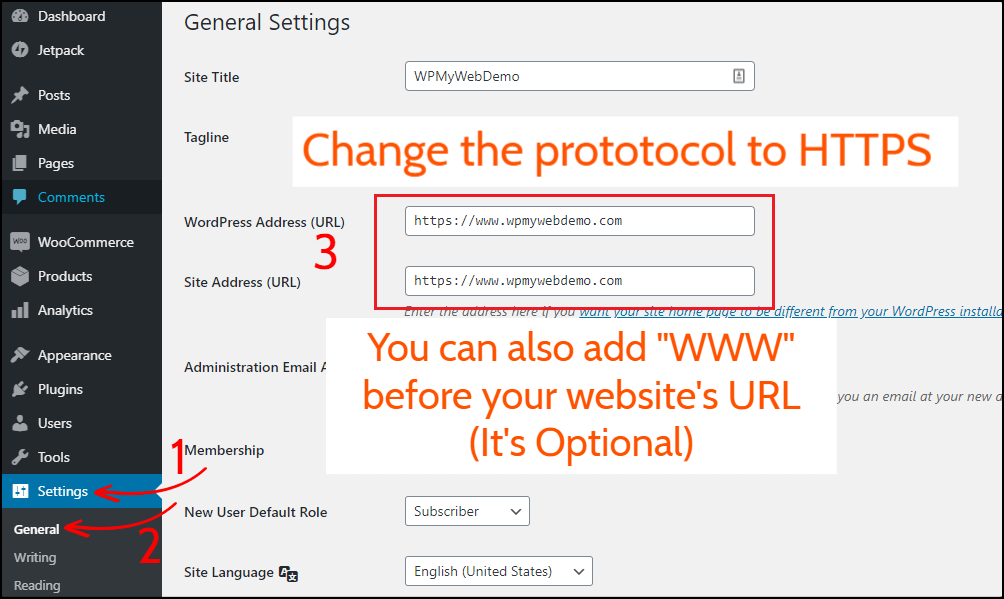
Adım 10. En alttaki Değişiklikleri Kaydet'e tıklayın. Tamamlandığında, otomatik olarak oturumunuz kapatılacaktır.
Bu kadar. Artık web siteniz yalnızca HTTPS ile açılacaktır.
Okuyun, WordPress'te HTTP'yi HTTPS'ye yönlendirmenin 3 farklı yolu
5. WooCommerce Temasını Yükleme
Şimdi bir WooCommerce teması yükleyeceğiz.
Piyasada tonlarca WooCommerce teması var ve en iyisini bulmak zor.
Ancak, bunun için endişelenmenize gerek yok. Birkaç WooCommerce temasını araştırdım ve test ettim ve size en iyisini önereceğim.
Elektro Elektronik Mağazası, WooCommerce için en iyi temadır.
İşte neden:
- En çok satan çok satıcılı WooCommerce temalarından biridir.
- En yüksek puan alan WooCommerce temasıdır.
- Her zaman güncel
- Birkaç premium eklenti ile birlikte gelir
- Mobil ve SEO dostu
- İyi hız optimize edildi
- 7 farklı ana sayfa düzeni ile birlikte gelir
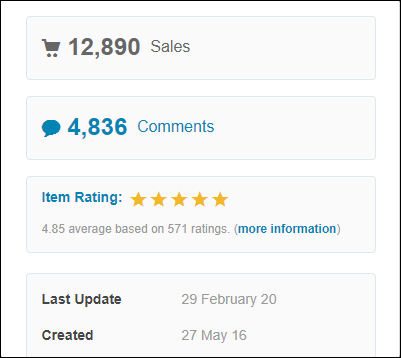
Bu temanın sundukları:
- Kolay kurulum ve kurulum
- Ücretsiz ömür boyu güncellemeler ve 7/24 destek
- İçe aktarılabilir yapay verilerle birlikte gelir
- 6 Önceden tanımlanmış başlık stilleri
- 9 Önceden tanımlanmış renk şeması
- 7 Farklı ana sayfa düzeni türü
- Duyarlı Megamenü
- 11 Önceden Oluşturulmuş Sayfa
- 17 widget içerir
- WPML Uyumlu
- ve daha fazlası.
Elektro tema demosunu buradan kontrol edin.
Electro WooCommerce Teması Satın AlınAncak, farklı türde bir WooCommerce teması kullanmak isterseniz, burada daha fazla tema bulabilirsiniz.
Adım 1. Satın aldıktan sonra tüm dosyaları indirin.
Adım 2. ZIP dosyasını bilgisayarınıza çıkarın.
Bu dosyada, ürününüzü etkinleştirmek için tema dosyalarına, sahte verilere, eklentilere ve ayrıca bir lisans anahtarına sahip olacaksınız.
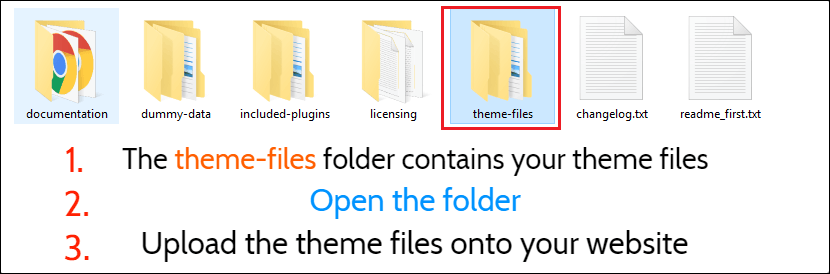
Şimdi tema dosyaları klasörünün içindeki tema dosyalarını yüklememiz gerekiyor.
Adım 3 . WordPress kontrol panelinizden Görünüm > Temalar'a gidin.
Bir temayı manuel olarak kurarken, Yeni Ekle > Tema Yükle'ye tıklamanız ve ardından alt temayı içeren tema dosyalarını (ZIP) yüklemeniz gerekir.
Adım 4. Yüklendikten sonra yalnızca alt temayı etkinleştirin.
Aktivasyon üzerine, lisans anahtarını kullanarak temayı etkinleştirmenizi isteyecektir.
Temanın lisans anahtarı nasıl alınır?
Ücretli bir tema olduğu için temayı bir lisans anahtarı kullanarak etkinleştirmeniz gerekir. Lisans anahtarı için önce Envato hesabınıza giriş yapın ve indirmeler bölümüne gidin.
Oradan Lisans sertifikası ve satın alma kodu (metin) seçeneğine tıklayın ve satın alma kodunun yanı sıra lisans anahtarınızı da alacaksınız. Bunu yaptıktan sonra temanızı etkinleştirebilirsiniz.
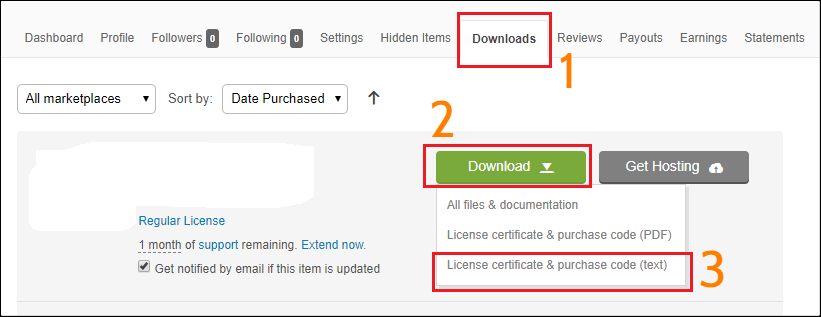
Adım 5. Tamamlandığında, tema öneri eklentilerini yüklemenizi söyleyecektir. Eklentileri yüklemeye başla seçeneğine tıklayın ve ardından bunları etkinleştirin.
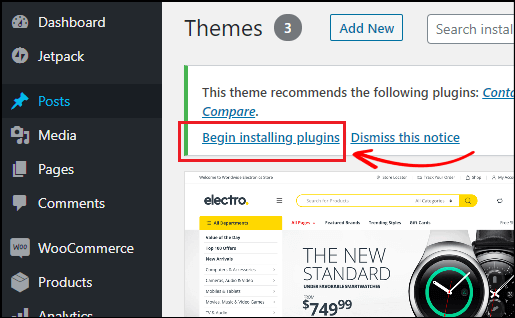
Artık mağazanızın ana sayfasını ziyaret edebilirsiniz, ancak herhangi bir ürün görmezsiniz.
Bunun nedeni, henüz kukla verileri içe aktarmamış olmamızdır.
Bir sonraki adımda, kukla verileri nasıl içe aktaracağınızı göstereceğim.
Temanın Kukla verilerini içe aktarın
Temanın yapay verilerini içe aktarmak için Görünüm > Demo verilerini içe aktar seçeneğine gidin.
Demo verilerini içe aktarmanın iki yolu vardır.
Varsayılan yükleme yöntemi, şiddetle tavsiye ettiğim Tek Tıkla Demo İçe Aktarma yöntemidir .
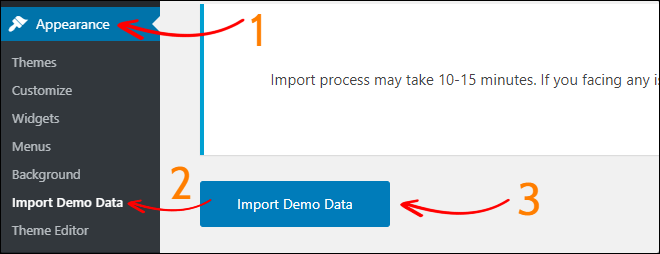
Nasıl göründüğünü kontrol etmek için web sitenizin ana sayfasını kontrol edebilirsiniz. Ama endişelenme. Renk, arka plan resmi, yazı tipi, düzenler, widget'lar vb. gibi istediğiniz her şeyi değiştirebilirsiniz.
Şimdi online mağazanıza ürün eklemeye başlayalım.
6. Çevrimiçi Mağazanıza Ürün Ekleme
WooCommerce mağazanıza ürün eklemek çok kolaydır.
Yeni bir ürün eklemek için Ürünler > Yeni Ekle 'yi ziyaret edin.
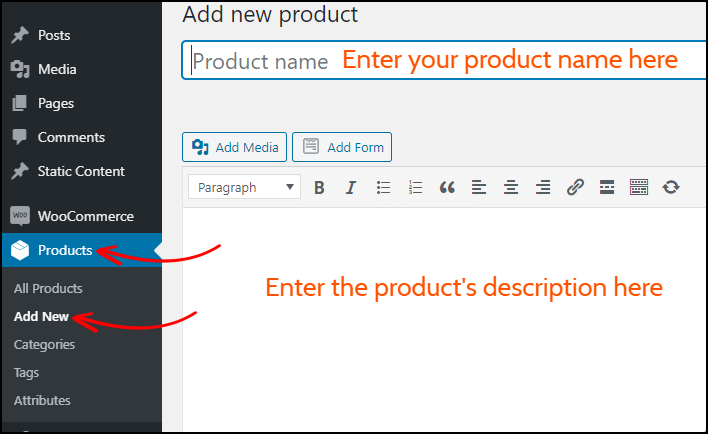
Buraya ürün adınızı girin ve ürün açıklamasını ekleyin.
Ürün bilgileri:-
Bir ürünün verilerini eklemek için aşağı kaydırın.
Bu bölümden, bir ürünün fiyat, vergi bilgileri, envanter, ürün bulunabilirliği ve daha pek çok şey gibi genel bilgilerini ekleyebilirsiniz.
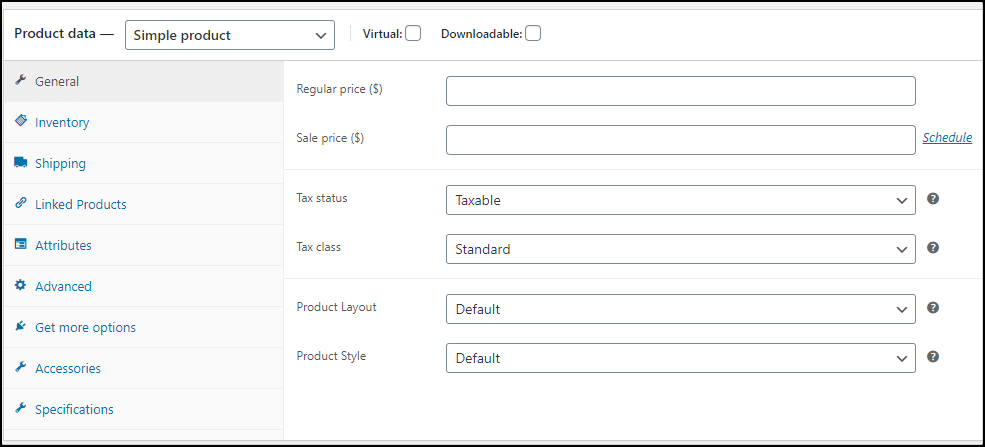
Şimdi sayfanın sağ tarafına gidin. Buradan ürün kategorisini belirleyebilir, ürünün öne çıkan görselini ayarlayabilir, ürün galeri görselleri ekleyebilirsiniz.
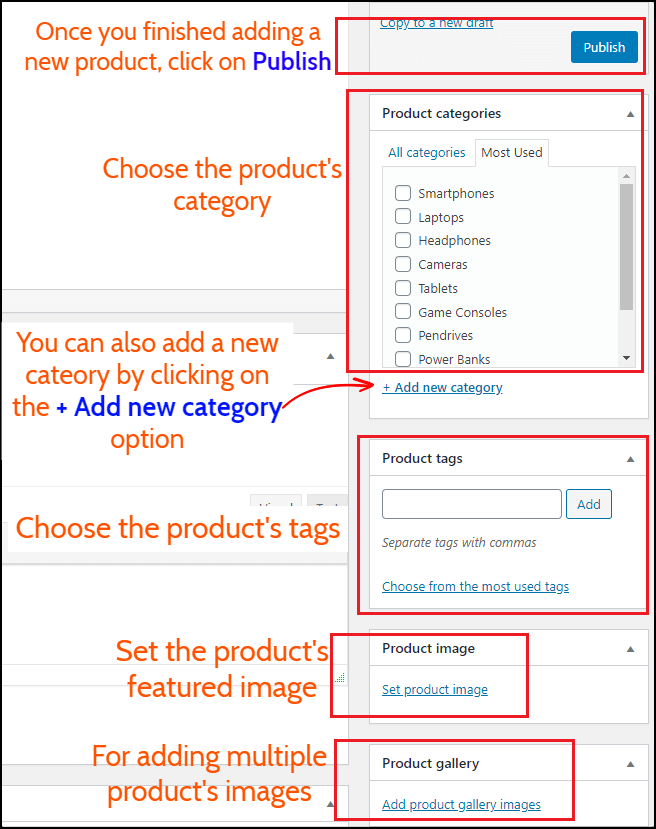
Bittiğinde, ürünü yayınlamak için Yayınla düğmesine tıklayın. Bundan sonra, ürün mağazanızda görünecektir.
7. WooCommerrce Mağazanızı Özelleştirme
WooCommerce ile ilgili en iyi şey, mağazanızın her bölümünü değiştirmenize izin vermesidir.
WooCommerce temanızı özelleştirmek için Görünüm > Özelleştir seçeneğine gidin.
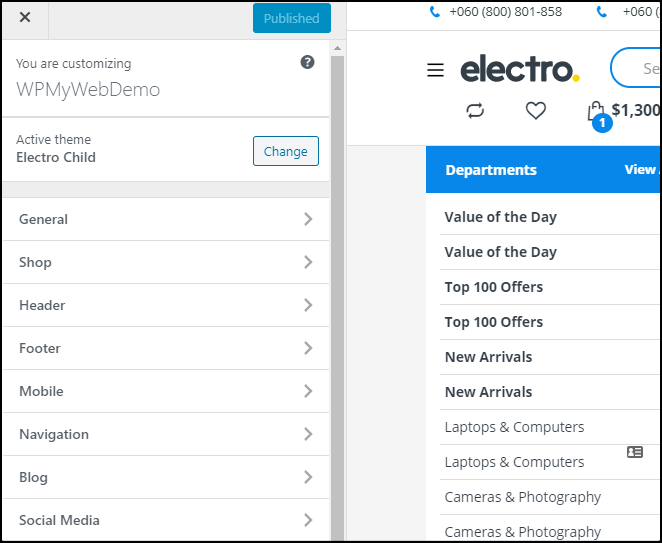
Özelleştirme seçeneğinden mağazanızın düzenini değiştirebilir, üstbilgi ve altbilgiyi değiştirebilir, site simgesi ekleyebilir, mağazanın logosunu, arka plan rengini ve daha fazlasını ekleyebilirsiniz.
Değişiklikleri yaptıktan sonra Yayınla düğmesine tıklamayı unutmayın.
Bu kadar. Amazon, eBay veya Flipkart gibi bir web sitesini bu şekilde yapabilirsiniz.
Sıradaki ne?
Artık WooCoomerce mağazanızda ürün satmaya hazırsınız.
Fakat bekle…
Sitenizde ürün satmaya başlamadan önce, sitenizin logosu ve favicon'u, kalıcı bağlantı, ürün resimleri, ödeme ağ geçidi ekleme vb. gibi değiştirmeniz gereken birçok şey vardır.
İşte WordPress'i Kurduktan Sonra Yapılması Gereken En Önemli Şeyler hakkında bir kılavuz .
Ardından, mağazanızın işlevselliğini genişletebilmeniz için WooCommerce siteniz için eklentiler yüklemeniz gerekir.
Ancak en önemlisi, WooCommerce siteniz için bir yedekleme eklentisi kullanmanız gerekir . Çünkü sitenizle ilgili herhangi bir sorunla karşılaşırsanız veya bozulursa sitenizi yedekten saklayabilirsiniz. Şiddetle tavsiye edilir.
Son fakat en az değil, tüm seçenekleri gözden geçirmeniz ve neyin ne olduğunu öğrenmeniz gerekiyor. Biraz fikir edinmek ve sitenize uygulamak için Amazon veya eBay sitesini de ziyaret edebilirsiniz.
Sıkça Sorulan Sorular ( Amazon Gibi Bir Web Sitesi Nasıl Yapılır ):-
Amazon gibi bir web sitesi oluşturmanın maliyeti nedir?
Amazon gibi bir web sitesi yapmak için bir alana, web barındırmaya ve bir SSL sertifikasına ihtiyacınız var.
Amazon veya eBay gibi bir site oluşturmanın toplam maliyeti ayda 5,95 ABD dolarıdır.
Amazon gibi bir e-ticaret sitesi nasıl oluşturulur?
Amazon gibi bir e-ticaret sitesi oluşturmak çok kolaydır. Sadece bir etki alanına, web barındırmaya ve bir SSL sertifikasına ihtiyacınız var.
Bu yazıda, Amazon gibi bir e-ticaret sitesi nasıl oluşturulur adım adım kılavuz paylaştık.
Bir e-Ticaret web sitesi oluşturmak ne kadar sürer?
Bir e-ticaret web sitesi oluşturmak yaklaşık 25-30 dakika sürer.
Amazon'un web sitesi hangi platform üzerine kurulu?
Amazon'un web sitesi, geliştiriciler tarafından 100.000 dolardan fazlaya mal olan tamamen özel olarak oluşturulmuştur.
Neyse ki, Amazon gibi benzer bir web sitesini ayda 6 dolara oluşturabilirsiniz.
Amazon.com ve Flipkart.com gibi siteler oluşturmak zor mu?
Hayır. Amazon.com ve Flipkart.com gibi siteler oluşturmak çok kolaydır.
Amazon gibi bir web sitesini 30 dakikadan kısa sürede yapabilirsiniz.
*Bu gönderide bağlı kuruluş bağlantıları olabilir, bu, bağlantılarım aracılığıyla satın almayı seçerseniz küçük bir ücret alabileceğim anlamına gelir (sizin için hiçbir ek ücret ödemeden). Bu, WPMyWeb'i çalışır durumda ve güncel tutmamıza yardımcı olur. Bağlantılarımızı kullanırsanız teşekkür ederiz, gerçekten minnettarız! Daha fazla bilgi edin.
