WooCommerce'den Shopify'a ürünler nasıl aktarılır?
Yayınlanan: 2021-12-24giriiş
WooCommerce'den Shopify'a ürün aktarmak için bir çözüm arıyorsanız, bu makaledeki gibi başka yere bakmayın, bunu yapmak için tüm olası yöntemleri ele alacağız. Bundan sonra, ihtiyaçlarınıza en uygun seçeneği seçebilirsiniz. Ayrıntılı adımların tümü dahildir.
Şimdi ilk seçenekle başlayalım!
Devamını oku:
- Shopify'da CSV Dosyası Olan Ürünleri İçe Aktarın
- 22 En İyi Shopify İçe Aktarma Uygulaması
- Shopify'a Aliexpress Ürünleri Nasıl Eklenir ve İçe Aktarılır
- Shopify'da Envanter Nasıl İçe Aktarılır
Manuel İçe Aktarma
En popüler yol, ürünlerinizi Shopify Yöneticisinde WooCommerce'den Shopify'a manuel olarak içe aktarmaktır. Shopify, mağaza sahiplerinin bir CSV dosyası aracılığıyla ürünleri doğrudan Shopify mağazasına aktarmasına olanak tanır.
WooCommerce ürünlerini dışa aktar
Shopify, ürünleri yalnızca CSV dosyalarıyla içe aktarmayı desteklediğinden, WooCommerce verilerinizi bir CSV dosya biçimine dışa aktarmanız gerekir.
Adım 1: WooCommerce yöneticisinden Ürünler > Ürünleri dışa aktar'a tıklayın

Adım 2: Dışa aktarmak istediğiniz sütunları, ürün türlerini ve ürün kategorisini seçin.
3. Adım: CSV Oluştur'a tıklayın
Ürünleri Shopify'a içe aktarın
WooCommerce'den ürünleri dışa aktarmayı bitirdikten sonra verileri Shopify mağazasına aktarmanız gerekir.
Ancak bundan önce, dışa aktarılan dosyanın Shopify ürün CSV dosyası biçiminin gereksinimlerini karşıladığından emin olun. Formatın eşleşmemesi veya eksik başlıklar olması durumunda, mağazanızı tahrip edebilecek birkaç hata meydana gelebilir. Shopify örnek CSV dosyasını şablon olarak kolayca indirebilir ve kullanabilirsiniz. Ayrıca, ürün CSV'niz 15 MB'ı aşamaz. Yeni bir CSV dosyası yüklemeye çalışırken bir hata alırsanız, dosyanın boyut sınırını aşmadığından emin olun.
1. Adım: Shopify yöneticinizden Ürünler > Tüm ürünler'e gidin
2. Adım: İçe Aktar'ı tıklayın

Adım 3: Ürünleri CSV dosyasına göre içe aktar penceresinde Dosya Seç'e tıklayın
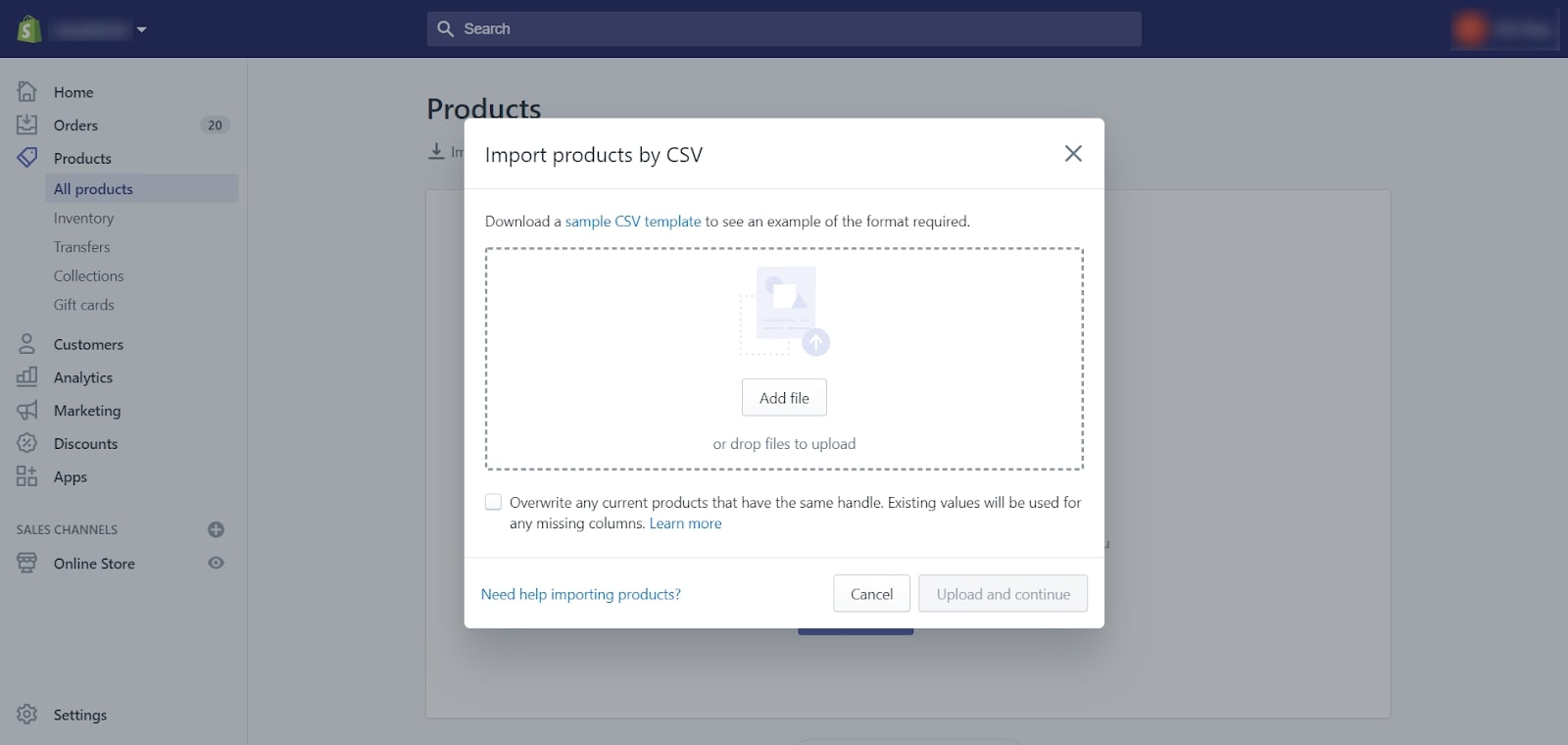
Adım 4: CSV dosyanızı bulun ve ardından Aç 'ı tıklayın.
Adım 5: Dosya yükle 'yi tıklayın.
CSV dosyanızı başarıyla yükledikten sonra Shopify'dan bir onay e-postası alacaksınız. Bundan sonra ürünlerinizin tamamen WooCommerce'den Shopify'a aktarılıp aktarılmadığını kontrol etmeniz gerekir.
Ürün CSV dosyanızı yüklerken bazı genel hatalar olacağını fark etmelisiniz, örneğin, yerine getirme hizmeti boş olamaz veya Geçersiz CSV başlığı: eksik başlıklar vb. Sorunlarınızın Shopify belgesinde listelenip listelenmediğini kontrol edebilirsiniz. uygun çözümleri bulun.
Sonuç olarak, bu seçenek ücretsiz olmasına rağmen birçok olası riski beraberinde getirir, WooCommerce'den Shopify'a ürün ithal etmek için bu yolu seçerken dikkatli bir şekilde düşünmeniz gerekir. Bu sorunları çözemezseniz daha fazla yardım için Shopify Destek ekibiyle iletişime geçebilirsiniz.
İthalat ürünleri uygulamalarını kullanma
Bir teknoloji gurusu değilseniz ve otomatik bir ürün içe aktarma uygulaması arıyorsanız, işte makul bir çözüm: Smart Woo Ürün İthalat uygulaması!
Smart Woo Ürün İthalat uygulaması hakkında
Temel olarak, Smart Woo Ürün İthalat uygulaması, işletmelere hem küçük mağazalar hem de büyük işletmeler için ayrıntılı bir fiyatlandırma planı ile ürünleri WooCommerce'den Shopify'a aktarmanın ve taşımanın hızlı bir yolunu sunmak için Webdesk Solution tarafından geliştirilmiştir.
| Fiyat | Ürün sayısı |
|---|---|
| 8 ABD doları | 200 |
| 20 ABD doları | 500 |
| 30 ABD doları | 1000 |
| 50 USD | 2000 |
| 100 USD | 8000 |
Bu uygulama, dışa aktarılan tüm WooCommerce ürünlerini görüntüleri ile içe aktarmak, hatta uygun koleksiyonu atamak ve WooCommerce'in perakende fiyatını Shopify'ın karşılaştırma fiyatına ayarlamak dahil olmak üzere başka sağlam özellikler sunabilir.
Gereksinimler
Bu uygulama ile işleme başlamadan önce, aşağıdaki iki gereksinimi karşıladığınızdan emin olun:
- WooCommerce sitenizin API anahtarı: WooCommerce belgesindeki talimatları izleyerek bu API anahtarını kolayca oluşturabilirsiniz.
- WooCommerce mağazanızı ve yeni Shopify mağaza API kimlik bilgilerinizi alın ve işlemi başlatın. Bu uygulama, verileri otomatik olarak almaya başlayacaktır.
Smart Woo Ürün İçe Aktarma uygulaması nasıl çalıştırılır
Smart Woo Product Import uygulamasını kullanarak ürün içe aktarma işlemini yürütmek için 5 önemli adım vardır, hiçbir ayrıntıyı kaçırmamaya dikkat edin:
Adım 1: Shopify mağazanızı kurduktan sonra Smart Woo Ürün İçe Aktarma Uygulamasını yükleyin.
Adım 2: Hazırladığınız WordPress URL'sini ve API ayrıntılarını girerek, WooCommerce mağazanızdaki toplam ürün sayısını Uygulamaya aktaracaksınız.
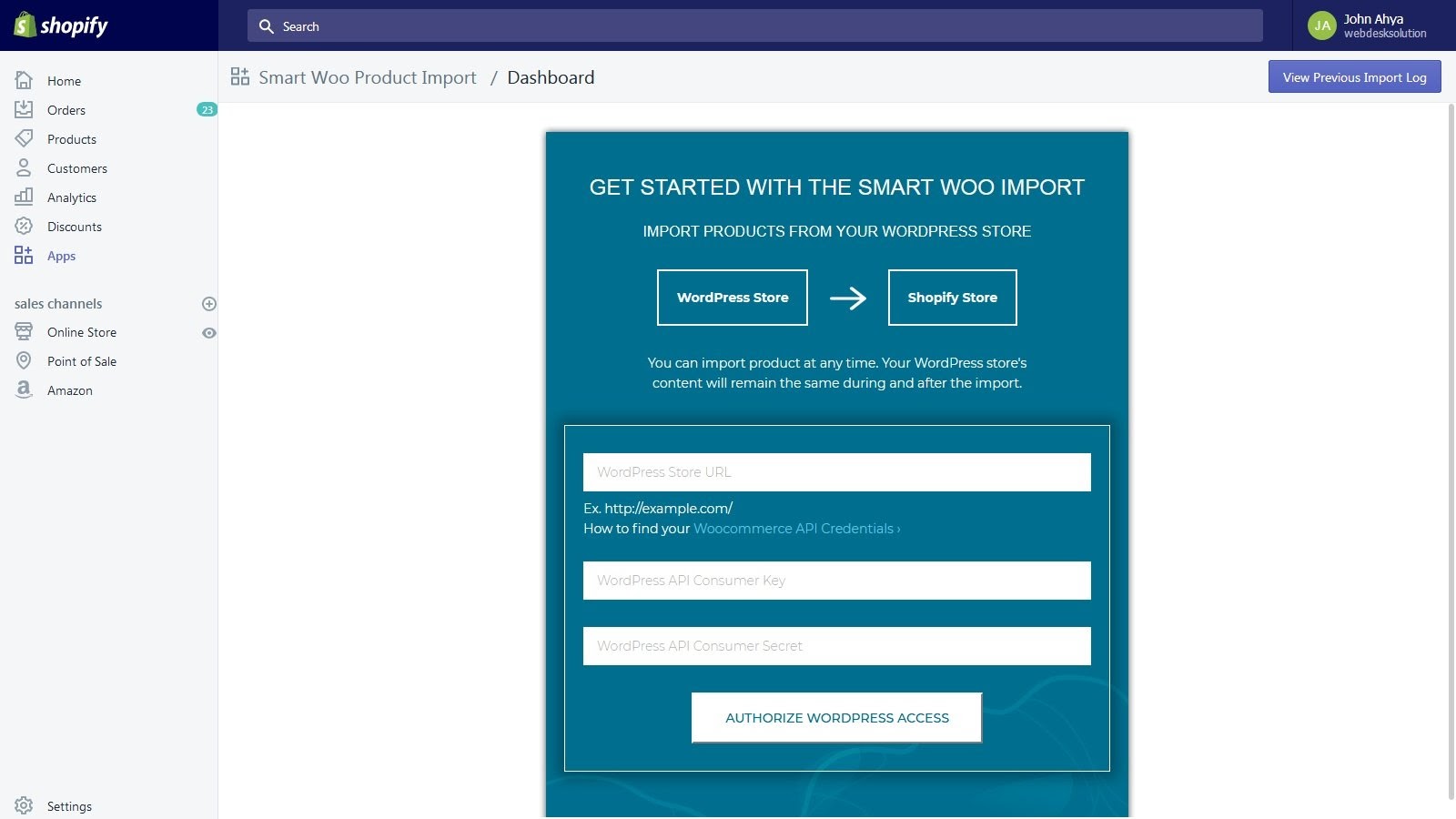
Adım 3: İşlemi çalıştırmak için “İçe aktarmayı başlat”a tıklayın.
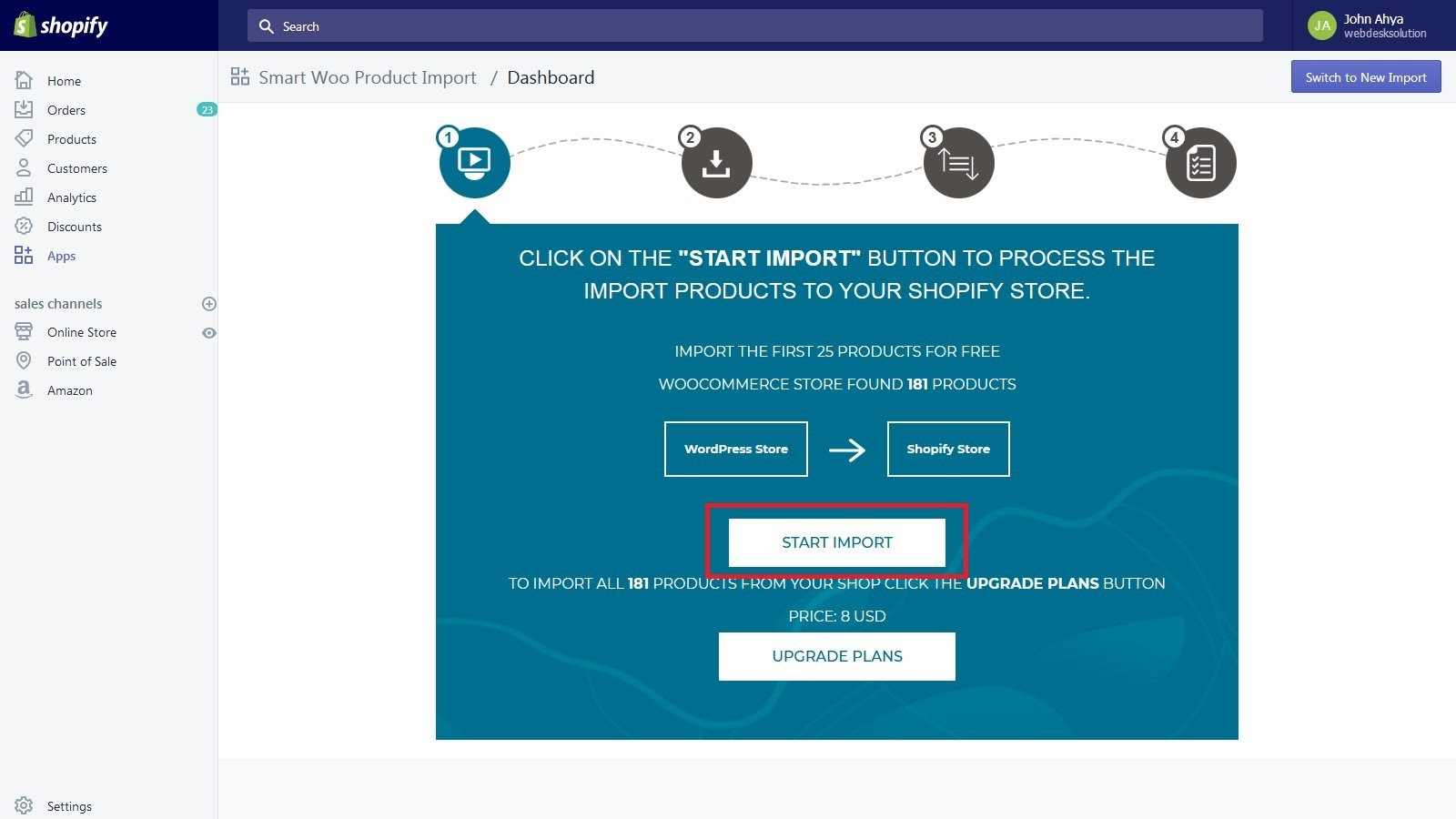
Adım 4: Akıllı Ürün İçe Aktarma, ürünleri WooCommerce web sitenizden indirecek ve bunları Shopify mağazanıza aktarmaya başlayacaktır.
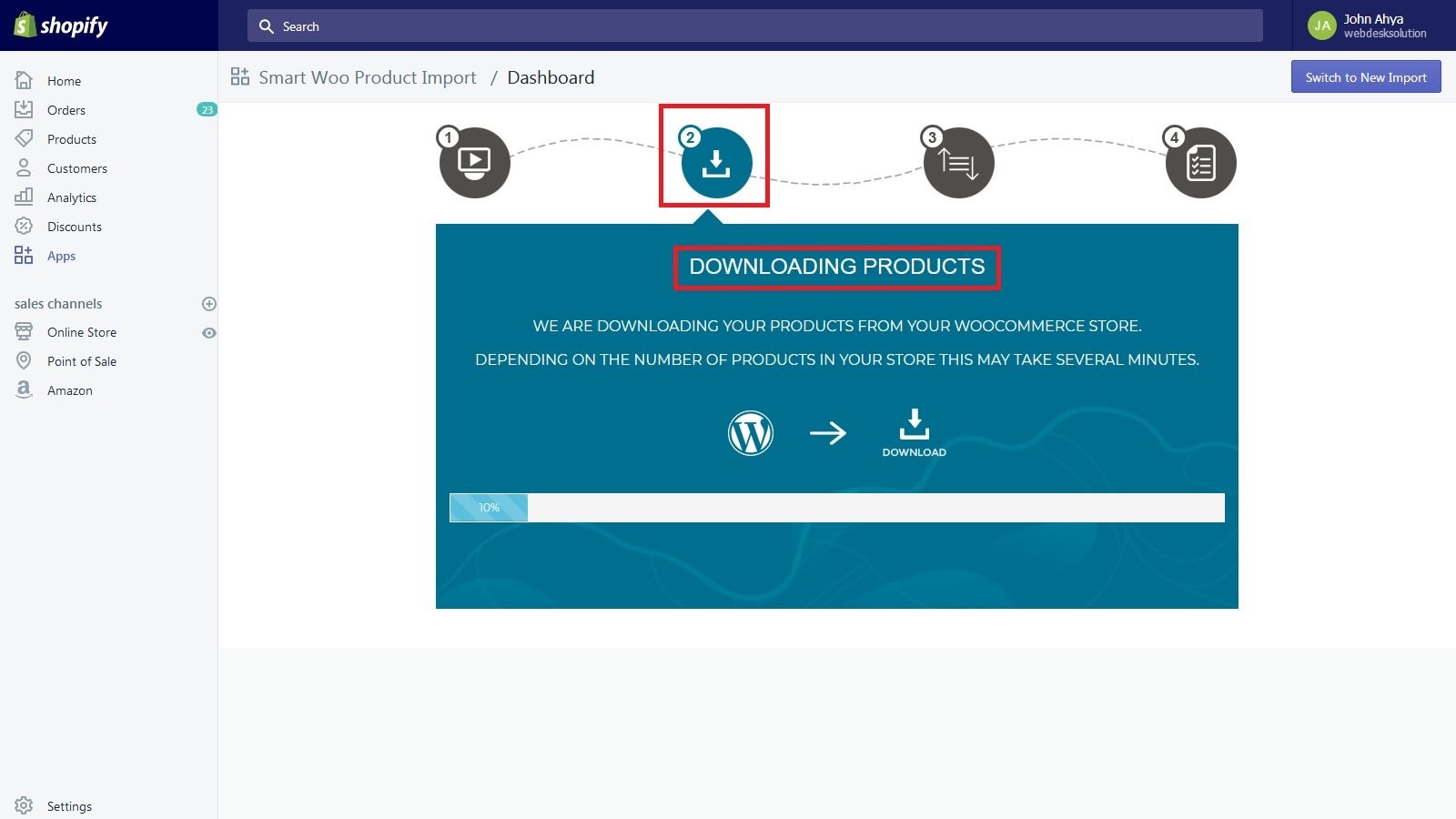
Adım 5: Ürün taşıma işlemini tamamladıktan sonra, günlük dosyasını indirmek için "günlüğü görüntüle" düğmesine tıklayın. Bir günlük dosyası, içe aktarılan tüm ürünleri, ürün içe aktarma durumuyla görüntüler.
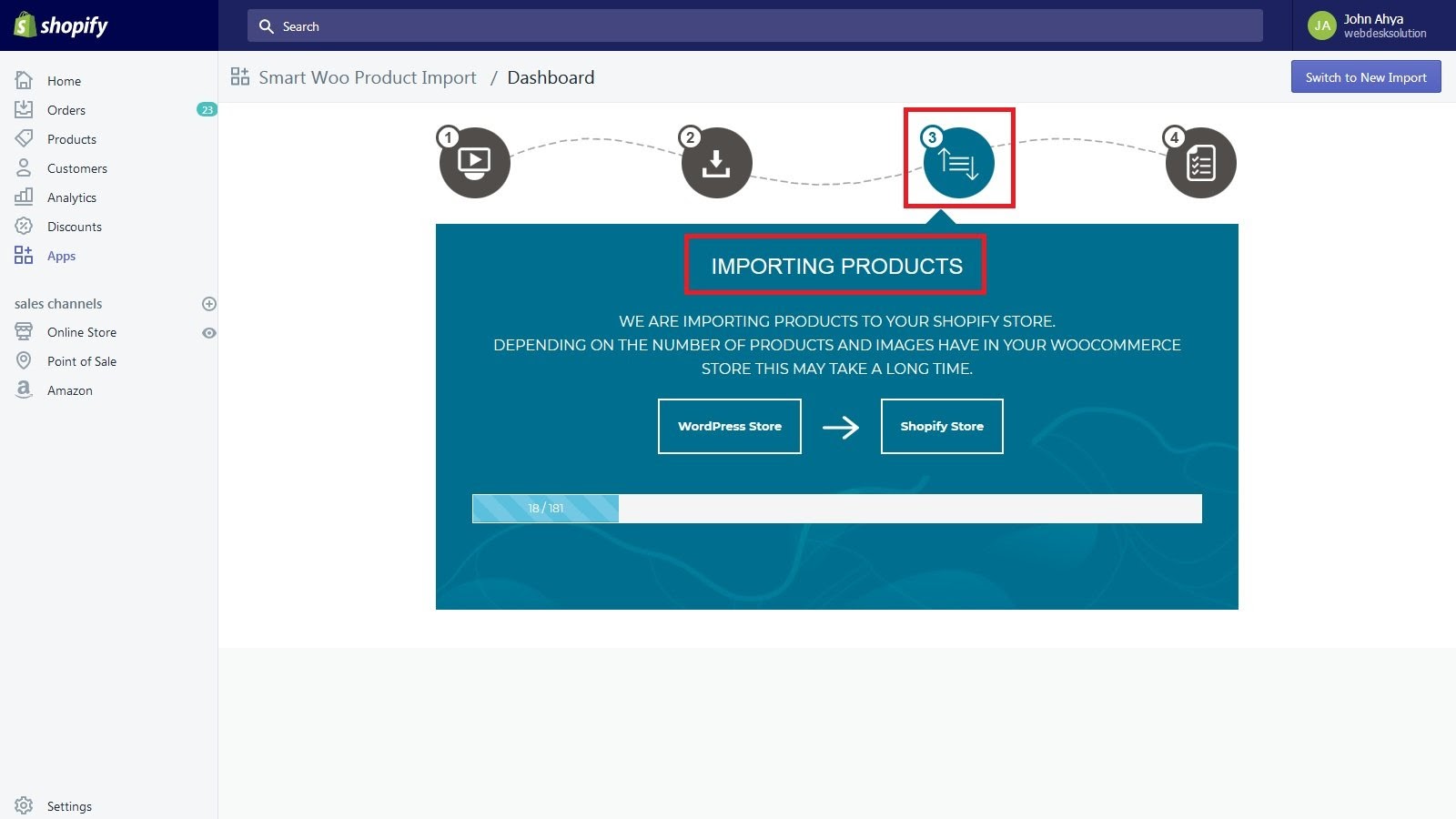
Genel olarak, bu Smart Woo Ürün İçe Aktarma uygulaması, kullanımı kolay ve doğrudan içe aktarma süreci nedeniyle ürünleri Shopify'ın mağazasına aktarmayı planlayan WooCommerce mağaza sahipleri için çok makul görünüyor. Ve ihtiyaçlarınıza en uygun fiyatlandırma planını seçmeyi unutmayın.

LitExtension tarafından otomatik geçiş hizmetini kullanın
Ürünleri WooCommerce'den Shopify'a taşımak için üçüncü çözüm, LitExtension tarafından otomatikleştirilmiş bir geçiş aracı kullanmaktır. Yalnızca ürünleri değil, aynı zamanda müşterileri, siparişleri ve diğer ilgili verileri WooCommerce'den Shopify'a otomatik, güvenli ve doğru bir şekilde yalnızca 49 ABD dolarından aktarmaya yardımcı olur. LitExtension hizmetleri, müşterileri tarafından Trustpilot'ta 4.9/5 olarak derecelendirildi.
Tüm geçiş sürecini görselleştirmenize yardımcı olması için, LitExtension ekibinin WooCommerce'den Shopify'a geçiş kılavuzu akış şemasına göz atmalısınız.
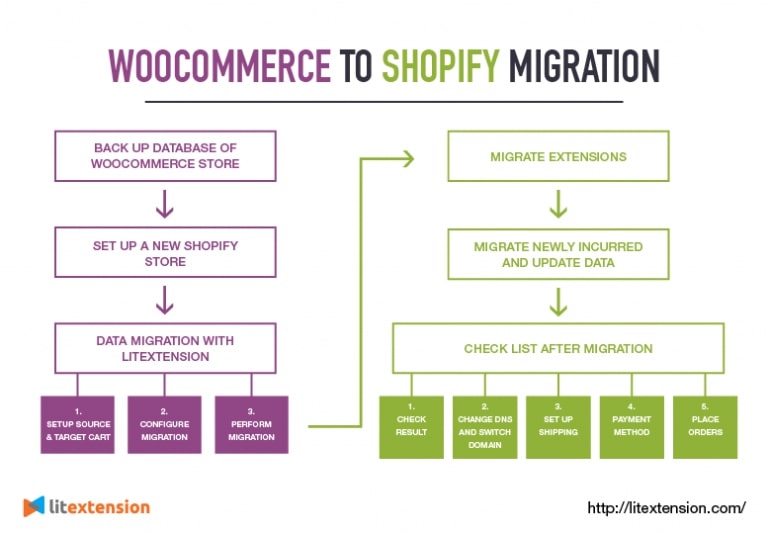
Temel olarak, WooCommerce'den Shopify mağazasına tam veri geçişi gerçekleştirmek için izlemeniz gereken 6 adım vardır. Ancak Shopify ürün taşıma prosedürü ile bunlardan yalnızca 4 tanesini takip edersiniz. Ne yapmanız gerektiğini görmek için her adıma geçelim!
Hazırlık
- Veritabanı yedeklemesi: LitExtension hiçbir şekilde Kaynak Mağazanızdaki verileri düzenlemeyeceğinden, ürün geçiş sürecini çalıştırmadan önce verileri yedeklemeniz zorunlu değildir. Bu nedenle, LitExtension ile veri taşırken ürünlerinizde herhangi bir bozulma olacağı konusunda kesinlikle endişelenmenize gerek yok. Ancak, tam geçişten sonra verileri kontrol etmeniz gerekirse, veritabanı yedeklemesi iyi bir hamledir.
- Yeni bir Shopify mağazası kurun: Shopify sitesinde bir hesap açın ve yeni Shopify mağazanızı oluşturmak için bilgilerinizi doldurun.
1. Adım: Kaynak Sepeti ve Hedef Sepeti ayarlayın
Her şeyden önce, LitExtension web sitesinde oturum açmanız veya bir hesap açmanız gerekir. Ardından, Taşıma Sayfasında ekranın sağ üst köşesindeki "Yeni Taşıma Oluştur" düğmesini tıklayın. Ardından bir kurulum sayfası göreceksiniz.
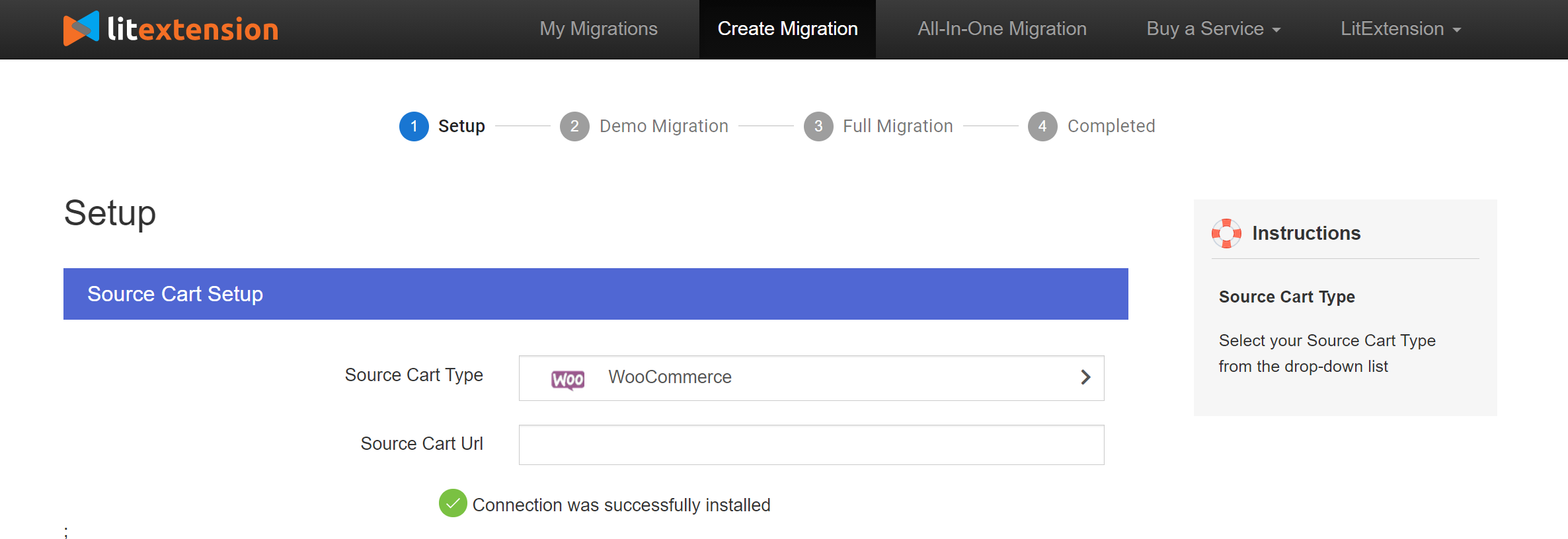
Buradan, açılan kaynak sepeti türü listesinden WooCommerce'i seçin ve ardından mağaza URL'nizi girin. WooCommerce mağazanız ve araç arasında bir bağlantı kuracak olan “le_connector” dosyasını indirmek için talimatları izleyin. Dosyayı açın ve sunucunuzdaki WooCommerce'in kök klasörüne yükleyin. Tam burada, Konnektör Kurulumu manuel olarak kontrol edilmeden otomatik olarak kontrol edilecek ve ekranda bildirilecektir.
Hedef Sepet kurulumuna gidin, Shopify'ı seçin ve boş alanlara URL ve API şifresi dahil mağazanızın bilgilerini doldurun. Shopify mağazanızdan API şifresini nereden alacağınızı bilmiyorsanız, LitExtension SSS talimatlarını takip edebilirsiniz.
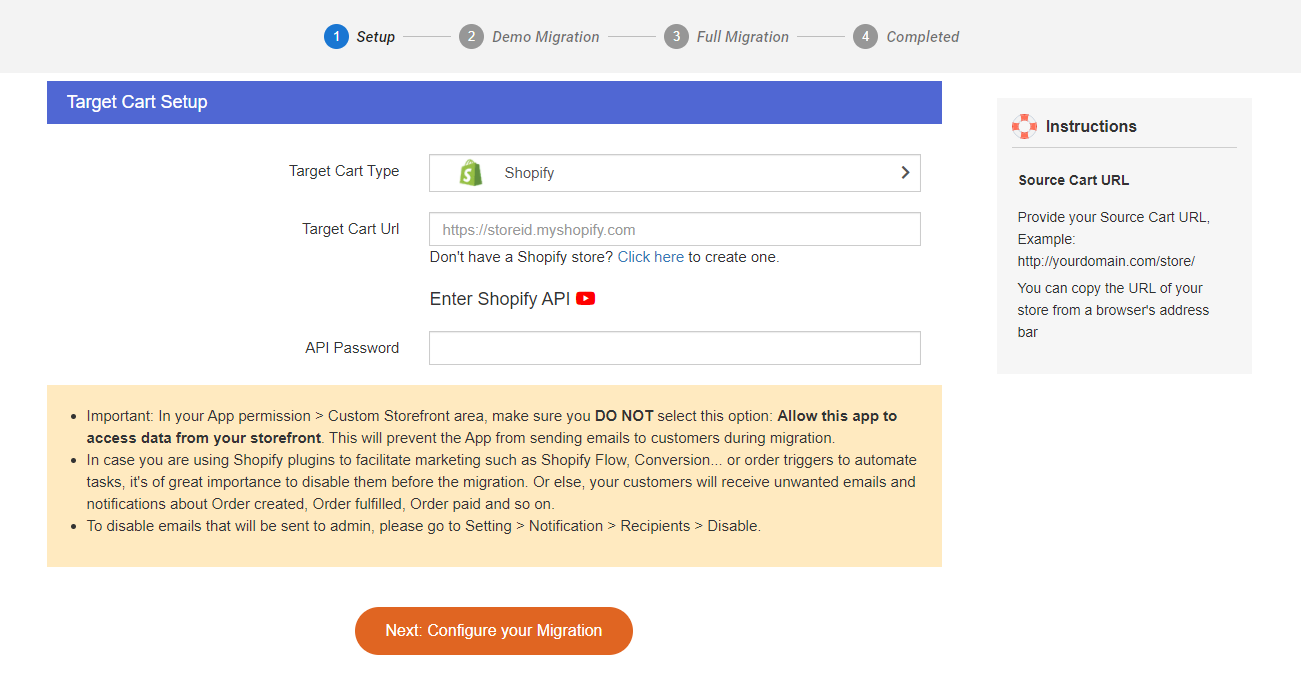
Geçiş prosedürünün bir sonraki aşamasına geçmek için "İleri" ye basın.
2. Adım: Taşımayı yapılandırın
Bu bölümde WooCommerce'den Shopify'a taşımak istediğiniz varlıkları seçebilirsiniz. Tüm verileri taşımak için "Tümünü seç" i tıklayabilirsiniz. Artık sadece ürünleri aktarıyoruz, böylece “Ürünler”i işaretlemeniz yeterli. Bu kutuyu seçtiğinizde tüm ürün incelemeleriniz, kategorileriniz, resimleriniz ve çeşitleriniz otomatik olarak Shopify'a taşınır.
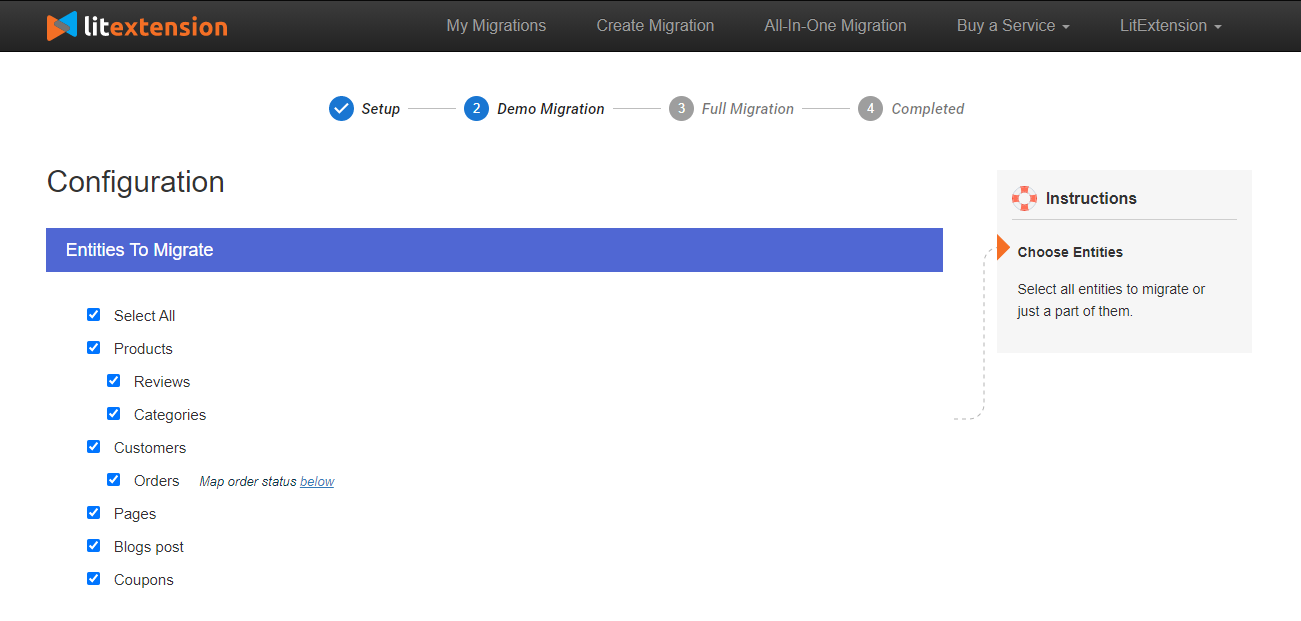
Ürünleri içe aktarırken özellikle 2 önemli seçenek olmak üzere ek seçenekleri seçmeyi unutmayın: Kategoriden HTML'yi çıkarın, ürün adları ve Kaynak Mağaza kategorilerini Shopify Smart Collections'a taşıyın.
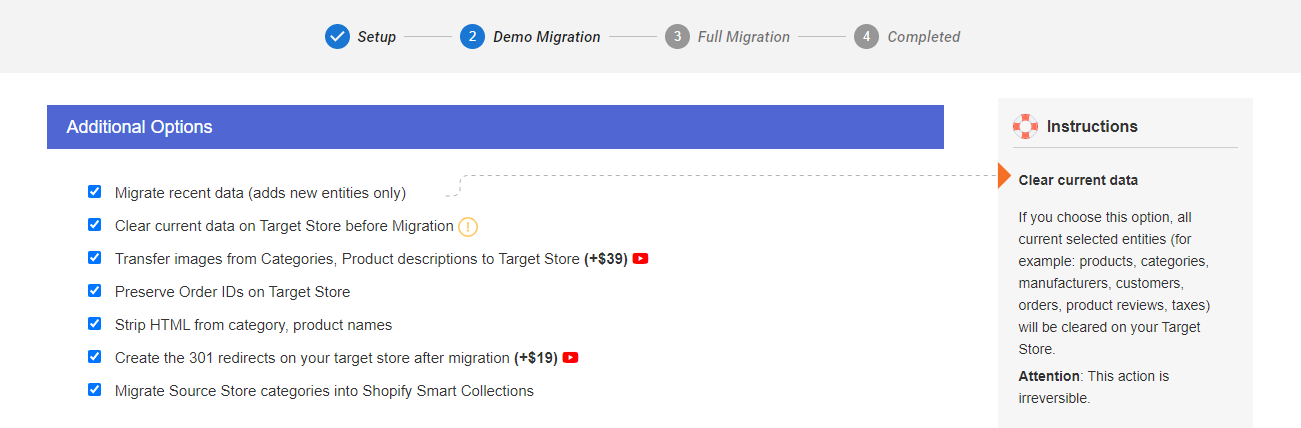
Bundan sonra, devam etmek için "İleri" yi seçin.
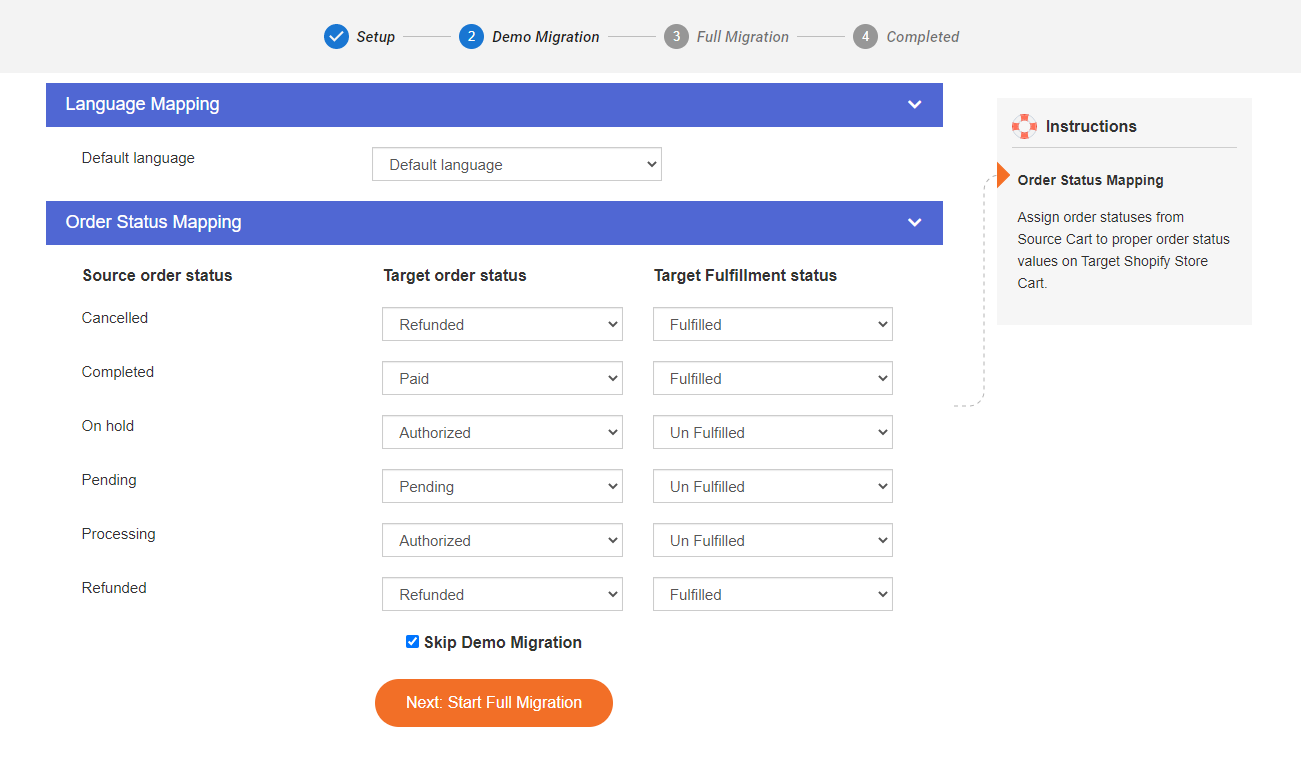
3. Adım: Taşıma işlemini gerçekleştirin
Artık geçişi çalıştırmaya hazırsınız. Geçiş işleminin LitExtension tarafından nasıl gerçekleştirileceğini görmek için öncelikle ÜCRETSİZ DEMO geçişini çalıştırmanızı önemle tavsiye ederiz.
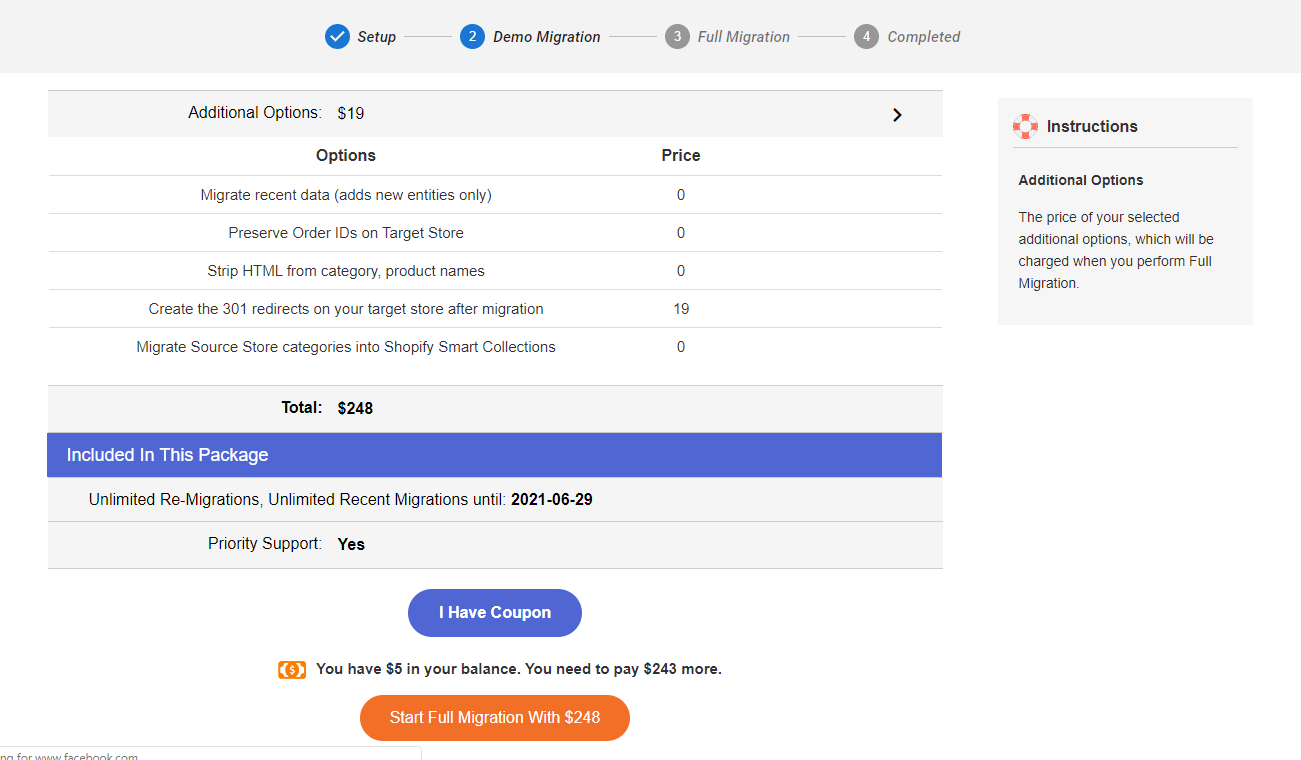
Taşıma başladığında, sunucu üzerinde sorunsuz bir şekilde çalışacaktır. Bu nedenle, veriler aktarılırken bilgisayarınızı açık tutmanıza gerek yoktur. Kapatmak tamamen güvenlidir! Mola verin, bir fincan kahve için ve işlem tamamlandığında e-postanıza bildirim gelecek.
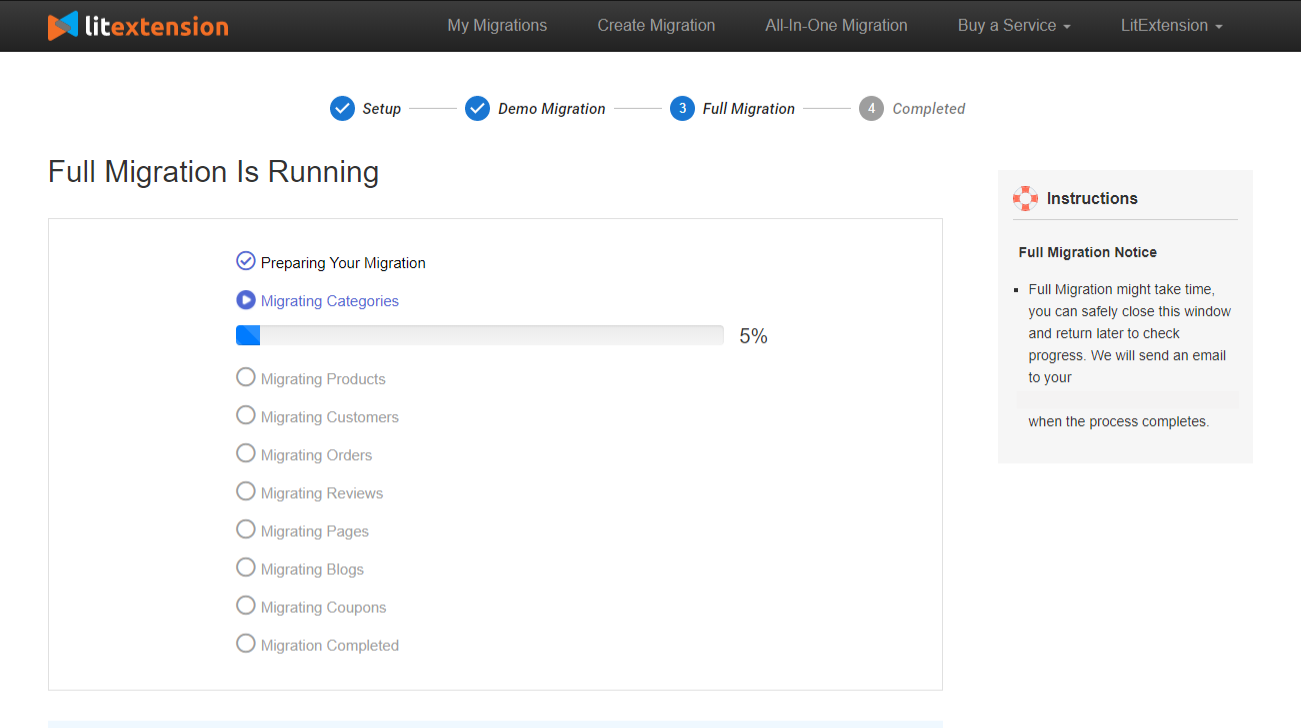
4. Adım: Taşıma işleminden sonra sonucu kontrol edin
Taşıma işlemi tamamlandıktan sonra, stokta olmayanlar dışındaki tüm ürünleriniz vitrinde sergilenecektir. Bu nedenle, bunları katalogdan veya yerinde arama yaparak kolayca bulabilirsiniz. Ürün açıklamaları, görseller, çeşitler ve meta açıklamalar dahil olmak üzere ürün detaylarınızı dikkatlice kontrol etmelisiniz.
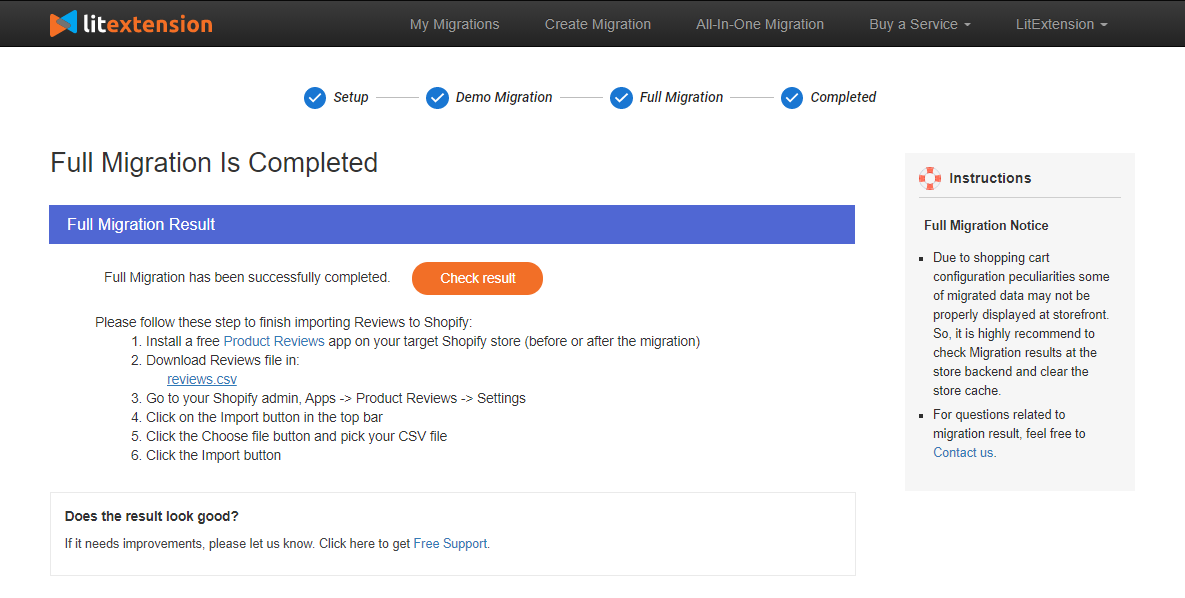
Shopify'da yeniyseniz bilmeniz gereken bir şey var, o da burada kategoriler ve alt kategoriler yok. Bunun yerine koleksiyonlarınız ve ürün etiketleriniz olacak. Sonuç olarak, Kaynak mağazanızdaki kategorilerdeki ve alt kategorilerdeki veriler Shopify'daki ilgili koleksiyonlara ve etiketlere taşınır.
İlgili Mesajlar:
- Shopify'da CSV Dosyasını Kullanarak Ürün Nasıl Yüklenir?
- Bir CSV Dosyasına Birden Çok Ürün Resmi Nasıl Eklenir
Çözüm
3 ana yöntemi gösterdim ve ürünleri WooCommerce'deki mevcut mağazanızdan Shopify'a aktarmak için adım adım bir kılavuzda size yol gösterdim.
Her yöntemin kendi avantajları ve dezavantajları vardır ve umarım yukarıda bahsedilen kılavuz, Shopify ürün içe aktarma işlemini gerçekleştirmenin en iyi yolunu bulma konusunda doğru kararı vermenize yardımcı olur.
Okuduğunuz için teşekkür ederiz ve WooCommerce'den Shopify'a ürün geçişinizin başarılı olacağını umarız!
