Pencil 2D Nasıl Kullanılır
Yayınlanan: 2023-12-13Çeşitli dijital platformlarda etkileşimi ve görüntülemeleri artırmak için animasyon, video ve diğer içerik türlerine olan talep arttı. Bu nedenle animasyon artık birçok grafik veya illüstrasyon tasarımcısının imrendiği bir beceridir. Gelecek vaat eden bir animatör olarak, animasyon yolculuğunuza başlamak için doğru yazılımı bulmalısınız. Yeni kariyer yolunuza başlamanıza yardımcı olacak araçlardan biri Pencil 2D'dir. Bu aracı kullanmanın bir avantajı da ücretsiz olmasıdır! Kullanma konusunda yardıma ihtiyacınız varsa, işte Pencil 2D'nin nasıl kullanılacağına dair kullanışlı kılavuzumuz!
Pencil 2D Nasıl Kullanılır
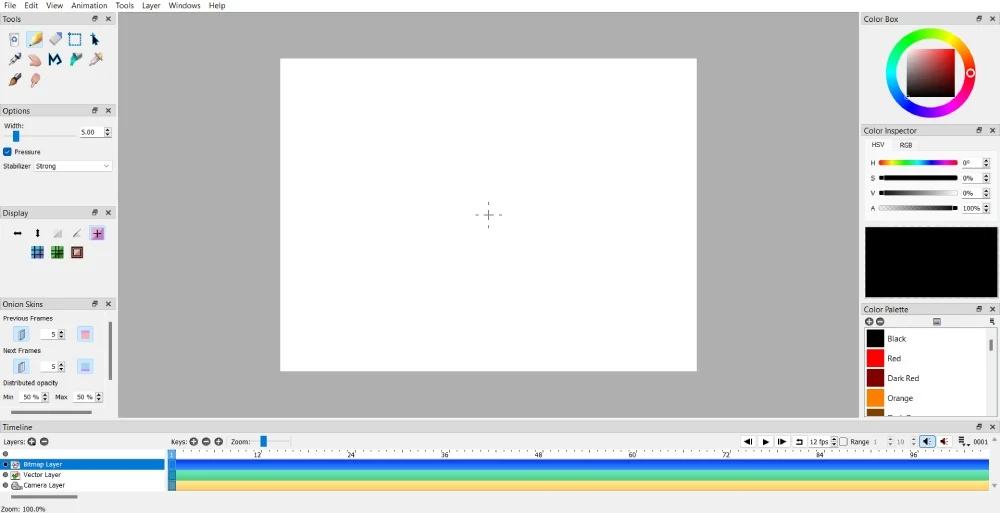
Pencil 2D o kadar çok özellik ve araçla yüklüdür ki Pencil 2D'yi kullanmak animasyon projeleri için çok yönlü bir çözümdür. Temel animasyon oluşturmadan önce aşağıda Pencil 2D'ye yeni başlayanlar için bazı hızlı kılavuzlar bulunmaktadır. Ayrıca yazılımı kullanmadan önce hangi araçları ve katmanları bilmeniz gerektiğini öğrenin.
Pencil 2D Araçları nelerdir?
- Çerçeveyi temizle – geçerli çerçeveyi siler
- Seçim aracı – çerçevedeki değiştirmek veya kaldırmak istediğiniz nesneleri seçin
- El aleti – tuvali hareket ettirin
- Çoklu çizgi aracı – çizgiler ve eğriler oluşturun
- Bulaştırma aracı – sürekli çizgileri düzenleyin veya bitmap piksellerini sıvılaştırın
- Kurşun kalem aracı
- Fırça aracı
- Kalem aracı
- Silgi aracı
- Hareket aracı
- Göz damlası aleti
Pencil 2D'deki Katmanlar nelerdir?
- Bitmap Katmanı – Bu katmana raster resimler çizebilirsiniz
- Vektör Katmanı – Bu katmanda vektör illüstrasyonları çizebilirsiniz
- Kamera Katmanı – Bu katmanla medya dosyalarını değiştirebilir veya tuvali taşıyabilirsiniz
- Ses Katmanı – Bu katmana sesleri aktarabilirsiniz
1. Anahtar Kareleri Ekleme, Silme ve Çoğaltma
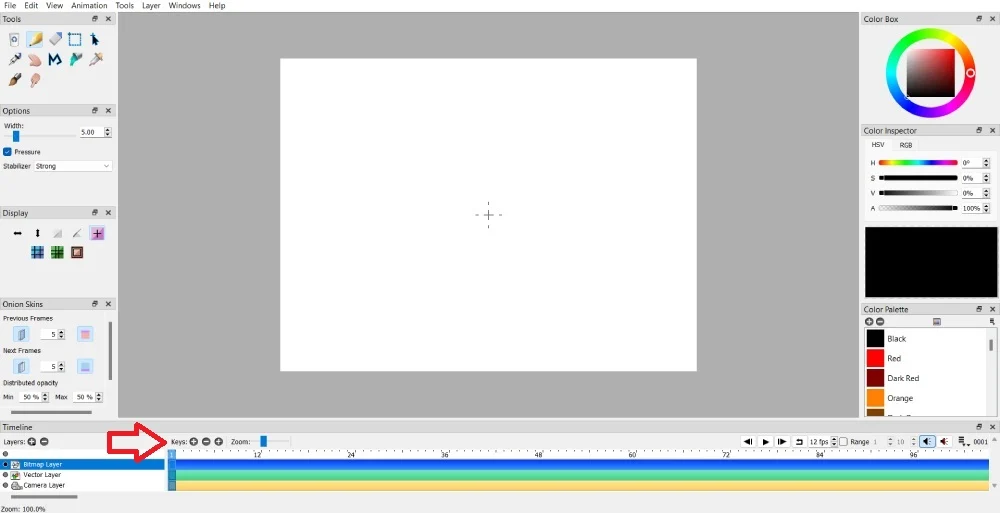
Animasyonunuzu baştan sona sorunsuz bir şekilde yapmak için ana kareler gereklidir. Bu, çizimlerinizin veya illüstrasyonlarınızın hareket etmesine yardımcı olacaktır.
Zaman çizelgesine giderek bir anahtar kare ekleyebilirsiniz. Ardından Tuşlar bölümünde sol taraftaki + düğmesine tıklayın.
Animasyon projenize daha fazla anahtar kare eklediniz ancak bunları kaldırmak mı istiyorsunuz?
Zaman çizelgesine gidin. Daha sonra Tuşlar bölümünde – butonuna tıklayın. Oradan o çerçeveyi kaldırabilirsiniz.
Ana kareleri kopyalamak istiyorsanız ana kareyi sil düğmesinin sağındaki + düğmesini tıklayın. Bu, seçtiğiniz bir anahtar karenin kopyasını oluşturacaktır.
Not: Silerken önce bir ana kareyi seçtiğinizden emin olun. Çerçeve numarasında mavi bir vurgu olduğunda seçili olup olmadığını anlayacaksınız. Bu aynı zamanda ana kareleri taşırken de geçerlidir.
2. Ana Kareleri Başka Bir Kareye Taşıma
Ana kareleri kopyalarsanız ve ana karenin başka bir kareye daha iyi uyum sağladığına karar verirseniz, onu taşıyabilirsiniz! Yeni bir anahtar kareyi silip oluşturmanız gerekmez.
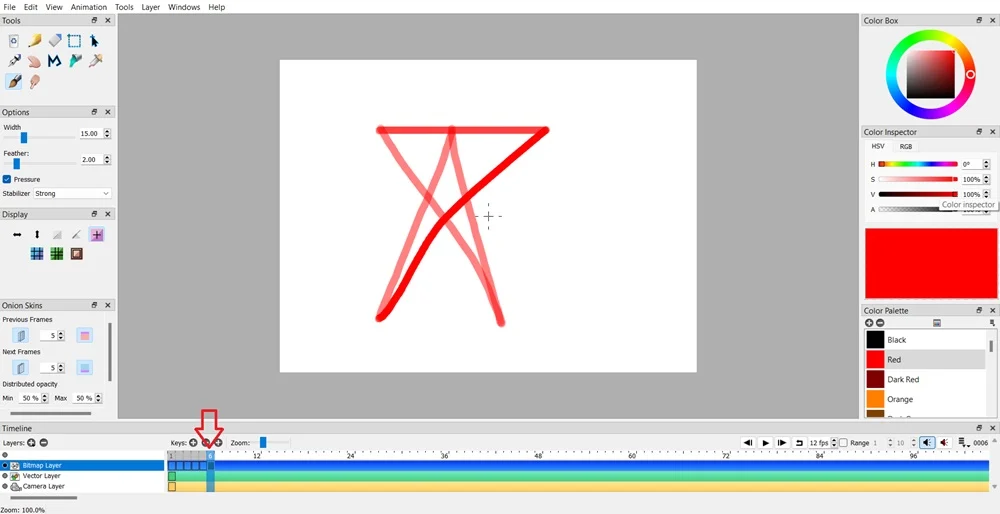
Bunu, taşımak istediğiniz belirli anahtar kareye tıklayarak yapabilirsiniz.
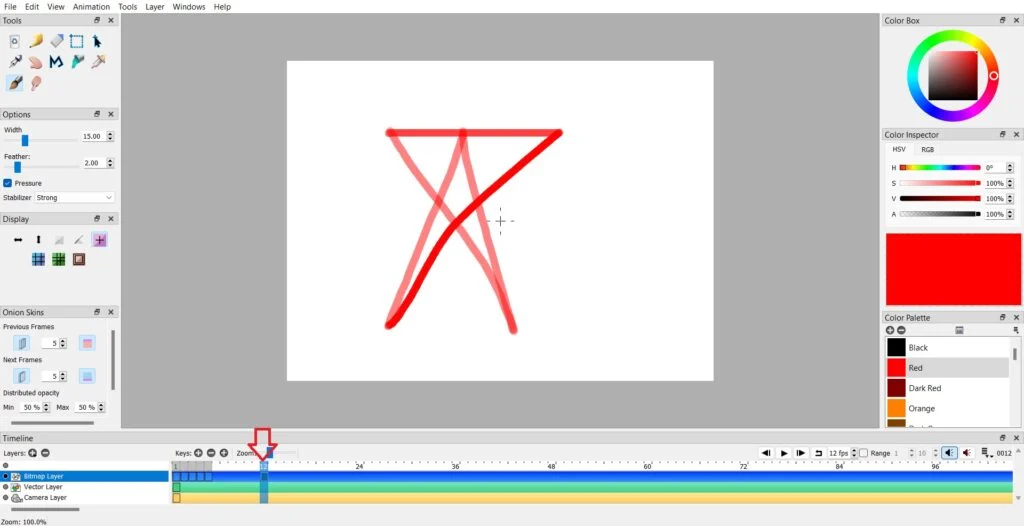
Ardından ana kareye çift tıklayın ve onu istediğiniz kareye sürükleyin.
3. Katman Ekleme ve Silme
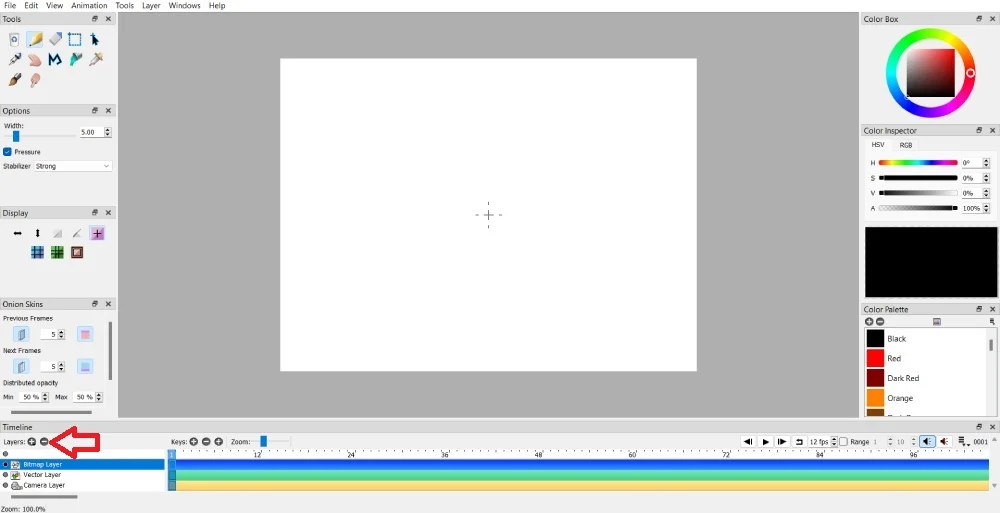
Animasyonlu projenizi oluştururken ekstra katmanlara mı ihtiyacınız var? Zaman çizelgesinde bulunan Katmanlar bölümündeki + düğmesine tıklayarak katman eklemek kolaydır. Ekstra bir bitmap, vektör ve kamera katmanı ekleyebilirsiniz. Ancak animasyonunuzda ses varsa ses katmanı ekleyebilirsiniz.
Eğer çok fazla katman varsa Katmanlar bölümündeki – butonuna tıklayarak katmanı silebilirsiniz.
4. Mevcut Medyaya Belirli Öğelerin Eklenmesi
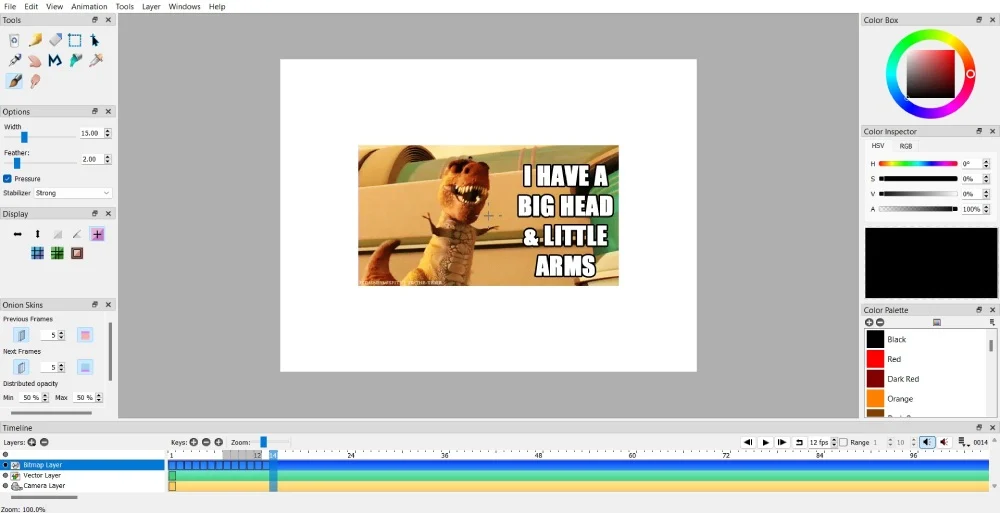
Belirli gif veya videolarda basit animasyon düzenlemeleri yapabilirsiniz. Örneğin, bir GIF veya videonun üzerine bir resim yerleştirebilirsiniz. GIF'in üstüne bir resim veya simge yerleştirirseniz yeni bir bitmap katmanı ekleyin.
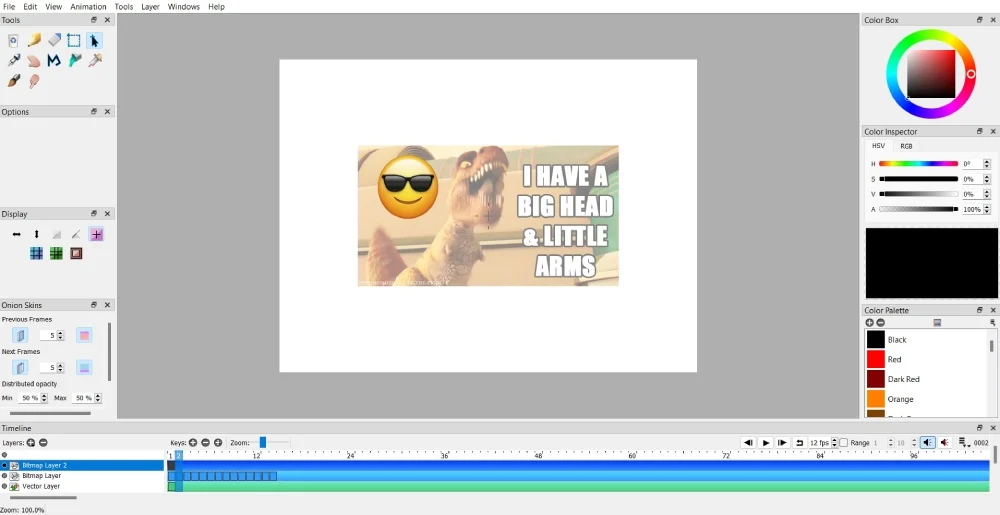
Ardından resim öğesini uygun şekilde taşıyın veya düzenleyin.
Ancak çizim eklemek isterseniz bitmap katmanı üzerine çizim yapabilirsiniz. Daha sonra her kareye şekilleri, çizgileri veya diğer öğeleri manuel olarak çizin.
5. Kısayolları Ayarlama
Eğer Pencil 2D animasyon aracınız olacaksa, diğer animasyon projelerinde daha hızlı ve daha kolay kullanım için hızlı kısayollar ayarlayabilirsiniz. Bu adımları takip ederek bunu yapabilirsiniz.
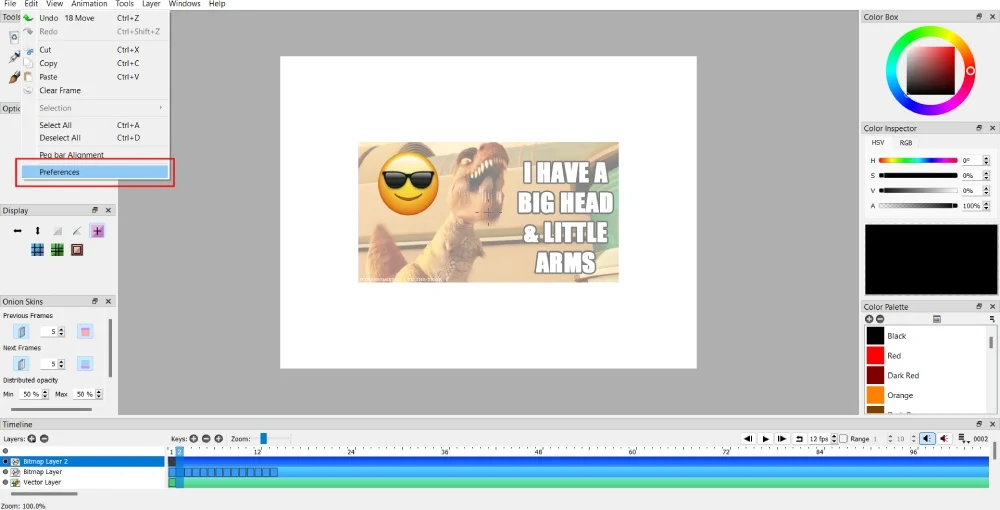
Menü çubuğunda Düzenle'yi tıklayın. Ardından Tercihler'i seçin.
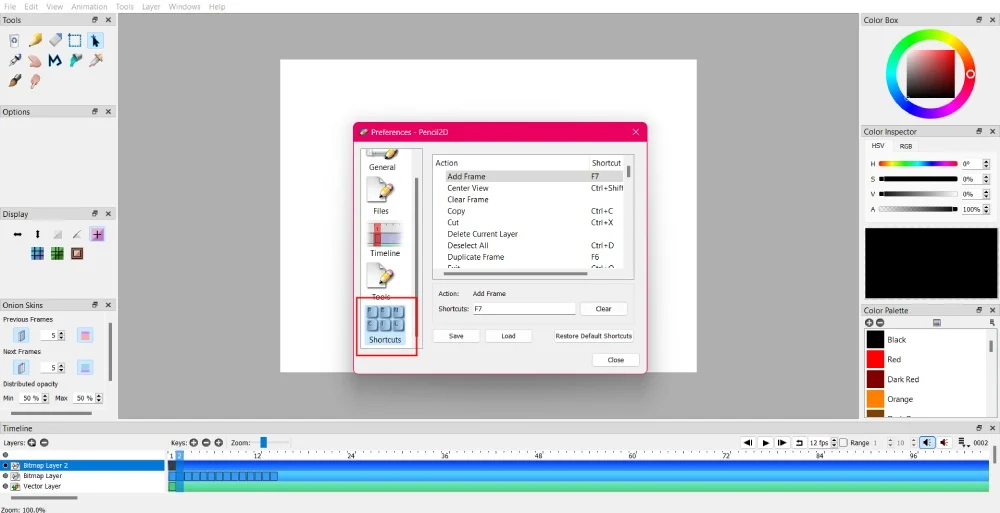
Animasyon oluştururken tercih ettiğiniz kısayolları ayarlamak için Kısayollar'a ilerleyin. Daha sonra tercihlerinizi kaydetmek için Kaydet'i tıklayın.
6. Dosyaları İçe Aktarma
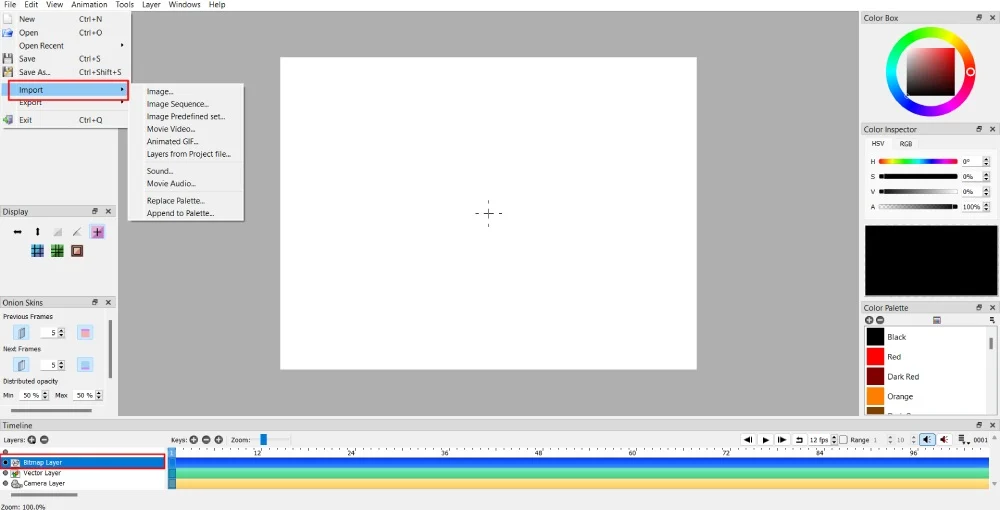
Animasyon çalışmanız başka medya formlarına ihtiyaç duyabilir. Örneğin, çiçek tarlasında yürüyen bir animasyonlu karakter oluşturuyorsanız, bu karakterin çiçek tarlası arka planında yürüdüğünü gösteren bir resim yükleyebilirsiniz.
Dosya > İçe Aktar'ı tıklatarak bir görüntüyü içe aktarabilirsiniz. Bundan sonra içe aktarmak istediğiniz medya türünü seçin.
Not: Vektör veya kamera katmanındaysanız medyayı içe aktaramazsınız. Önce bitmap katmanını seçin, ardından medyayı içe aktarın.
7. Projenizi Kaydetme ve Dışa Aktarma
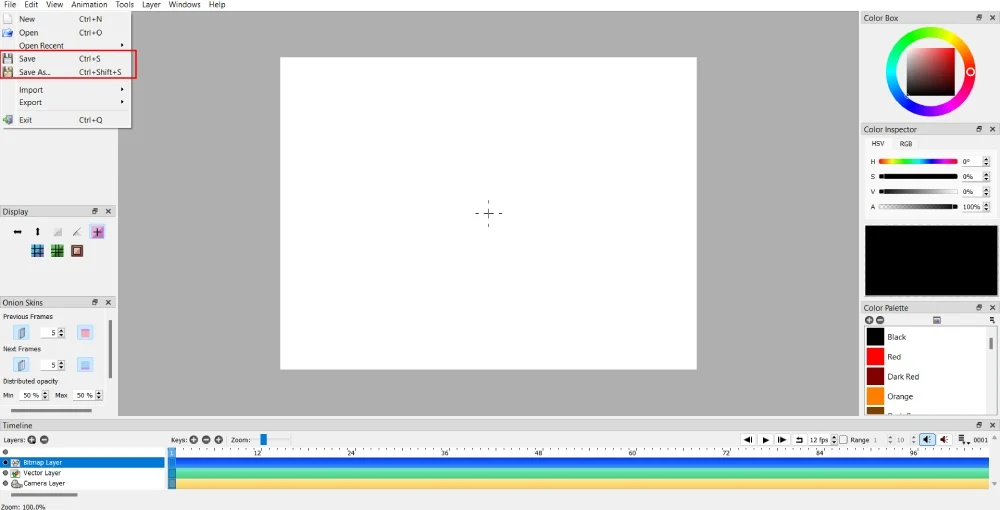
Animasyonlu çalışmanızı kaydetmeyerek emeklerinizin boşa gitmesine izin vermeyin. Projenizi kaydettiğinizden emin olun. Çalışmanıza başladığınızda Dosya > Farklı Kaydet seçeneğine tıklayarak yeni projeyi kaydedebilirsiniz. Windows için kısayol Ctrl + Shift + S ve Mac için Shift + Cmd + S'dir.
Kaydedildikten sonra Kaydet düğmesine tıklayarak ilerlemenizi tekrar tekrar kaydedin. Projenizin ilerlemesini kaydetmek için Windows için Ctrl + S ve Mac için Cmd + S tuşlarına basın.
8. Leke Aracını Kullanma
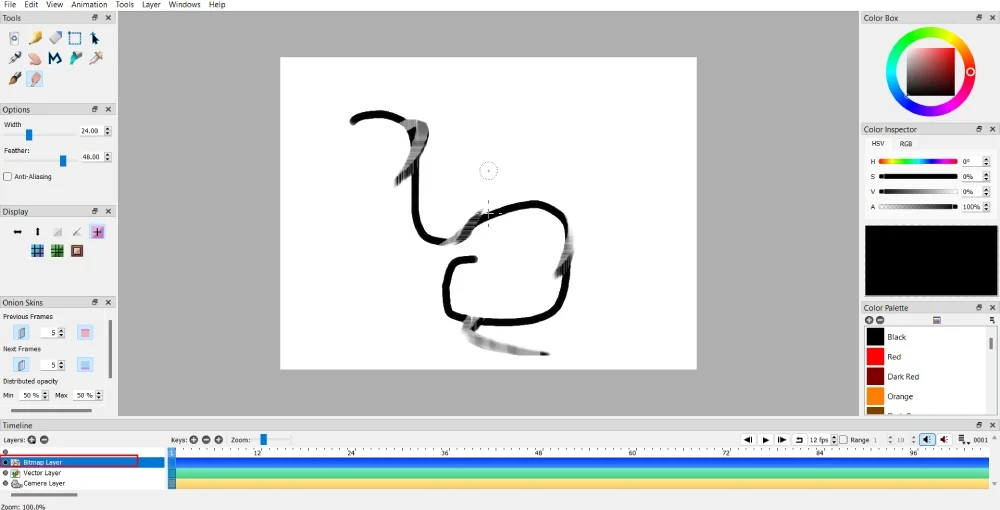
Bulaştırma aracının bitmap ve vektör görüntüleri için iki işlevi vardır. Bitmap görüntüsünü sıvılaştırır veya lekeler. Bulaştırma aracıyla animasyonlarınıza parlama tipi efekt verebilirsiniz.
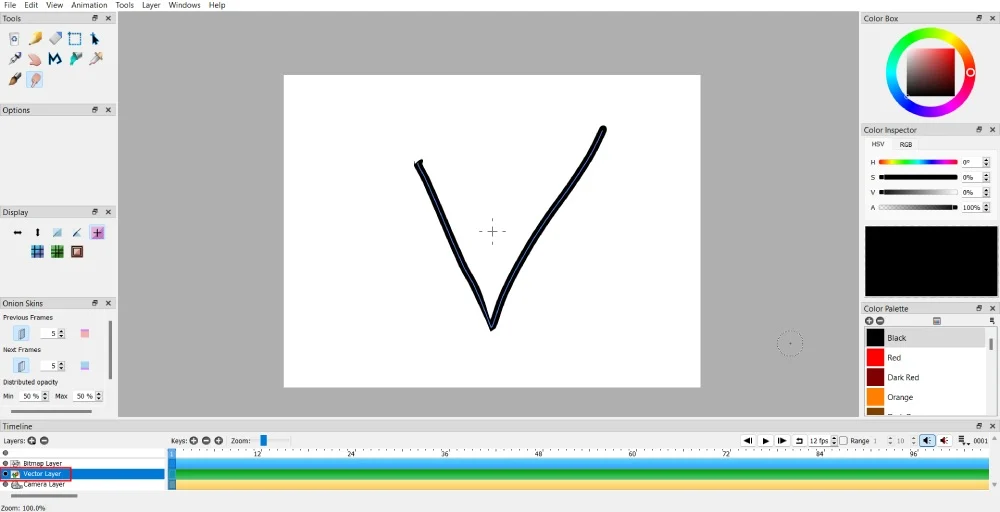
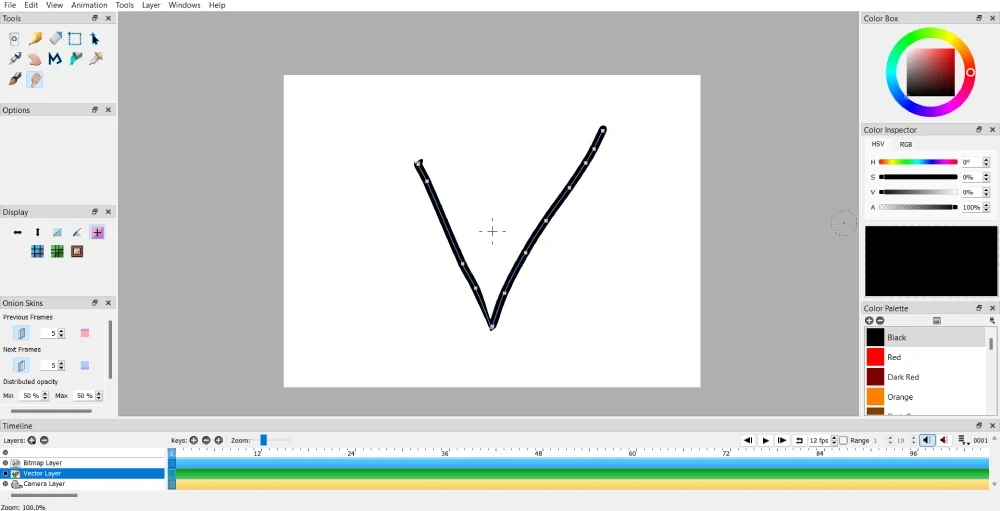
Bununla birlikte, hareket yaratmak için distorsiyon istiyorsanız lekeleme aracı, çizgileri veya şekilleri değiştirmenize yardımcı olur.
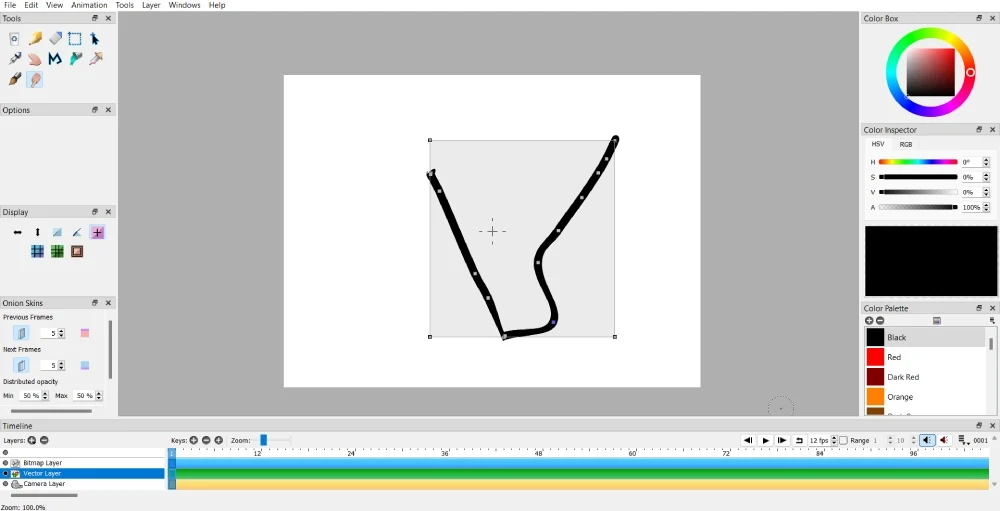
Noktaları istediğiniz yöne taşıyabilirsiniz ancak yolları sürüklediğinizden emin olun. Hareket oluşturmak istiyorsanız ana kareyi kopyalayın ve şeklin diğer kısımlarını taşıyın. Ancak bir çizginin veya şeklin hareket etmesini istemiyorsanız görüntüyü tek karede bozabilirsiniz. Ardından başka bir çizgi veya şekil için yeni bir çerçeve ekleyin.
9. Görüntüleri Döndürme
Animasyonunuzdaki bazı illüstrasyonların, anlattığınız hikayeye bağlı olarak döndürülmesi gerekir. Veya bir şekil çizdiyseniz ve başka bir karedeki perspektifi değiştirmek istiyorsanız, görüntüyü nasıl döndüreceğiniz aşağıda açıklanmıştır.
Bu yalnızca bitmap katmanında çalışır.
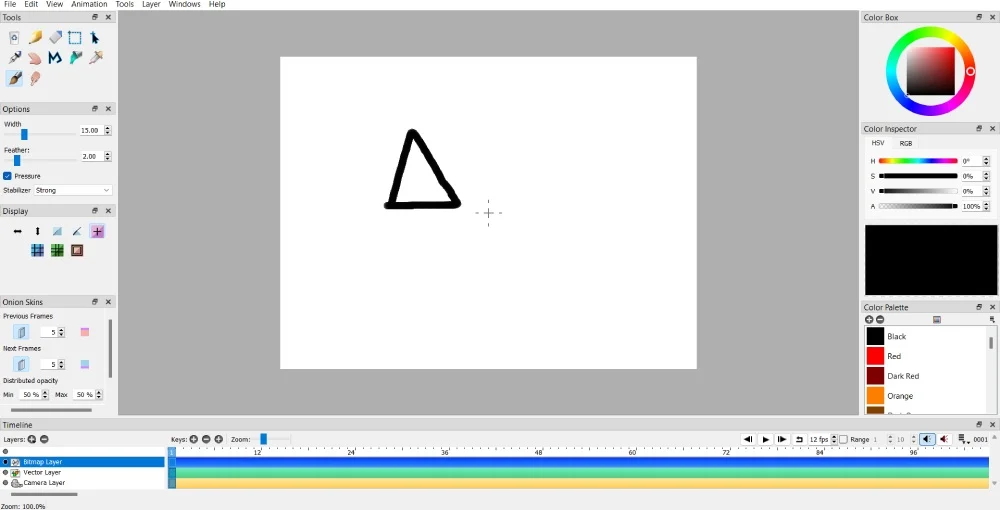
Öncelikle bir resim veya şekil çizmeniz gerekir.
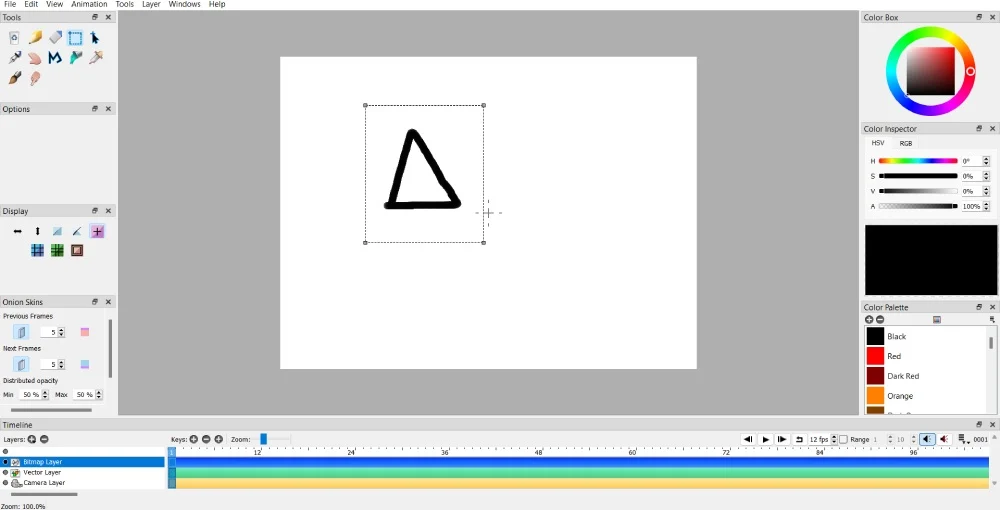
Ardından Seçim Aracı'nı tıklayın. Ardından görselin veya şeklin tamamının döndüğünden emin olmak için çizimi, şekli veya çizim alanını kapattığınızdan emin olun.
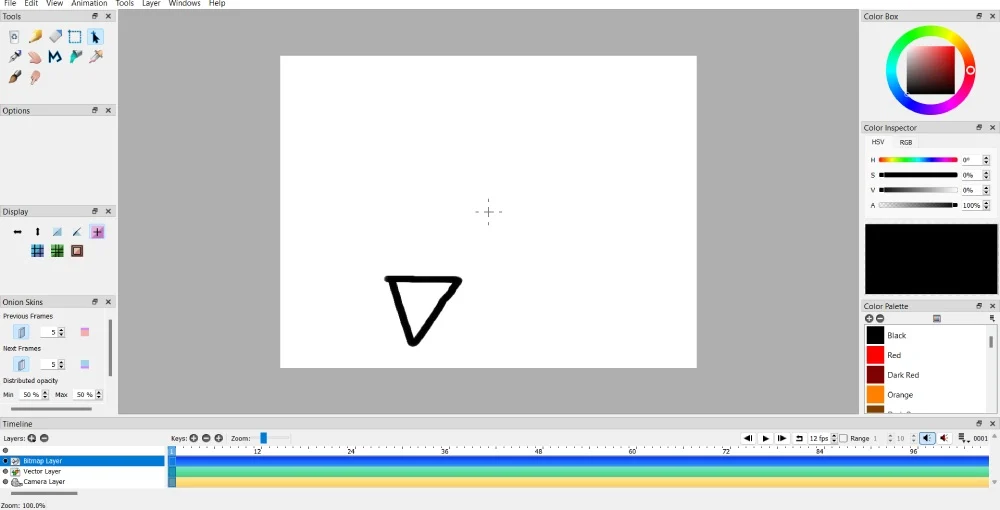
Ardından Taşıma Aracını seçin. Ancak herhangi bir şeyi taşımadan önce Ctrl veya Cmd düğmesine basın, ardından farenin sol düğmesini tıklayın. Bundan sonra görüntüyü tercih ettiğiniz yöne döndürün!

Vektör görselleri dönmez ancak yukarı doğru hareket ettirirseniz şekil veya illüstrasyon baş aşağı görünecektir. Bunu Taşıma Aracını kullanarak yapabilirsiniz. Daha sonra karedeki dört noktadan herhangi birine tıklayın. Bundan sonra farenizi yukarıya doğru hareket ettirin, bu da baş aşağı görünecektir.
10. Şekilleri veya Görselleri Çoğaltmak
Bazen aynı şekillere veya görsellere tek bir karede ihtiyaç duyabilirsiniz. Elle çizim yapabilirsiniz ancak aynı şekli veya görüntüyü kopyalamak zaman alabilir ve zor olabilir. Bunu tekrar çizim yapmadan yapabilirsiniz!
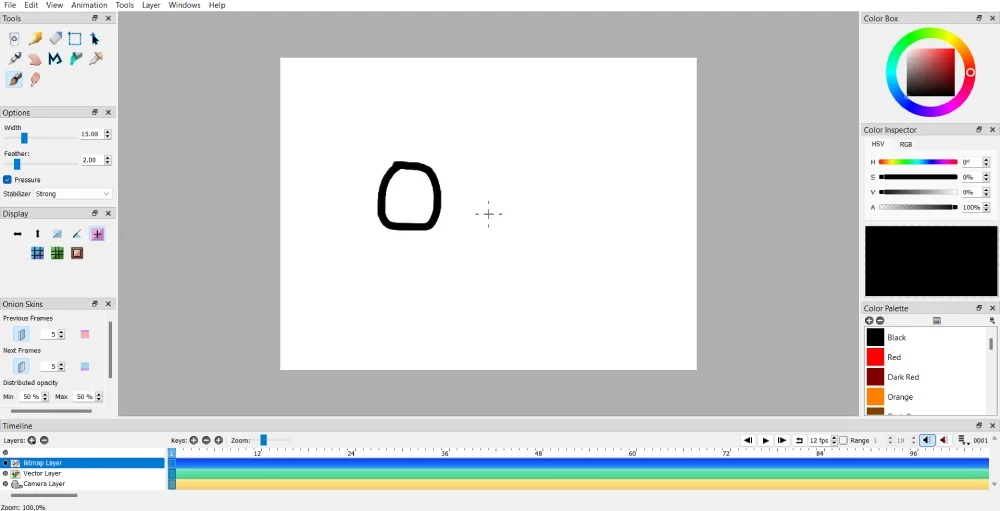
Şeklinizi veya görselinizi bir taraftaki tek çerçeveye çizin.
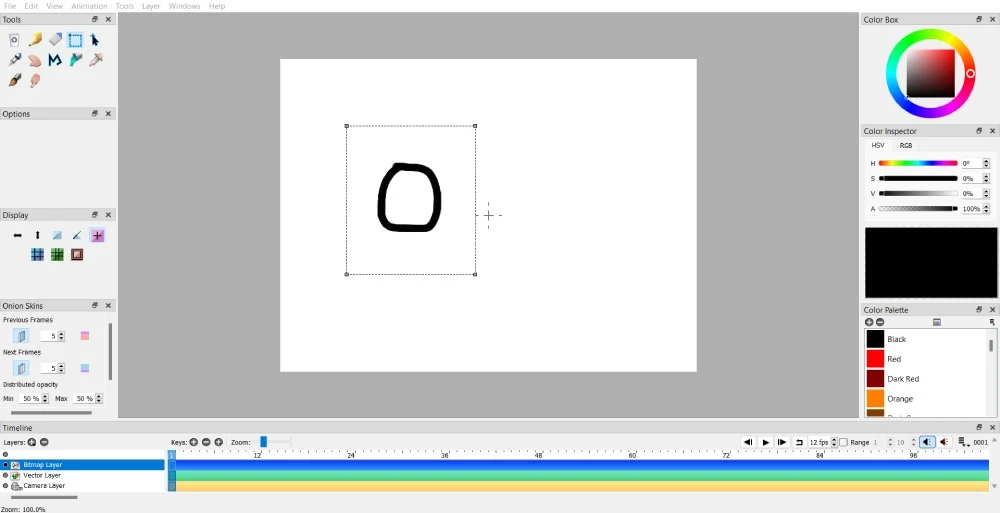
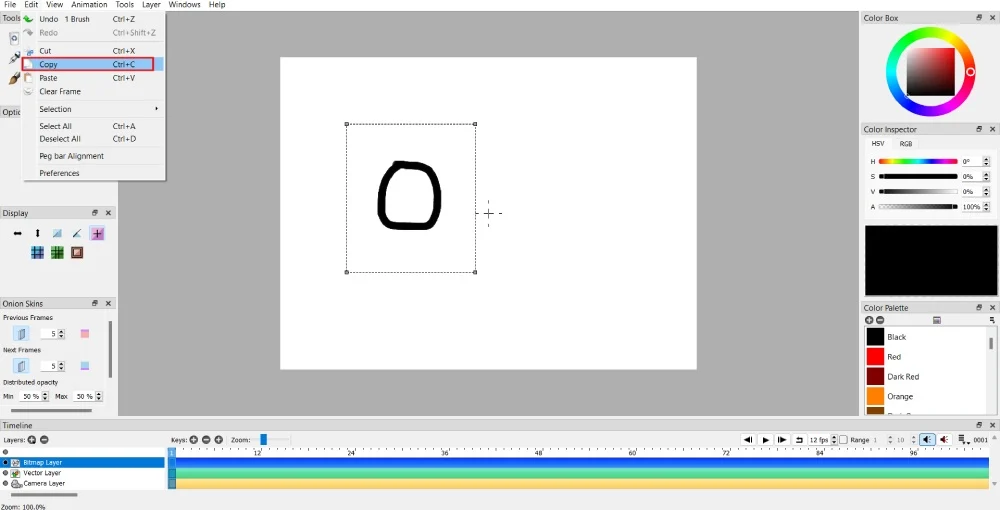
İşiniz bittiğinde Seçim aracını kullanın ve Düzenle > Kopyala seçeneğine gidin.
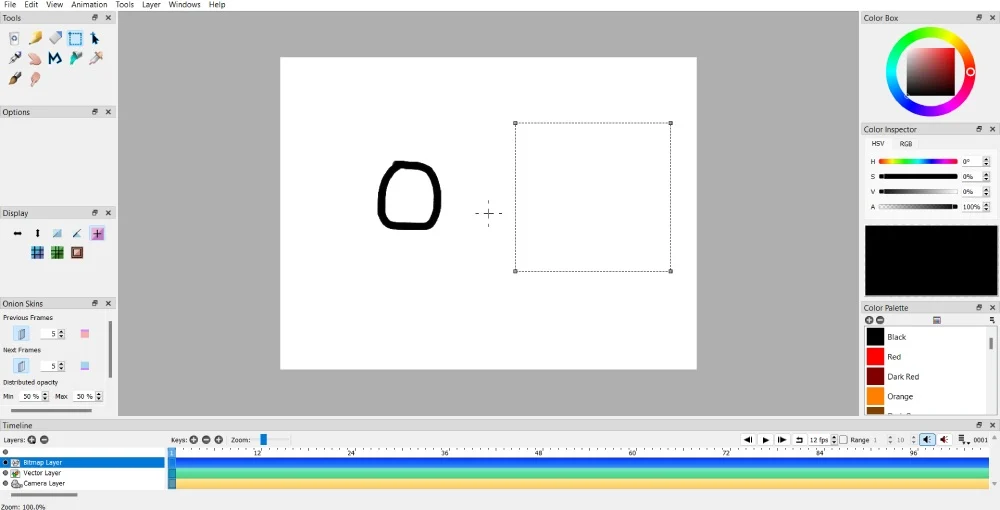
Seçim aracını, aynı çerçevedeki boş bir alanda bulunan ilk görüntü veya şekil ile hemen hemen aynı boyutlarda yeniden kullanın.
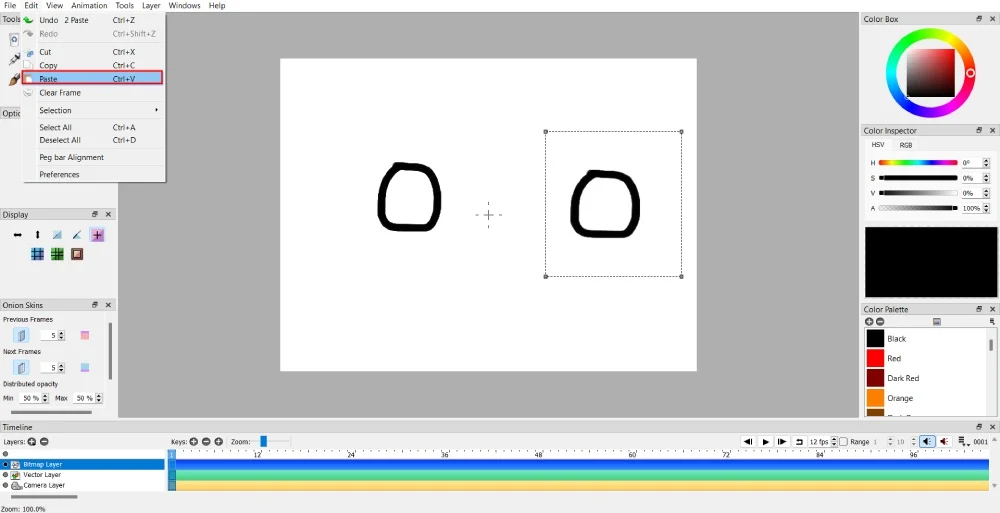
Bundan sonra görüntüyü veya şekli kopyalamak için Düzenle > Yapıştır'ı tıklayın.
11. Bir Görüntüyü veya Şekli Tek Yönde Taşımak
Bu katmanı katman katman ele alalım. Sabır gerektirir çünkü bazen her hareket için ana kareleri kopyalamanız gerekir. Ama basitten başlayalım.
Bitmap görüntünüz varsa Taşı ve Seç araçlarının bir kombinasyonunu kullanmanız gerekir.
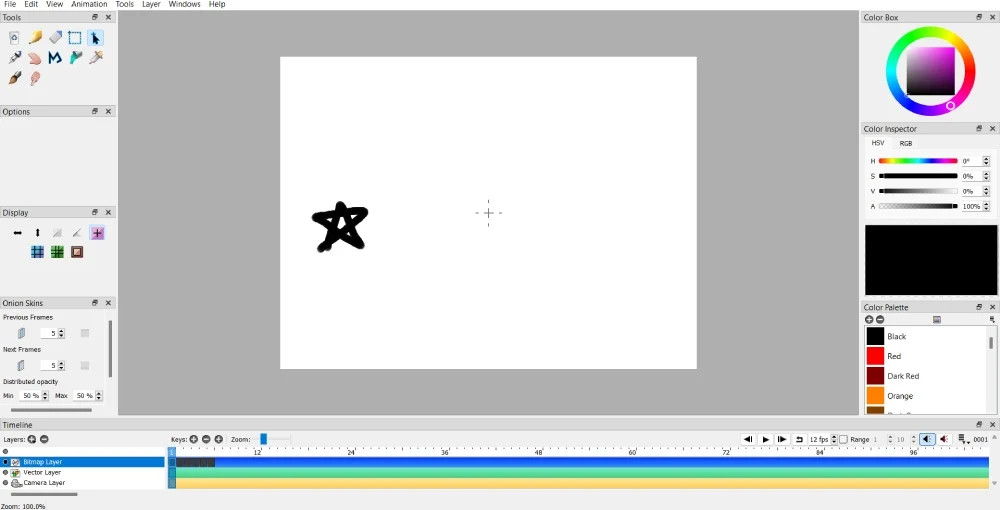
Görüntüyü bir yönde taşımak istiyorsanız Ana kareyi çoğalt düğmesini tıklayın.
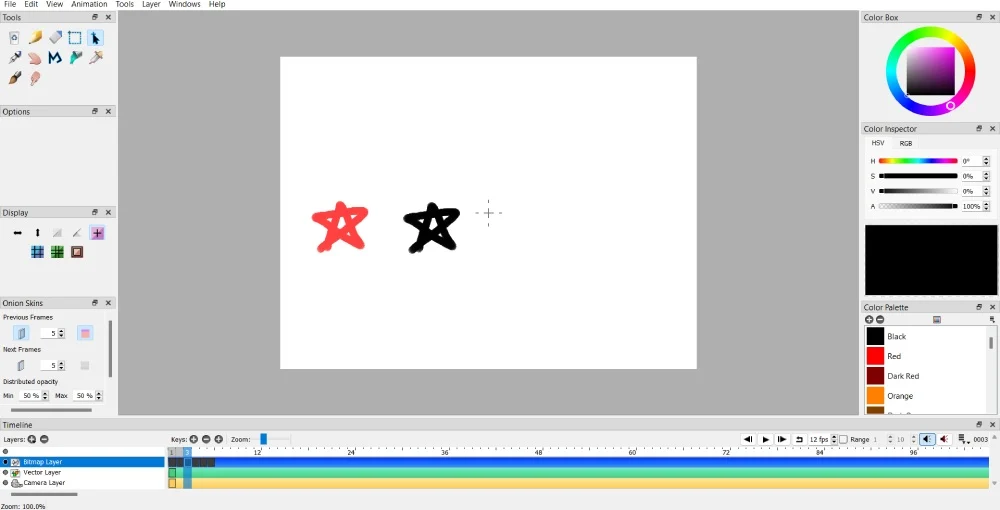
Buradan taşımak istediğiniz görüntüyü veya şekli seçin .
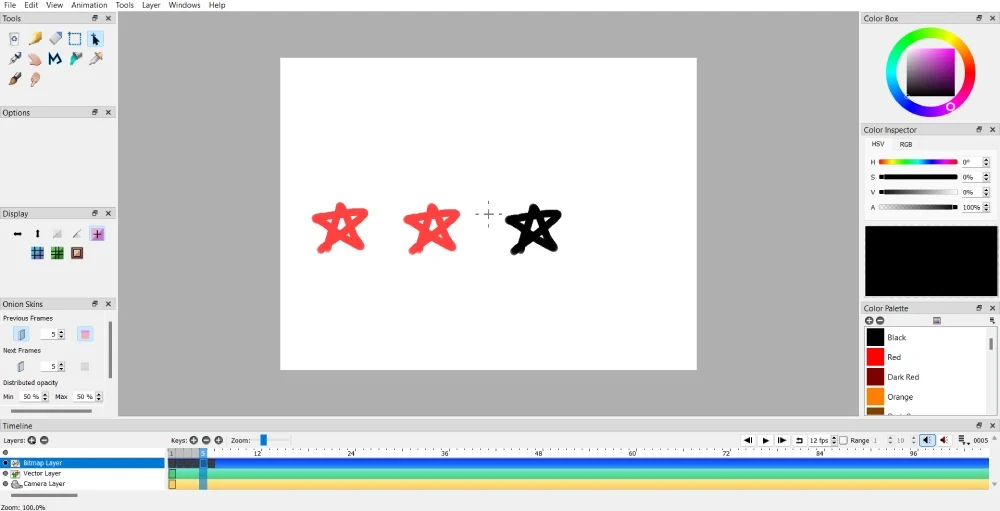
Ardından şeklin veya görüntünün gitmesini istediğiniz yöne doğru Taşıma aracını kullanın.
Bu arada, bir vektör görüntünüz varsa Taşı veya Seç araçlarına ihtiyacınız yoktur. Bitmap görüntüsünde olduğu gibi Ana kareyi çoğalt düğmesini tıklayın. Ardından vektör görüntüsünü istediğiniz yöne taşıyın.
12. Görüntü Arka Planını Tek Yönde Taşıma
Bazı animasyon projeleri tek bir tuval üzerinde çeşitli hareketli nesneler gerektirecektir. Animasyon projeniz gerektiriyorsa arka plan resmini de taşıyabilirsiniz. Hareket eden şekil veya nesne gibi, arka planları sorunsuz bir şekilde taşımak için ana kareleri eklemeniz veya çoğaltmanız gerektiğinden sabırlı olmanız gerekir. Ancak, bir arka planı tek bir hamlede bir yerden başka bir yere taşımak istiyorsanız bu da yapılabilir.
Arka plan resimlerini sorunsuz bir şekilde taşıma
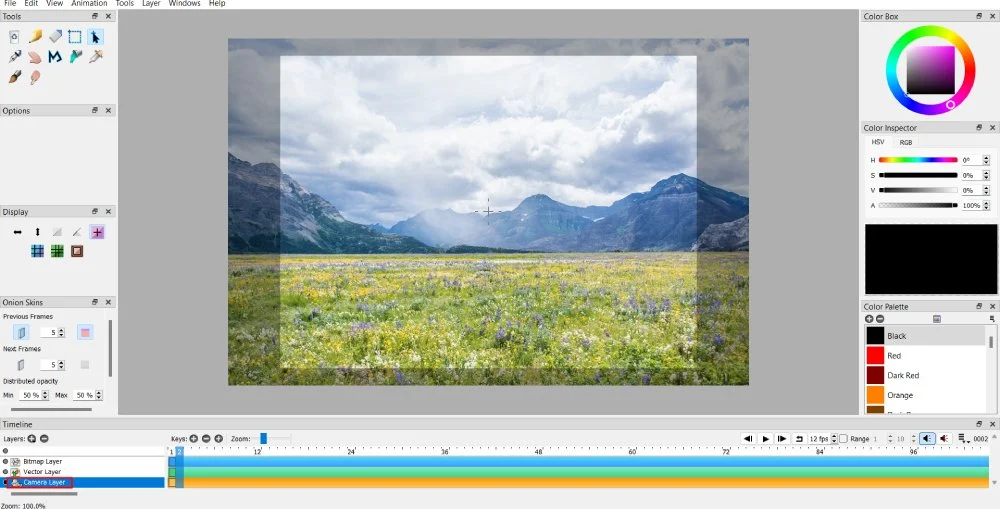
Bir arka plan resmini içe aktarın. Yüklendikten sonra Kamera Katmanını tıklayın.
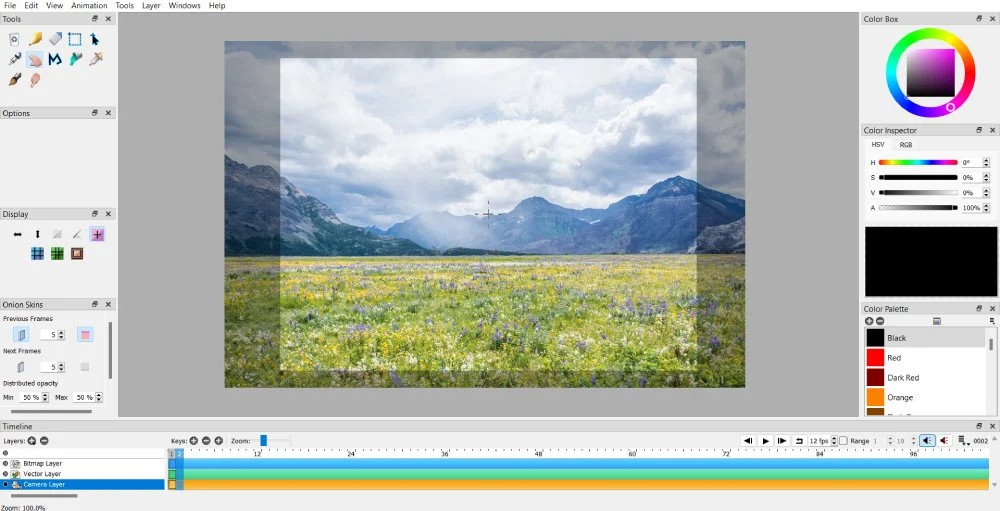
Ardından Anahtar kareyi çoğalt'ı tıklayın. Çoğaltılmış anahtar karede, El aracını kullanarak görüntüyü tercih ettiğiniz yöne taşıyın.
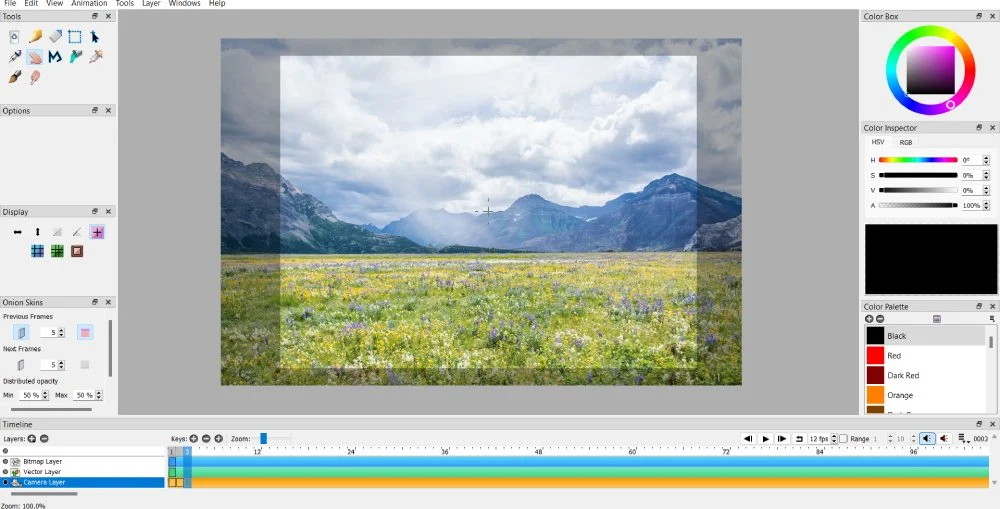
İstediğiniz hareketi elde edene kadar bunu tekrarlayın.
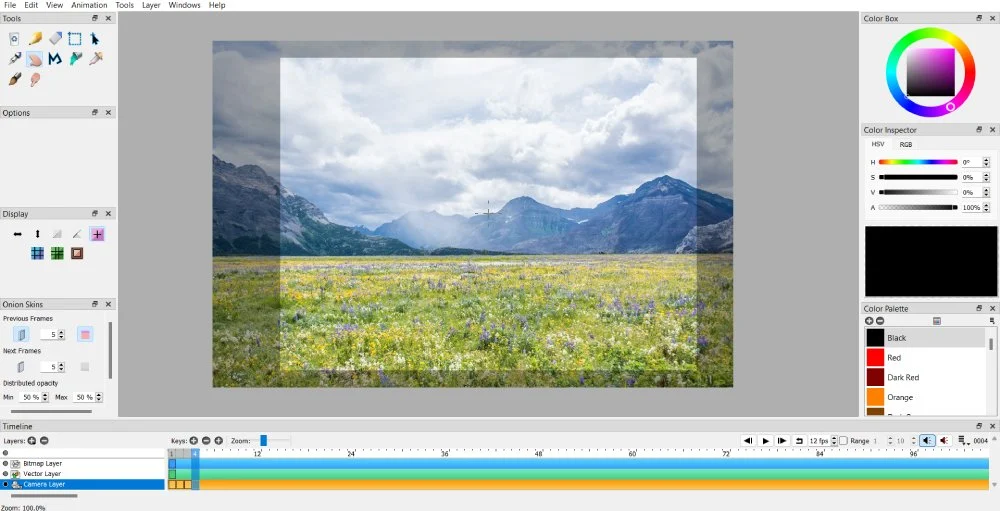
Arka plan resmini tek çırpıda taşıma
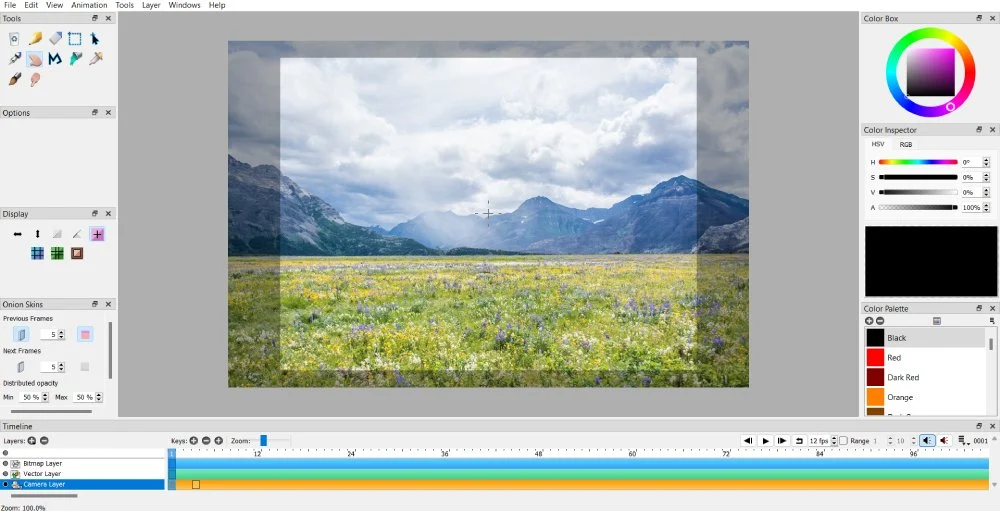
Bir yönden diğerine yumuşak bir geçiş istemiyorsanız yukarıdaki talimatları takip edebilirsiniz. Ancak her hareket için bir anahtar kare oluşturmak yerine belirli bir kareye atlayabilir ve Anahtar kareyi çoğalt düğmesini tıklayabilirsiniz. Oradan arka planın bir yerden diğerine atladığını göreceksiniz.
13. Paletinizi Düzenlemek
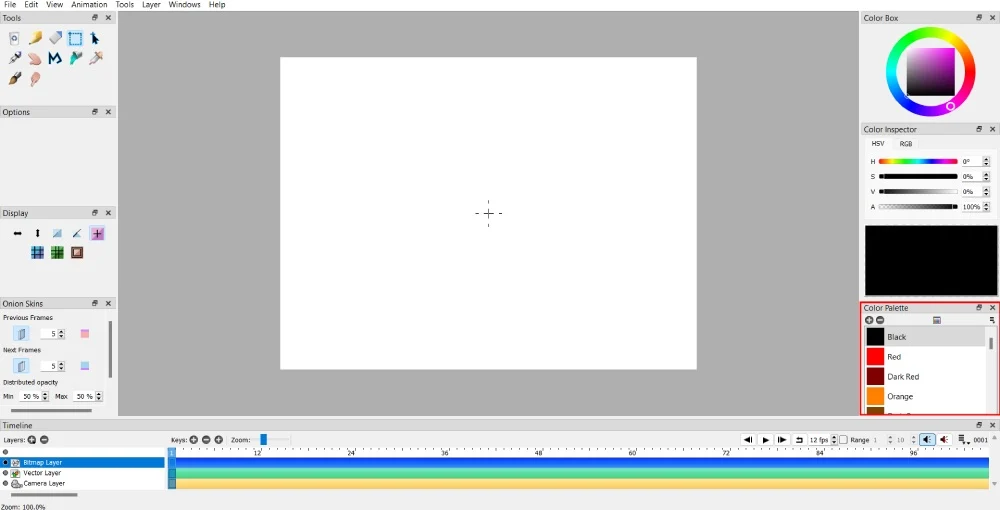
Eğer animatör iseniz belirli bir tarzınız olabilir. Bu aynı zamanda animasyon tasarımlarınızı nasıl renklendirdiğinize de yansıyabilir. Pencil 2D'nin 24 renkten oluşan önceden ayarlanmış bir paleti vardır. Ancak projenize herhangi bir gölge ekleyebilir veya kaldırabilirsiniz.
Palet penceresinin ortasındaki Renk Seç düğmesini tıklatarak renk ekleyebilirsiniz. Seçildikten sonra Tamam düğmesine tıklayın; Pencil 2D bu yeni rengi yükleyecektir.
Ancak bir gölgeyi kaldırmak istiyorsanız kaldırmak istediğiniz rengi seçin. Daha sonra – düğmesine tıklayarak o rengi paletinizden silin.
Belirli marka renklerine sahip müşterilerle çalışabilirsiniz. Müşterinizin animasyon yoluyla bile tanınabilmesini sağlamak için marka bilinci oluşturmanın çeşitli medya veya pazarlama varlıklarında tutarlı olmasını sağlamak önemlidir. Bu durumda marka renklerine uymanız gerekir. Onlardan paletlerini isteyebilir ve Pencil 2D'ye yükleyebilirsiniz.
Yukarıdaki adımları takip edebilirsiniz. Veya bir paleti değiştirebilirsiniz. Bir paleti değiştirmek için Dosya'ya ve ardından İçe Aktar'a gidin. İçe Aktarma bölümünde “Paleti değiştir”i seçin. Pencil 2D yeni paletinizi yükleyecektir.
14. Temel Animasyon Oluşturma
1. Pencil 2D uygulamasını açın. Pencil 2D zaten boş bir tuval yüklüyor.
2. İlk kareyi göstermeye başlamak için herhangi bir çizim aracına tıklayın
3. İlk kareye ilk çizimi veya hareketi çizdikten sonra, yeni bir kare eklemek için + tuşuna tıklayın. Bir ana kare eklemek, çizimlerinizi animasyonlu hale getirmek için yeni bir kare üzerine çizim yapmanıza yardımcı olacaktır. Animasyonlarınızı çizmek için Bitmap katmanını tıklattığınızdan emin olun . Ancak pikselli resimler istemiyorsanız daha düzgün çizimler için Vektör katmanını tıklayın.
4. Önceki kareleri göstermek için Soğan Kabukları özelliğinin etkinleştirildiğinden emin olun. Bu şekilde, bir sonraki çerçevenin nasıl tasarlanacağı konusunda tahmin yürütmenize gerek kalmaz. Önceki kareyi, sonraki kareyi veya her ikisini de etkinleştirebilirsiniz.
5. Daha fazla anahtar kare ekleyin veya düzenleyin ve gerekirse çalışmanızı değiştirin. Dışa aktarmadan önce çalışmanızın önizlemesini görmek için oynat düğmesine basabilirsiniz.
Sıkça Sorulan Sorular
Pencil 2D Yeni Başlayanlar İçin İyi mi?
Evet, Pencil 2D yeni başlayanlar için harika bir başlangıç yazılımıdır. Animasyon konusunda deneyim sahibi olmak istiyorsanız Pencil 2D, kare başına animasyon oluşturmanın temellerini anlamanıza yardımcı olacaktır. Kesintisiz animasyon oluşturmak için her kareyi göstermek üzere bir çizim tableti kullanılması önerilir.
Pencil 2D Ücretsiz mi?
Evet, açık kaynaklı animasyon yazılımının kullanımı ücretsizdir. Animasyon yazılımını web sitesinden indirebilir ve hemen kullanabilirsiniz!
Pencil 2D'de 3D Animasyon Oluşturabilir misiniz?
Pencil 2D'de yalnızca elle çizilmiş ve geleneksel animasyonlar oluşturabilirsiniz. 3D projeler için farklı bir yazılıma ihtiyacınız var. Eğer 3D animasyon çalışması yapmayı planlıyorsanız bir diğer açık kaynak animasyon yazılımı olan Blender'ı kullanabilirsiniz.
Pencil 2D İçin Nasıl Yardım Alabilirsiniz?
Pencil 2D'de yazılımı ilk kez kullanacak yeni başlayanlar için bir dokümantasyon bölümü bulunmaktadır. Ancak yanıt bulamıyorsanız veya aksaklıklarla karşılaşıyorsanız, diğer kullanıcılardan yardım almak için Foruma veya sosyal medya hesaplarına gitmeniz gerekir.
Son düşünceler
Pencil 2D, yeni başlayanlar için en iyi animasyon yazılımlarından biridir. GIF veya kısa videolar oluşturmak için basit animasyonlarla başlayabilirsiniz. İlgi çekici bir video oluşturmak için görüntüleri, videoları ve GIF'leri dışa aktararak veya hayata geçirmek için renk ekleyerek animasyonlarınızı özelleştirebilirsiniz. Ayrıca Pencil 2D, animasyonlarınızı göstermek için temel araçlara sahiptir. Bu, zanaatınızda ustalaşmanıza ve daha fazla müşteri çekmenize olanak tanır.
