Microsoft Excel nedir? Excel Nasıl Kullanılır, İpuçları ve Püf Noktaları
Yayınlanan: 2022-09-13Excel, Microsoft'un sağladığı en popüler yazılım programları arasındadır. Microsoft 365 (eski adıyla Office 365) paketinin bir parçasıdır ve Excel, cazip yetenek ve özelliklere sahip bir elektronik tablo yazılımıdır. Yalnızca Excel, verileri sayfalara ve hücrelere depolamak ve düzenlemek için bir uygulama değil, aynı zamanda bu verileri kullanarak çeşitli hesaplamalar yapabilen bir "eğer" makinesidir.
Microsoft Excel'de yeniyseniz bu makale sizin için idealdir. Bu makale, temel hesaplamalardan özet tablolar oluşturmaya, belirli yazdırma alanlarını belirlemeye ve görünümünüzü değiştirmeye kadar Excel'i kullanmanıza yardımcı olacaktır.
İçindekiler
- 1 Microsoft Excel nedir?
- 2 Excel'i neden kullanıyoruz?
- Excel'de Oluşturabileceğiniz 3 Belge
- 4 Excel Nasıl Kullanılır
- 4.1 Hücreler
- 4.2 Sütunlar
- 4.3 Satır
- 4.4 Çalışma Sayfaları/Sekmeler
- 4.5 Formüller
- 4.6 Excel'deki Temel Terimler
- 4.7 Excel Formülleri
- 4.8 Temel excel formülleri
- 5 En önemli kısayollar nelerdir?
- 6 En önemli Excel kısayolları şunlardır:
- 7 Excel'de kopyalar nasıl kaldırılır
- 7.1 İlgili
Microsoft Excel nedir?
Excel, Microsoft tarafından geliştirilen ve ticari uygulamalar için Office ürün serisinin bir parçası olan bir Excel elektronik tablo uygulamasıdır. Microsoft Excel, kullanıcıların elektronik tablolardaki verileri düzenlemesine, biçimlendirmesine ve hesaplamasına olanak tanır.
Verileri Excel gibi yazılımlarla düzenlerken, Veri analistleri, veri analistleri ve diğerleri, veriler eklendiğinde veya değiştirildiğinde bilgilerin analiz edilmesini kolaylaştırabilir. Örneğin, excel, sütunlar ve satırlar tarafından düzenlenmiş birkaç hücre veya kutu içerir. Veriler bu hücrelerde saklanır.
Excel, Microsoft Office ve Office 365 paketlerinin bir parçasıdır ve diğer Office paketi uygulamalarıyla birlikte kullanılabilir. Ayrıca, elektronik tablo yazılımına Windows, MAC OS, Android ve iOS platformlarından erişilebilir.
Excel'i neden kullanırız?
Basitçe ifade etmek gerekirse, Excel finansal verileri yönetmenin ve düzenlemenin en kolay yoludur, bu nedenle çoğu işletme Excel'i sıklıkla kullanır. Nasıl kullanıldığı konusunda tam esnekliğe izin veren esnek bir araçtır.
Excel'i kullanmanın bir başka nedeni de kolayca erişilebilir olmasıdır. Çok az veya hiç bilgi sahibi olmadan, bir kişi bir Excel çalışma kitabını açabilir ve verileri hesaplamaya ve analiz etmeye başlamak için veri girmeye başlayabilir.
Excel'i kullanmamızın en önemli 5 nedeni:
- Finansal verileri düzenlemek için
- İletişim bilgilerini yönetmek için
- Çalışanlarla ilgili bilgileri takip etmek için
- Kişisel verileri yönetmek için
- Hesap makinesi olmak
Excel'de Oluşturabileceğiniz Belgeler
Excel'i kuruluşunuzda nasıl kullanabileceğinizden emin değil misiniz? Tasarlayabileceğiniz Excel belgelerinin bir listesi:
Gelir Tabloları Şirketin satış faaliyetlerini ve mali durumunu izlemek için Excel elektronik tablosunu kullanmak mümkündür.
Bilanço Bilanço, Excel kullanılarak oluşturulan popüler belgelerden biridir. Size bir işletmenin finansal durumuna ilişkin genel bir görünüm sağlarlar.
Takvim Etkinlikleri veya tarihlere duyarlı diğer bilgileri takip etmek için bir elektronik tabloda hızlı bir şekilde aylık takvim oluşturabilirsiniz.
İşte özellikle pazarlamacılar için oluşturabileceğiniz bazı şablonlar.
Pazarlama Bütçeleri: Excel, bütçeleri takip etmek için güçlü bir araçtır. Excel'i kullanarak pazarlama bütçelerini oluşturabilir ve takip edebilir ve bunlara yapılan harcamaları takip edebilirsiniz.
Pazar Raporları Pazarlama Merkezi gibi herhangi bir pazarlama aracınız yoksa ve emin değilseniz, tüm raporlarınızı içeren bir gösterge panosuna ihtiyacınız olabilir. Yine Excel, pazarlama raporları oluşturmak için etkili bir araçtır.
Editoryal Takvimler Excel ile editoryal takvimler oluşturabilirsiniz. Sekmeler, özel dönemler oluşturmak için oluşturduğunuz içeriği takip etmeyi kolaylaştırır.
Müşteri Adayları ve Trafik Hesaplayıcı Hesaplama gücüne dayalı olarak Excel, müşteri adaylarını ve trafiği izlemek için bir tane de dahil olmak üzere her türlü hesap makinesini tasarlamak için mükemmel bir araçtır.
Bu, Excel'i kullanarak oluşturabileceğiniz işletme ve pazarlama belgelerinin yalnızca küçük bir örneğidir. Ayrıca, pazarlama projeleri, faturalandırma projeleri, bütçeleme, proje yönetimi ve çok daha fazlası için bugün indirebileceğiniz kapsamlı bir Excel şablonları koleksiyonu oluşturduk.
Excel Nasıl Kullanılır
Önce Excel'in temellerini tanıyalım: Hücreler, Sütunlar, Satırlar, Çalışma Sayfaları/Sekmeler, Formüller ve Grafikler/Grafikler.
hücreler
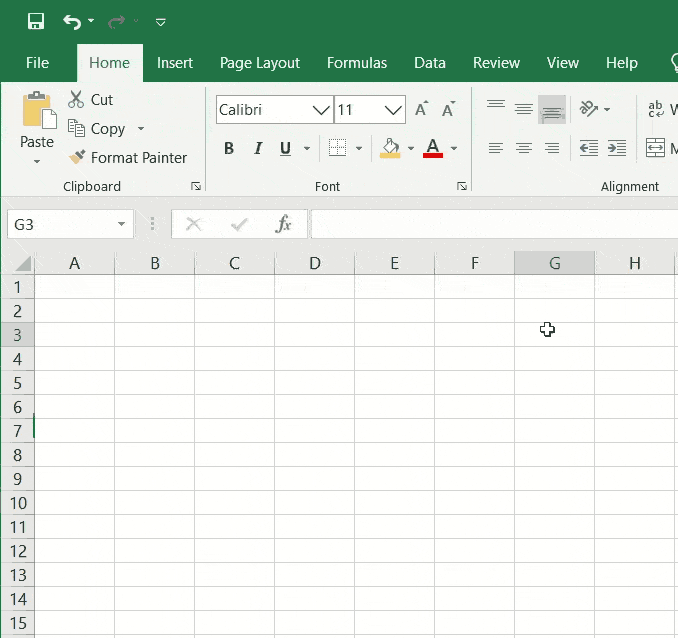
"Hücre" terimi, Excel'deki bir Hücreyi, bir çalışma sayfası veya sekme içinde ayrı bir kutu olarak ifade eder ve genellikle metin veya sayısal verileri girmek ve depolamak için kullanılır. Her hücreye, doğrudan hücrenin bulunduğu Sütun ve Satırdan türetilen bir ad verilir. Daha önce Battleship oynadıysanız, bir haritada ızgara referansları kullandıysanız veya bir tren/uçak/mekan için koltuk bileti ayırdıysanız, Hücre adlarını kolayca anlayacaksınız.
Örnek bir sütun, çalışma sayfasının/sekmenin en üstünde soldan sağa doğru uzanır. Alfabeye göre isimlendirilirler. Satırlar, Çalışma Sayfasının/Sekmenin sol tarafında düzenlenir ve sayısal olarak etiketlenir. Örneğin, A Sütununun 1. Satırındaki veya 1. satırın hücrenin adı olan bir A1 Hücresine bakıyorsa.
Sütunlar
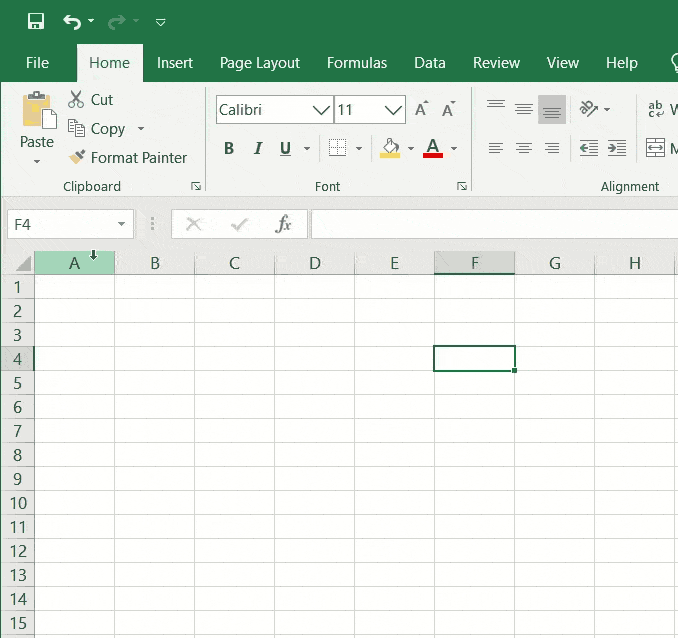
Sütunlar, çalışma sayfasının/sekmenin en üstünde soldan sağa doğru düzenlenir. Alfabeye göre isimlendirilirler. Her sütun dikey bir hücre kümesi olarak tanımlanabilir.
satırlar
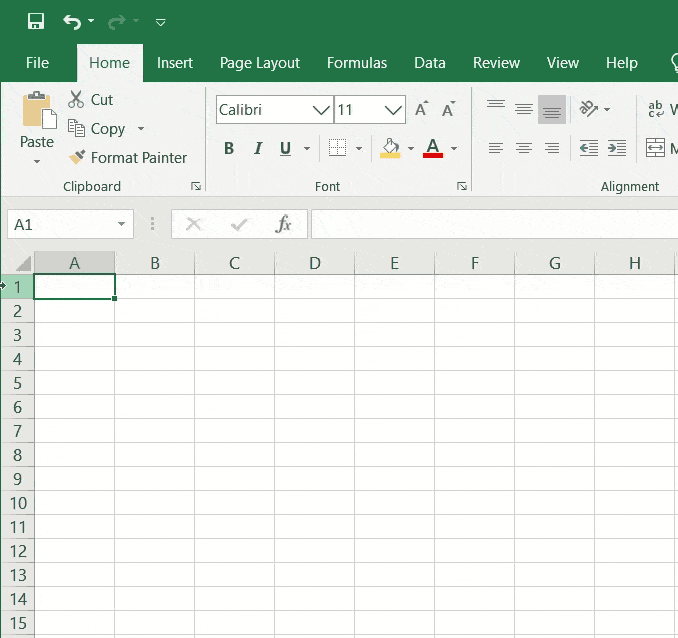
Satırlar, çalışma sayfasının/sekmenin sol tarafında sayısal olarak etiketlenir. Yukarıdan aşağıya doğru düzenlenirler. Her satır yatay bir hücre satırıdır.
Çalışma Sayfaları/Sekmeler
Çalışma Sayfaları/Sekmeler Sütunlar, hücreler, satırlar ve sütunlardan oluşur ve temel olarak Excel çalışma kitabınızdaki sayfalardır. Excel çalışma kitabınızda birkaç çalışma sayfanız/sekmeniz olabilir. Farklı bilgi ve veri türlerini ayırmada yardımcı olurlar.
Sütunlar, Satırlar ve Hücrelerin aksine, Çalışma Sayfalarını ve Sekmeleri yeniden adlandırmak mümkündür. Varsayılan olarak, Çalışma Sayfaları/Sekmeleri 'Sayfa1' veya 'Sayfa2 ve benzeri olarak tanımlanacaktır; ancak, Çalışma Sayfası/Sekmesi'ne farenin sağ tuşu ile tıklayarak ve 'Yeniden Adlandır' veya “Sekme Rengi” seçeneklerinden birini seçerek isimlerini değiştirebilir ve hatta isterseniz bir renkle işaretleyebilirsiniz.
formüller
Excel Formülleri, bir hücre veya birden çok hücre için bir miktar belirlemek için ve İşlevler değerleri hesaplamak ve bilgi almak için kullanılabilir.
Basit Formüller, farklı hücrelerden değerler ekleyerek, bölerek, çarparak ve çıkararak hesaplayabilir. Eklemek için + sembolünü kullanın; bölmek için sembol/sembol kullanacaksınız; çarpma için * sembolünü kullanmanız gerekir; çarpmak için sembolü kullanırsınız; ve çıkarmak için - sembolünü kullanabilirsiniz. Örneğin, toplamı bulmak için üç hücrenin değerini birleştirmek istiyorsanız, bunu şu şekilde yapabilirsiniz:

=A2+C2+E2
Burası, ilk hücreyi seçip + sembolünü girdiğiniz, ardından ikinci hücreyi seçip + sembolünü bir kez daha girdiğiniz, ardından üçüncü hücreyi seçerek üç Hücreyi toplayan ve toplamlarını hesaplayan formülü oluşturacağınız yerdir. Yalnızca birkaç Hücre ile çalışırken bu bir sorun değildir; bununla birlikte, bunlardan birkaçıyla çalışırken, hepsini alıp bir araya getirerek aynı sonucu elde etmek için tüm hücreleri vurgulamak için SUM İşlevini kullanmak daha kolaydır, örneğin:
=TOPLA(A2:D2)
Bir Formül oluşturmak için bu SUM işlevini kullanmak, çok sayıda veriyle çalışırken harika bir zaman tasarrufu sağlar. Yukarıdaki örnek, arka arkaya birkaç hücreyi nasıl vurgulayabileceğinizi gösterir; Bu, aynı sütunda birkaç hücreyi vurgulamak istiyorsanız da kullanışlıdır.
Excel elektronik tablonuzdaki farklı kaynaklardan veya farklı alanlardan gelen bilgileri birleştirmeniz gerekiyorsa, belirli verileri bulmak ve/veya sahip olduğunuz bilgilerin tam bir resmini sağlamak için DÜŞEYARA, ETOPLA veya EĞERSAY gibi İşlevleri kullanabilirsiniz. .
Excel'deki Temel Terimler
Excel'de hesaplamaları hesaplamanın iki yöntemi vardır: Formüller ve İşlevler.
1. Formüller
Excel formüllerinde, bir ifade, bir hücre veya hücre aralığındaki değerleri kullanarak çalışır. Örneğin, A1 hücresinden A3 hücresine kadar olan değerlerin toplamının değerini bulan =C1+C2+A3.
2. Fonksiyonlar
İşlevler, Excel'de önceden tanımlanmış formüllerdir. Formüllerin manuel olarak girilmesini ortadan kaldırmaya yardımcı olurken, onlara insanların anlaması kolay isimler verirler. Örnekler: =TOPLA(B1:B3). İşlev, B1'den B3'e kadar olan tüm değerleri toplar.
Daha verimli çalışmak ve sıkıcı manuel görevleri ortadan kaldırmak için, burada ustalaşmanız gereken birkaç Excel hesaplaması ve formülü verilmiştir.
Excel Formülleri
Verilerinizden içgörü elde etmek için kullanabileceğiniz çok sayıda Excel formülü karşısında bunalmak kolaydır. Ancak, Excel'i kullanmaya yeni başladıysanız, öğrenmeye herhangi bir ek zorluk eklemeden çeşitli karmaşık görevleri gerçekleştirmek için bu formüllere güvenebilirsiniz.
Eşittir işareti : Herhangi bir formül oluşturmadan önce, formülün görünmesini istediğiniz hücreye eşittir simgesini (=) eklemeniz gerekir.
Toplama: İki veya daha fazla hücre değeri eklemek için + sembolünü kullanabilirsiniz. Örnek: =A5+B3 .
Çıkarma işleminde, değeri iki veya daha fazla hücreden çıkarmak için - İşaret simgesini kullanmanız gerekir. Örnek: =A5-C3 .
Çarpma İki veya daha fazla hücreden değeri çarpmak için * sembolünü kullanmanız gerekir. Örnek: =A5*C3 .
Bölme Değeri iki veya daha fazla hücreden bölmek için işareti / işaretini kullanabilirsiniz. Örnek: =A5/C3 .
Temel excel formülleri
1. ORTALAMA
ORTALAMA özelliği, bireysel bir hissedarlık havuzunda kaç hissedar olduğu gibi basit veri ortalamalarının iyi bir hatırlatıcısıdır. Örnek:
=ORTALAMA(B2:B11)
2. SAYI
COUNT programıdır. Belirtilen aralıktaki yalnızca sayısal sayılardan oluşan tüm hücreleri saymak için kullanılır.
Örnek: COUNT(A : A)
3. MAKS & MIN
MAX ve MIN işlevleri, bir sayı aralığındaki en büyük sayıyı ve minimum sayıyı belirlemeye yardımcı olur.
Örnek:
=DAK(B2:C11)
=MAKS(B2:C11)
4. EĞER
Bilgilerinizin yerleşik bir mantığa göre sınıflandırılmasına ihtiyaç duyduğunuzda yaygın olarak kullanılan EĞER formülüdür. Bu EĞER formülünün en büyük yararı, formülleri ve işlevleri ona dahil etmenize izin vermesidir.
=EĞER( mantıksal_test, [doğruysa_değer], [yanlışsa_değer] )
Örnek: =EĞER(C2
5. KIRMIZI
İşlevleri TRIM, verilerdeki boşluk nedeniyle işlevlerinizin hata döndürmemesini sağlar. Alansız alanların ortadan kaldırılmasını sağlar.
=KIRMA(metin)
Örnek: TRIM(A2) A2 hücresindeki boş alanları kaldırır.
En önemli kısayollar nelerdir?
Excel ile sık sık çalışıyorsanız, işinizi olabildiğince hızlı bir şekilde tamamlayabilmeniz önemlidir. Excel kısayollarını kullanmak, yeteneklerinizi geliştirmenin en etkili yoludur. Fare kullanmayarak, bir işlemin her adımında gezinmek için biraz zamana sahip olacaksınız. Klavye kısayolları çok daha hızlıdır ve kullanıcının hesap tablosunda daha etkili bir şekilde hareket etmesine izin verir.
En önemli Excel kısayolları şunlardır:
- F2 Etkin hücreyi düzenle
- F4 Referansları değiştir
- Hücreleri Biçimlendirmek için CTRL + 1
- Kopyalamak için CTRL + C
- Yapıştırmak için CTRL + V
- Sağa Doldurmak için CTRL + R
- Doldurmak için CTRL + D
- ALT + = Otomatik Toplama
- ALT, I, R satır eklemek için
- ALT, I, C sütununu eklemek için
Excel'de kopyalar nasıl kaldırılır
Excel, verilerinizden yinelenen girişleri kaldırmanıza yardımcı olabilecek yerleşik bir araçla birlikte gelir. Excel'den yinelenenleri ortadan kaldırmak için izlenecek adımları gözden geçirelim.
Adım 1. Yinelenenleri ortadan kaldırmak istediğiniz veri kümesindeki herhangi bir hücreye veya belirli bir aralığa tıklayın. Tek bir hücre seçerseniz, Excel sonraki adımlarda kullanmanız için aralığı otomatik olarak belirler.
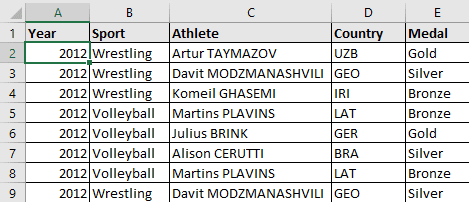
Adım 2: Ardından “Yinelenenleri Kaldır Seçeneğini bulun ve seçeneği seçin.
VERİ sekmesi, Veri Araçları Bölümü – Yinelenenleri Kaldır
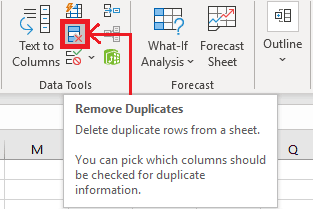
Adım 3. Aşağıdaki gibi bir iletişim kutusu açılır. Karşılaştırmak istediğiniz sütunları seçebilir ve yinelenenler olup olmadığını kontrol edebilirsiniz.
Verileriniz sütunlardaki başlıklardan oluşuyorsa, 'Verilerim başlık içeriyor' seçeneğini tıklayın; bundan sonra, Tamam'ı tıklayın.
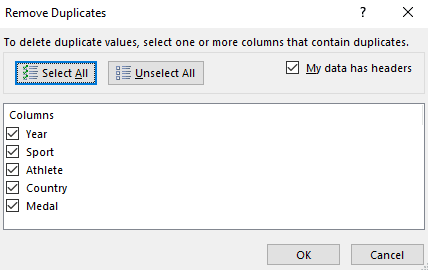
Başlık seçeneğini belirlerseniz, yinelenen değerlerin kaldırılması için ilk satır dikkate alınmaz.
Adım 4. Excel, yinelenen satırları kaldıracak ve ardından bir iletişim kutusu görüntüleyecektir. İletişim kutusu, benzersiz değerlerin sayısıyla birlikte tanımlanan ve ortadan kaldırılan yinelenen değerlerin sayısını görüntüler.
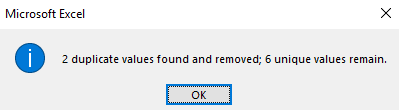
Adım 5. Gördüğünüz gibi, mükerrer kayıtlar çıkarılır.
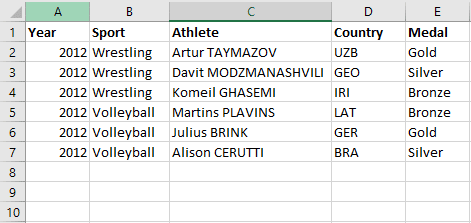
RemotePik'te Sınırsız Grafik ve Video Tasarım Hizmeti Alın, Ücretsiz Denemenizi ayırtın
En son e-ticaret ve Amazon haberleriyle kendinizi güncel tutmak için www.cruxfinder.com adresindeki bültenimize abone olun.
