Google Analytics Nasıl Kurulur
Yayınlanan: 2022-06-12Herhangi bir analiz içermeyen bir web sitesine sahip olmak, gözünüz kapalı dart oynamak gibidir. Hedefinizi vurma ihtimaliniz size karşı istiflenir. Çevrimiçi pazarlama ve SEO bir istisna değildir. Web sitenizin nasıl performans gösterdiğini görebilmeniz gerekir, böylece hedef hedeflerinize ulaşma ihtimaliniz tamamen sizin lehinize olur. Web siteniz için Google Analytics'i nasıl kuracağınızı öğrenmekle başlar.
Web siteleri olan, ancak üzerlerinde analitik yüklü olmayan işletme sahipleriyle ne sıklıkta karşılaştığım beni şaşırtmaktan asla vazgeçmiyor. Karar verme süreçlerinde araştırma ve verilerin değerini anlayabilseler de, bu verileri nasıl toplayacaklarını bilmiyorlar. Google Analytics'in modern büyüsü sayesinde bu sorunu onlar için çözebilmeyi seviyorum. Sitelerine bazı basit kodlar ekledikten sonra şunları yapabileceklerini öğrenmekten heyecan duyuyorlar:
- Çabalarının sonuçlarını takip edin ve ölçün
- Web sitelerinin kaç ziyaret aldığını ve ziyaretçilerin nereden geldiğini görün
- Web sitelerinin işletmelerinin büyük planında oynadığı role ilişkin net bir vizyona erişin
İş kararlarınızı bildirmek için bu tür veriler olmadan, kârlılığınızı artırmak için hiçbir şey yapmayan stratejiler ve faaliyetler üzerinde değerli zamanınızı ve kaynaklarınızı potansiyel olarak boşa harcıyorsunuz demektir. O halde, lafı daha fazla uzatmadan, işte verileri nasıl getireceğiniz! Ve BCI'nın çevrimiçi çabalarınızı artırmak için kurulum, veri analizi ve veri tabanlı optimizasyon dahil olmak üzere destekleyici Analytics hizmetleriyle hazır olduğunu bilin.
Google Analytics'i Ayarlama
Artık web sitenizin sizin için daha fazlasını yapabileceğini bildiğinize göre, çevrimiçi pazarlama oyununuzu hızlandırmak ve web sitenizi SEO için optimize etmek için veri toplamaya başlamanın zamanı geldi.
1. Adım: Google Analytics'e Kaydolun

Analytics'i web sitenize kurma süreci oldukça basittir. İlk adım, Google Analytics'e kaydolmaktır. AdWords kullanıyorsanız veya zaten bir Google hesabınız varsa, kaydolmak için mevcut Google hesabınızı kullanabilirsiniz. Oldukça basit ve anlaşılır, değil mi?
2. Adım: Yeni Bir Hesap Oluşturun
Hesap, dijital varlıklarınızı sizin için anlamlı olacak şekilde yönetmenin organize bir yoludur. Hesaplar, Mülkler ve Görünümler tarafından düzenlenir. Mülk, veri toplamak istediğiniz bir web sitesi, mobil uygulama veya başka bir dijital varlık olabilir. Bir Görünüm, web sitenizdeki gerçek verilere erişim noktanız olur ve size ilişkili bir Mülkün benzersiz bir perspektifini sunar.
İzlemek istediğiniz birden fazla web siteniz varsa, hepsini aynı Hesap altında yeni bir Mülk olarak ekleyebilirsiniz. Birbiriyle ilgisiz olmadıkça, her bir web sitesi mülkü için yeni bir hesap oluşturmanız gerekmez. Örneğin, iki müşterisi olan bir SEO danışmanıysanız, müşterilerinizin her biri ve web sitesi özellikleri için iki ayrı hesabınız olur.
Varsayılan olarak, her Mülk, söz konusu Mülk için tüm web sitesi verilerinin standart bir Görünümü ile birlikte gelir. Verilerinizin yalnızca belirli bir bölümünü farklı bir mercekten görmek istiyorsanız, tabiri caizse, o Mülk için farklı bir Görünüm oluşturmanız gerekir. Örneğin, filtrelenmemiş verileri görmek için bir Görünüm ve bilgisayarınızdan kendi web sitesi görünümlerinizi izlememeniz için IP adresine göre filtrelenmiş verileri görmek için başka bir Görünüm kullanabilirsiniz.
Google Analytics'e kaydolduktan sonra (1. adım), yeni hesabınızı oluşturmanız istenecektir.
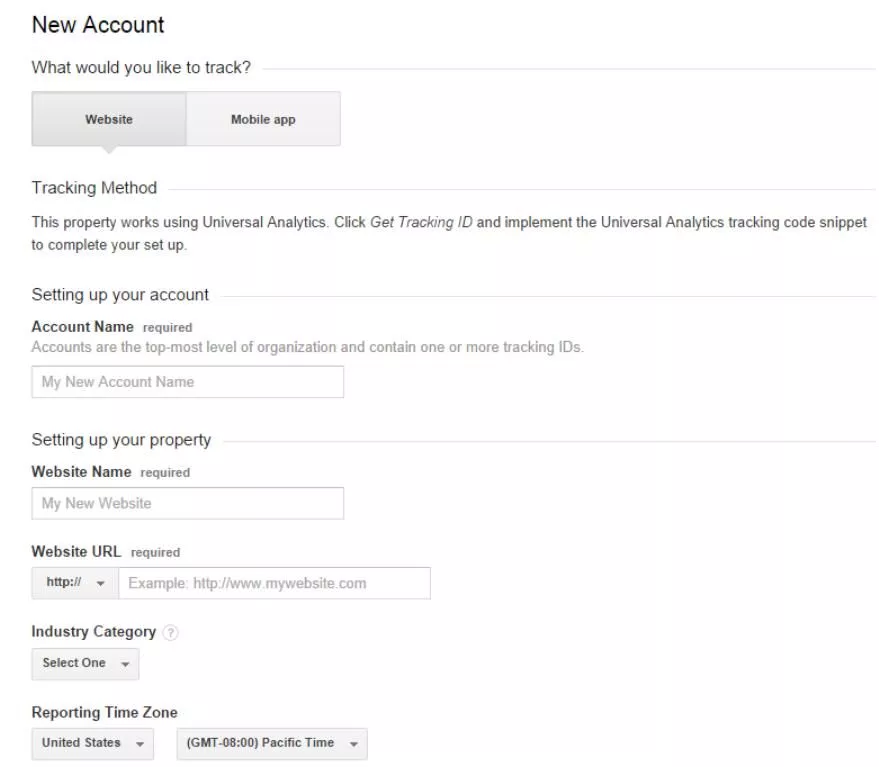
- Hesap Adı için işletmenizin adını girin.
- Web Sitesi Adı için web sitenizin adını girin.
- Web Sitesi URL'si için web adresinizi yazın veya ayrı bir tarayıcı penceresinden kopyalayıp yapıştırın.
- Endüstri Kategorisi için web sitenize en uygun işletme kategorisini seçin. Hiçbir şey uygun değilse, Diğer'i seçin.
- Raporlama Saat Dilimi için işletmenizle en alakalı saat dilimini seçin.
Ardından aşağı kaydırın ve mavi "İzleme Kimliğini Al" düğmesini tıklayın.

3. Adım: Analytics İzleme Kodunu yükleyin
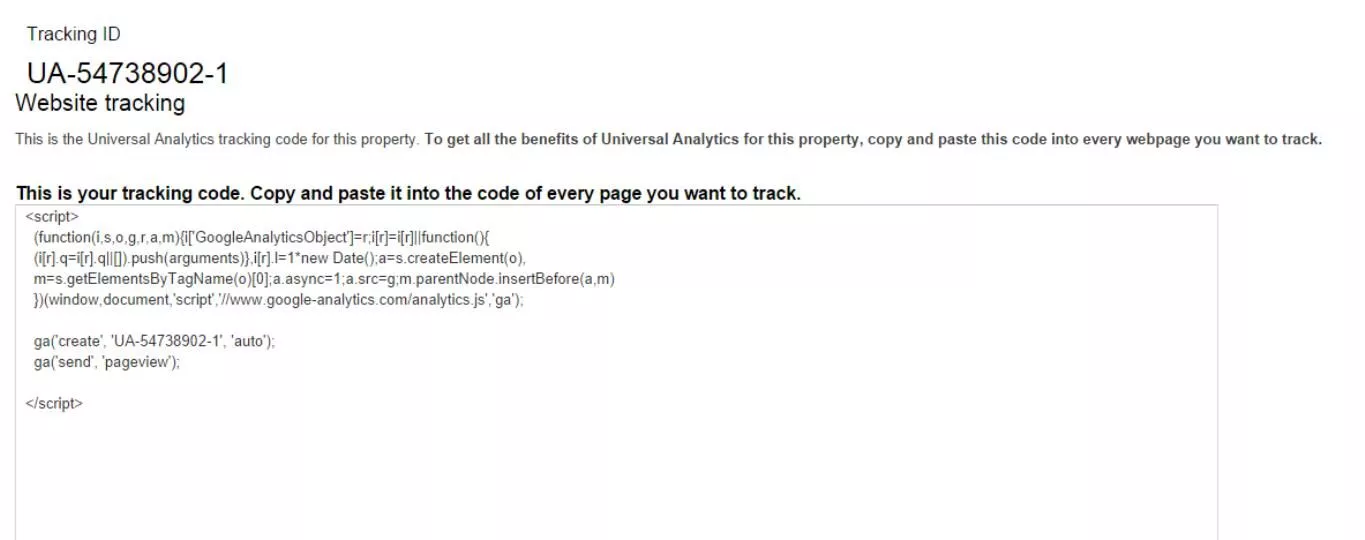
Bu, Google Analytics'i kurmanın, çoğu acemi kişinin raydan çıkmadığı ve öfkeyle ellerini havaya kaldırdığı bir bölümdür. Size kalırsa, bu izleme kodu eski hiyeroglifler gibi okunabilir, ancak aslında göründüğünden çok daha az korkutucu. Bilmeniz gereken tek şey nasıl kopyalayıp yapıştıracağınızdır.
Web sitenizde minimum teknik bilgi birikimiyle güncellemeler yapmak için WordPress gibi bir içerik yönetim sistemi kullanıyorsanız, sitenize Google Analytics izleme kodunu eklemek için iki seçeneğiniz vardır.
Seçenek 1: İzleme Kodunu Sitenizin header.php Dosyasına Kopyalayıp Yapıştırın
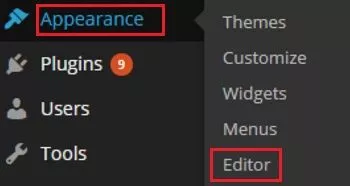 Günümüzde kullanılan çoğu CMS, sitenin her sayfasında kullanılan kodun en üst bölümü olan header.php dosyasını ━ değiştirmenize izin verir. WordPress siteleri için, header.php dosyanızı WordPress panosundan Görünüm'e ve ardından Düzenleyici'ye giderek bulabilirsiniz. Editör'den, ekranın sağ tarafında uzun bir sayfa şablonları listesi göreceksiniz. Sayfa şablonunu açmak için Başlık'ı seçin. Ardından şablonun içine tıklayın ve sayfa şablonunun üst kısmına yakın bir yerde </head> kapanış etiketini aramak için CTL+F tuşlarını kullanın. İzleme kodunu, </head> kapanış etiketinin hemen önüne yapıştırın.
Günümüzde kullanılan çoğu CMS, sitenin her sayfasında kullanılan kodun en üst bölümü olan header.php dosyasını ━ değiştirmenize izin verir. WordPress siteleri için, header.php dosyanızı WordPress panosundan Görünüm'e ve ardından Düzenleyici'ye giderek bulabilirsiniz. Editör'den, ekranın sağ tarafında uzun bir sayfa şablonları listesi göreceksiniz. Sayfa şablonunu açmak için Başlık'ı seçin. Ardından şablonun içine tıklayın ve sayfa şablonunun üst kısmına yakın bir yerde </head> kapanış etiketini aramak için CTL+F tuşlarını kullanın. İzleme kodunu, </head> kapanış etiketinin hemen önüne yapıştırın.
Sadece bir uyarı var. Temanızı güncellemeye veya tamamen farklı bir tema kullanmaya karar verirseniz, bu header.php dosyası büyük olasılıkla yeni veya güncellenmiş bir sürümle değiştirilecektir, bu durumda kodu yeni dosyaya tekrar eklemeniz gerekir. WordPress'ten farklı bir CMS'niz varsa, düzenlenecek header.php dosyasını bulmak için web yöneticinizden yardım almanız gerekebilir.
2. Seçenek (Yalnızca WordPress): İzleme Kodunu GA WordPress Eklentisine Kopyalayın ve Yapıştırın 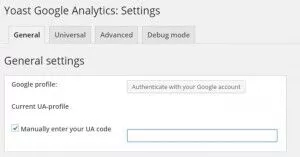 CMS'niz WordPress ise, Google Analytics izleme kodunu site başlığına eklemek için özel olarak tasarlanmış eklentiler vardır. Eklentiler'e giderek yeni bir WordPress eklentisi ekleyin, ardından WordPress panosundan Yeni Ekle'ye gidin. Arama alanına WordPress için Google Analytics yazın ve Ara'yı tıklayın.
CMS'niz WordPress ise, Google Analytics izleme kodunu site başlığına eklemek için özel olarak tasarlanmış eklentiler vardır. Eklentiler'e giderek yeni bir WordPress eklentisi ekleyin, ardından WordPress panosundan Yeni Ekle'ye gidin. Arama alanına WordPress için Google Analytics yazın ve Ara'yı tıklayın.
Google Analytics by Yoast, WordPress'te analizleri izlemek için endüstri standardı bir eklenti olarak kabul edilir. Yüklendikten sonra, aşağıda gösterildiği gibi sağlanan alana izleme kodunu manuel olarak girebileceğiniz veya kopyalayıp yapıştırabileceğiniz eklentinin ayarlarına gidin.
Yüklendikten sonra, Google Analytics'in sunucularını güncellemesi 24 saat kadar sürebilir. Genellikle 24 saatten daha kısa sürede izlemeye başlar, ancak daha uzun sürerse kurulumunuzu gözden geçirip tekrar denemek isteyebilirsiniz.
Veri toplamaya başlamaya hazır olduğunuzda, Google Analytics'in gerçekten işinize yaraması için, filtre ayarlarınızı, ortaya çıkan raporların iş gereksinimlerinizle en iyi şekilde uyumlu hale gelmesi için yapılandırmanız gerekir. Google'dan gelen bu eğitici veriler, görünümlerinizi daraltmak için kullanabileceğiniz temel filtreleri tanıtacak ve verilerin raporlarda nasıl göründüğünü değiştirecektir.
Doğru verilerle donanmış olarak, çevrimiçi pazarlama ve SEO çabalarınızı büyük bir hassasiyetle ölçme yolunda olacaksınız.
Google Analytics'teki izleme kodları hakkında daha fazla bilgi için lütfen Google Analytics İzleme Kodu Nasıl Kurulur kılavuzumuza bakın.
