MAC'te ekran görüntüsü: Mac'te ekran görüntüsü almanın üç kolay yolu
Yayınlanan: 2022-06-142022'de MAC'te Ekran Görüntüsü Almanın Farklı Yöntemleri
Yepyeni bir Mac kullanıcısıysanız veya bir süredir Mac'iniz varsa ve fotoğraf çekmenin değerini bilmiyorsanız, bu yeteneği sisteminizde ustalaşmak için biraz zaman ayırmaya değer.
Ekran görüntülerinin trendi katılmaya değer, çünkü çoğunlukla aktivitelerinizi kaydetmenin mükemmel bir yolu. Örneğin, bir etkinlik için her bilet aldığımda, fatura ödemesi yaptığımda veya herhangi bir zamanda bir randevu ayarladığımda, onayı not alıyorum. Bu sayede, yaptığım kredi kartı ödemesi planladığım gün işleme koyulmazsa, ödemeyi vadesinden önce planladığımı kanıtlayabiliyorum. Bu yazıda, farklı yöntemlerle mac'te nasıl ekran görüntüsü alacağınızı öğreneceksiniz.
İçindekiler
- 1 Mac Ekran Görüntüsü Temelleri
- 2 Shift komutunu kullanarak Mac'te ekran görüntüsü nasıl alınır
- 2.1 Komut-Shift-3
- 2.2 Shift-Komut-4
- 3 Touch Bar'ı kullanarak MAC üzerinde nasıl ekran görüntüsü alırsınız?
- 4 Mac'te ekran görüntüsü almak için üçüncü taraf uygulamaları kullanın
- 4.1 1. Sıçrama
- 4.2 2. Atış
- 4.3 3. Snagit
- 4.4 4. Monosnap
- 4.5 5. Işık Atışı
- 4.6 İlgili
Mac Ekran Görüntüsü Temelleri
Apple ürünleri için yazdırma ekranı için özel bir düğme yoktur; ancak, ayrı bir menü var. Hatta bazıları üstün olduğunu söylüyor! macOS Mojave'nin piyasaya sürülmesiyle Apple, Mac ekran yakalama yardımcı programını kullanma şeklini değiştirdi ve ekran yakalama seçeneği açan tek bir komut ekledi. Bu komutta ustalaştıktan sonra, ekran görüntüleri yapmak kolay geliyor.
Yine de Apple'ın yerel ekran görüntüsü aracı, Mac'inizdeki ekranın ekran görüntüsünü nasıl alacağınıza ilişkin yalnızca beş seçenek sunar. Okumaya devam ettikçe, üçüncü taraf yazılımlar aracılığıyla daha birçok seçeneğin kullanılabildiğini göreceksiniz. Öyleyse sizin için en iyisinin ne olduğunu bulalım.
shift komutunu kullanarak Mac'te ekran görüntüsü nasıl alınır
Komut-Shift-3
Bu klavye kısayolu, tüm ekranınızın bir görüntüsünü alacaktır.
Shift-Komut-4
İmlecinizi, ekranınızın çekilecek alanını seçmek için sürüklenebilen bir oka çevirmek için bu klavye kombinasyonunu kullanın. Son olarak, fotoğrafı çekmek için fare düğmesine veya izleme dörtgenine basın.
Shift-Komut-4'e bastıktan sonra birçok alternatif var
Boşluk çubuğunuzu tıklayın ve bırakın . Artı işareti, herhangi bir açık pencerenin üzerinde kaydırabilmeniz için bir kamera simgesine dönüşür. Resmini çekmek istediğiniz pencereyi seçin. Bu yöntem kullanılarak çekilen ekran görüntüsü, pencereyi çevreleyen beyaz kenarlıklara ve ara sıra bir alt gölgeye sahip olacaktır.
Boşluk çubuğunu basılı tutun ve basın (bir alana dikkat çekmek için sürükledikten sonra, ancak fareyi veya izleme dörtgenini bırakmadan önce). Ardından, bu, seçilen alanın boyutuna ve şekline kilitlenir ancak o alanı ekranda yeniden konumlandırmanıza izin verir. İlk seçiminiz yalnızca birkaç piksel kapalıysa, bu son derece kullanışlıdır. Görüntü çekmek için fare düğmesini bırakmadan önce boşluk çubuğunu basılı tutun ve hareket ettirin.
Shift düğmesini basılı tutun (bir alanı işaretlemek için fareyi hareket ettirdikten sonra, ancak fareyi veya izleme dörtgenini bırakmadan önce). Anahtar, artı işareti tarafından seçilen alanın her iki yanında alt kenar korunarak kilitlenir. Kullanıcının alt kenarda hareket etmek için faresini yukarı veya aşağı hareket ettirmesini sağlar.
Fare düğmesini bırakmadan Shift tuşunu bırakın ve seçtiğiniz alanın sol kenarında kaydırma yapmak için tekrar basın. Fare düğmesini veya dokunmatik yüzeyi yerinde tutup Shift düğmesine basarak alt kenarı ve sağ kenarı hareket ettirme arasında geçiş yapabilirsiniz.
Touch Bar'ı kullanarak MAC'de nasıl ekran görüntüsü alırsınız?
Hâlâ Windows düğmesine benzeyen Yazdır ekranı olmadan yaşayamayacağınıza inanıyorsanız… Mac'inizde bu ekran var mı? Dokunmatik Çubuk? Cevabınız evet ise, özellikle fotoğraf çekmek için bir düğme yapabileceksiniz! Bunu nasıl yapacağınız aşağıda açıklanmıştır:
- Sistem Tercihlerine Erişim > Klavye
- “Kontrol Şeridi Özelleştir” e tıklayın
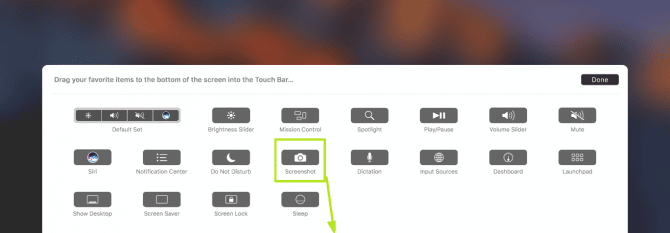

- Ekran görüntüsü alacağınız yeri seçin, Touch Bar'a tıklayın, sürükleyip bırakın ve değişiklikleri kaydedin.
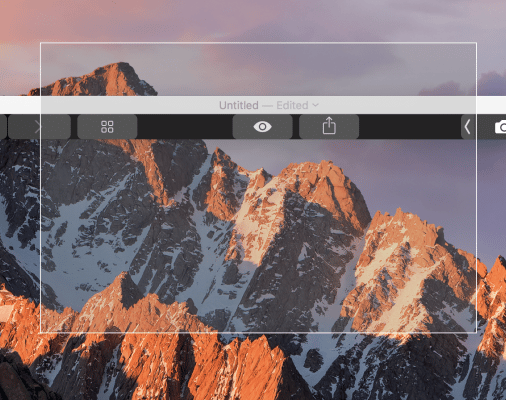
Artık yalnızca Touch Bar'ınızı kullanarak Mac'te ekran görüntüsü alabilirsiniz. Ekran görüntüsü düğmesini seçin; bu, ekran yakalama seçeneği gösterecektir. Konumu değiştirmek istiyorsanız “Şuraya Kaydet”i seçin, ekran görüntüleriniz kaydedilecektir. Yakalamak istediğiniz alanı seçin: tüm ekran, belirli bir alan veya belirli bir pencere. Bir resim çekmek için imlecinizi hareket ettirin.

Mac'te ekran görüntüsü almak için üçüncü taraf uygulamaları kullanın
1. Sıçrayış
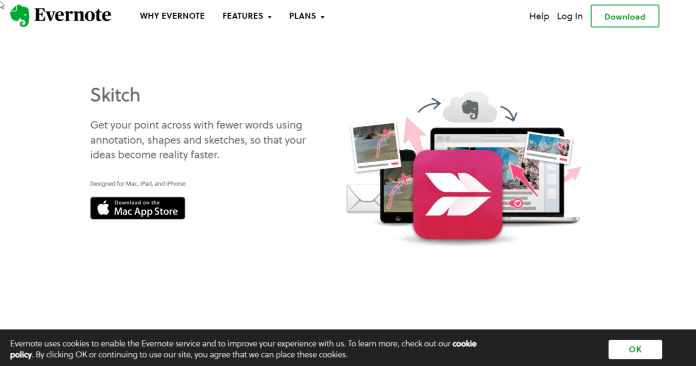
Skitch, Mac'inizi kullanarak ekran görüntüsü almak için en iyi üçüncü taraf uygulamasıdır. Uygulamayı indirmek ve kullanmak ücretsizdir ve Evernote tarafından oluşturulmuştur. Zaten bir Evernote kullanıcısıysanız, her iki uygulamayı da kullanırken ek avantajlardan yararlanacaksınız.
Bir dizi kullanışlı açıklama seçeneğiyle Skitch, ekran görüntüsü almayı ve bunları düzenlemeyi kolaylaştırır.
İndir: Skitch (Ücretsiz)
2. atış
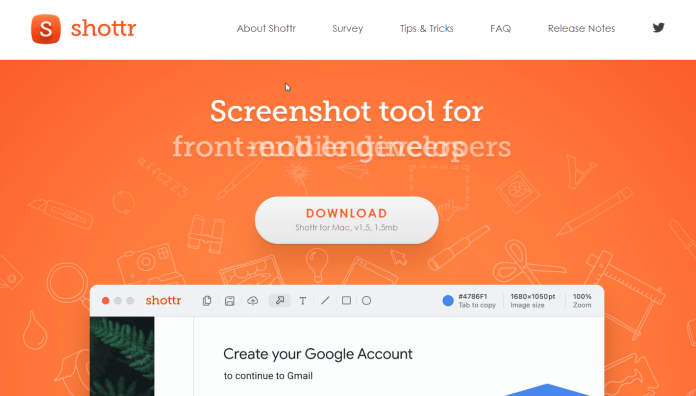
Shottr, Mac'inize yükleyebileceğiniz hafif ve hafif bir ekran görüntüsü uygulamasıdır. Mac App Store üzerinden uygulama indiremeyenler için harika bir alternatif. Mac Uygulama Mağazası. Shottr, menü çubuğunuzda bulunabilir; “S” sembolünü görüntüler. Açtığınızda, sayısız seçenek keşfedebileceksiniz.
Bu ekran görüntüsü uygulaması, birçok ücretsiz ücretli özellik sağladığı için En İyi 10 listemizde görünebilir. Buna örnek olarak, ekran görüntülerini, ek açıklamaları kaydırma ve ekranı yakınlaştırma veya uzaklaştırma ile OCR dahildir. Bu özelliklerin tümüne, ekran görüntüleri için diğer uygulamaların çoğunun ücretli sürümleri aracılığıyla erişilebilir.
İndir: Shottr (Ücretsiz)
3. Snagit
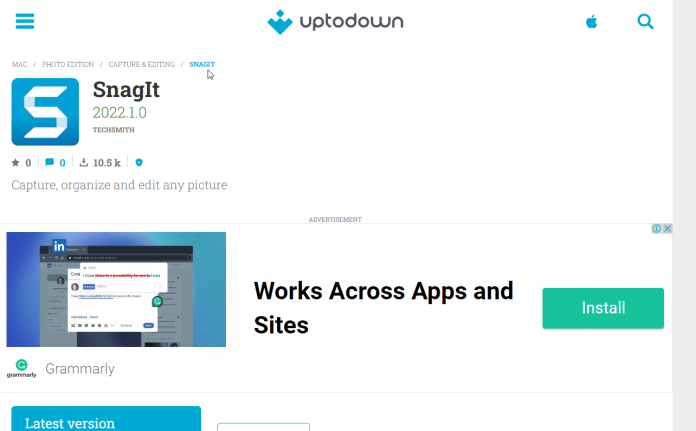
Snagit, Mac'te fotoğraf çekmek için en pahalı yazılımdır. Bununla birlikte, uygulama, mevcut ücretsiz programların çoğundan daha fazla ekran görüntüsü manipülasyonu sağlayan gelişmiş özelliklerle yüklenmiştir.
Bir dizi açıklama seçeneği ile Snagit, ekran görüntünüzü en kapsamlı şekilde değiştirmenize olanak tanır. Örneğin, çeşitli yazı tiplerini seçebilir, kelimelere ek ayrıntılar (gölgeler ve gölgeler gibi) ekleyebilir ve hatta metnin opaklığını değiştirebilirsiniz. Photoshop'un minyatür bir versiyonudur.
4. Monosnap
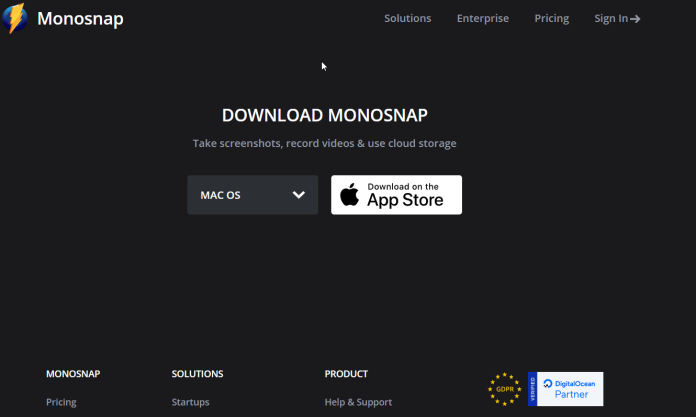
Monosnap, Mac kullanıcıları için App Store'da bulunan basit bir ekran düzenleme uygulamasıdır. Monosnap, hızlı erişim için menü çubuğunu gizleyerek bu listede listelenen diğer uygulamalara benzer şekilde çalışır.
Monosnap ile yapabileceğiniz bir başka harika seçenek de, fotoğraf çekmeyi daha hızlı ve daha verimli hale getirmek için farklı görevlere kısayollar oluşturmaktır. Monosnap simgesine tıklayın, ana menüden Ayarlar'ı seçin ve ayarları ihtiyaçlarınıza göre değiştirin.
Ücretsiz sürüm çoğu kişi için yeterli olsa da, ücretli sürüm, ek bulut depolama alanı ve üçüncü taraf şirketlerle entegrasyonların yanı sıra daha uzun süre kayıt yapabilir. Daha profesyonel çalışmaya ihtiyacınız varsa, premium sürüm için ödeme yapmanızı öneririz.
5. Işık Atışı
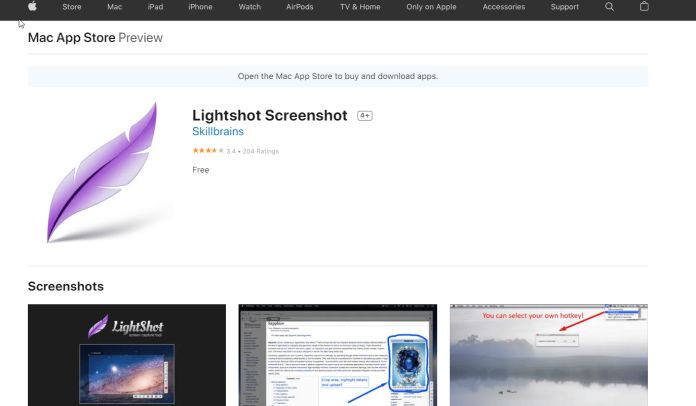
Lightshot, Mac App Store'dan indirebileceğiniz ücretsiz başka bir uygulamadır. Uygulama, fotoğraflarınızı çekmek ve ardından açıklama eklemek için yeni araçlar sunar. Skitch gibi ama biraz farklı çalışıyor.
RemotePik'te Sınırsız Grafik ve Video Tasarım Hizmeti Alın, Ücretsiz Denemenizi ayırtın
En son e-ticaret ve Amazon haberleriyle kendinizi güncel tutmak için www.cruxfinder.com adresindeki bültenimize abone olun.
