Photoshop'ta Nesneler Nasıl Kaldırılır
Yayınlanan: 2022-04-28Photoshop'ta bir nesnenin nasıl kaldırılacağını bilmek, tüm Photoshop kullanıcıları için çok önemlidir. İster fotoğraf düzenliyor, isterse fotoğraf kompozisyonları tasarlıyor veya oluşturuyor olun, her zaman yolunda bazı istenmeyen ayrıntılar olacaktır. Neyse ki Photoshop'ta bir nesneyi hızlı ve sorunsuz bir şekilde kaldırabilen birkaç araç var!
Bugün, Photoshop'ta bir nesneyi beş farklı teknik kullanarak nasıl kaldıracağımıza bakacağız. Her araç, farklı türdeki nesneleri tüm farklı senaryolarda kendi başlarına kaldırma konusunda üstündür.
Araçlar ayrıca bunları birleştirebilir, böylece bir daha asla dikkat dağıtıcı veya istenmeyen bir nesnenin fotoğraflarınızı mahvedeceği konusunda endişelenmenize gerek kalmaz.
- Yama Aracını Kullanarak Photoshop'ta Nesneleri Kaldırma
- İçeriğe Duyarlı Taşıma Aracını Kullanarak Photoshop'ta Nesneleri Kaldırma
- Klonlama Damgası Aracını Kullanarak Photoshop'ta Nesneleri Kaldırma
- Spot Düzeltme Fırçasını Kullanarak Photoshop'ta Nesneleri Kaldırma
- Fırça Aracını Kullanarak Photoshop'ta Nesneleri Kaldırma
Yama Aracını Kullanarak Photoshop'ta Nesneleri Kaldırma
Öncelikle Patch Tool ile başlayalım. Yama aracı, istenmeyen görüntü öğelerini kaldırmak için kullanılır. Yama aracındaki İçeriğe Duyarlı seçeneği, yakındaki pikselleri alır ve istenmeyen alanın üzerine yayarak çevredeki alanla kusursuz bir karıştırma efekti oluşturur.
1. Adım: Ayarları Ayarlayın
Nokta Düzeltme Fırçasına sağ tıklayıp araçlar karuselini açarak bulunan Yama Aracını seçin. Ayrıca J kısayolunu kullanarak farklı Yama araçları arasında geçiş yapabilirsiniz. Yama aracı seçiliyken, üst Seçenekler çubuğuna bakın.
- Yama: İlk olarak, Yama'yı İçeriğe Duyarlı olarak ayarlamak istiyoruz.
- Yapı : Yapı için, yamanın mevcut görüntü modellerini ne kadar yakından yansıtacağını ayarlamak için 1 ile 7 arasında bir değer girebiliriz. Bu ayar görüntüden görüntüye değişebilir. Yine de, 4'ün Yapısının çoğu zaman iyi bir iş çıkardığını görüyorum.
- Renk: Renk için 0 ile 10 arasında bir değer girebilirsiniz. Bu, Photoshop'un yamaya ne kadar algoritmik renk karıştırma uygulayacağını belirler. 0 girerseniz, herhangi bir renk karıştırma devre dışı bırakılır. 0'da tutmayı seviyorum ama bu görüntüden görüntüye değişebilir.
- Tüm Katmanları Örnekle: Fotoğrafınızda doğrudan değişiklik yapmak istiyorsanız, bunu İşaretsiz olarak bırakın. Ancak, daha az yıkıcı çalışacaksanız, bu kutuyu işaretleyin ve yeni bir katman oluşturun. Yama yaptığınız her şey yeni katmana yerleştirilecektir.

Adım 2: İstenmeyen Nesneyi Seçin
Ayarlarımız yerindeyken, istenmeyen seçenekler etrafında bir seçim oluşturabiliriz.
Seçimin kesin olması gerekmez. Aslında, istenmeyen nesnenin etrafındaki dış çevre alanlarından bazılarını almak istiyorsunuz.
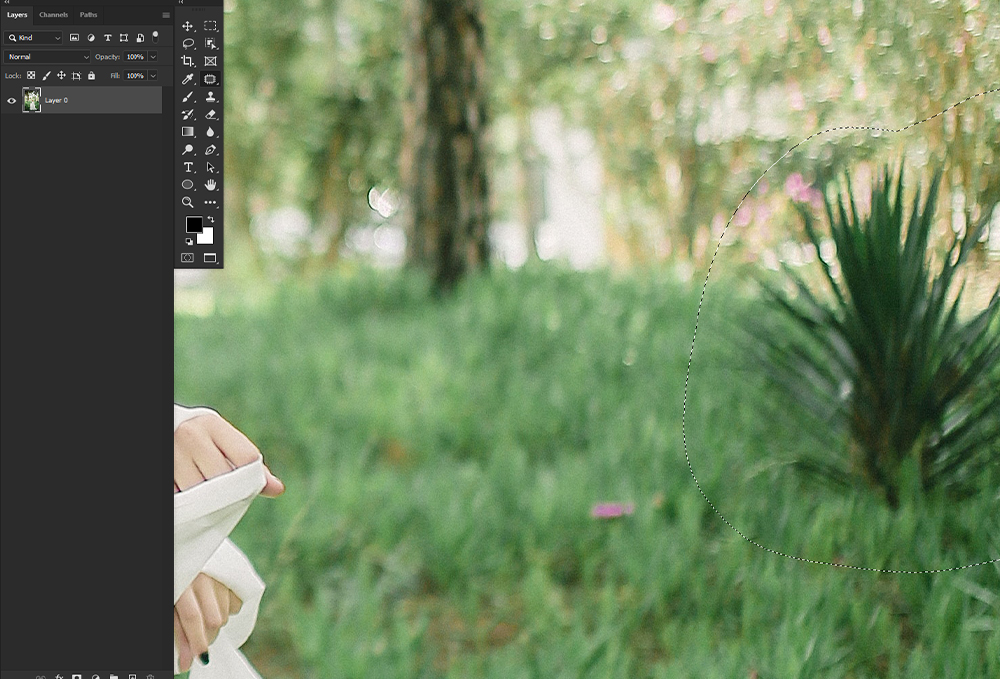
Adım 3: Seçimi Yeni Bir Alana Sürükleyin
Şimdi seçimi, nesnenizin bulunduğu alana benzer bir alanın üzerine sürükleyin. Çizgileri ve dokuları aklınızda bulundurun. Aşağıda çimenler ve ağaçlar arasındaki ufuk çizgisini sıraya dizdim.
Net olan bir alandan örnekleme, öznenin sağ tarafındaki koyu renkli çalıyı çıkarma.
Unutmayın, çok fazla tuhaf yapı veya bulanıklık alıyorsanız, farklı ayarlarla birkaç farklı test yaması yapmayı deneyin. Sonuçlardan memnun kaldığınızda, ana istenmeyen nesneye geçin.
Ayrıca, ana yama üzerinde daha küçük yamalar oluşturarak bulanık pikselleri veya yinelenen desenleri yama araçlarıyla ortadan kaldırabilirsiniz.
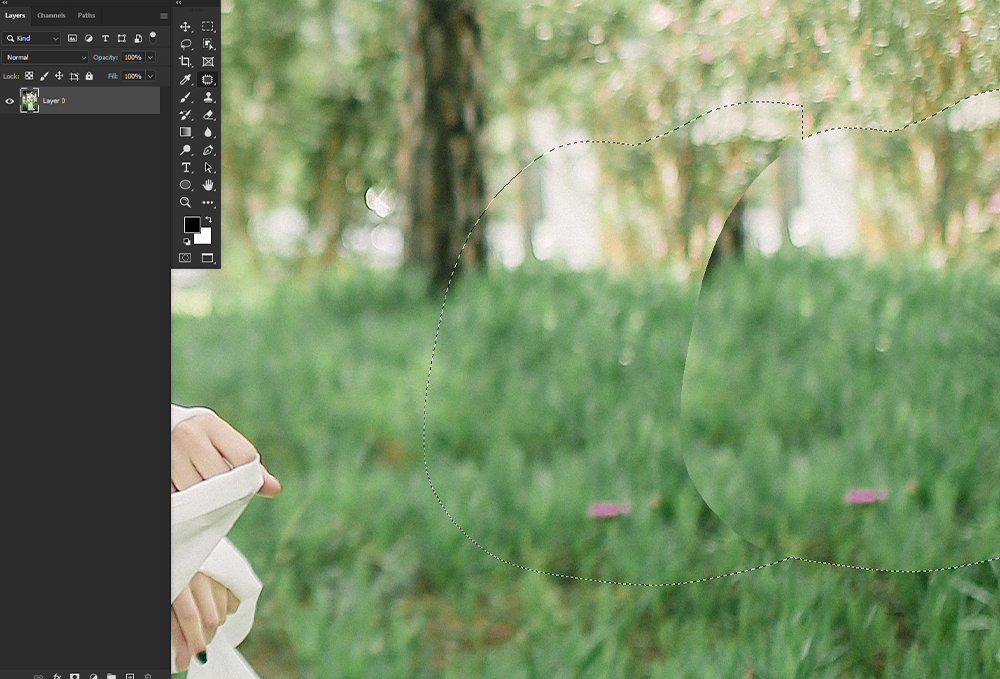
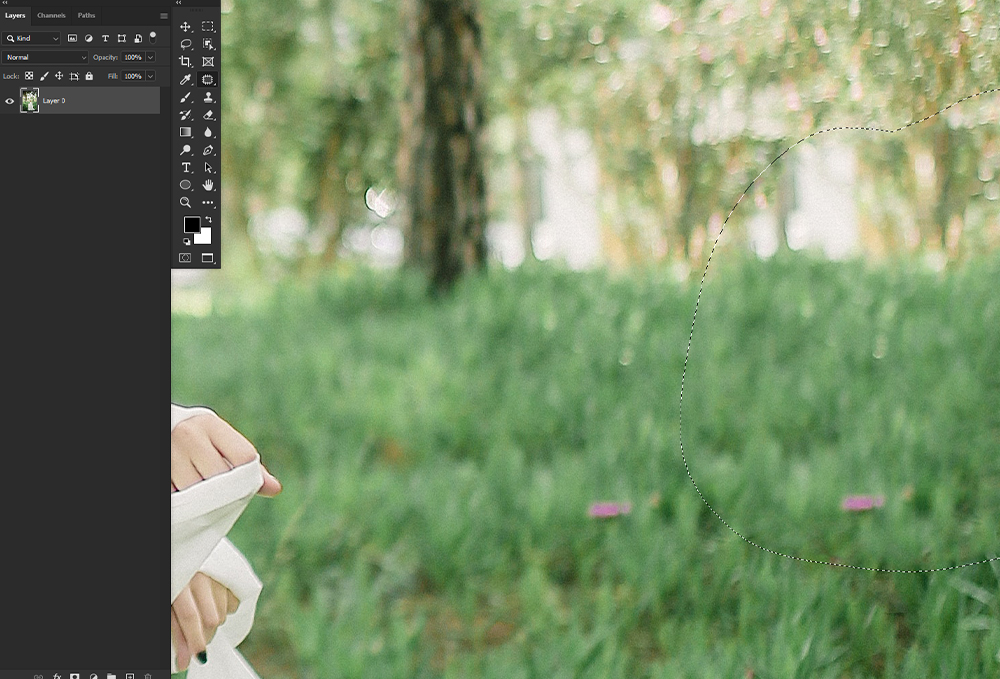


İçeriğe Duyarlı Taşıma Aracını Kullanarak Photoshop'ta Nesneleri Kaldırma
Ardından, Yama aracına benzeyen ancak biraz farklı kullanılan İçeriğe Duyarlı Taşıma aracını ele alalım.
Bir noktadan kaldırıp başka bir noktaya yerleştirmek istediğiniz bir nesne varsa, İçeriğe Duyarlı Taşıma'yı kullanmak isteyeceksiniz. Arka plan benzer kaldığında Taşıma aracının ideal olduğunu unutmayın.
Adım 1: Taşımak İstediğiniz Nesneyi Seçin
Taşımak istediğiniz nesneyi seçin. Konunun arka planının bir kısmını da seçtiğinizden emin olun. Aşırı kesin bir seçim istemezsiniz.
Seçimi veya diğer seçim araçlarını çizmek için Taşı aracını kullanabilir, seçim yapıldıktan sonra Taşı aracına geri dönebilirsiniz.
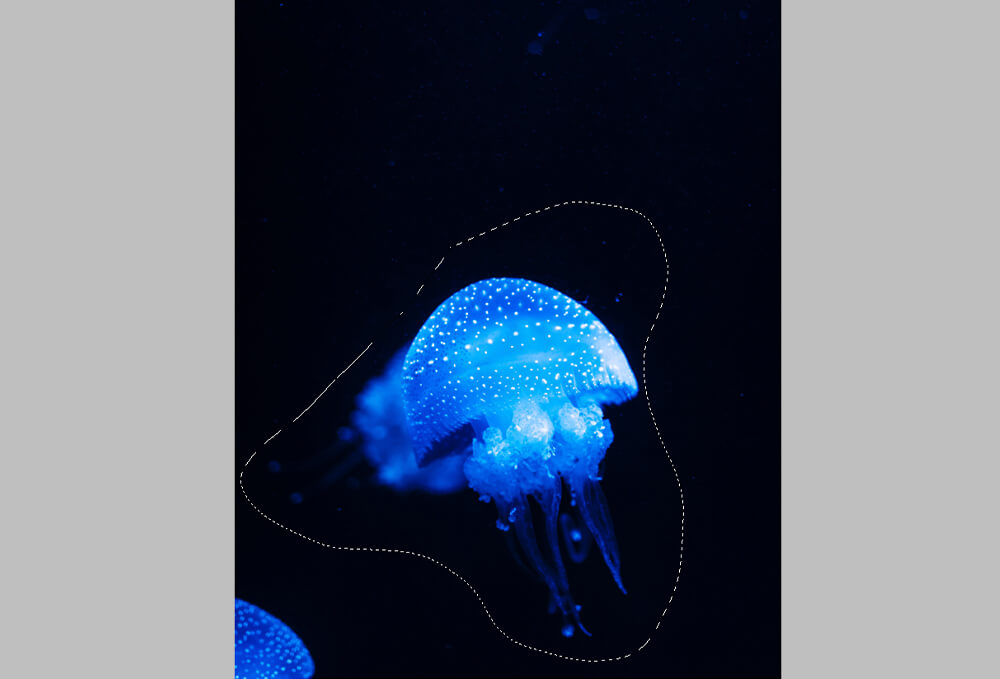
Adım 2: Yeni Alana Sürükleyin
Seçimi, nesneyi yerleştirmek istediğiniz alana sürükleyin.
Bırakıldığında Dönüştür seçeneği etkinse, görüntünün yeni taşıdığınız kısmını ölçekleyebilirsiniz.
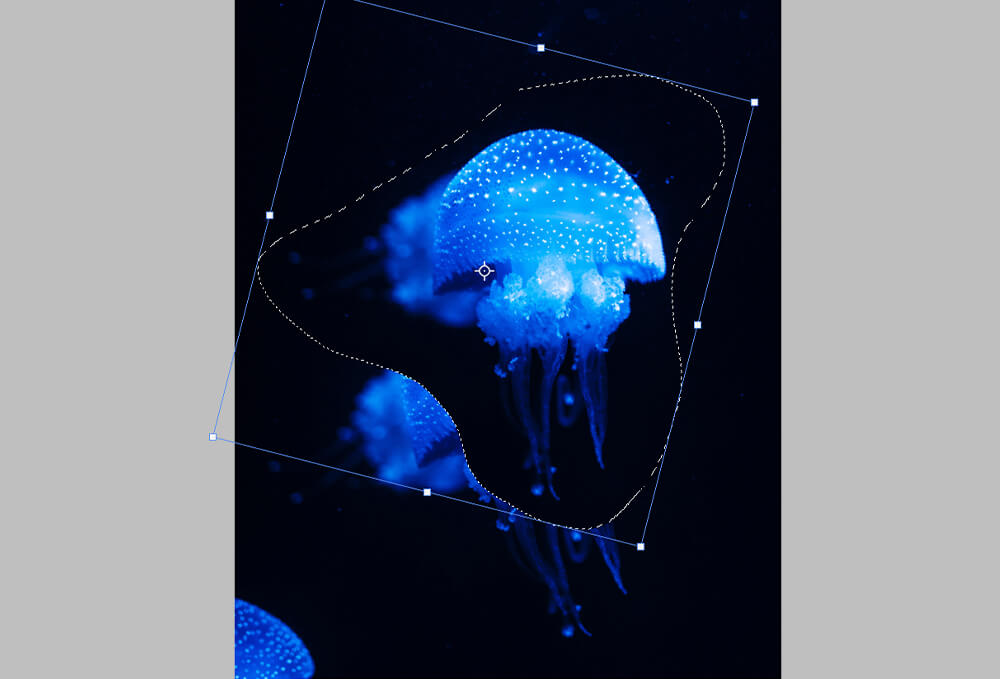
3. Adım: Önceki Alanı Temizleyin
Nesneyi yeni konumuna bıraktıktan sonra, eski alanda artık pikseller, bulanık pikseller veya diğer genel tuhaf görünümlü yapaylıklar olabilir.
Sıradan bir nesneyi kaldırırken kullanacağınız adımların aynısını izleyerek, bunları istenmeyen nesneler olarak ele alarak, İçeriğe Uygun Yama aracını kullanarak bunu temizleyin.
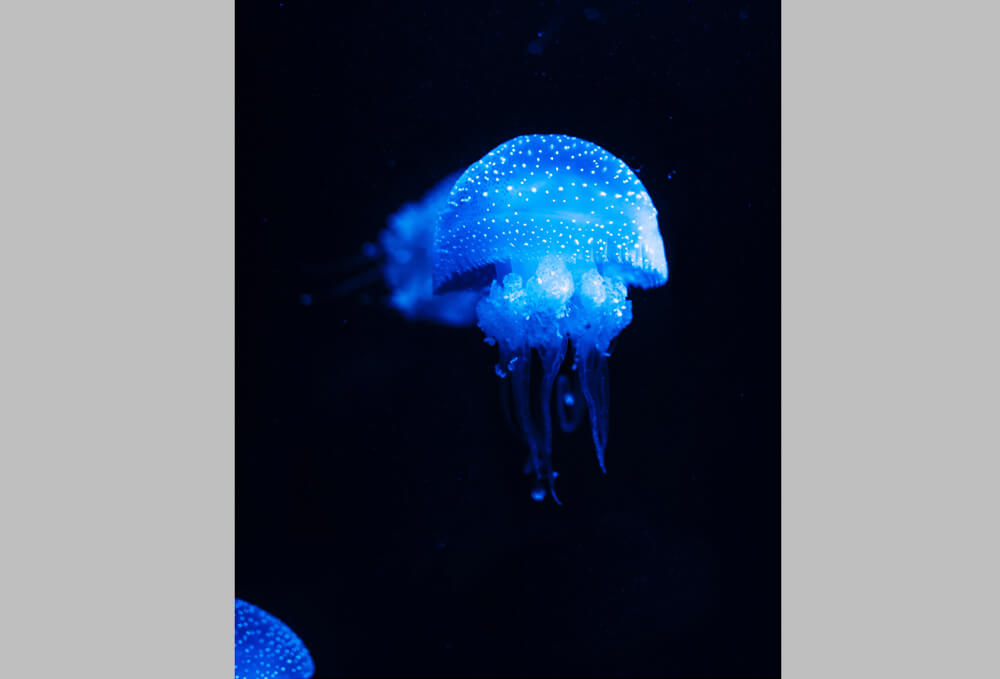
Klonlama Damgası Aracını Kullanarak Photoshop'ta Nesneleri Kaldırma
Klonlama Damgası aracı, görüntünün bir bölümünü aynı görüntünün başka bir bölümünün üzerine yerleştirir. Klonlama Damgası aracı, hem küçük hem de büyük nesneleri çoğaltmak veya istenmeyen nesneleri kaldırmak için idealdir.
1. Adım: Fırça Ucu ve Ayarlarınızı Yapın
Araçlar araç çubuğundan veya S tuşuna basarak Klonlama Damgası aracını seçin.

Seçenekler çubuğunda bir fırça ucu, Boyut, Opaklık ve Akış seçin. Bu, neyi damgaladığınıza bağlı olacaktır.
Çıkardığım detaydan biraz daha büyük bir fırça seçmeyi ve Sertliği %75 civarında tutmayı seviyorum.
Nesne büyükse, biraz daha küçük bir boyuta ayarlıyorum ve daha iyi karıştırma için Sertliği azaltıyorum.
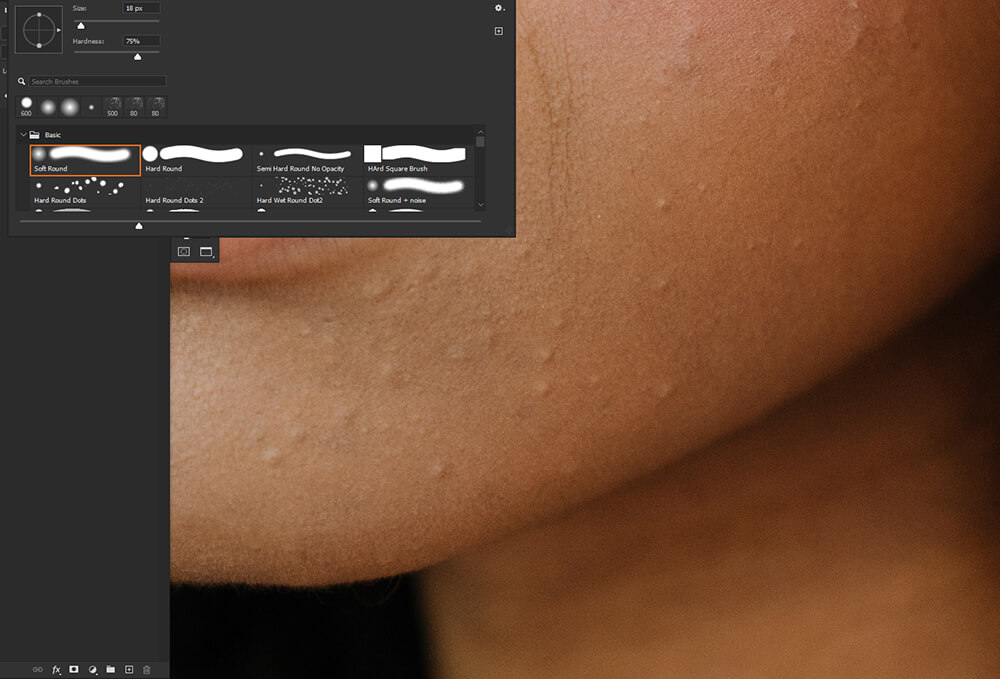
Adım 2: Bir Alanı Örnekleyin ve Boyayın
Ardından, Damga aracının imlecini örneklenmek istediğimiz alanın üzerine getirip Alt/Option tuşunu basılı tutup tıklatarak örnekleme noktasını belirleriz.
Kaldırmak istediğiniz ayrıntının üzerine sürükleyin. Uzun vuruşlar yerine daha küçük, daha kısa vuruşlar yapmak en iyisidir.
Ayrıca ayrıntıları çoğaltma veya kasıtsız kalıplar oluşturma konusunda dikkatli olmak istersiniz. Böyle bir durumda, farklı bir örneklenmiş alan kullanarak tekrar eden ayrıntıları tekrar gözden geçirin.
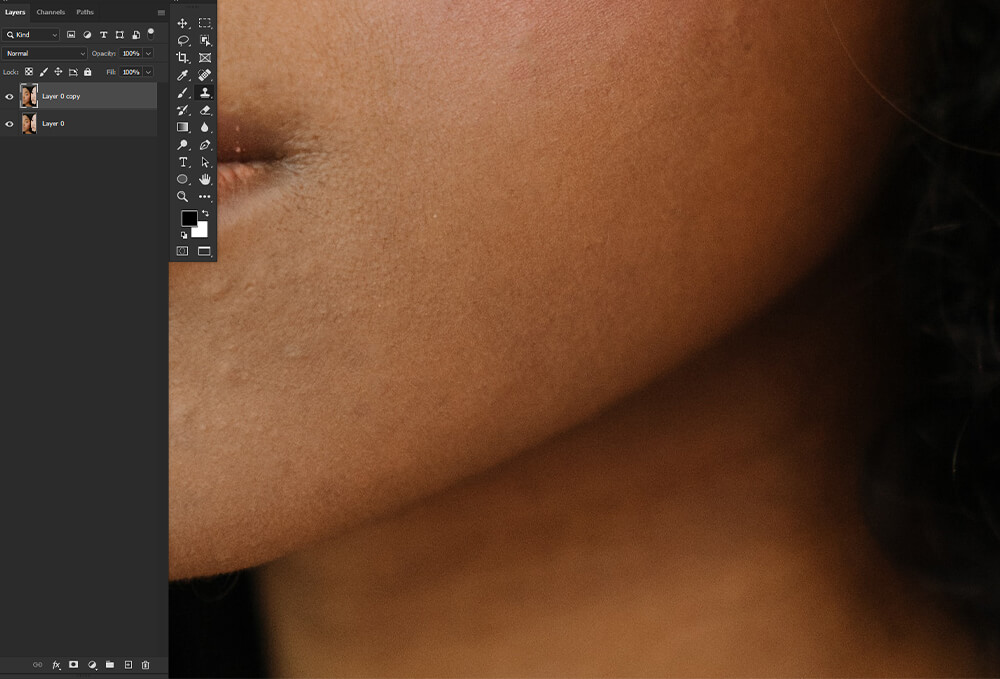
Spot Düzeltme Fırçasını Kullanarak Photoshop'ta Nesneleri Kaldırma
Nokta Düzeltme Fırçası aracı, fotoğraflarınızdaki lekeleri ve diğer küçük kusurları hızla giderebilir.
Nokta Düzeltme Fırçası bir görüntüden örneklenmiş piksellerle boyar ve örneklenen piksellerin hem dokusunu hem de ışıklandırmasını iyileştirilmekte olan piksellerle eşleştirir.
1. Adım: Ayarları Ayarlayın
İlk önce, Kısayol J olan Nokta Düzeltme Fırçası aracını seçin.
- Tür: Türün İçeriğe Uygun olarak ayarlandığından emin olmak istiyoruz.
- Fırça Boyutu: Bir fırça boyutu seçmek istiyoruz. İyileştirmek istediğiniz alandan biraz daha büyük bir fırça seçmek idealdir. Ayrıca Sertliği %75 civarında tutmayı seviyorum.
- Mod: Çoğu zaman Modun Normal olarak ayarlanmasını isteyeceksiniz. Ancak, gürültüyü, film grenini ve fırça kenarlarındaki herhangi bir dokuyu koruyacak Değiştir'i seçebilirsiniz.
- Tüm Katmanları Örnekle: Tüm görünür katmanlardan pikselleri örneklemek istiyorsanız Tüm Katmanları Örnekle'yi işaretleyin. Yalnızca geçerli katmandan örneklemek için Tüm Katmanları Örnekle seçeneğinin işaretini kaldırabilirsiniz.
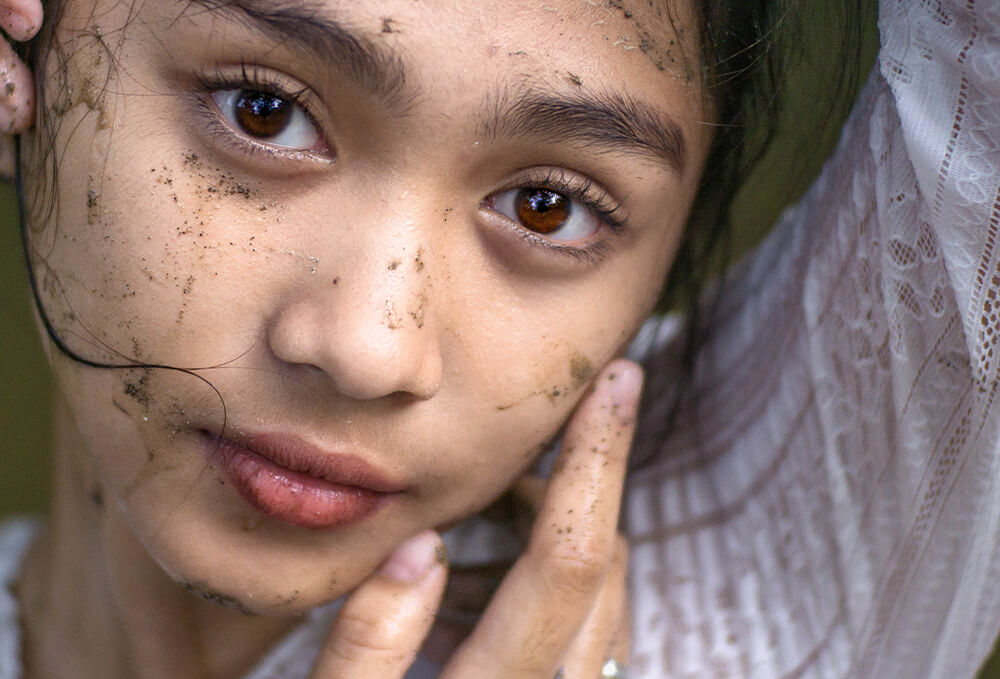
Adım 2: İstenmeyen Nesnenin Üzerine Sürükleyin
Şimdi, düzeltmek istediğiniz alanı tıklayın. Daha büyük alanlardaki kusurları seçmek ve kaldırmak için tıklayıp sürükleyebilirsiniz. Çok geniş bir alan seçmemeye çalışın. Birden fazla küçük seçim yapmak idealdir.
Nokta Düzeltme Fırçası, seçilen alanın çevresinden otomatik olarak numune alır.
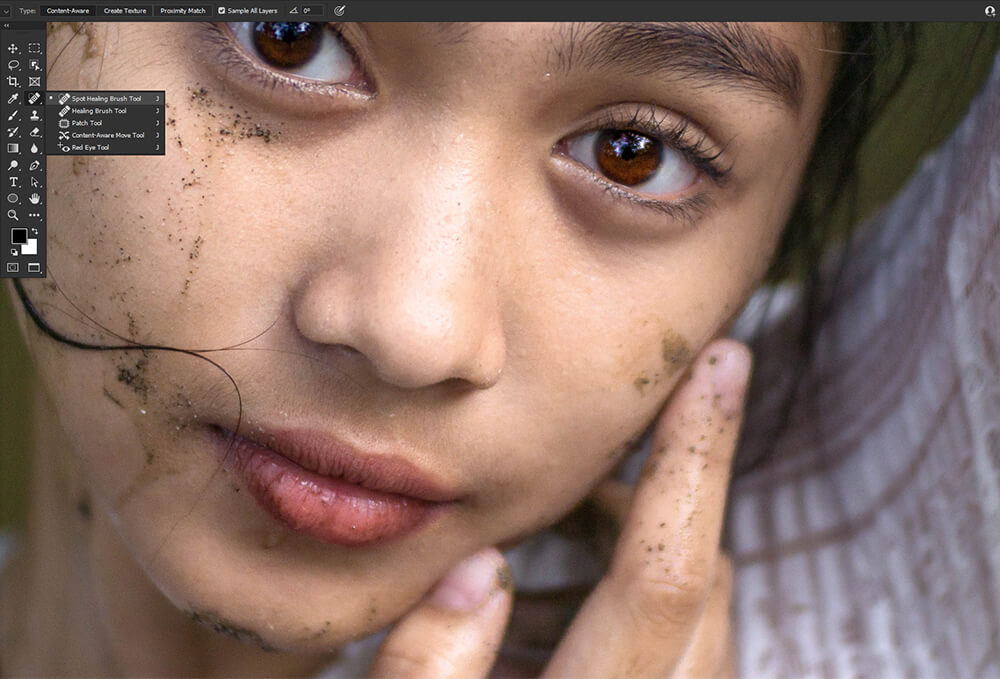
Adım 3: Alternatif Olarak İyileştirme Fırçası
Örneklenen alanlar üzerinde daha fazla kontrol istiyorsanız Düzeltme Fırçası aracını deneyin.
Düzeltme Fırçası aracı Nokta Düzeltme Fırçası gibi çalışır, ancak Klonlama Damgası aracına benzer şekilde Alt/Options tuşunu basılı tutup tıklatarak hangi alanların seçileceğini seçersiniz.
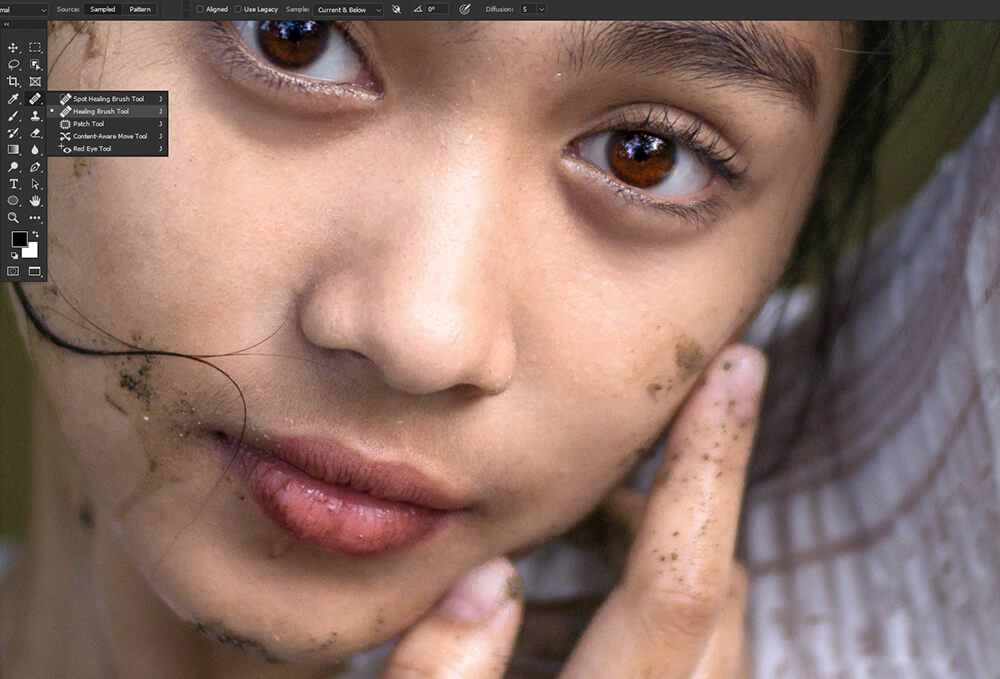
Fırça Aracını Kullanarak Photoshop'ta Nesneleri Kaldırma
Son olarak, yalnızca varsayılan bir yuvarlak Fırça kullanarak istenmeyen ayrıntıların nasıl kaldırılacağını ele alalım. Bu teknik, çok az ayrıntı içeren veya hiç ayrıntı içermeyen basit tanımsız arka planlardaki nesneler için idealdir. Sığ alan derinliğine sahip bir konu harika bir örnektir.
1. Adım: Fırça Ayarlarınızı Yapın
İlk olarak, Fırçanızı ayarlayın.
- Fırça Ucu: Fırça ucu için, varsayılan yuvarlak Fırçanın çoğu zaman %0 Sertlik olarak ayarlanmasını istersiniz. Ancak sonuçta, boyadığınız alana bağlı olacaktır. Boyadığınız alan daha sert kenarlara sahipse, Sertliği buna göre artırın.
- Fırça Boyutu: Boyadıkça boyut değişecektir. [ ve ] tuşlarını kullanarak Fırçanızın boyutunu hızla değiştirin. Boyadığım alandan biraz daha büyük bir boyutla başlamayı seviyorum.
- Akış ve Opaklık: Akış ve Opaklık, bu teknikte yapmak isteyeceğiniz renkleri yavaşça oluşturmak için harika araçlardır. Akışı %10 kadar düşük ve %75 kadar yüksek olarak ayarlamanızı öneririm. Akış hızı siz ilerledikçe değişecektir.

2. Adım: Renkleri Seçme
Ardından, Renk Seçici aracını aşırı kullanarak boyadığınız alandan bir renk örnekleyin.
Yeni bir renkle bir alanı her boyadığınızda, o alandan renk seçimi yapmak isteyeceksiniz, bu nedenle sık sık renkleri değiştireceksiniz. Fırça aracından Renk Seçici'ye hızla geçiş yapmak ve tekrar geri dönmek için Alt tuşunu basılı tutun. Yeni bir renk seçin ve Alt tuşunu bıraktığınızda Fırça aracınız tekrar etkin olacaktır.
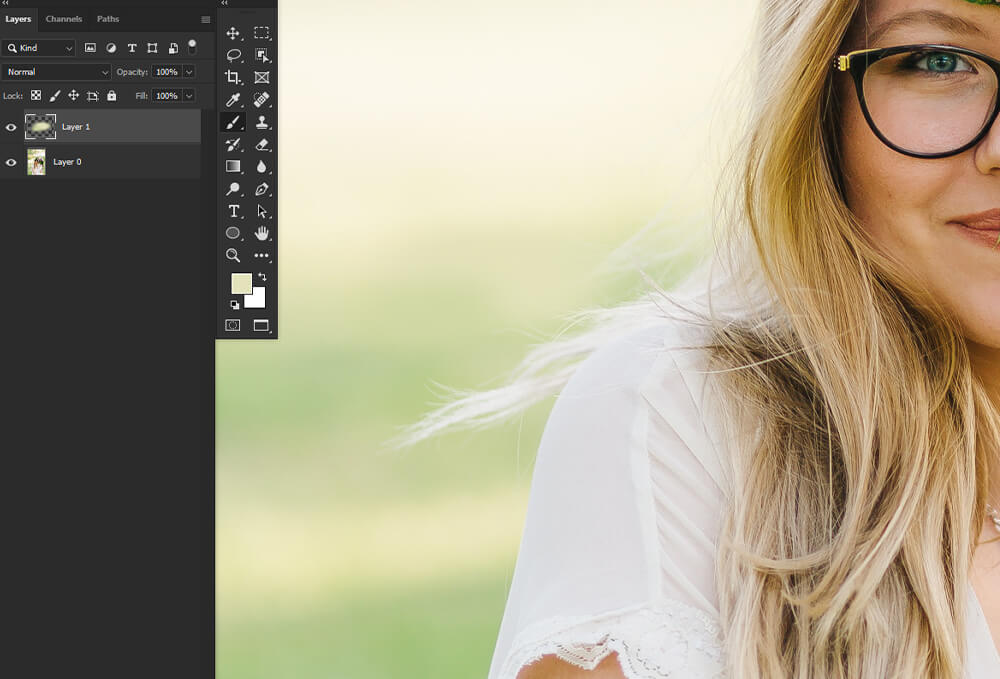
Adım 3: Kaldırmak İstediğiniz Nesnenin Üzerine Boyayın
Artık Fırçanız kurulduğuna ve renkleri nasıl hızlı bir şekilde seçeceğinizi bildiğinize göre, istenmeyen nesneyi veya ayrıntıyı boyamanız yeterlidir.
Bu, odak dışı arka planlarda en iyi sonucu verir çünkü belirli bir şekli boyamaya odaklanmanız gerekmez. Sadece renklerin karışımını doğru yapmanız gerekiyor.

Çözüm
Photoshop'ta bir nesneyi bu şekilde kaldırabilirsiniz! Her aracın güçlü ve zayıf yönleri olduğunu unutmayın. Her bir aracı ne zaman kullanmanız gerektiğine dair bir fikir edindikten sonra, nesneleri kaldırmak hem hızlı hem de kolay hale gelir. Ayrıca, size sonsuz seçenekler ve kendi tercihlerinize karar verme şansı vererek farklı nesne kaldırma araçlarını ve tekniklerini bir araya getirebilirsiniz.
Nesneleri sorunsuz bir şekilde kaldırmak hem fotoğrafçılar hem de dijital sanatçılar için bir zorunluluktur; yalnızca yinelenen desenlere, bulanık piksellere ve yapaylık gibi aksaklıklara karşı dikkatli olun.
