PC ve Mac 2022'den Instagram'da nasıl paylaşım yapılır?
Yayınlanan: 2022-02-13Instagram, her pazarlamacının sosyal medya pazarlama stratejisinin önemli bir parçası haline geldi. Giderek daha fazla insan bir internet bağlantısına ve bir akıllı telefona eriştikçe, Instagram'ın kullanıcı tabanı katlanarak büyüyor. Tek sorun Instagram'ın mobil bir platform olması ve çoğu insan hala bilgisayarlarından Instagram'a nasıl erişeceğini bilmiyor. Ancak, Somen'den biraz yardım alarak bu sorunu çözebilir ve bilgisayardan Instagram'da paylaşım yapabilirsiniz.
İçindekiler
- 1 Chrome'dan bir PC'den Instagram'da nasıl yayınlanır
- 1.1 1. Tarayıcınızı açın.
- 1.2 2. Instagram'ın sitesine gidin.
- 1.3 3. DM sembolünün yanındaki “+” düğmesine tıklamak için seçin.
- 1.4 4. Dosyanızı yüklemek için “Bilgisayardan seç”e tıklamanız yeterlidir.
- 1.5 5. Görüntü kırpılabilir, yakınlaştırılabilir veya gerekirse ek medya eklenebilir.
- 1.6 6. Bir filtre seçin ve filtreyi ayarlayın.
- 1.7 7. Bir başlık, alternatif metin, konum ve etiketler ekleyin.
- 1.8 8. Paylaş'a tıklayın.
- 2 Safari Kullanarak Mac'te Instagram'a Nasıl Fotoğraf Yüklenir
- 2.1 1. Safari tarayıcınızı başlatın.
- 2.2 2. Instagram'ın sitesine gidin.
- 2.3 3. DM sembolünün yanındaki “+” düğmesine tıklamak için seçin.
- 2.4 4. Dosyanızı yüklemek için “Bilgisayardan seç”e tıklamanız yeterlidir.
- 2.5 5. Görüntü kırpılabilir, yakınlaştırılabilir veya gerekirse ek medya eklenebilir.
- 2.6 6. Bir filtre seçin ve filtreyi ayarlayın.
- 2.7 7. Bir başlık, alternatif metin, konum ve etiketler ekleyin.
- 2.8 8. Paylaş'a tıklayın.
- 3 Masaüstü Bilgisayar Kullanarak Instagram'a Nasıl Video Gönderilir
- 3.1 1. Tercih ettiğiniz internet tarayıcısı ile Instagram web sitesini ziyaret edin.
- 3.2 2. DM sembolünün yanındaki “+” düğmesine tıklamak için seçin.
- 3.3 3. Dosyalarınızı yüklemek için “Bilgisayardan seç”i seçin.
- 3.4 4. Videonuzun boyutunu ayarlayın ve isterseniz ek medya ekleyin.
- 3.5 5. Bir kapak fotoğrafı seçin, videoyu kırpın ve ardından ses seçeneklerine geçin.
- 3.6 6. Altyazılar yazın ve diğer kullanıcıları etiketleyin. Alternatif metni ekleyin ve yorum seçeneğini değiştirin.
- 3.7 7. Paylaş'a tıklayın.
- 3.8 İlgili
Sosyal medya platformunun uygulama içinde kullanılması amaçlanmış olsa da, PC'nizden eriştiğinizde hemen hemen aynı deneyimi sağlar.
Instagram'ın web tabanlı sürümünde şunları yapabilirsiniz:
- başkalarının hikayelerini izleyin ve cevaplar verin.
- Hashtag'lere ve diğer kullanıcılara bakın.
- Feed'inize göz atın
- Gönderileri beğen ve yorum yap
- Doğrudan mesajlara (DM'ler) yanıt verin
- Bildirimlerinizi inceleyin
- Keşfet sekmesine erişin
Chrome'dan bir PC'den Instagram'da nasıl yayınlanır
Başka bir deyişle: Akıllı telefonunuzun uygulamasını veya tarayıcınızı kullanmak yerine PC veya Mac masaüstünüzü kullanarak Instagram içeriğini gerçekten yükleyebilirsiniz.
Chrome kullanarak bilgisayardan Instagram'da nasıl paylaşım yapılır?
1. Tarayıcınızı açın.
Yapılacak ilk şey Google Chrome'u başlatmak. Windows çalıştırıyorsanız, görev çubuğunda görünen Windows simgesine tıklayarak açabilirsiniz. Bundan sonra, Chrome'u bulana kadar PC'nize yüklediğiniz programları arayabilirsiniz.
2. Instagram'ın sitesine gidin.
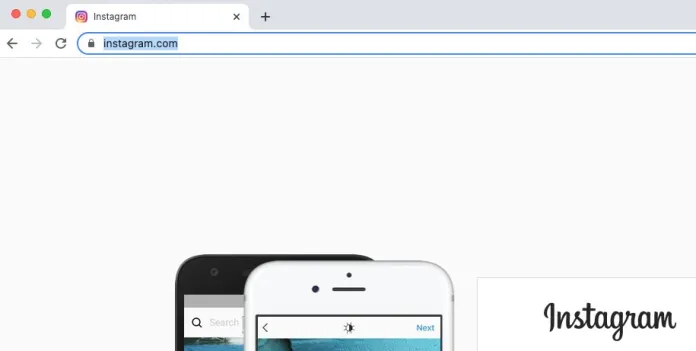
Ardından, https://www.instagram.com adresine gidin. Facebook kimlik bilgileriyle giriş yapın veya e-posta adresinizi, telefon numaranızı veya kullanıcı adınızı girin. Sizden önce Instagram'ın web sitesi sürümüne giriş yaptıysanız, "[kullanıcı adı] olarak devam et" seçeneğiniz olabilir ve otomatik olarak oturum açarsınız.
3. DM sembolünün yanındaki “+” düğmesine tıklamak için seçin.
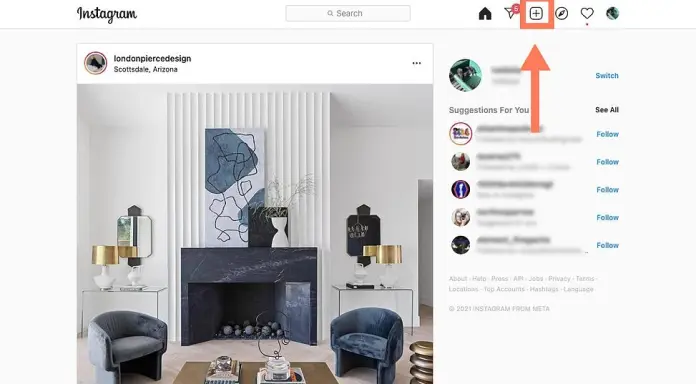
Instagram'ın web sitesi sürümü, mobil uygulamanın gezinme çubuğunu kopyalayan bir üst gezinme çubuğu ile birlikte gelir. Buna ek olarak, bir arama çubuğu ve bir ana sayfa simgesi ve artı işaretli bir DM sembolü ile profil resminizin bulunduğu bir kalp ve daire içerir. DM sembolünün yanındaki artı işaretine tıklayın.
4. Dosyanızı yüklemek için "Bilgisayardan seç"e tıklamanız yeterlidir.
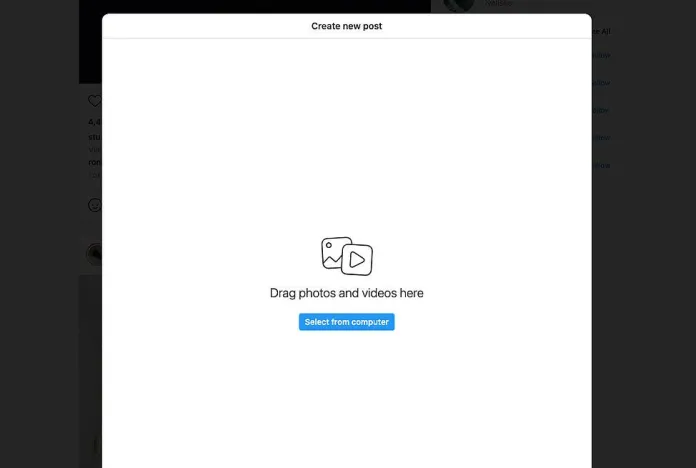
“Bilgisayardan seç” yazan mavi düğmeli bir p penceresi açılacaktır. Yüklemek istediğiniz dosyayı bulana kadar arayın.
5. Görüntü kırpılabilir, yakınlaştırılabilir veya gerekirse ek medya eklenebilir.
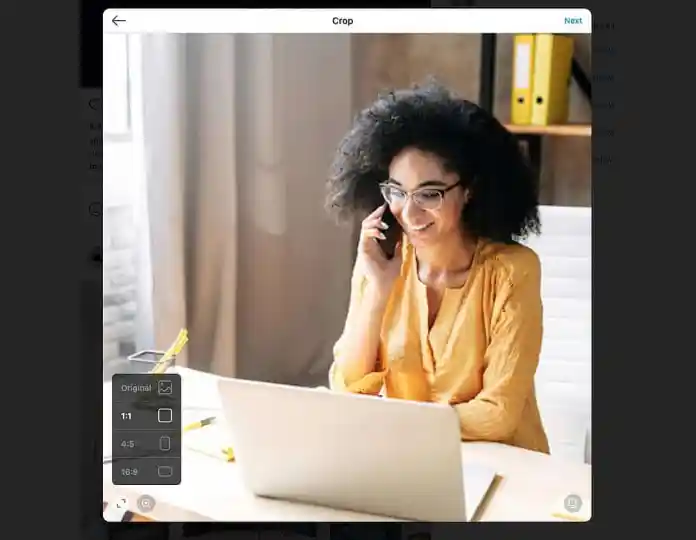
Instagram, yayınlamadan önce görselinizi düzenlemek için çeşitli yollar sunar. Örneğin, en boy oranını değiştirebilir ve yakınlaştırabilir veya uzaklaştırabilir veya mevcut bir gönderiye ek medya ekleyebilirsiniz.
Yakınlaştırma seçeneği, bir en boy oranı düğmesinin hemen altında bulunur.
"Daha fazla medya ekle" düğmesi sol alt köşededir.
Dilerseniz blogunuza daha fazla resim eklemek için artı sembolüne tıklayın.
6. Bir filtre seçin ve filtreyi ayarlayın.
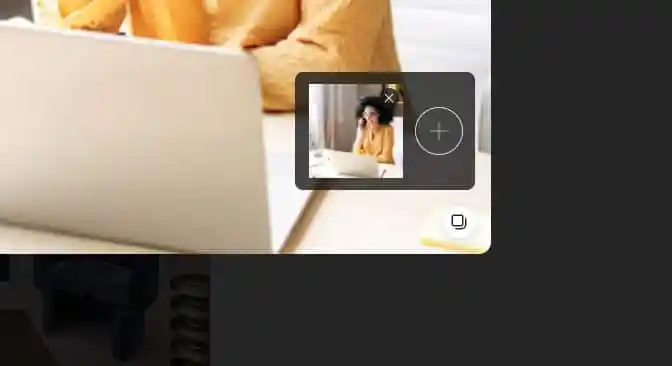
Ardından, uygulamada yaptığınız gibi filtrelemek için bir seçenek belirleyin. Ayrıca parlaklık, kontrast, doygunluk ve diğer seçenekleri de değiştirebilirsiniz.

Bitirdiğinizde, ekranın sağ üst köşesindeki İleri'ye tıklayın.
7. Bir başlık, alternatif metin, konum ve etiketler ekleyin.
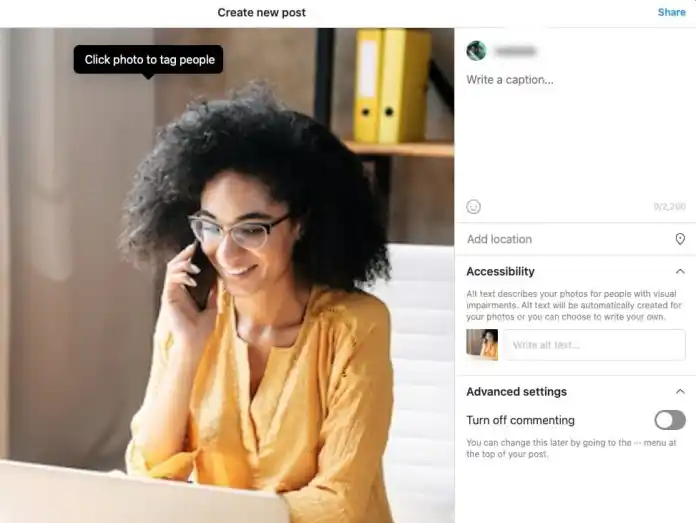
Bir sonraki ekranda bir başlık yapabilir, bir adres ekleyebilir ve hatta kişileri etiketleyebilirsiniz.
8. Paylaş'ı tıklayın.
Paylaşmayı bitirdikten sonra, ekranınızın sağ üst köşesindeki Paylaş'ı tıklayın.
Tamamlandı! Artık fotoğraflarınızı Chrome'u kullanarak Instagram'a yüklediniz.
Safari Kullanarak Mac'te Instagram'a Nasıl Fotoğraf Yüklenir
1. Safari tarayıcınızı başlatın.
Yapılacak ilk şey Safari'yi açmak. Bunu yapmak için Launchpad'i açın ve uygulamalar listesinde Safari'yi bulun. Veya görev çubuğunuzdaysa ve açmak istiyorsanız üzerine tıklayarak yapabilirsiniz.
2. Instagram'ın sitesine gidin.
Ardından, Safari'nin gezinme çubuğuna yazarak https://www.instagram.com adresine gidin. Web sitesini sık sık ziyaret ediyorsanız Safari, "Yeni sekme" sayfasında bir giriş noktası da içerebilir.
Giriş yaptıktan sonra, tercih ettiğiniz kimlik bilgilerini kullanarak giriş yapabilirsiniz. Web sitesi sürümünü daha önce kullandıysanız, Instagram tek tıklamayla oturum açmanıza izin verir.
3. DM sembolünün yanındaki “+” düğmesine tıklamak için seçin.
4. Dosyanızı yüklemek için "Bilgisayardan seç"e tıklamanız yeterlidir.
5. Görüntü kırpılabilir, yakınlaştırılabilir veya gerekirse ek medya eklenebilir.
6. Bir filtre seçin ve filtreyi ayarlayın.
7. Bir başlık, alternatif metin, konum ve etiketler ekleyin.
8. Paylaş'ı tıklayın.
Tamamlandı! Artık fotoğraflarınızı Chrome'u kullanarak Instagram'a yüklediniz.
Masaüstü Bilgisayar Kullanarak Instagram'a Nasıl Video Gönderilir?
Masaüstünüzde Instagram'a video yüklemek mümkündür; bu, akıllı telefonunuzda kolayca erişilemeyen profesyonelce çekilmiş videoları paylaşmanızı mümkün kılar. Ayrıca bir serbest çalışandan veya hatta kendi videografi ekibinizden aldığınız pazarlama videolarını veya videolarını da yükleyebilirsiniz.
Herhangi bir tarayıcıdan Instagram'a nasıl video gönderebileceğiniz aşağıda açıklanmıştır.
1. Tercih ettiğiniz internet tarayıcısıyla Instagram web sitesini ziyaret edin.
Giriş yaptıktan sonra, kimlik bilgilerinizle giriş yapın.
2. DM sembolünün yanındaki “+” düğmesine tıklamak için seçin.
Bir görsel yayınladığınızda yapacağınız gibi, tıpkı yapacağınız gibi Instagram beslemesinin üst menü bölümündeki + simgesine tıklayın.
3. Dosyalarınızı yüklemek için "Bilgisayardan seç"i seçin.
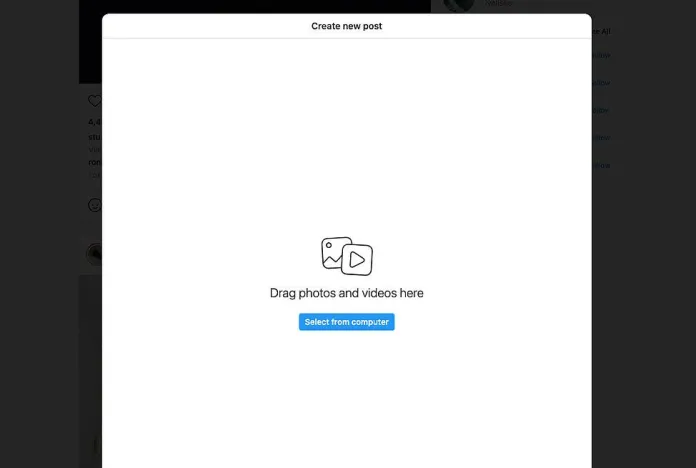
Bilgisayardaki video dosyasını seçin. Uyumluluğu sağlamak için bir MP4 dosyası yüklemenizi öneririz.
Filminiz 10 dakikadan kısa olduğunda dosya boyutu 650 MB'tan büyük olmamalıdır. Ancak, 10 dakika ile 60 dakika arasında süren videolar için (ki bu en uzun uzunluktur), dosya boyutunun 3,6 GB'tan küçük olmasına özen gösterilmesi önerilir. Bu sayfada Instagram'ın video gereksinimleri hakkında daha fazla bilgi edinin.
4. Videonuzun boyutunu ayarlayın ve isterseniz ek medya ekleyin.
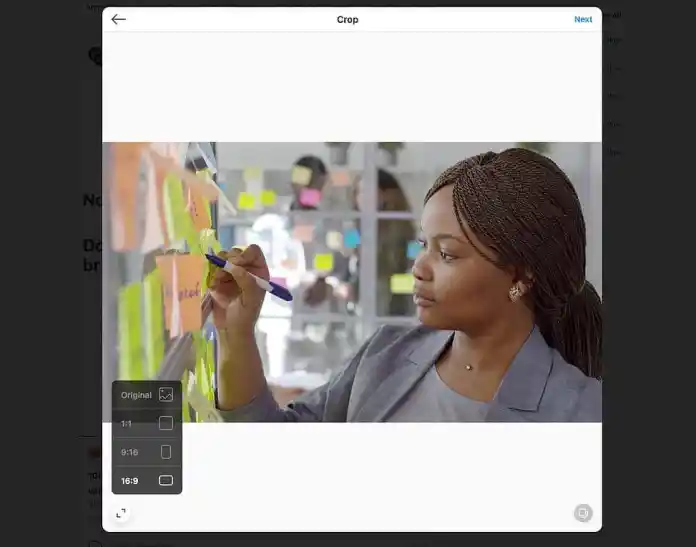
Instagram, videonuzun en boy oranını değiştirmek ve ek medya eklemek için iki seçenek sunar. Instagram ayrıca fotoğraf söz konusu olduğunda görüntüyü yakınlaştırmanıza da olanak tanır. Ne yazık ki, bu özellik videolar için kullanılamıyor.
Yatay bir video yüklüyorsanız, videonun kesilmemesini sağlamak için 16:9 en boy oranını kullanmanızı öneririz. Ancak, yemin nasıl görüneceği konusunda endişeleriniz varsa 1:1 oranına bağlı kalmalısınız. Bu şekilde, kullanıcılar feed'inize gittiğinde boşluk kalmayacak.
5. Bir kapak fotoğrafı seçin, videoyu kırpın ve ardından ses seçeneklerine geçin.
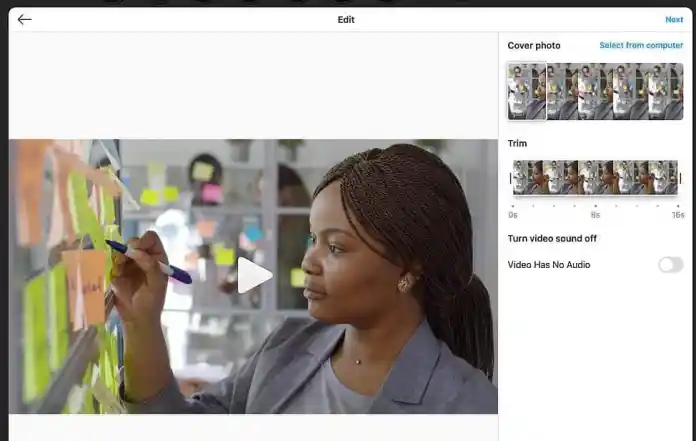
Bundan sonra, kapak resmini seçebilirsiniz (görüntüleyenler “Oynat”a tıklamadan önce görürler). Video için özel olan bir kapak resmi yüklemeyi seçebilirsiniz. İsterseniz videonun uzunluğunu azaltabilir ve sesi kapatabilirsiniz.
6. Altyazılar yazın ve diğer kullanıcıları etiketleyin. Alternatif metni ekleyin ve yorum seçeneğini değiştirin.
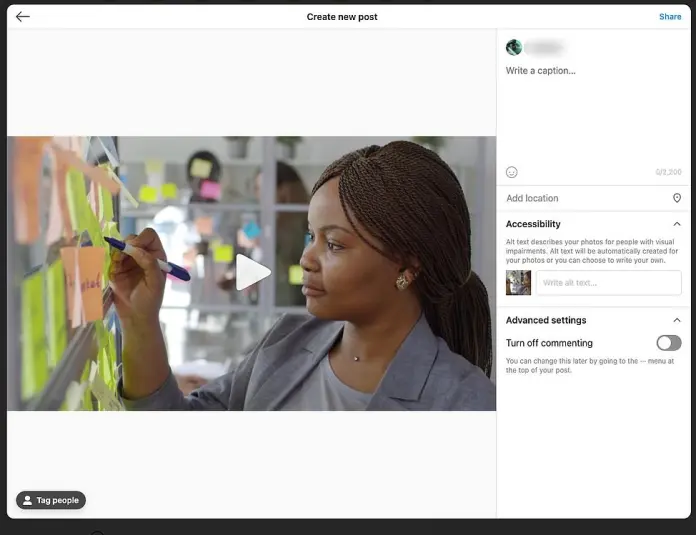
Aşağıdaki ekranda, videonuz için bir başlık oluşturabilecek, klipteki herkesi etiketleyebilecek, alternatif metin ekleyebilecek ve ardından yorum yapmayı devre dışı bırakabileceksiniz.
7. Paylaş'ı tıklayın.
Tamamlandı! Artık videonuzu Instagram'a yüklediniz.
RemotePik'te Sınırsız Grafik ve Video Tasarım Hizmeti Alın, Ücretsiz Denemenizi ayırtın
En son e-ticaret ve Amazon haberleriyle kendinizi güncel tutmak için www.cruxfinder.com adresindeki bültenimize abone olun.
