Photoshop'ta Duman Fırçası Nasıl Yapılır
Yayınlanan: 2022-03-05Bir görüntüye duman eklemek, hem atmosfer hem de drama eklemenin harika bir yoludur. Neyse ki, sadece kullanımı kolay değil, aynı zamanda yaratması da inanılmaz derecede kolay! Bu duman fırçası Photoshop eğitiminde iki farklı duman fırçası oluşturacağız.
Birincisi gerçek duman görüntüsü kullanılarak yapılacak, ikincisi ise elle oluşturulacak ve boyanacak! Hiçbir resim becerisi gerekli değildir.
Photoshop'ta duman fırçası yapmayı öğrenmek hem zamandan hem de paradan tasarruf etmenizi sağlar çünkü bir kez bir fırça yaptığınızda, istediğiniz kadar çok fırça oluşturabilirsiniz. Başlayalım!
- Photoshop'ta Görüntü Kullanarak Duman Fırçası Nasıl Yapılır
- Photoshop'ta Sıfırdan Duman Fırçası Nasıl Yapılır
- Photoshop'ta Duman Fırçası Nasıl Kullanılır
Photoshop'ta Görüntü Kullanarak Duman Fırçası Nasıl Yapılır
1. Adım: Duman Görüntüsünü İçe Aktarın
Halihazırda var olan bir fotoğrafı kullanarak Photoshop'ta bir duman fırçası oluşturmaya başlayalım.
Photoshop'ta yeni bir büyük Belge açın. Tuvali siyaha ayarlamak, gelecekte işleri maskelemeyi kolaylaştırabilir.
Siyah bir arka plana sahip daha parlak bir duman görüntüsünü tuval üzerine sürükleyip bırakın. Herhangi bir duman, dumanın arka planından önemli miktarda kontrastı olduğu sürece çalışacaktır. Bu görüntüyü Unsplash'tan kullanacağım.

2. Adım: Bulut Gri Tonlamasını çevirin
Ardından, duman katmanının üzerinde beyazdan siyaha bir Gradyan Haritası ayarlama katmanı oluşturun.
Dumanın siyah ve arka planın beyaz görünmesini sağlamak için görüntüyü tersine çevirmek istiyoruz.
Bir fırça oluştururken, görüntünün siyah olan kısmı fırçanın şekli olurken, beyaz olan her şey şeffaf görünecektir.

3. Adım: Kontrastı Ayarlayın
Gradient Map ayar katmanının hemen üzerinde bir Curves ayar katmanı oluşturalım.
Görüntünün kontrastını artırmak ve Parlaklığını ayarlamak, dumanı daha koyu siyaha ve arka planı saf beyaza dönüştürmek istiyoruz.
Kontrastı, duman siyah olacak, ancak yine de dikkat çekici ayrıntılara sahip olacak şekilde dengeleyin. Bu ayarlar görüntüden görüntüye değişecektir, ancak tam eğrimi aşağıda görebilirsiniz.
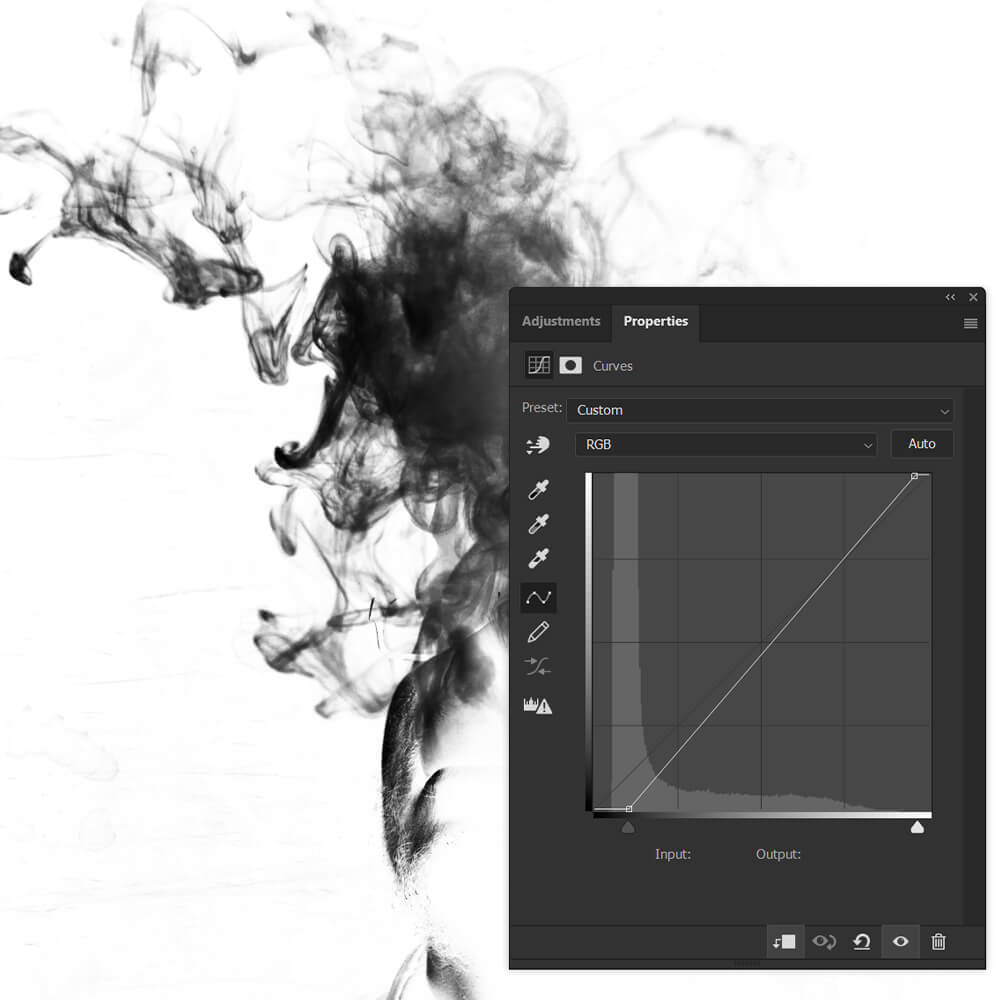
Adım 4: Kalan Arka Planı Maskeleyin
Büyük olasılıkla, kenarların kesildiği yerlerde kalan arka plan veya duman parçalarına sahip olacaksınız.
Bunu düzeltmek için Bulut katmanına geri dönelim ve bir Katman Maskesi ekleyelim.
Yumuşak, yuvarlak, siyah bir fırça kullanarak dumanda ve arka planında kalan koyu lekeleri, kusurları ve sert kenarları maskeleyin.
Sert kenarlar bırakmamaya dikkat edin. Duman tabakasını tuvalin kenarlarından uzaklaştırmanızı öneririm, böylece yumuşatılması gerekebilecek kenarları görebilirsiniz.
Fırçada görünmesini istemediğiniz duman alanlarını da maskeleyebilirsiniz.

Adım 5: Tuvali Kırpın
Kırpma aracını kullanarak fazla tuvali kırparak fırçayı bitirin. Aşırı kırpmamaya ve dumanınızı kesmemeye dikkat edin. Tuvalin kenarında küçük bir beyaz tampon olması sorun değil.

Adım 6: Fırçayı Kaydedin ve Dışa Aktarın
Son olarak Düzenle > Fırça Ön Ayarını Tanımla'ya gidelim ve yeni fırçamıza isim verelim.
Yalnızca tek bir katı duman fırçası istiyorsanız, işiniz bitti. Aşağıda hiçbir ayar uygulanmamış fırçamız bulunmaktadır. Görüntülerden yapılan fırçalar, statik fırçalar kadar iyi iş görür. Ancak dinamik bir fırça istiyorsanız, fırçanın ayarlarını yapmamız gerekecek.
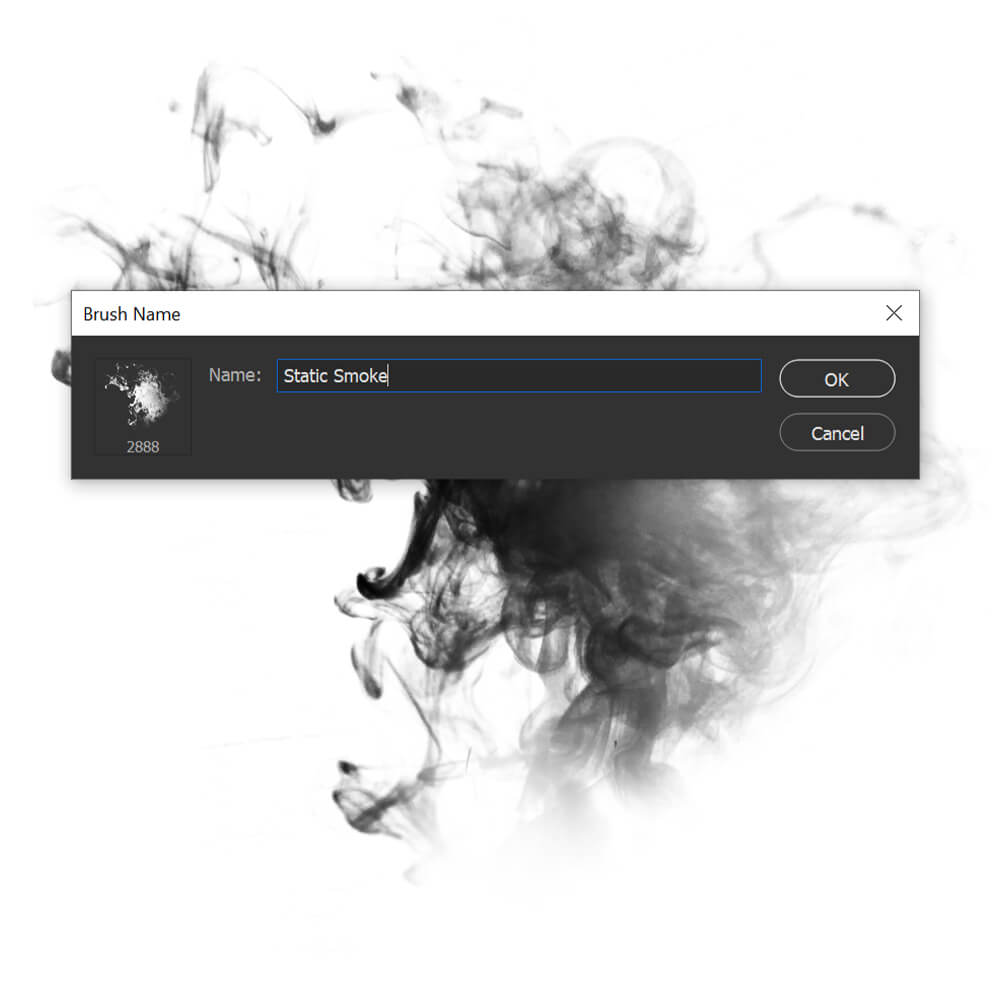
Photoshop'ta Sıfırdan Duman Fırçası Nasıl Yapılır
1. Adım: Bulutları Oluşturun
Ardından, Photoshop'ta sıfırdan bir duman fırçasının nasıl oluşturulacağına bakalım. Beyaz bir arka plana sahip yeni, çok büyük bir tuval oluşturun. Ayrıca, ön plan ve arka plan renklerinizin siyah beyaz olarak ayarlandığından emin olun.
Yeni bir Katman oluşturun ve ardından Filtre > Oluştur > Bulutlar'a gidin. Farklı dokular elde etmek için bulutları birkaç kez yeniden oluşturabilirsiniz.
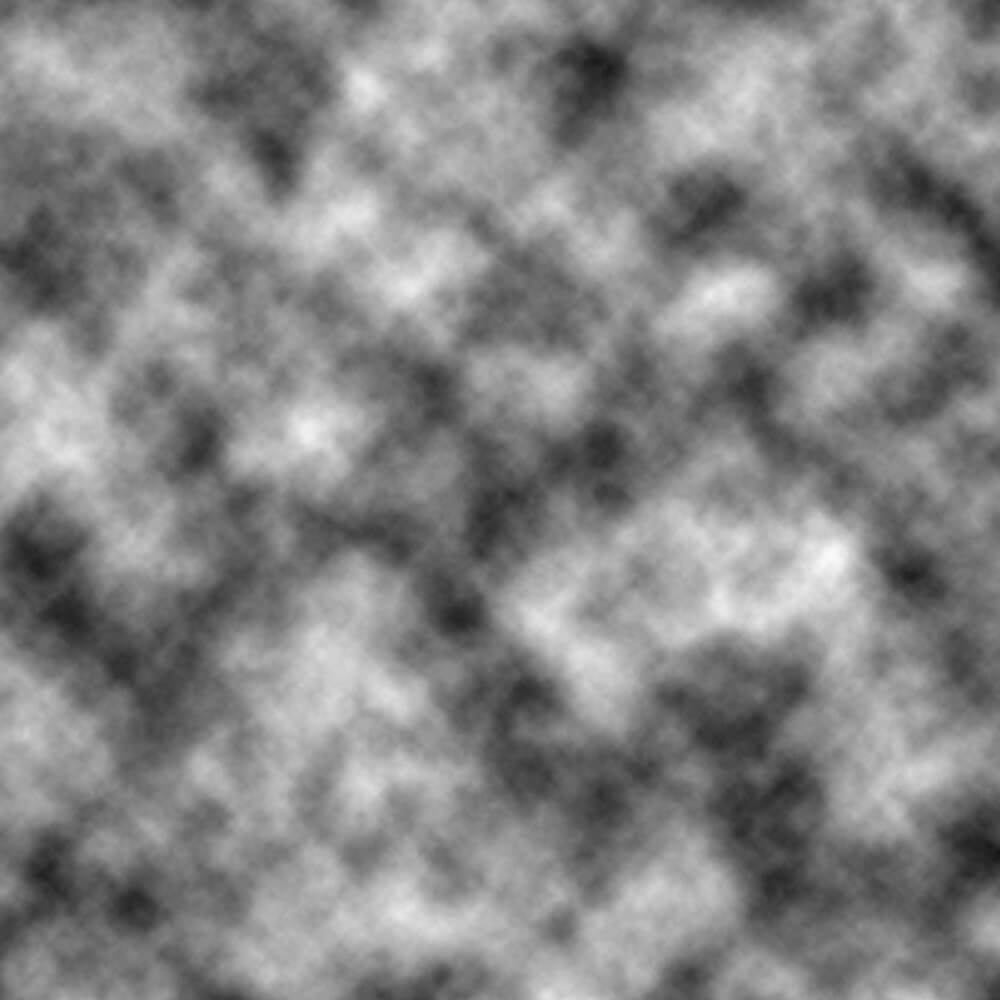
2. Adım: Bulutları Maskeleyin
Şimdi, Eliptik Seçim Çerçevesi aracını seçin ve Tüy'ü 30 piksel veya daha fazlasına ayarlayın. Kesin miktar, tuvalinizin boyutuna bağlı olacaktır.
Ardından, oluşturulan bulutların kenarlarında büyük, yumuşak, yuvarlak bir fırça ve maske seçeceğiz. Kenarın çok yumuşak ama düzensiz olmasını istiyoruz.
Fırçanın Akışını %20 veya daha azına düşürmeyi deneyebilirsiniz; bu, kenarlarınızın güzel bir şekilde solmasını sağlayacak ve dumanın şekli üzerinde size daha fazla kontrol sağlayacaktır.
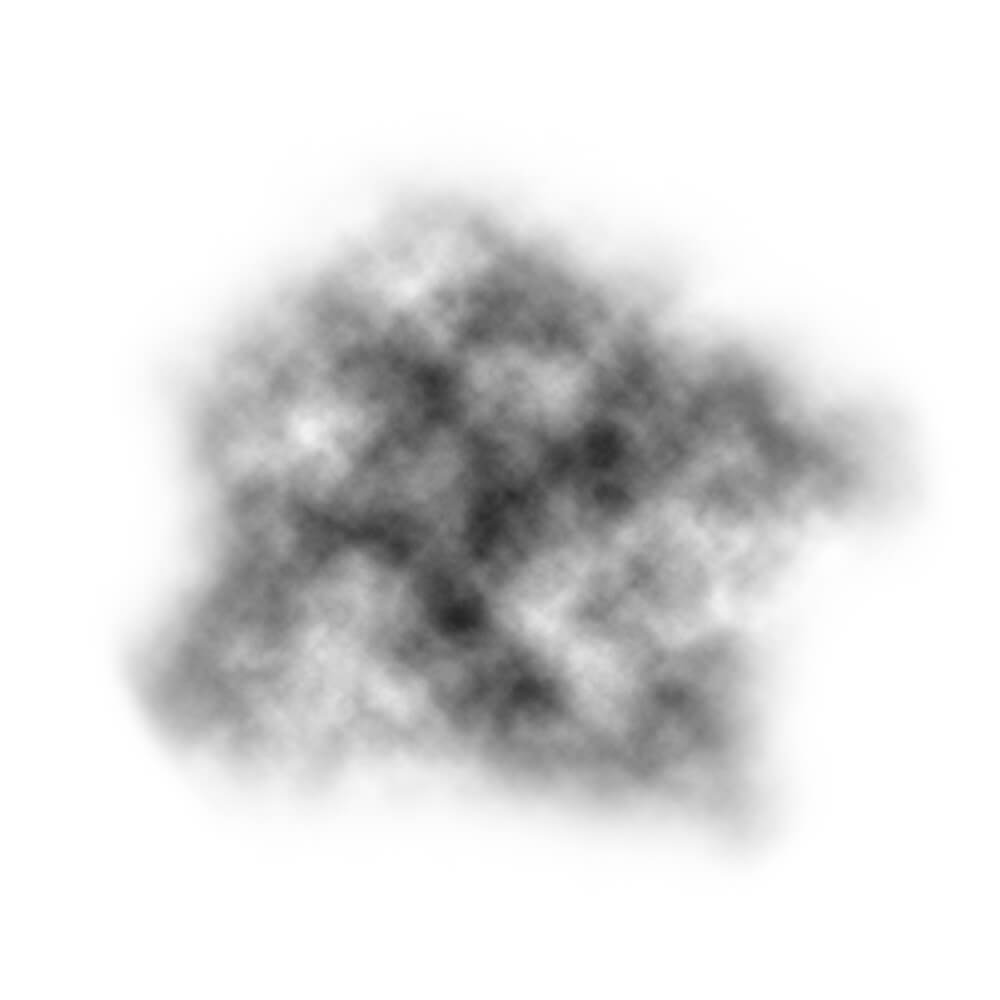
3. Adım: Kontrastı ve Parlaklığı Ayarlayın
Fırçanın şeklinden memnun olduğumuzda, duman tabanının hem kontrastını hem de parlaklığını ayarlayabiliriz.

Kontrastı artırmak dumanın tanımını artıracak ve bulutu karartmak yoğunluğu artıracaktır. Dumanı aydınlatarak ve daha az kontrast ekleyerek zıt etkileri elde edebilirsiniz.
Bir Parlaklık/Kontrast ayarlama katmanı kullanacağım, ancak Eğriler veya Düzeyler gibi kontrastı ayarlayan herhangi bir aracı seçmekten çekinmeyin.
Tam ayarlarım Parlaklık: 18 ve Kontrast: -11 idi.
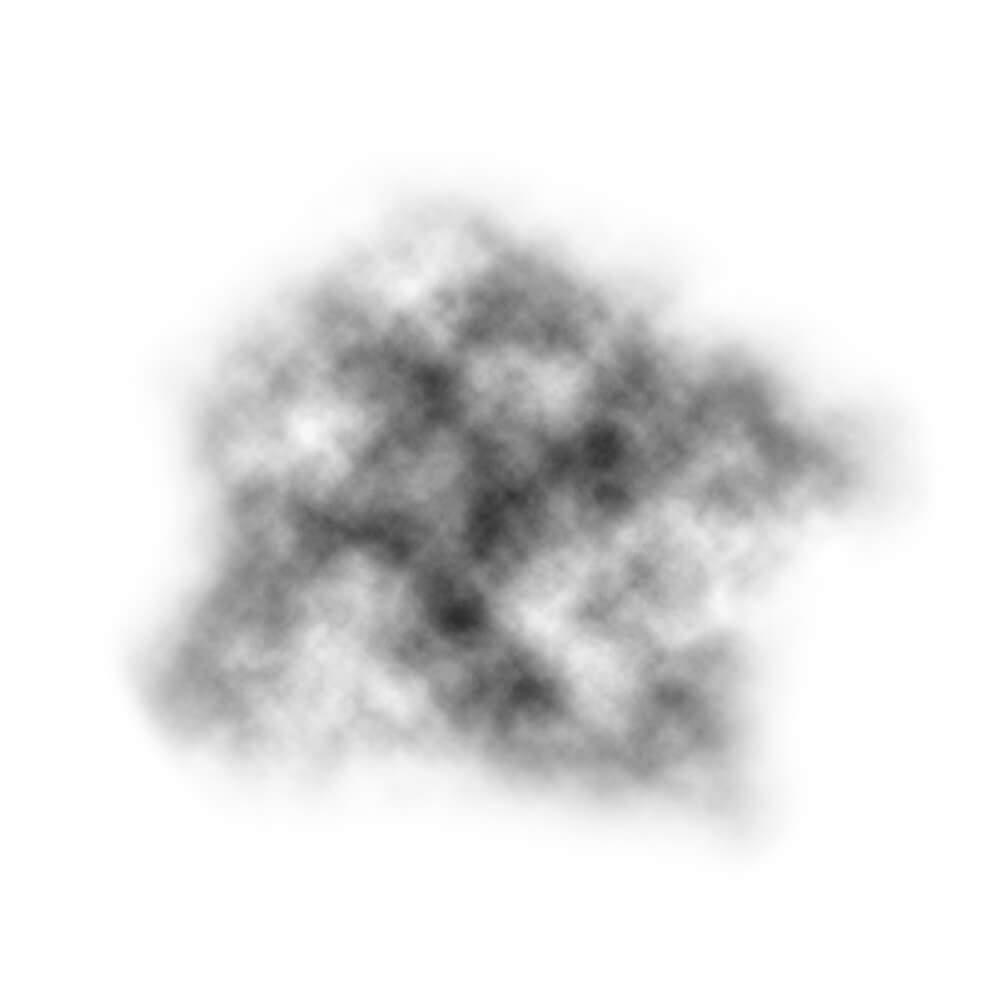
Adım 4: Tuvali Kırpın
Ardından, Kırpma aracını kullanarak fazla tuvali kırparak fırçayı bitirmek istiyoruz.
Duman tabanınızı fazla kırpmamaya ve kesmemeye dikkat edin. Mahsul kesin olmak zorunda değildir. Aslında, küçük bir beyaz budama bırakmak idealdir.
Aşağıda, kaçınmak istediğiniz sert bir kenar örneği verilmiştir.
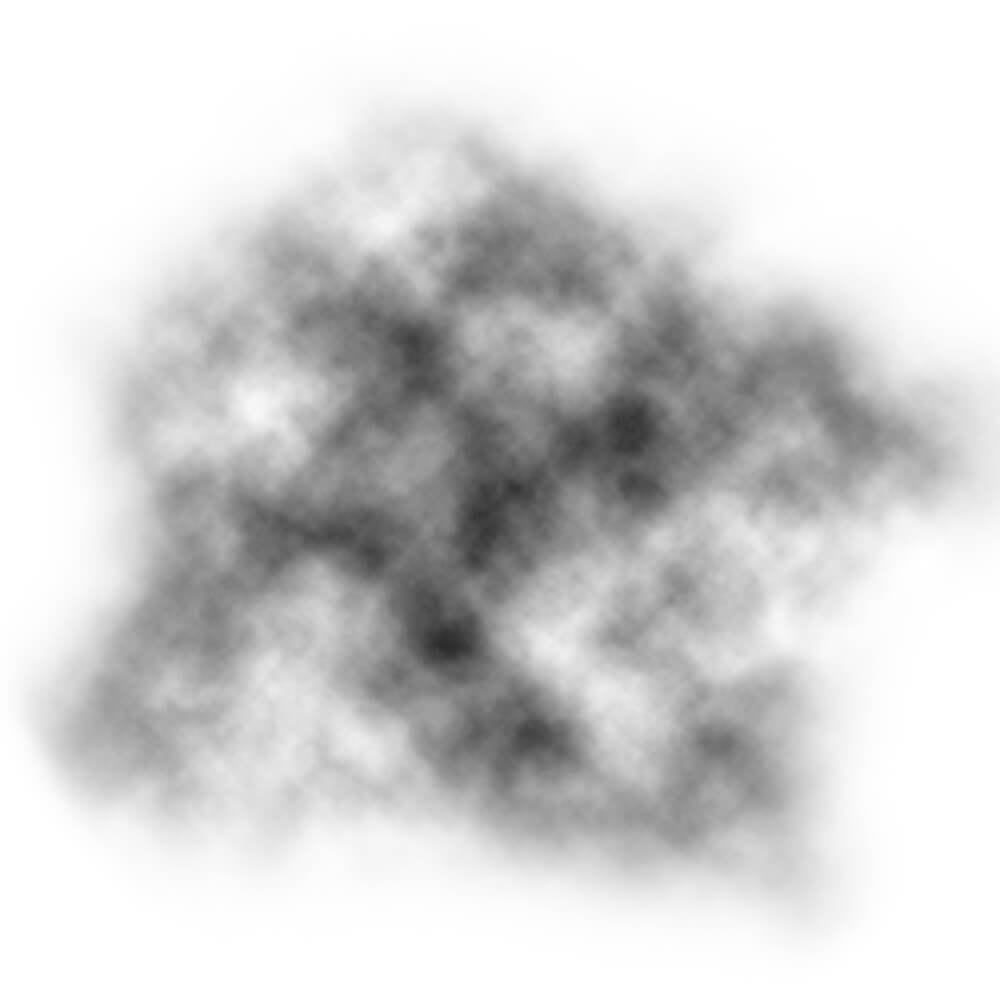
Adım 5: Fırçayı Kaydedin ve Dışa Aktarın
Daha önce olduğu gibi, Düzenle > Fırça Hazır Ayarını Tanımla'ya gidin ve yeni fırça tabanınızı oluşturun. Fırçanızı statik olup olmamasına göre isimlendirmenizi öneririm. yani. “Bulut-Statik” veya “Bulut-Dinamik”.
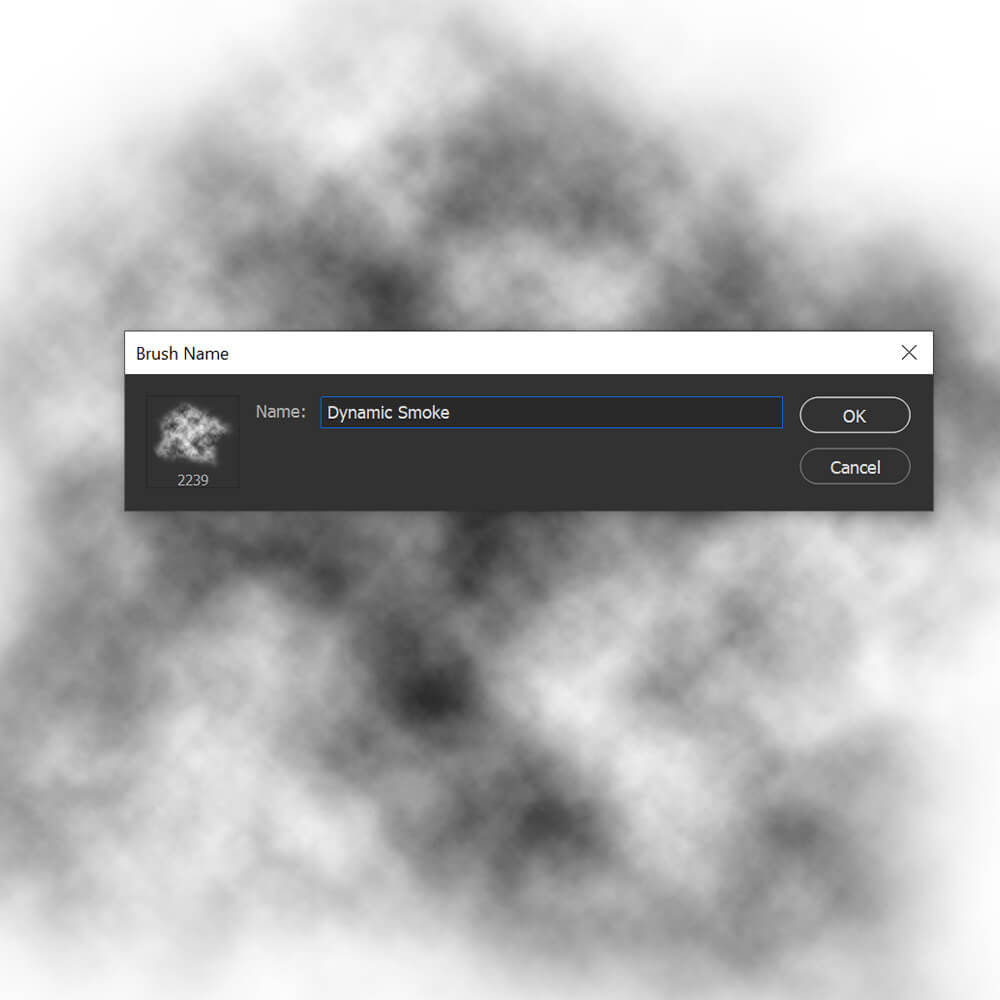
Photoshop'ta Duman Fırçası Nasıl Kullanılır
1. Adım: Duman Fırçası Ayarlarını Düzenleyin
Duman fırçamızı kullanmadan önce ayarlarını yapmamız gerekecek. Özel fırçamızı ayarlayacağım, ancak önceden var olan resimlerden yapılmış statik fırçalarla da benzer ayarları deneyebilirsiniz.
Ayarlarınızı seçerken fırçanızı test edebilmeniz için siyaha ayarlanmış Yeni bir Belge oluşturun.
Pencere > Fırça Ayarları panelini açın ve aşağıdaki fırça ayarlarını girin.
Fırça Ucu Şekli
Boşluk: %73
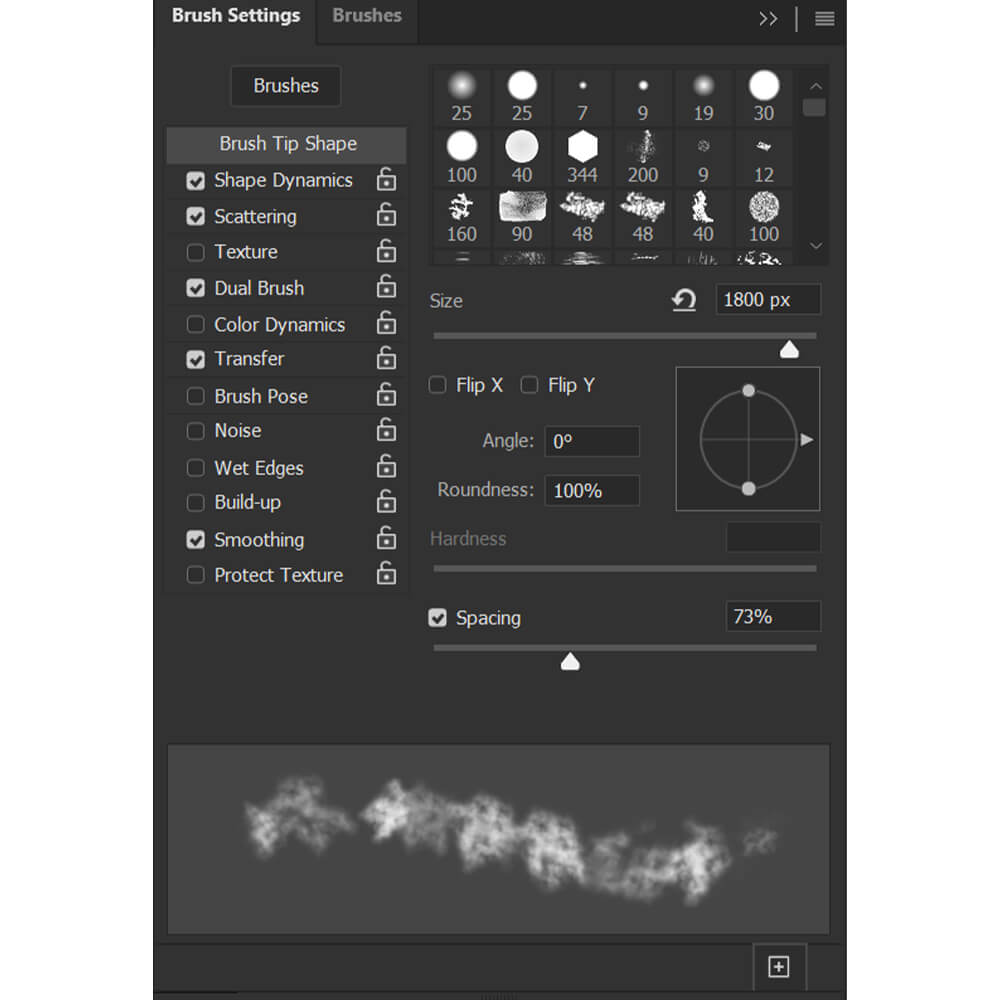
Şekil dinamikleri
Boyut Değişimi: %65
Açı Değişimi: %100
Yuvarlaklık Değişimi: %20
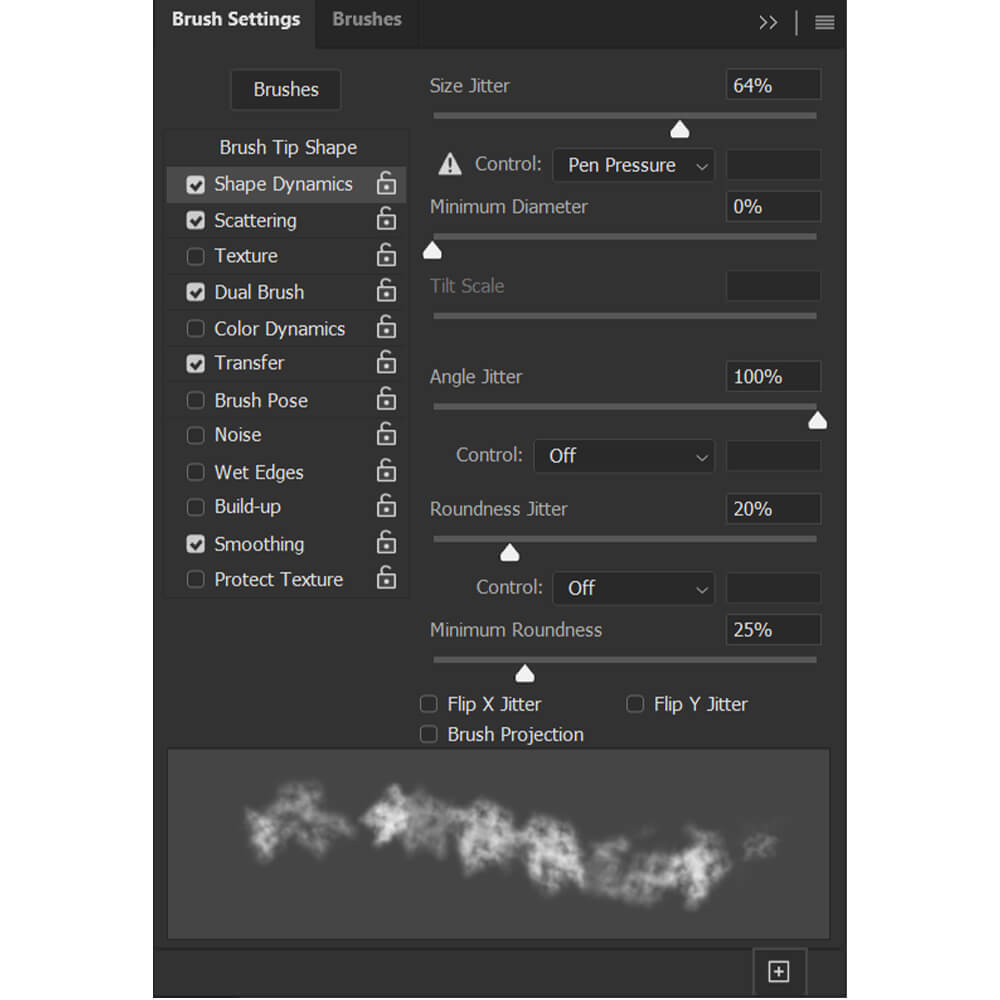
Saçılma
Dağılım: %15
Sayı: 2
Değişim Sayısı: %0
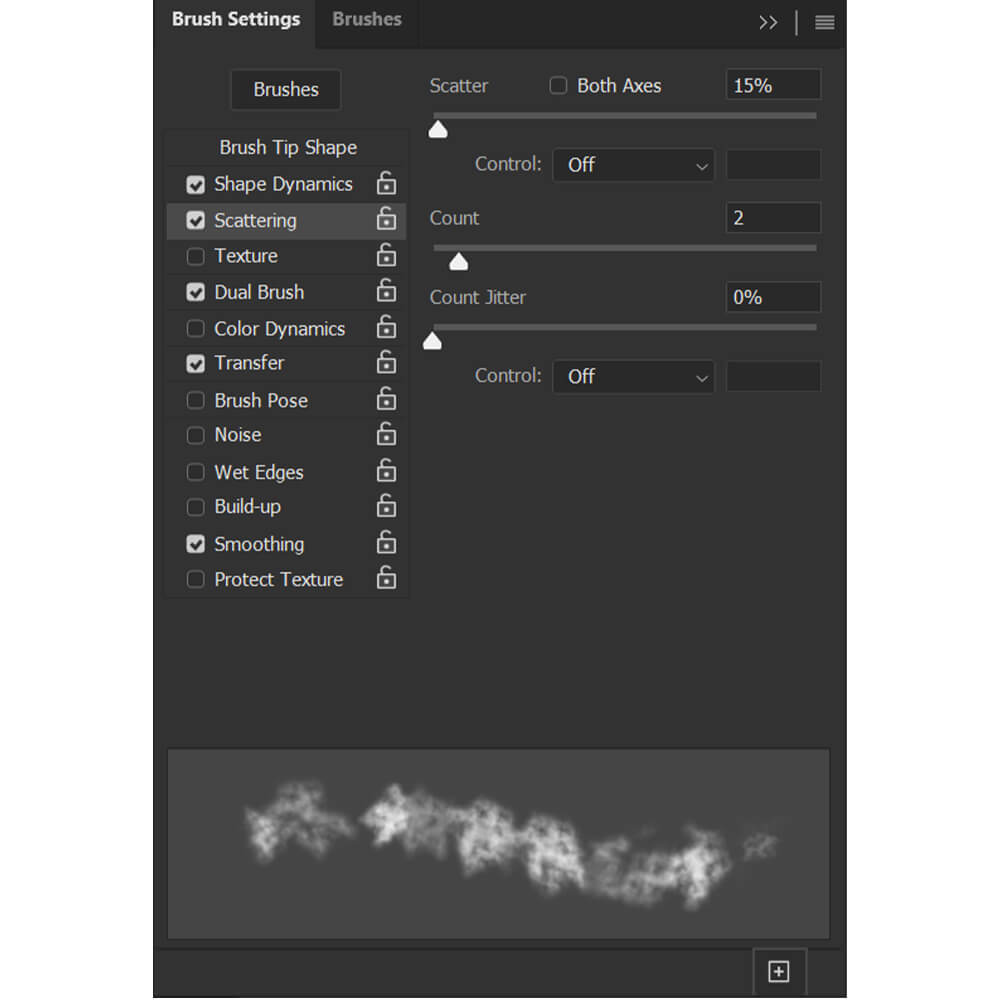
Çift Fırça
Mod: Çarp
Fırça seçeneklerinden özel bulut fırçanızı seçin
Aralık: %22
Dağılım: %142
Sayı: 1
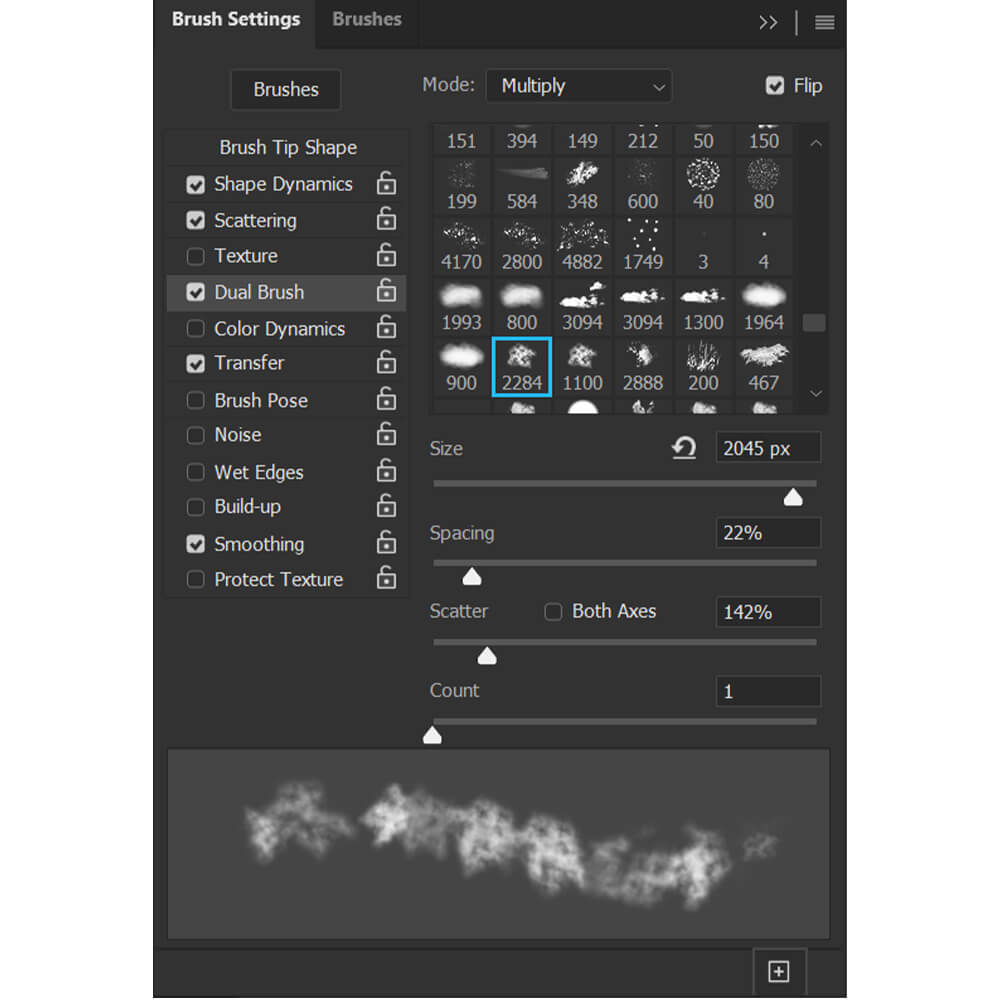
Aktar
Opaklık Değişimi: %100
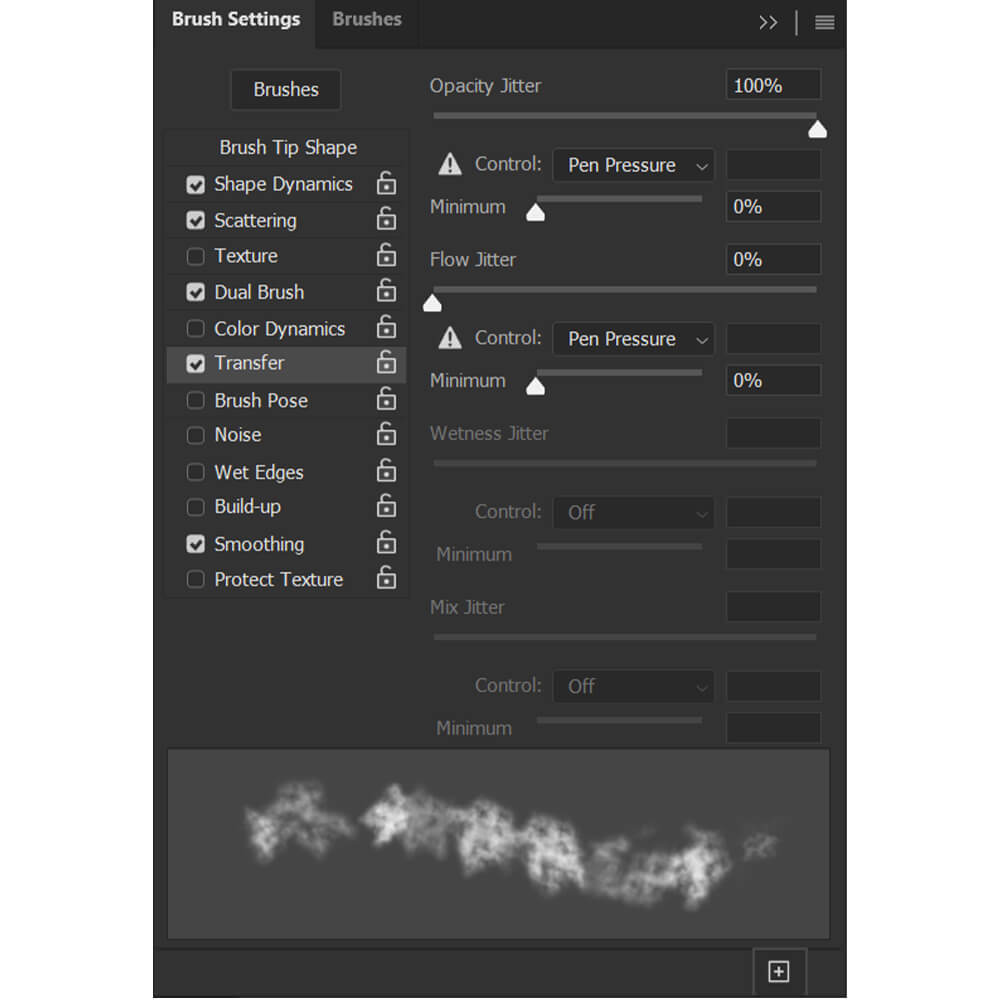
2. Adım: Yeni Fırça Ayarlarını Kaydedin
Fırça Ayarları panelinin sağ alt köşesinde bulunan bir kare simgesine tıklayarak bu ayarları Yeni Fırça olarak kaydettiğinizden emin olun.
Kaydetmeden önce yeni bir fırçaya geçerken dikkatli olun. Farklı bir fırça seçerseniz, mevcut fırçanın ayarları sıfırlanır ve fırçayı bir sonraki seçtiğinizde bunları yeniden yapmanız gerekir. Her zaman birden fazla fırçayı farklı ayarlarla kaydetmenizi öneririm, böylece kullanıma hazır çeşitli başka bulut efektleriniz olur.
Aşağıda, ayarların uygulandığı yeni fırçamız yer almaktadır.

3. Adım: Fırça Akışını Ayarlayın
Yoğun bir duman efekti istiyorsanız fırçayı olduğu gibi kullanabilirsiniz. Ancak, daha ince, daha şeffaf bir duman istiyorsanız veya dumanı daha doğal bir şekilde oluşturmak istiyorsanız Akışı %20'ye düşürmeyi deneyin.
Basınca duyarlı bir Kalem Tablet değil de bir fare kullanıyorsanız, Akış'ı %5 veya daha düşük bir değere ayarlamayı deneyin.

Adım 4: Yeni Duman Fırçasını kullanarak boyayın
Son olarak iki yeni fırçamızı kullanarak boyama yapabiliriz. Etkileyici bir duman efekti için iki fırçayı birleştirmeyi deneyin. Dumanın ana gövdesini oluşturmak için statik fırçaları kullanmayı ve ardından dinamik fırça ile daha fazla ayrıntı ve atmosfer eklemeyi seviyorum.

Çözüm
Photoshop'ta duman fırçası böyle yapılır! Yalnızca Fırça ayarlarını değiştirerek bir fırçanın etkisini değiştirebilirsiniz; yeni bir şekil oluşturmaya veya birden fazla duman görüntüsü bulmaya gerek yok.
Kendi özel fırça paketinizi yapmak için çeşitli duman fırçaları oluşturabilir ve kaydedebilirsiniz.
Unutmayın, duman fırçaları çok amaçlıdır ve sis, toz ve hatta bulut olarak kullanılabilir! Bir dahaki sefere dumanlı bir kaplamaya ihtiyacınız olduğunda, kendiniz yapmaya çalışın ve gerçekten ne kadar kolay olduğunu görün.
