Etkinlikleri Kolayca Görüntülemek için WordPress'te Takvim Nasıl Yapılır?
Yayınlanan: 2023-02-21WordPress'te nasıl takvim yapılacağını öğrenmek ister misiniz?
WordPress web sitenize bir etkinlik takvimi eklemek, etkinlik ayrıntılarını görüntülemenize, daha fazla etkinlik bileti satmanıza ve küçük işletmenizi büyütmenize yardımcı olabilir. Örneğin, hedef kitlenize web seminerlerini, çevrimiçi sınıfları ve hatta yüz yüze etkinlikleri tanıtabilirsiniz.
Bu yazıda, en iyi WordPress etkinlik takvimi eklentisini kullanarak WordPress'te nasıl takvim oluşturacağınızı göstereceğiz.
- Adım 1. Şeker Takvimi Eklentisini Kurun
- 2. Adım. Yeni Bir Etkinlik Takvimi Oluşturun
- Adım 3. Takviminize Etkinlikler Ekleyin
- Adım 4. Takvimi WordPress Sitenize Ekleyin
En İyi WordPress Takvim Eklentisi Nedir?
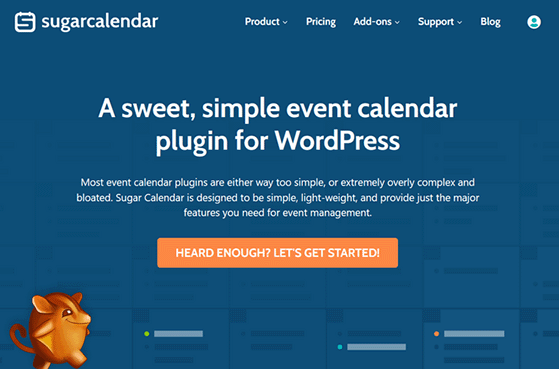
Sugar Calendar, WordPress için en iyi hepsi bir arada etkinlik ve rezervasyon takvimi eklentisidir. Hafiftir, kullanıcı dostudur ve HTML veya CSS kodu yazmadan yeni başlayanlar için kolaydır.
Kullanıcı arayüzünde gezinmek kolaydır ve takvimlerinizi en az zahmetle oluşturmanıza, düzenlemenize ve yönetmenize olanak tanır. Canlı yayınlar, çevrimiçi kurslar, web seminerleri, kilise vaazları, film gösterimleri ve daha fazlası gibi çeşitli etkinlikler için haftalık, aylık ve günlük takvimler oluşturmanıza olanak tanır.
Şeker Takvimi ayrıca aşağıdaki işlevleri içerir:
- Kategoriye göre olay filtreleme
- Özelleştirilebilir renk kodlu takvimler
- Başlangıç ve bitiş saatleri, konum ve daha fazlası gibi gelişmiş etkinlik ayrıntıları
- Çok günlük veya tek günlük etkinlikler
- Yinelenen olaylar
- Özel etkinlik saat dilimleri
- Yaklaşan etkinliklere video ve resim ekleyin
- SEO dostu ayarlar
- Ve dahası.
Etkinlikleri WordPress takviminizle senkronize etmek için Sugar Calendar'ı Google Calendar ve Apple'ın iCal gibi 3. taraf hizmetlerle entegre edebilirsiniz. Ayrıca etkinlik kayıt formları için WPForms ve özel etkinlik açılış sayfaları için SeedProd gibi en iyi WordPress eklentileriyle sorunsuz çalışır.
Daha da iyisi, Etkinlik Biletleme eklentisi, WordPress sitenizden Stripe ödeme ağ geçidi ve WooCommerce aracılığıyla etkinlik biletleri satmanıza olanak tanır.
Yararlı bulabileceğiniz diğer bazı Sugar Calendar eklentileri şunlardır:
- Ön Uç Etkinlik Gönderimleri
- Gravity Forms Form Embed
- WP Tümü İçe Aktarma
Binlerce 3. taraf araç ve hizmetle bağlantı kurmak için Zapier ile de entegre olabilirsiniz.
Artık Sugar Calendar hakkında daha fazla şey öğrendiğinize göre, eğitime geçelim.
Adım Adım WordPress'te Etkinlik Takvimi Nasıl Yapılır?
WordPress'te nasıl takvim oluşturulacağını öğrenmek için aşağıdaki kolay adımları izleyin. Adımların takip edilmesinin kolay olacağına ve çalışmaya başlamanın uzun sürmeyeceğine söz veriyoruz.
Adım 1. Şeker Takvimi Eklentisini Kurun
İlk adım, Şeker Takvimi eklentisini kurmaktır, bu nedenle Şeker Takvimi web sitesine gidin ve Başlayalım'ı tıklayın. Oradan, fiyatlandırma planınızı seçebilir ve eklentiyi satın almak için ödeme adımlarını takip edebilirsiniz.
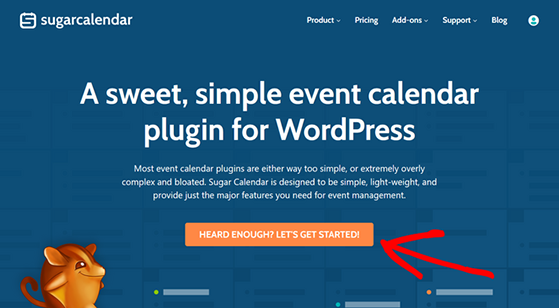
Sugar Calendar, WordPress.org eklenti deposu aracılığıyla takvim eklentisinin ücretsiz bir sürümünü sunar. Ancak bu kılavuz için ücretsiz eklentiden daha gelişmiş özelliklere sahip olan premium sürümü kullanacağız.
Ardından, WordPress web sitenize Sugar Calendar eklentisini yüklemeniz ve etkinleştirmeniz gerekir. Bununla ilgili yardıma ihtiyacınız varsa, bir WordPress eklentisinin nasıl kurulacağına ilişkin bu kullanışlı öğreticiyi takip edebilirsiniz.
Aktivasyon üzerine, WordPress panonuzdan Takvim »Ayarlar sayfasına gidin. Şeker Takvimi web sitesinde hesap alanınızda bulabileceğiniz lisans anahtarınızı bu alana girebilirsiniz.
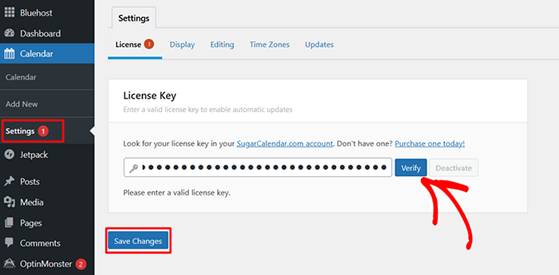
Şimdi devam edin ve lisans ayrıntılarınızı kaydetmek için Doğrula düğmesini tıklayın. Artık ilk takviminizi yapmaya hazırsınız.
2. Adım. Yeni Bir Etkinlik Takvimi Oluşturun
İlk takviminizi oluşturmak için, WordPress yönetici kenar çubuğunuzdaki Takvim simgesine tıklayın ve Takvim başlığına tıklayın. Bir sonraki ekranda, Etkinlikler veya Takvim sekmelerine tıklama seçeneğine sahip olacaksınız.
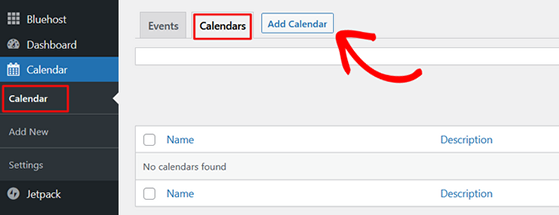
Takvim sekmesine tıklayın, ardından yeni bir takvim oluşturmak için Takvim Ekle düğmesini seçin.
Şimdi, takvim ayrıntılarınızı ekleyebileceğiniz bir açılır pencere göreceksiniz. Örneğin, bir ad, bir bilgi (adın URL uyumlu versiyonu) ve bir takvim açıklaması girebilirsiniz.
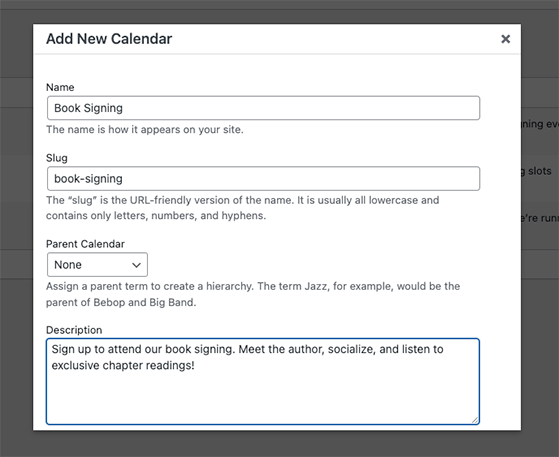
Bir üst takvim seçmek için açılır menüyü de tıklayabilirsiniz. Bu bizim ilk takvimimiz olduğundan, bu ayarı şimdilik göz ardı edebilirsiniz.
Daha aşağı kaydırırsanız, özel bir takvim rengi seçebilirsiniz. Sitenizde birden çok takvim olmasını planlıyorsanız, takvimlerinizi renk kodlaması için yararlı bir yoldur.
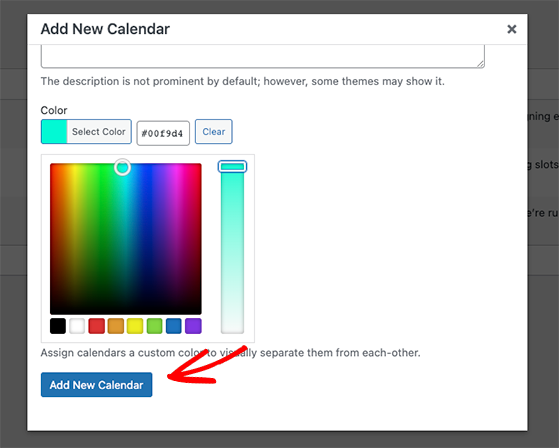
Bir renk seçtikten sonra, ayrıntıları kaydetmek için Yeni Takvim Ekle düğmesine tıklayın.
Bir takvim oluşturduktan sonra, web sitesi ziyaretçileri için etkinlikler eklemeye başlayabilirsiniz.
Adım 3. Takviminize Etkinlikler Ekleyin
Yeni takviminize etkinlik eklemek için Etkinlikler sekmesini ve Etkinlik Ekle düğmesini tıklayın.
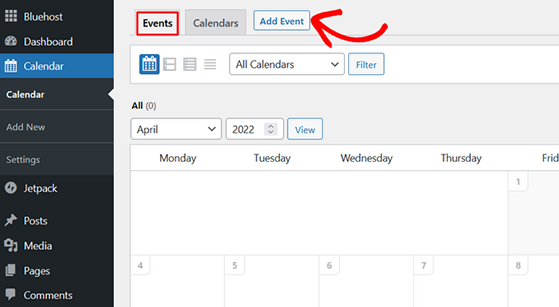
Bir sonraki ekranda, bireysel etkinliklerin ayrıntılarını girebileceğiniz etkinlik düzenleyicisini göreceksiniz.
Ekranın üst kısmına bir etkinlik adı girerek başlayın.

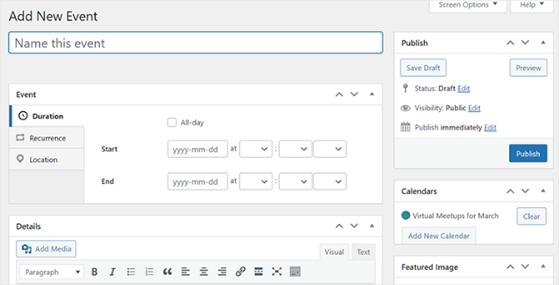
Bundan sonra, etkinlik tarihini, tekli veya çoklu günleri ve başlangıç ve bitiş zamanlarını seçebilirsiniz. Ayrıca, yinelenen tatiller gibi tüm gün süren etkinlikler için Tüm gün onay kutusunu etkinleştirebilirsiniz.
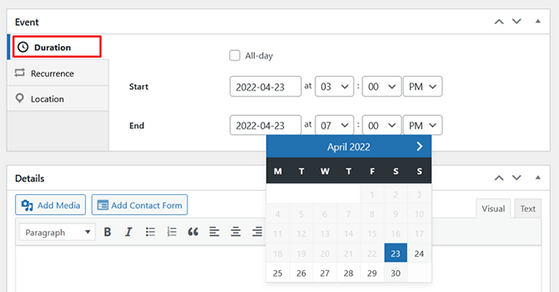
Etkinliğin haftalık veya aylık olarak tekrarlanmasını istiyorsanız Tekrar sekmesine tıklayın. Oradan, etkinliğin ne sıklıkta tekrarlanacağını (Günlük, Haftalık, Aylık veya Yıllık) seçebilir ve bir bitiş tarihi seçebilirsiniz.
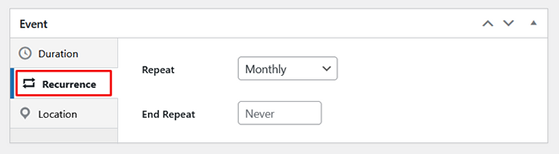
Bitiş yineleme tarihini Asla olarak da bırakabilirsiniz.
Konum sekmesinde, etkinliğinizin konumu hakkında bilgi girebilirsiniz. Örneğin, yüz yüze etkinlikler için etkinlik mekanının adresini ekleyebilir veya sanal etkinlikler için webinar daveti veya yakınlaştırma bağlantısı ekleyebilirsiniz.
Ardından, Ayrıntılar bölümüne gidin ve etkinliğiniz hakkında daha fazla bilgi girin. Burası, insanları etkinliğiniz hakkında heyecanlandırmak ve onları katılmaya teşvik etmek için mükemmel bir yerdir.
Örneğin, aşağıdaki etkinlik detaylarından bazıları hakkında konuşabilirsiniz:
- Organizatörler: etkinliğinizi organize etmenin arkasındaki kişiler.
- Konuşmacılar: Etkinliğe ev sahipliği yapan veya konuşan kim?
- Talimatlar: İnsanlar etkinliğinize nasıl ulaşabilir? Kolay yol tarifleri sunmak için Google Haritalar'ı yerleştirin.
- İkramlar: eğer yüz yüze ise, hangi yiyecek ve içecekleri sunuyorsunuz?
- Özel teklifler: İnsanlar katıldıkları için özel indirimler alabilir mi?
- Eşantiyonlar: Katılımcılara ücretsiz etkinlik biletleri kazanma şansı verebilirsiniz.
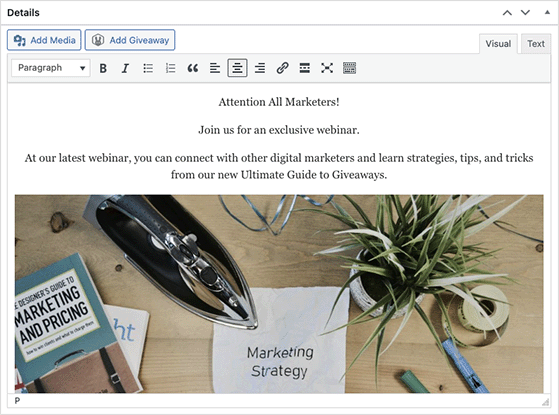
Etkinlik sayfanızı daha çekici hale getirmek için fotoğraflar, videolar ve öne çıkan bir resim de ekleyebilirsiniz.
Etkinlik ayrıntılarınızı eklemeyi bitirdiğinizde, ekranın sağ tarafında etkinliği eklemek için bir takvim seçebilirsiniz.
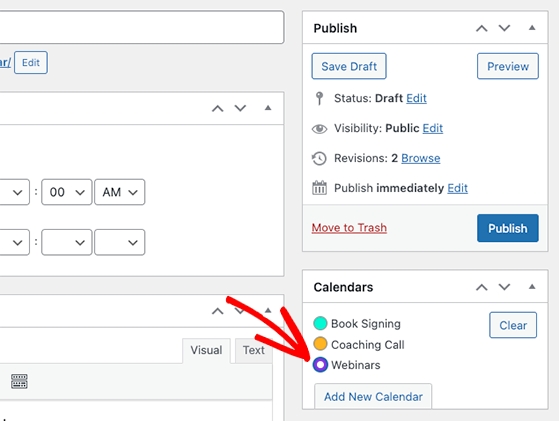
Ardından, etkinliği takviminize eklemek için Yayınla düğmesine tıklayabilirsiniz. İstediğiniz kadar etkinlik eklemek için bu adımı tekrarlayın.
Artık takvimi WordPress gönderilerinize veya sayfalarınıza eklemeye hazırsınız.
Adım 4. Takvimi WordPress Sitenize Ekleyin
Sugar Calendar ile etkinlik takvimini sitenizdeki herhangi bir gönderiye veya sayfaya ekleyebilirsiniz. Kenar çubuğunda takvimi görüntülemek için gönderiler, özel gönderi türleri, sayfalar veya Şeker Takvim widget'ı için kısa kodlar kullanabilirsiniz.
Bu kılavuz için, takvimi yeni bir WordPress sayfasına nasıl ekleyeceğinizi göstereceğiz.
Önce Sayfalar » Yeni Ekle'ye gidin ve bir sayfa başlığı girin. Ardından, yeni bir WordPress bloğu eklemek için artı simgesini tıklayın ve Kısa Kod bloğunu sayfaya ekleyin.
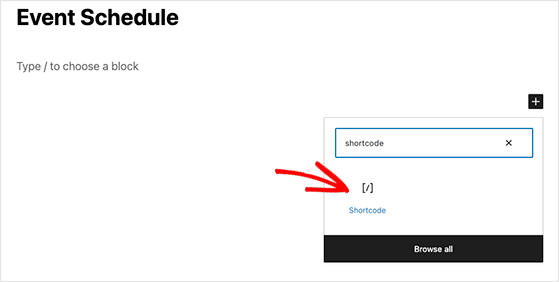
Ardından, bu kısa kodu kopyalayın: [sc_events_calendar] ve Kısa Kod bloğuna yapıştırın.
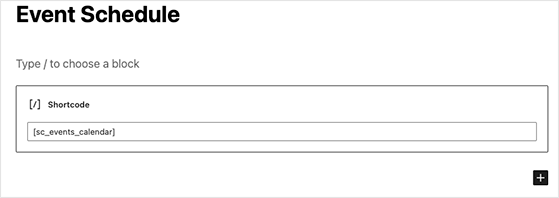
Yayınla'yı tıkladıktan sonra, sayfayı önizleyebilir ve etkinlik takviminizi çalışırken görebilirsiniz.
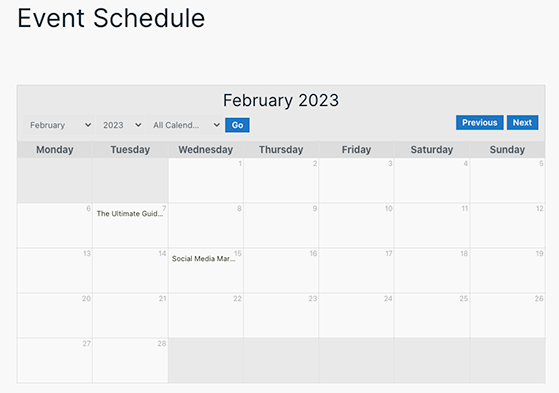
Sugar Calendar, takvim stilini mevcut WordPress temanıza uyacak şekilde otomatik olarak ayarlayacaktır. Bu, takviminizin her zaman web sitenizin geri kalanıyla tutarlı görüneceği anlamına gelir.
Web sitesi ziyaretçileri, açılır menülerden kolayca bir takvim görünümü ve tarih ve ay seçebilir.
Ayrıca, etkinlik ayrıntılarını görmek için tek tek etkinlikleri tıklayabilirler.
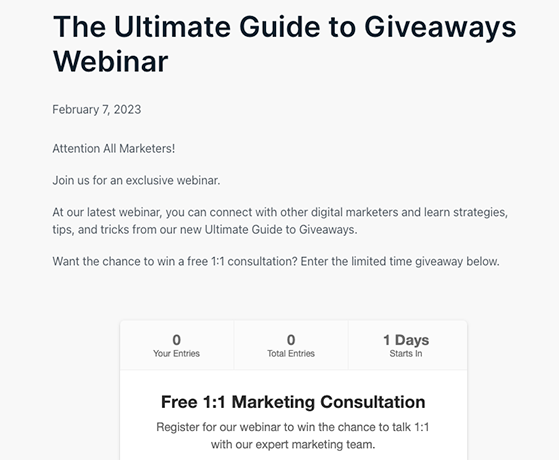
Bu örnekteki etkinlik ayrıntılarından da görebileceğiniz gibi, etkinliği bir eşantiyonla tanıtmak için RafflePress'i kullandık.
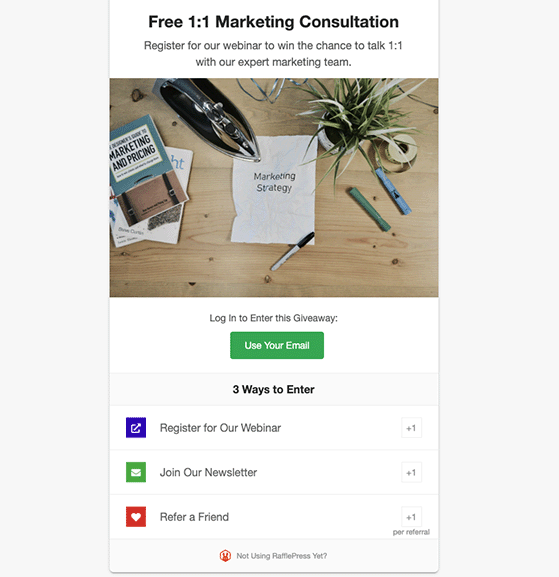
Bunu yapmak için, etkinlik düzenleyici ekranının içindeki Hediye Ekle düğmesine tıklayabilirsiniz.
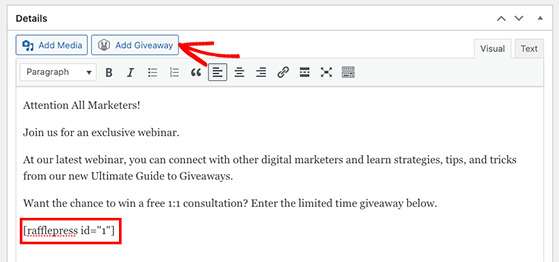
Daha fazla ayrıntı için, RafflePress ve onun özelleştirilebilir şablonlarıyla nasıl hediye çekileceğini öğrenmek için bu adımları izleyin.
Tebrikler, etkinlik yönetimi takviminiz artık WordPress web sitenizde yayında!
WordPress'te nasıl takvim yapılacağına ilişkin bu öğreticiyi yararlı bulduğunuzu umarız.
Aşağıdaki kılavuzları ve ipuçlarını da beğenebilirsiniz:
- Google Analytics'i WordPress'e nasıl ekleyebilirim?
- En iyi e-ticaret tanıtım fikirleri
- Küçük işletmeler için ücretsiz e-posta pazarlama araçları
Bu makaleyi beğendiyseniz, lütfen RafflePress video eğitimleri için YouTube Kanalımıza abone olun. Bizi Twitter ve Facebook'ta da bulabilirsiniz.
