Word'de İmza Nasıl Eklenir [4 Basit Yöntem]
Yayınlanan: 2023-06-13Word belgelerini e-imzalama hakkında bilmeniz gereken her şey
Microsoft Word imza eğitimlerine dalmadan önce, bazı önemli temel konuları ele alalım.
Elektronik imzalar nasıl çalışır? Elektronik imza, bir belgeyi yetkilendirme niyetini ve eylemini ifade eder. Bir onay kutusu seçmek, adınızı dijital olarak yazmak veya yazmak veya dijital olarak yazmak veya baş harflerinizi yazmak gibi çeşitli yöntemleri kapsayabilir.
Microsoft Word belgelerindeki elektronik imzalar yasal olarak bağlayıcı mıdır? Tahkimin söz konusu olduğu durumlarda dijital ortamda imza atmanız yeterli olmayabilir. İmzalarınızın yasal olarak uygulanabilirliğini garanti etmek için, her imzalayanın gelen kutusuna bir imza isteği e-postası yoluyla ayrı bir bağlantı gönderen elektronik imza yazılımı kullanın. Bu süreç, imzaları yasal olarak bağlayıcı hale getirerek, dijital imzalama etkinliklerinin kaydedilmesini ve doğrulanmasını sağlar.
Elektronik imza ile dijital imza arasındaki fark nedir? Dijital imzalar elektronik imzalardır, tüm elektronik imzalar dijital imza değildir. Dijital imzalar, kriptografik yapıları nedeniyle daha yüksek düzeyde güvenlik ve güvence sağlar (güvenilir bir Sertifika Yetkilisi (CA) tarafından verilen benzersiz bir dijital sertifikanın kullanımını içerir), elektronik imzalar ise elektronik belgeleri imzalamak için kullanılan daha geniş bir yöntem yelpazesini kapsar. • Vakaların büyük çoğunluğunda yasal olarak bağlayıcı bir elektronik imza yeterli olacaktır.
Bir Word belgesini imzalatmanın en iyi yolu nedir? Yöntem 3 ve 4 yasal olarak bağlayıcıdır ve daha iyi bir müşteri deneyimi sunar. Müşteriler bir imza talebi e-postası açabilir ve imzalarını yüklemekle uğraşmak zorunda kalmadan belgeyi çevrimiçi olarak imzalayabilir. 3. ve 4. yöntemler ücretsiz olmamakla birlikte, ticari kullanım durumları için önerilir. Yöntem 1 ve 2, yeni hasta evraklarına veya okul izin belgesine kendi imzanızı eklemek gibi kişisel nedenlerle işe yarayabilir.
Yöntem 1: El yazısı imza görüntüsü ekleyin
İmzanızın bir görüntüsünü Microsoft Word belgenize yükleyebilirsiniz.
Bu yöntemin artıları ve eksileri
İmzanızın fotoğrafını kimin çekip yüklediğini bilmenin bir yolu olmadığı için bu yöntem yasal olarak bağlayıcı değildir.
Ancak bu yöntemin yapılması kolaydır ve bir tutamda işe yarayacaktır. Kiralama başvurusu gibi kişisel bir belgeye kendi imzanızı eklemeniz gerekiyorsa, bu işinize yarayabilir. Bir iş sözleşmesinde olası bir müşterinin imzasını topluyorsanız, ilişkinin bir şekilde başarısız olması durumunda bu yöntem sizi riske atabilir.
Word'de el yazısı imza nasıl eklenir
Gerçek imzanızın bir fotoğrafını yüklemek için bu adımları kullanın.
Adım 1. Bir parça hurda kağıdı imzalayın ve fotoğrafını çekin.
İmzanızı oluşturmak için kalem ve kağıt kullanarak başlayın. İmzanızın fotoğrafını çekmek için telefonunuzun kamerasını kullanın.
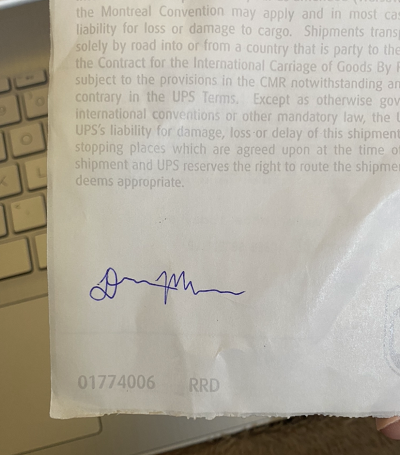
Adım 2. Fotoğrafı kırpın ve aydınlatın.
Ardından, imzanızı yakınlaştırabilmeniz için fotoğrafı düzenleyin. Pozlamayı artırmak da isteyebilirsiniz. Bu, kağıttaki tüm kusurları ve kırışıkları ortadan kaldırarak imzanız için güzel ve temiz bir arka plan sağlar.
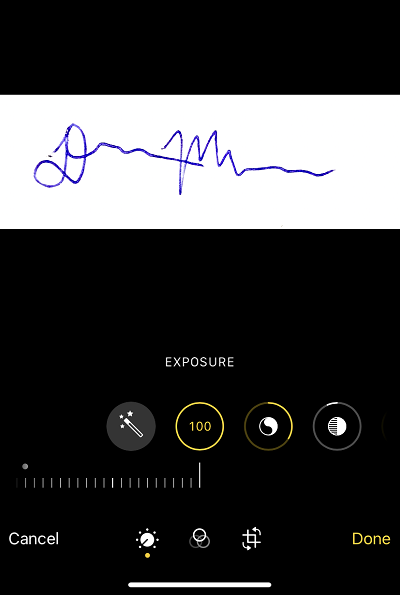
3. Adım. Ekle > Resim > Bu Aygıt'ı seçin.
İmza resmini Word belgenize eklemek için resmi eklemeniz gerekir.
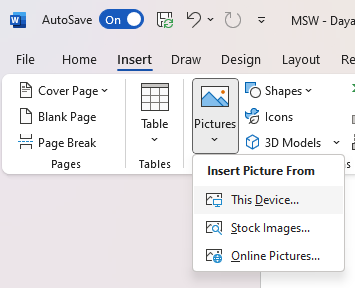
Görüntülenmesini istediğiniz yere (genellikle imza satırının üstüne) ekleyin ve fotoğrafı gerektiği gibi yeniden boyutlandırın.
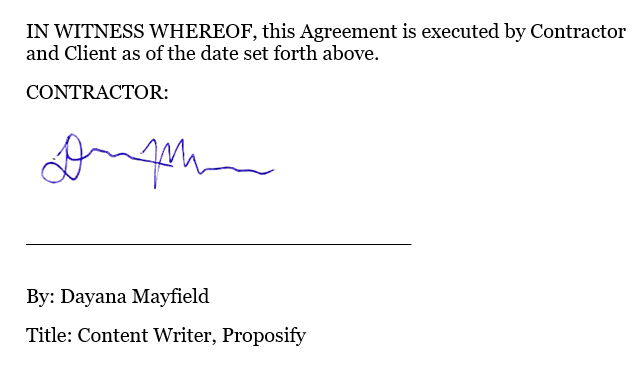
Yöntem 2: Word'ün Çizim Tuvali ile imzanızı çizin
Microsoft Word, imzanızı karalamanıza izin veren bir çizim aracı sunar.
Bu yöntemin artıları ve eksileri
Bu, Microsoft Word dışında hiçbir şey kullanmanıza izin vermeyen tek yöntemdir. Başka bir uygulamaya kaydolmanıza veya fotoğraf çekmenize gerek yok. Her şeyi doğrudan Word'de yönetebilirsiniz.
Ama büyük bir dezavantajı var. Bu yöntem yasal olarak bağlayıcı değildir. Yukarıda belirtildiği gibi, bu basit veya kişisel nedenlerle işe yarayabilir, ancak imza doğrulama eksikliğinin sizi kuru ve kuru bırakabileceği iş sözleşmelerinde kaçınılmalıdır.
Drawing Canvas ile nasıl imza eklenir?
Doğrudan Microsoft Word'e kolayca bir imza bloğu eklemek için bu adımları izleyin.
Adım 1. İmlecinizi imzanın görünmesini istediğiniz yere getirin.
İmlecinizi imza satırının üzerine getirin. (Bir imza satırı eklemeniz gerekirse, bir imza için yeterince büyük düz bir çizgi oluşturmak için Shift+Alt Çizgi'yi birkaç kez kullanmanız yeterlidir.)
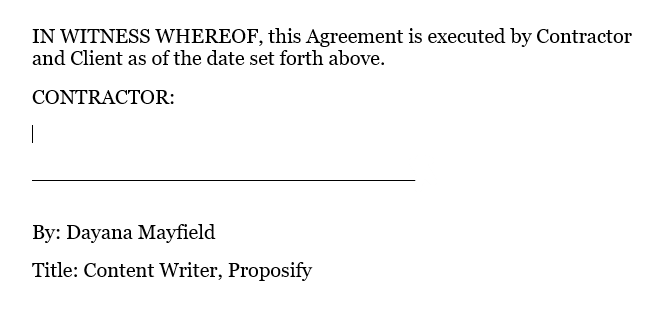
2. Adım. Çiz > Tuval Çiz'i seçin.
Daha sonra, gerçekçi görünen bir imza çizmek için küçük genişliğe sahip siyah bir kalem seçebilirsiniz.
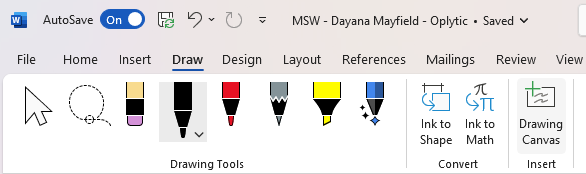
Adım 3. İmzanızı çizin ve gerektiği gibi yeniden boyutlandırın.
İmzanızı çizmek için farenizi veya dizüstü bilgisayarınızın izleme dörtgenini kullanın. Çizim Kanvasının tüm alanını kaplamaktan çekinmeyin, çünkü daha sonra imzanızı yeniden boyutlandırarak hayata daha gerçekçi görünmesini sağlayabilirsiniz.
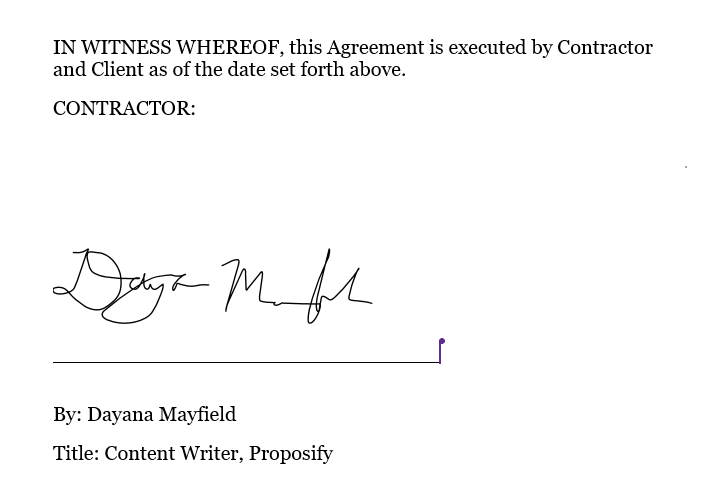
Yöntem 3: Scrive'ın Microsoft Office Eklentisini kullanın
Microsoft Office için birçok farklı imza Eklentisi (uzantısı) vardır. Scrive en popüler olanlardan biridir.
Bu yöntemin artıları ve eksileri
Artı tarafta, Scrive yasal olarak bağlayıcı bir e-imza çözümü sunuyor. E-posta bildirimlerini kullandığı için imzalayan kimlikleri doğrulanır.
Ancak belge boyunca imza satırları imzalamanıza izin vermek yerine, Scrive belgenin sonuna tek bir imza bloğu ekler. İnsanların belirli satırları imzalamasını veya paraf yazmasını istiyorsanız, bu bir anlaşmayı bozabilir.

Scrive ile bir Word belgesi nasıl imzalanır
Scrive ile bir belgeyi şu şekilde imzalayabilirsiniz:
1. Adım. Office için Scrive Eklentisini yükleyin.
Microsoft Office Eklentilerini bulmak için bir Microsoft Word belgesi açın. Ekle'yi seçin. Eklentileri Al'ı seçin. Bir uygulama listesi açmak için arama çubuğuna "imza" yazın.
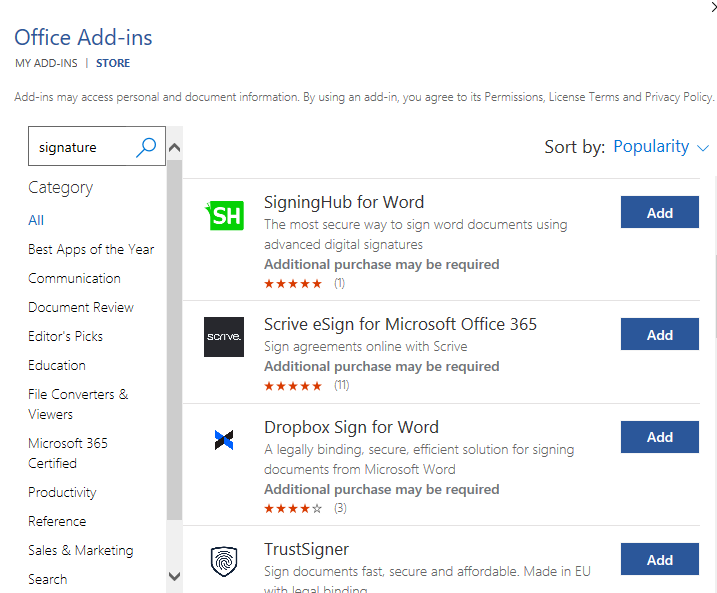
(En iyi seçeneklerden bazıları SigningHub, Scrive, Dropbox Sign ve TrustSigner'dır. Düşük fiyatlı seçenekler arıyorsanız, Scrive veya Dropbox Sign'ı düşünün.)
Adım 2. Web sitelerinde ücretsiz bir Scrive deneme sürümü başlatın.
Scrive Eklentisini yükleyebilirsiniz, ancak kullanmak için oturum açmanız gerekir. Bu nedenle, 30 günlük ücretsiz denemenizi başlatmak için web sitelerine gidin.
Adım 3. Microsoft Word belgesine dönün ve Scrive Eklentisinde oturum açın. "Yeni İşlem Başlat"ı seçin.
Yeni bir süreç başlattığınızda, tüm belgeleri ve imzaları takip edebileceğiniz Scrive kontrol panelinizde görünecektir.
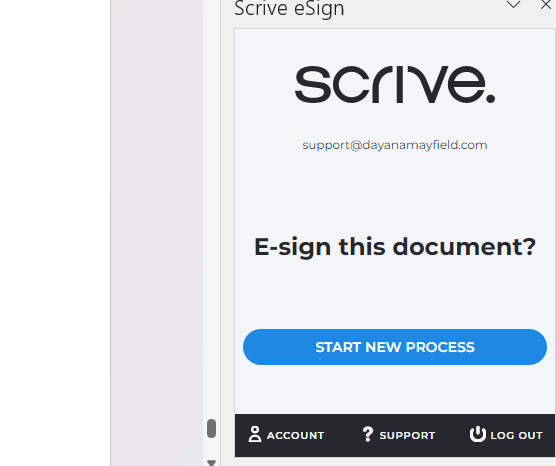
4. Adım. Bir imzalayan eklemek için "Taraf Ekle"yi seçin ve ayrıntılarını girin.
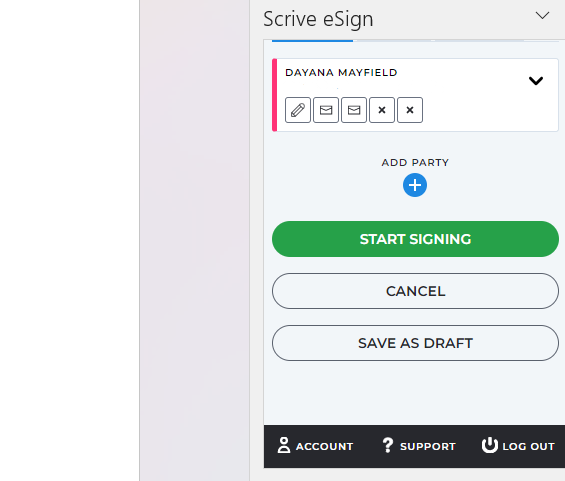
Ardından, imzalayanın ayrıntılarını ekleyin. En azından, imzalayan tarafın adını, soyadını ve e-posta adresini eklediğinizden emin olun. Cep telefonu numaralarını ve şirket adlarını da ekleyebilirsiniz. Ayrıca imzalayan, gizli onaylayan ve görünür onaylayan gibi seçebileceğiniz farklı roller de vardır.
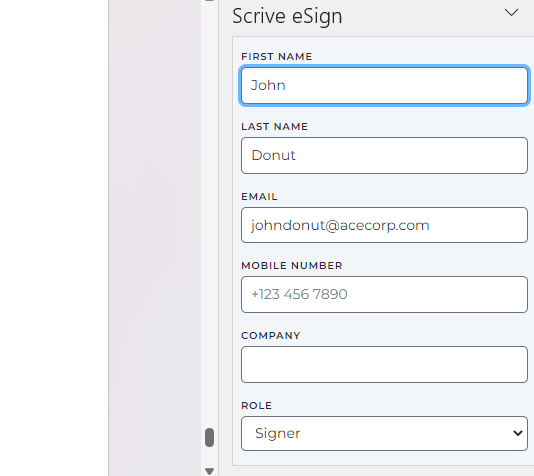
5. Adım. İmza istemek için "İmzalamayı Başlat"ı seçin.
Bu düğmeye bastığınızda, e-posta bildirimlerini size ve diğer imzalayanlara gönderir. Bu e-posta bildirimleri, belgenin uygun kişi tarafından imzalandığını doğrulamaya yardımcı olur.
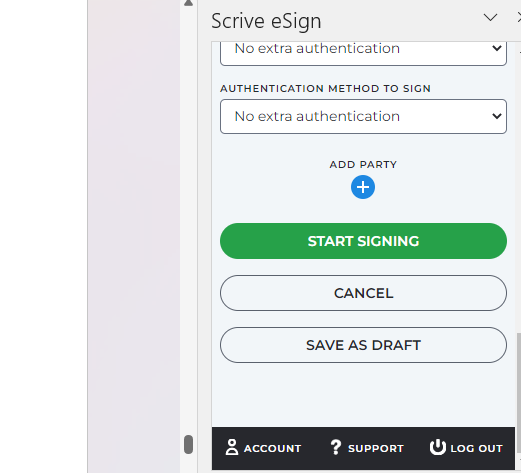
Adım 6. Bildirim e-postasını açın ve belgeyi imzalayın.
Ve son adım, e-postayı açıp kendiniz imzalamaktır. Daha sonra imzalayanlara henüz imzalamadıklarını hatırlatmak için Scrive'ı kullanabilirsiniz.
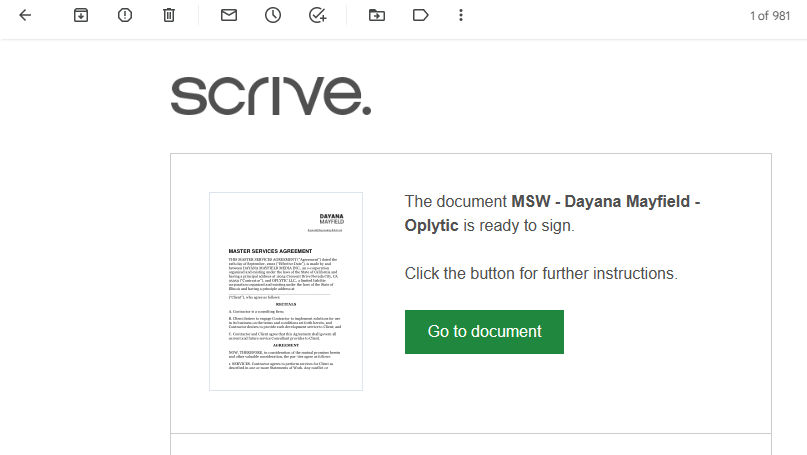
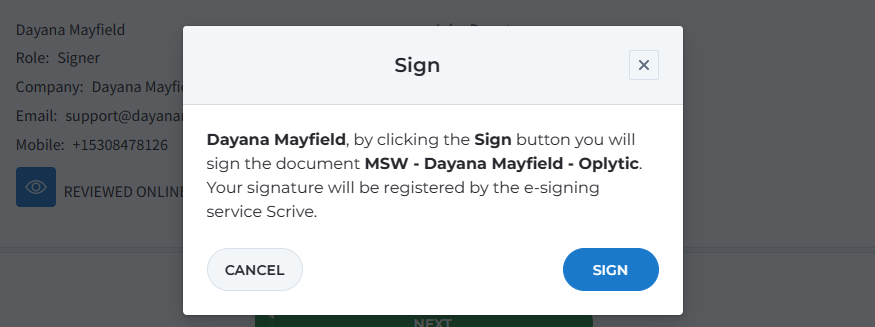
Yöntem 4: Sözleşmenizi Proposify'ın teklif yazılımı ile imzalayın
Proposify, temel sözleşmeler ve güzel, yüksek dönüşüm sağlayan teklifler oluşturmayı, göndermeyi ve izlemeyi kolaylaştıran teklif yazılımı sunar.
Bu yöntemin artıları ve eksileri
Bu yöntemle daha iyi bir müşteri deneyimi oluşturabilirsiniz. Müşteriler herhangi bir şey indirmek zorunda kalmadan sözleşmenizi çevrimiçi olarak kolayca inceleyebilir. Birkaç kolay tıklamayla sözleşmeyi imzalayabilir ve hatta projeye başlamak için depozito ödemesini yapabilirler.
Bir dezavantaj olarak, bu yöntem ücretsiz değildir. Ancak her ay birkaç sözleşme veya teklif gönderirseniz, maliyet buna değecektir. Sözleşme ve teklif parçacıklarını, e-posta hatırlatıcılarını ve müşteri etkinliği analizlerini depolamak için şablonlar, bir içerik kitaplığı alırsınız.
Teklif yazılımı ile sözleşmenizi nasıl imzalarsınız?
Profesyonel teklif yazılımıyla belgeler oluşturmak ve imzalamak için bu adımları izleyin.
Adım 1. Bir sözleşme şablonu seçin.
Sözleşme şablonlarımızdan biriyle başlayarak zamandan tasarruf edin. (Hizmetlerinizi satan çekici, markalı teklifler için teklif şablonlarımıza da göz atmak isteyebilirsiniz.)
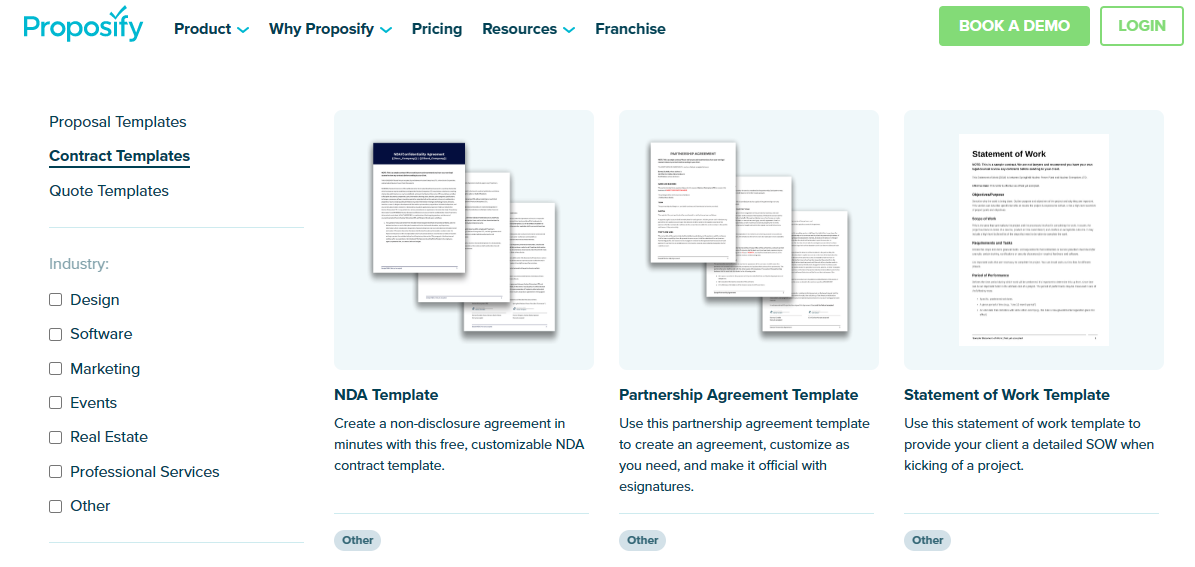
Adım 2. Şablonu ihtiyaçlarınıza göre güncelleyin.
Kendiniz yapmak için şablonu düzenleyin. İş ayrıntılarınızı ve temel sözleşme dilinizi ekleyin. Microsoft Word sözleşmenizin içeriğini kopyalayıp Proposify'a yapıştırabilirsiniz.
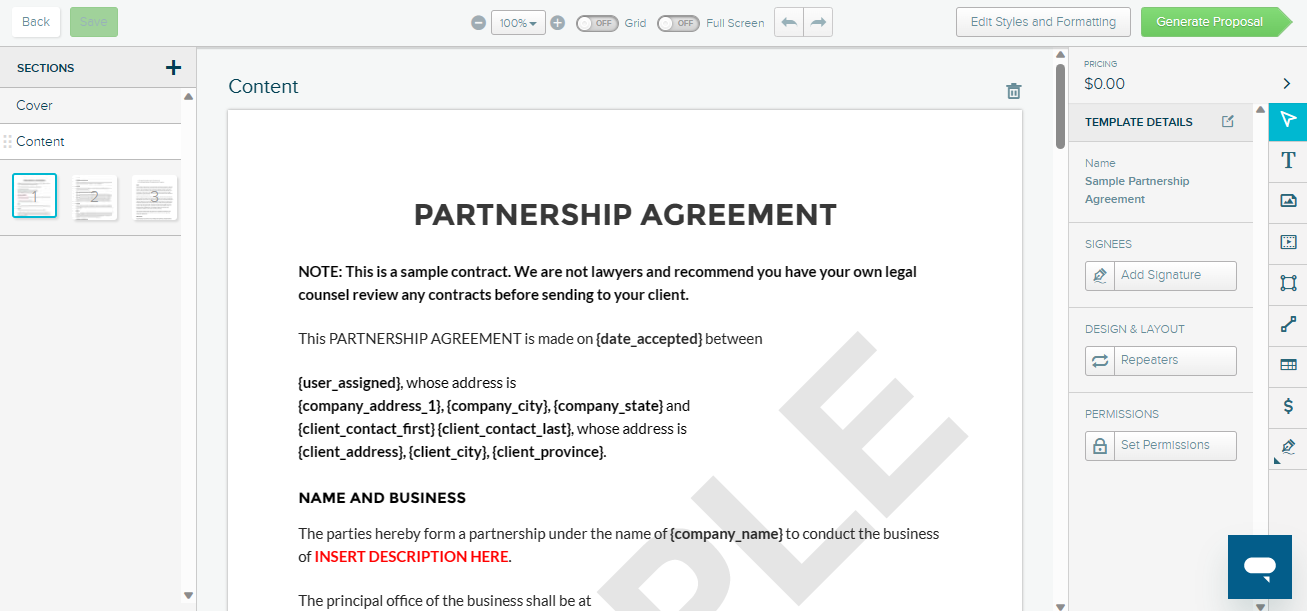
Adım 3. İmza için bir istek gönderin.
Ardından, olası müşterinizin adını ve e-posta adresini eklemek isteyeceksiniz. İmza talebi içeren bir e-posta bildirimi oluşturmak için "Paylaş" düğmesini seçin. E-posta imzalarını doğrulayarak yasal olarak bağlayıcı hale getirir.
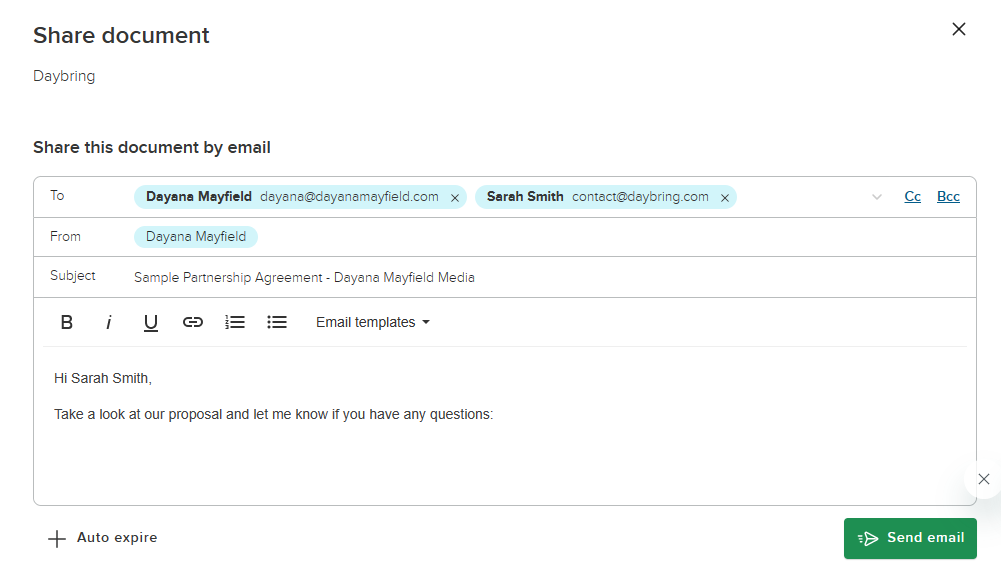
4. Adım. Müşteri etkinliğini izleyin ve daha fazla anlaşma yapmak için buna göre takip edin.
Proposify ile müşterilerin teklifinizi ne zaman açtığını takip edebilir ve teklifinizi görüntüleyebilirsiniz. Buna göre hatırlatıcılar gönderin. Müşterilere soruları olup olmadığını veya sözleşmede revizyon isteyip istemediklerini sorun.
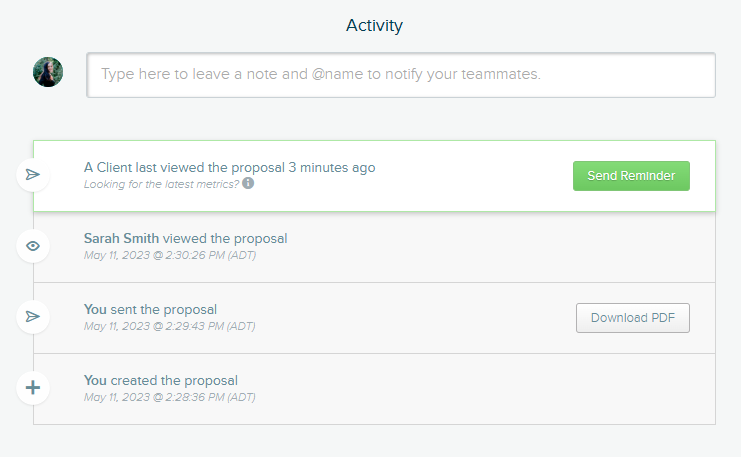
Alakalı, özelleştirilmiş takiplerle, sorunları proaktif olarak ele alabilir ve daha fazla anlaşma yapabilirsiniz.
Proposify ile kapanmak üzere tasarlanmış sözleşmeler ve teklifler oluşturun. Teklif yazılımımız hakkında daha fazla bilgi edinin.
