11 farklı yöntemle “DNS Sunucusu Yanıt Vermiyor” hatası nasıl düzeltilir?
Yayınlanan: 2022-02-15Alan Adı Sistemi (DNS), alan adlarını veya İnternet Protokolü (IP) adreslerini dönüştüren çevrimiçi bir dizindir. Bu nedenle, kullanıcılar web tarayıcıları aracılığıyla web sitelerine kolayca erişebilirler.
Web sitelerinde gezinirken belirli DNS hata mesajlarının, örneğin “DNS sunucusu yanıt vermiyor” mesajının görülebildiği zamanlar vardır. Bu, DNS sunucusunun ana bilgisayar adlarını IP adresleriyle doğru şekilde eşleştirmediğinden tarayıcının web sitesine bağlanamadığı anlamına gelir.
"DNS sunucusu yanıt vermiyor" hatasının arkasında, yanlış yapılandırılmış ağ bağdaştırıcılarından sunucunun yanlış DNS adresine kadar çeşitli nedenler vardır. Neyse ki, sorunların çoğu kullanıcının tarafındadır ve minimum çabayla çözülebilir.
Bu makale, Windows ve Mac için bu "DNS sunucusu yanıt vermiyor" sorununu ve hatanın çeşitli tipik nedenlerini düzeltmek için on bir olası çözümü ele alacaktır.
İçindekiler
- 1 “DNS Sunucusu Yanıt Vermiyor” sorununun nasıl çözüleceğine dair 11 farklı yöntem
- 1.1 1. Ağ Sorunlarını Giderin
- 1.2 2. Farklı Bir Cihazla Bağlanın
- 1.3 3. Başka Bir Web Tarayıcısına Geçin
- 1.4 4. Bilgisayarı Güvenli Modda Yeniden Başlatın
- 1.5 5. Modemi veya Yönlendiriciyi Yeniden Başlatın
- 1.6 6. Antivirüs ve Güvenlik Duvarını Devre Dışı Bırakın
- 1.7 7. Diğer Bağlantıları Devre Dışı Bırakın
- 1.8 8. DNS Sunucu Adresini Değiştirin
- 1.9 9. IP Sürüm 6'yı (IPv6) Devre Dışı Bırakın
- 1.10 10. Ağ Bağdaştırıcısı Sürücüsünü Güncelleyin
- 2 “DNS Sunucunuz Yanıt Vermiyor” Hatasına Neden Olan Nedir?
- 3 Sonuç
- 3.1 İlgili
“DNS Sunucusu Yanıt Vermiyor” sorununun nasıl çözüleceğine dair 11 farklı yöntem
1. Ağ Sorunlarını Giderin
Ağ üzerinde testler yapmak, “DNS sunucusu yanıt vermiyor” hatasını çözmenin ilk adımıdır. Bu teknik, ağdaki herhangi bir sorunu ve hatayı fazla çaba harcamadan teşhis etmeye ve düzeltmeye yardımcı olabilir.
Windows ve Mac bilgisayarlar için ağ tanılamayı şu şekilde gerçekleştirebilirsiniz.
Windows Ağ Tanılamayı Çalıştırın
Windows 10'da ağ tanılamasını çalıştırmak için şu adımları izleyin:
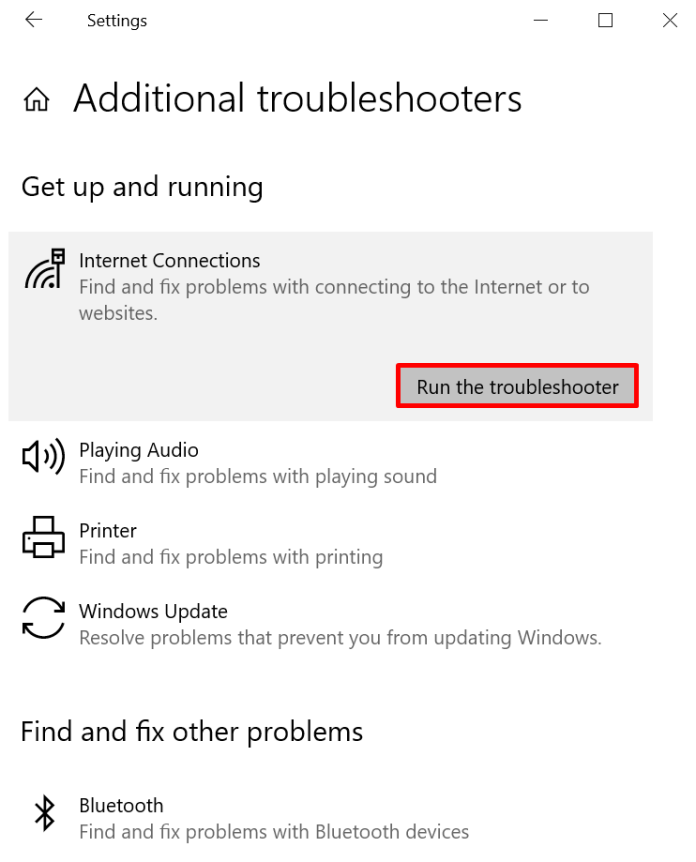
- Windows'ta Denetim Masası -> Ağ ve İnternet -> Ağ ve Paylaşım Merkezi'ne gidin.
- Ağınızın ayarlarını değiştirin altında Sorunu giderin seçeneğini belirleyin.
- Ek sorun giderme araçları > İnternet bağlantıları'nı seçin ve ardından Sorun Giderici'yi çalıştırın .
- Sorun giderme işleminin tamamlanması gerekiyor. Ardından, pencerede bir hata mesajı görürseniz sorunu düzeltmek için adımları takip edebilirsiniz.
Mac'te Kablosuz Tanılamayı Yapılandırın
MacOS kullanarak Kablosuz tanılamayı şu şekilde gerçekleştirebilirsiniz:
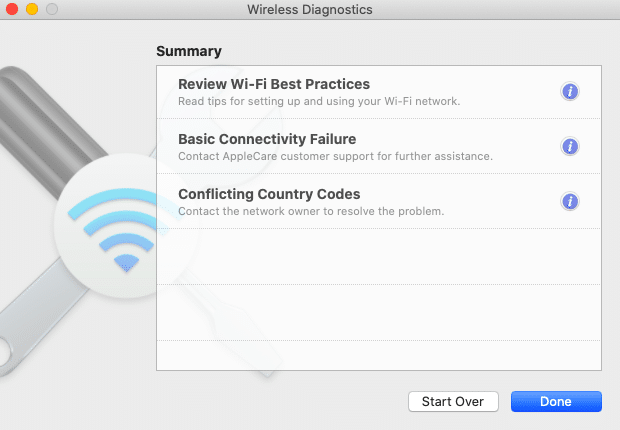
- Önce tüm açık uygulamaları kapatın, ardından sorun yaşadığınız cihazı bağlayın.
- Seçenek tuşunu basılı tutarken basılı tutarak, seçenek tuşunu basılı tutarken simgesine, menü çubuğundaki Durum Wi-Fi simgesine tıklayın ve ardından WLAN Tanılamayı Aç öğesini seçin.
- Ekranınızda görüntülenen adımları izleyin. Öncelikle internet bağlantınızı test edin.
- Tarama işlemi tamamlandıktan sonra Tarama tamamlandıktan sonra, listedeki her giriş hakkında daha fazla bilgi almak için Özet penceresindeki Bilgi simgesine basın.
Bu yöntem DNS sunucusu sorunlarını çözmezse, adım adım ilerleyin.
2. Farklı Bir Cihazla Bağlanın
Sorun yaşadığınız siteye erişmek için ev ağına ek bir bilgisayar bağlamayı deneyin.
İkinci cihazınız aynı ağ üzerinden web sitesine erişebiliyorsa, sorun birincil cihazdadır.
Ancak, aynı ağa bağlı diğer cihazları kullanarak web sitesine erişemiyorsanız, sorunun yönlendiriciniz olabileceğini düşündürebilir.
Mobil veri gibi diğer bağlantıları kullanmak da sorunun sitenin sonunda olmamasını sağlayabilir.
3. Başka Bir Web Tarayıcısına Geçin
"DNS sunucunuzun yanıt vermemesi" sorununu çözmek için göz önünde bulundurmanız gereken bir başka seçenek de siteye alternatif bir web sitesi tarayıcısı kullanarak gitmektir.
Örneğin, varsayılan internet tarayıcınız Mozilla Firefox ise, web sayfasına Microsoft Edge ve Google Chrome gibi diğer tarayıcıları kullanarak bağlandığınızdan emin olun.
Bu yaklaşımın etkili olduğu kanıtlanırsa, tercih ettiğiniz tarayıcınızı en son sürüme yükseltin veya tamamen kurun. Ancak, zamanla gelen “DNS sunucusu yanıt vermiyor” mesajını alırsanız, sorunun kaynağı tarayıcınız değildir.
4. Bilgisayarı Güvenli Modda Yeniden Başlatın
Düzgün çalışmayan bir işletim sistemi, “DNS sunucusu yanıt vermiyor” hata mesajının görüntülenmesine neden olabilir.
Sorunun DNS sunucusunun yanıt vermemesine neden olup olmadığını belirlemek için, cihazınızı çalıştırmak için kullanılan dosya ve kaynak sayısını sınırlayan, işletim sisteminizin değiştirilmemiş bir sürümü olan güvenli modu kullanarak sisteminizi başlatmanız gerekir.
Windows'u kullanarak bilgisayarı güvenli modda başlatma adımları şunlardır:
- Başlat menüsüne erişmek için Güç düğmesini seçin, Shift tuşuna basın ve Yeniden Başlat'ı seçin.
- Seçenekler pencerelerinden birini seçin, Sorun Gider'i ve ardından gelişmiş seçenekler'i seçin.
- Gelişmiş seçeneklerde Başlangıç Ayarları seçeneğinizi seçin. Yeniden Başlat'ı tıklayın.
- Klavyenizdeki F5 tuşuna tıklayın ve ağ seçeneğini kullanarak Güvenli Mod'u seçin.
Bir Mac çalıştırıyorsanız, bilgisayarınızı güvenli modda nasıl başlatacağınız aşağıda açıklanmıştır.
- Apple menüsüne gidin, ardından Kapat'a gidin. Cihazınız kapandıktan sonra yaklaşık 10 saniye bekleyin.
- Mac'inizi açın ve bir oturum açma penceresi görene kadar üst karakter tuşunu basılı tutun.
Ağınız Güvenli Moddayken çalışıyorsa, bu, "DNS sunucusu yanıt vermiyor" sorunuyla ilgili sorunlardan üçüncü taraf bir uygulamanın sorumlu olabileceği anlamına gelir. Bu sorunu çözmek için, bilgisayarınızdaki uygulamayı bulup ortadan kaldırmanız gerekir.
5. Modemi veya Yönlendiriciyi Yeniden Başlatın
Bir DNS hizmetinin yanıt vermemesinin nedeni, düzgün çalışmayan bir yönlendirici veya modem de olabilir.
Önbelleği temizlemek ve muhtemelen DNS sunucusu sorununu gidermek için yönlendiricinizi veya modeminizi yeniden başlatmayı düşünün.
Modeminizdeki veya yönlendiricinizdeki güç düğmesine tıklayın, ardından güç için elektrik kablosunu prize takın. Yeniden başlatmak için güç düğmesine bir kez daha basmadan önce en az 30 saniye beklemelisiniz.
Yönlendiricinizi veya modeminizi yeniden başlatmak çalışmıyorsa, varsayılan ayarlara sıfırlayabilirsiniz. Yönlendiricinizi veya modeminizi nasıl sıfırlayacağınızı öğrenmek için cihazın kullanım kılavuzunu inceleyin.
6. Antivirüs ve Güvenlik Duvarını Devre Dışı Bırakın
Bu programlar, bilgisayarınızı zararlı yazılımlardan koruma amaçlıdır. Ancak, bu araçlar internet bağlantılarını da engelleyebilir.
Bu “DNS sunucusu yanıt vermiyor” hatasının nedeninin bu olup olmadığını belirlemek için güvenlik duvarınızı ve virüsten koruma programlarınızı geçici olarak devre dışı bırakmayı deneyin.
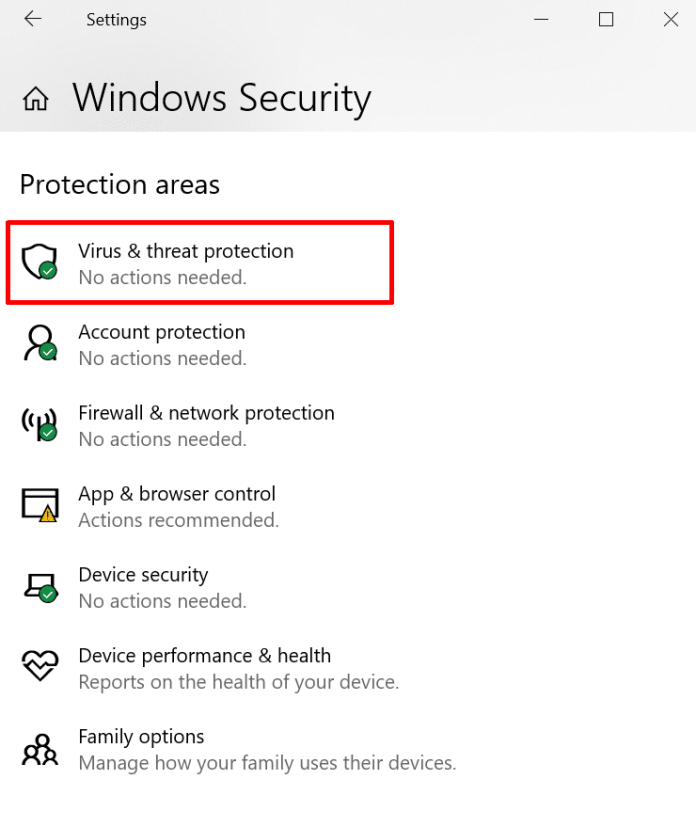
Windows'ta güvenlik duvarı ve virüsten koruma ayarlarını açmak için Başlat menüsünden Ayarlar > Güncelleştirme ve Güvenlik > Windows Güvenliği ve ardından Güvenlik ve Virüs öğesini seçin.
Mac bilgisayar kullanıyorsanız, Sistem Tercihleri> Güvenlik ve Gizlilik> > Güvenlik Duvarı'nı açın.
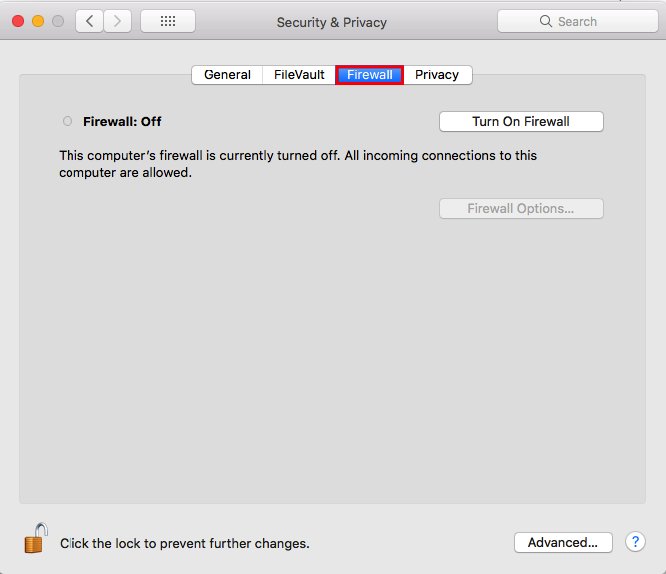
Virüsten koruma veya güvenlik duvarı yazılımınızı devre dışı bıraktıktan sonra ağ tanılamayı çalıştırın ve ardından web sitesini tarayıcınızdan açın.
Bu sorunu çözerse, güvenlik duvarını ve virüsten koruma yazılımını yeniden etkinleştirmeden önce güncelleyin veya yeniden yapılandırın.
7. Diğer Bağlantıları Devre Dışı Bırakın
Bu “DNS sunucusu yanıt vermiyor” sorununu çözmenin bir başka yolu da bilgisayarınıza gerekli olmayan bağlantıları kapatmaktır.

Windows'tan diğer ağ bağlantılarının engellemesini kaldırmak için şu adımları izleyin:
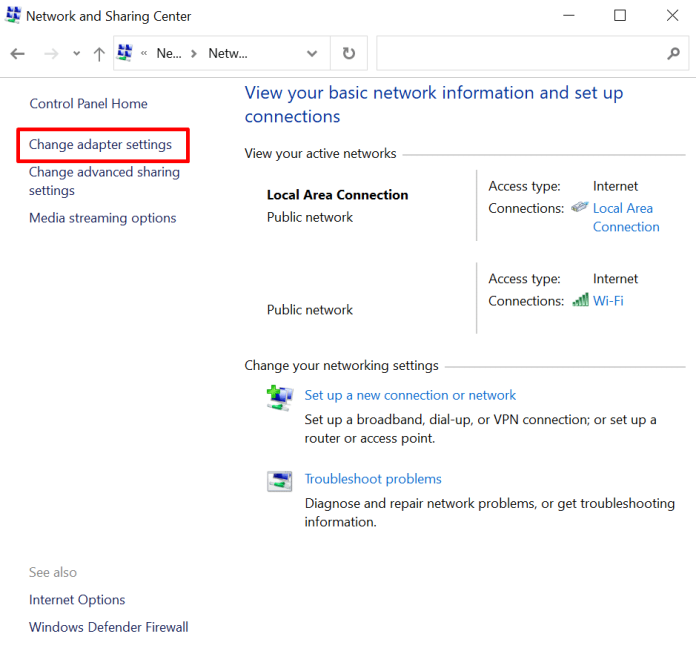
- Denetim Masası -> Ağ ve İnternet -> Ağ ve Paylaşım Merkezi'ne gidin.
- Sağ sütundaki Bağdaştırıcı ayarlarını değiştir'e tıklayın.
- Görünecek. Ağ Bağlantıları sayfası görüntülenecektir. Yerel Alan Bağlantısı ve kullanmadığınız diğer bağlantılar için sağ tıklama seçeneğini seçin ve ardından devre dışı bırakmak için tıklayın.
Mac'te ek ağ bağlantısı seçeneklerini şu şekilde devre dışı bırakabilirsiniz:
- Önce Apple menünüze, ardından Ayarlar Ağı'na gidin.
- Ekranın solunda bulunan bağlantısız bağlantıların her birini seçin. Ardından bağlantıyı kesmek için artı (–) düğmesine tıklayın.
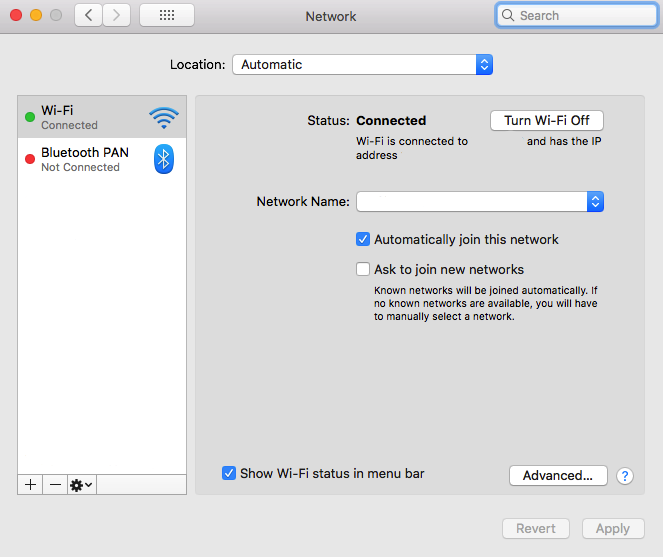
Gereksiz tüm bağlantıları kaldırdıktan sonra tarayıcınızı yeniden başlatın ve web sitesine tekrar erişmeyi deneyin.
8. DNS Sunucu Adresini Değiştirin
Siteye önceki seçenekler kullanılarak erişilemiyorsa, DNS sunucunuzun adresini değiştirebilirsiniz.
Kullanmakta olduğunuz ev ağı, DNS sunucu adresini İnternet servis sağlayıcınızdan (ISS) hemen alacak şekilde ayarlanmıştır. Ancak, ISS'nizin DNS sunucusu isteklere yanıt vermiyorsa, internet hizmeti de çalışmayı durduracaktır.
Bu sorunu geçici olarak gidermek ve bu sorunu geçici olarak çözmek için DNS ayarlarınızı alternatif bir DNS adresi kullanacak şekilde değiştirebilirsiniz. Bu, tarayıcınızın internet üzerinden erişilebilen web sitelerini yüklemeye devam etmesini sağlar.
Ne mutlu ki, Cloudflare ve Google Public DNS gibi sayısız hizmet , ücretsiz olarak DNS adresleri sağlar.
Windows için ek DNS sunucuları oluşturmak için şu adımları izleyin:
- İlk olarak, ncpa girerek ağ bağlantıları web sayfasını ziyaret edin. CPL'yi Windows arama kutusuna girin. Enter'a basın.
- Kullanmakta olduğunuz bağlantıya sağ tıklayın ve ardından Özellikler öğesini seçin.
- Özellikler penceresinde İnternet Protokolü Sürüm 4'ü (TCP/IPv4) ve ardından Özellikler'i seçin .
- IP Adresini otomatik olarak almak için işaretleyin ve İnternet Protokolü Sürüm 4 (TCP/IPv4) Özellikleri sayfasında bu DNS sunucularının adres seçeneklerini kullanın .
- Tercih Edilen DNS Sunucusu ve Alternatif DNS Sunucusu alanlarına kullanmak istediğiniz DNS sunucusu adreslerini girin.
- Çıkış kutusunda geçerli olan Ayarlar'ı kontrol ettiğinizden emin olun ve Evet'i tıklayın.
- Sisteminizi yeniden başlattığınızdan emin olun.
Mac için DNS Sunucusu adresini değiştirmek üzere değiştirebileceğiniz adımlar şunlardır:
Önce Apple menüsü > Ayarlar ve Ağ'a gidin.
Birincil ağ bağlantısına tıklayın, ardından gelişmiş DNS'yi seçin. DNS.
Ek bir DNS sunucusu eklemek için + simgesine tıklayın. Tamam düğmesini tıklayın ve ardından uygulayın .
İnternet bağlantınızı sıfırladığınızdan emin olun ve “DNS sunucusu yanıt vermiyor” sorununun çözülüp çözülmediğini belirleyip belirleyemeyeceğinizi kontrol edin.
9. IP Sürüm 6'yı (IPv6) devre dışı bırakın
İnternet Protokolü Sürüm 6 (IPv6), İnternet'e bağlı ve yerel ağlardaki cihazları tanıyan İnternet Protokolünün en son sürümüdür.
IPv6'nın “DNS sunucusu yanıt vermiyor” sorunuyla ilgili sorunların da nedeni olabileceği doğrudur. Diğer yöntemlerin çalışmaması durumunda IPv6'yı devre dışı bırakmayı düşünün.
Windows için IPv6'yı kapatmak için şu adımları izleyin:
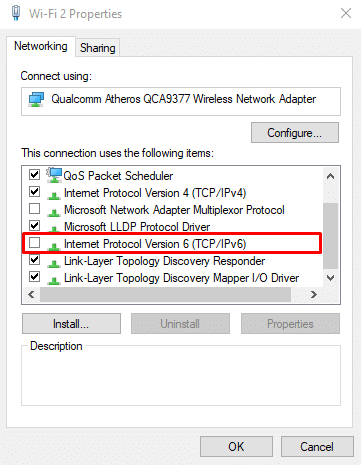
Ağ Bağlantıları'na tıklayın. Bağlı bağlantıyı seçin, sağ tıklayın ve Özellikler öğesini seçin.
Ağ İletişimi sekmesinde İnternet Protokolü Sürüm 6'yı (TCP/IPv6) bulun ve kutunun seçimini kaldırın.
Tamam'ı tıklayın.
Aşağıda, Mac'iniz için IPv6'yı devre dışı bırakmak üzere atabileceğiniz bazı adımlar verilmiştir:
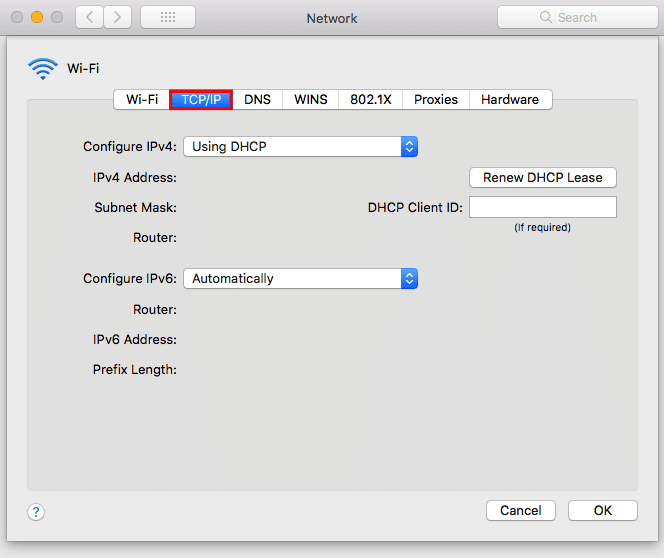
Apple Menünüze > Sistem Tercihleri'ne ve ardından Ağ'a gidin.
Şu anda kullanımda olan ağ bağlantısını seçin ve Gelişmiş'ten TCP/IP'ye tıklayın.
Ardından, IPv6'yı Yapılandır açılır menüsüne gidin ve ardından bunu Açık olarak ayarlayın. Tamam'ı tıklayın.
IPv6'yı Yapılandır açılır menüsünde kapatma seçeneği yoksa, bir komut satırı kullanarak IPv6'yı devre dışı bırakmayı deneyin.
IPv6'yı kablosuz bağlantılarda kapatmak için Mac'inizde terminal uygulamanızı başlatmanız ve ardından bu komutu çalıştırmanız gerekir.
ağ kurulumu -setv6off WI-FI
Bir Ethernet bağlantısında IPv6'yı devre dışı bırakmak isterseniz, bu alternatif komutu kullanabilirsiniz:
ağ kurulumu –setv6off Ethernet
Bu komutu kullanarak birlikte Ethernet ve kablosuz bağlantılarda IPv6'yı devre dışı bırakmak da mümkündür.
Ağ kurulumu: Setv6off Ethernet && ağ kurulumu -setv6off Wi-Fi
"DNS sunucusu yanıt vermiyor" sorununun çözüldüğünü onaylayıp onaylayamayacağınızı görmek için cihazınızı yeniden başlattığınızdan ve ardından internete bağlandığınızdan emin olun.
10. Ağ Bağdaştırıcısı Sürücüsünü Güncelleyin
Ağ bağdaştırıcınız için güncel olmayan bir sürücü, Windows PC'nizde "DNS sunucusunun yanıt vermemesi" sorununun asemptomatik olmasının nedeni olabilir.
Ağ bağdaştırıcınızın sürücüsünü değiştirmenin manuel ve otomatik olmak üzere iki yolu vardır.
Bir ağ bağdaştırıcısının sürücüsünü manuel olarak güncellemek, sürücü programlarını kullanmaya aşina olmayanlar için kolay değildir. Bu nedenle, belirli sisteminiz için doğru sürücüleri indirmenize ve yüklemenize yardımcı olacak Driver Easy gibi bir yazılımla süreci otomatikleştirmeniz önerilir.
Driver Easy'nin ücretsiz sürümünü kullanmadan önce Windows'unuzda sisteminiz için bir ilk geri yükleme noktası kurmanın hayati önem taşıdığını unutmayın. Bu, beklenmedik bir olay meydana gelmesi durumunda bilgisayarınızın önceki durumuna geri dönmesini sağlar.
Programı başlatın ve ardından “Şimdi tara” düğmesine tıklamayı seçin.
Güncel olmayan her sürücünün sağ tarafındaki Güncelle düğmesini seçin.
İndirme işleminin yanı sıra kurulumun bitmesini beklemeniz ve ardından bilgisayarınızı yeniden başlatmanız gerekir.
İşlemi tamamladığınızda, erişmek istediğiniz web sitesini tekrar kontrol edin ve bunun “DNS sunucusu yanıt vermiyor” sorununu çözüp çözmediğini belirleyin.
“DNS Sunucunuz Yanıt Vermiyor” Hatasına Neden Olan Nedir?
DNS sorunlarının ana nedenlerinden biri yanlış yapılandırılmış DNS kayıtlarıdır. Bu, kullanıcılar kayıt sürecinde doğru numaraları girmediğinde veya doğru IP adresini kullanmadığında ortaya çıkabilir.
Bu "DNS sunucusu yanıt vermiyor" hatasının başka birçok olası nedeni vardır:
- DNS hizmeti kullanılamıyor . DNS hizmetiniz, ağındaki yüksek trafik ve sunucu arızası gibi DNS sorunları nedeniyle çalışmayı durdurabilir.
- Arızalı bir modem veya yönlendirici. Arızalı bir yönlendirici veya modem de DNS sorunlarına neden olabilir. Yönlendiricinizin DNS sorunundan sorumlu olup olmadığını öğrenmek için Ethernet bağlantı noktalarını değiştirmeyi veya farklı ethernet kabloları kullanmayı deneyin.
- Donanım veya ağ sorunları . Belirli ağ veya donanım sorunları da "DNS sunucusu yanıt vermiyor" hatasını tetikleyebilir. Örnek olarak, bir sunucu bilgiyi bir sonraki sunucuya zamanında iletemez.
- Antivirüs için güvenlik yazılımı. Yazılım sağlayıcısı bir virüsten koruma yazılımını değiştirdiğinde, programın bilgisayarınıza virüs bulaştığına inanmasını sağlayarak ve ardından internet erişimini kısıtladığında sorunlar ortaya çıkabilir. Bu durumda tarayıcınız “DNS sunucusu yanıt vermiyor” mesajı görüntüleyebilir.
Çözüm
“DNS sunucusu yanıt vermiyor” mesajı “DNS sunucusu yanıt vermiyor” mesajı, tarayıcınızın internete bağlanamadığını gösterir.
Yanlış yapılandırılmış DNS kayıtları, erişilemeyen DNS hizmeti, arızalı modem veya yönlendirici, ağ veya donanım sorunları ve antivirüs ile ilgili yazılım sorunları dahil olmak üzere DNS sorunlarının çeşitli nedenleri vardır.
RemotePik'te Sınırsız Grafik ve Video Tasarım Hizmeti Alın, Ücretsiz Denemenizi ayırtın
En son e-ticaret ve Amazon haberleriyle kendinizi güncel tutmak için www.cruxfinder.com adresindeki bültenimize abone olun.
