Slack Kanalı Nasıl Silinir?
Yayınlanan: 2023-08-14Slack, çoğu kuruluş için başvurulan üretkenlik aracı haline geldi. Bununla birlikte, ekibinizle iletişim kurar, görüntülü sohbetler yapar, uygulamalar ekler ve daha fazlasını yaparsınız! Arada bir, özellikle iş uygulamasının uzun süredir kullanıcısıysanız, Slack'in derli toplu hale getirilmesi gerekir. Ve bir Slack kanalını nasıl sileceğiniz ve bir kanalı nasıl arşivleyeceğiniz konusunda bir eğitime ihtiyacınız varsa, işte eğitimimiz! Artı, Slack hakkında dağınıklığı gidermek için ipuçları veriyorum.
Slack Kanalı Nasıl Silinir?
Bir Slack kanalını silmek, özellikle çeşitli kanalların ve projelerin parçasıysanız, Slack çalışma alanınızı düzenlemenin harika bir yoludur. Ancak, yalnızca Workspace yöneticileri veya sahipleri bir Slack kanalını silebilir. Bununla birlikte, bir Slack kanalının silinmesi gerekiyorsa onlarla iletişime geçebilirsiniz.
Ancak Slack'te yeniyseniz ve Çalışma Alanı Yöneticisi veya Sahibi rolüne atandıysanız, Slack kanalınızı silmek için üç basit adımı burada bulabilirsiniz. Bir Slack kanalını silmenin yalnızca masaüstünde mümkün olduğunu unutmayın.
1. Silinecek Gevşek Kanalı Seçin
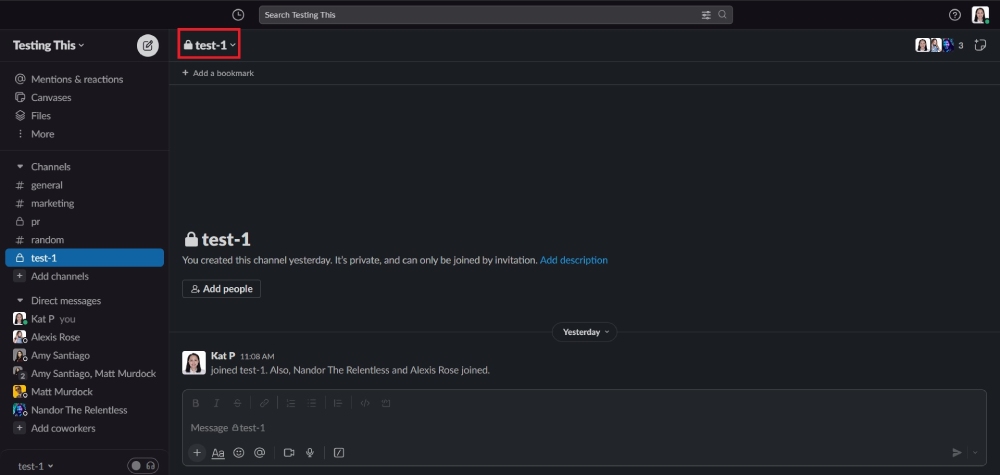
Gereksiz olduğunu düşündüğünüz Slack kanalına tıklayın. Ardından, Kanal adına tıklayın.
2. Ayarlar'ı seçin
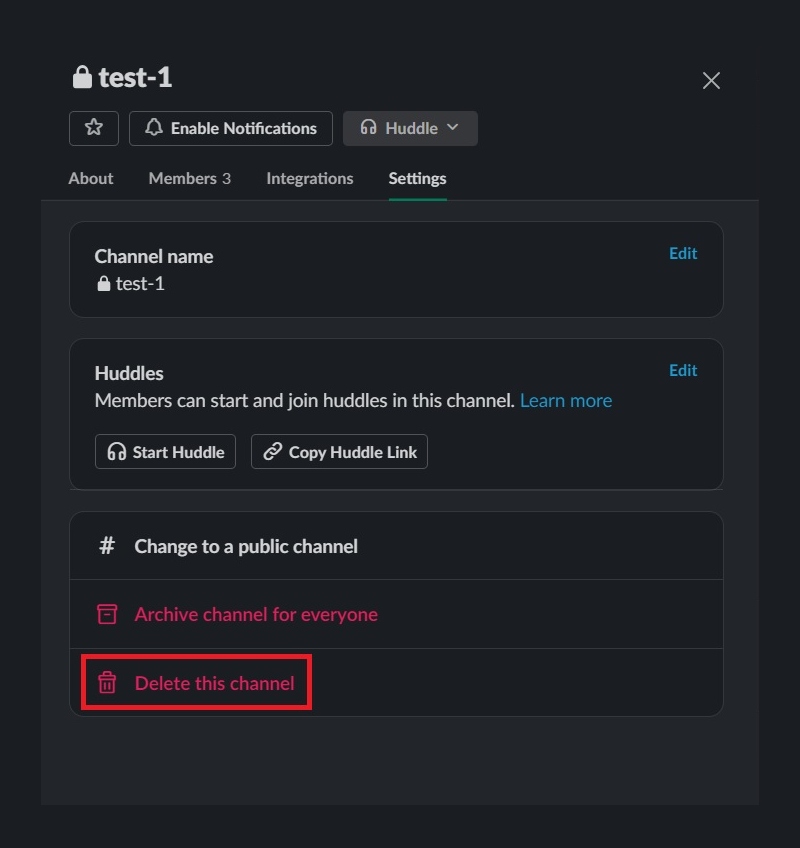
İşiniz bittiğinde, "Ayarlar"ı seçin ve "Bu Kanalı Sil" düğmesini göreceksiniz.
3. Sil'e tıklayın
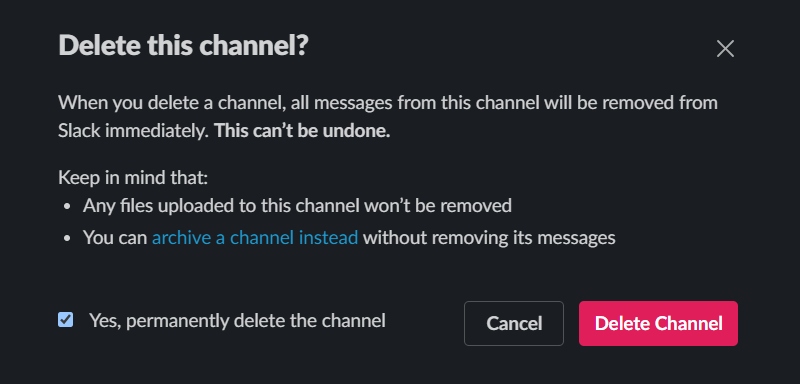
"Bu Kanalı Sil"i tıkladığınızda kanala veda etmeye hazır olun. Bundan sonra, artık bu kanalın var olduğunu görmeyeceksiniz.
Silinen bir kanalı geri getirip getiremeyeceğinizi merak ediyorsanız maalesef bu imkansızdır. Ancak bu kanala yüklenen dosyalar kalacaktır. Yeni projeler için yeni bir Slack kanalı oluşturmalısınız. Ancak bir Slack kanalını belirli bir süre sonra canlı tutmak istiyorsanız olduğu gibi bırakabilir veya arşivleyebilirsiniz.
Slack Kanalı Nasıl Arşivlenir ve Arşivden Çıkartılır
Ancak, duygusalsanız veya gelecekte bir Slack kanalını geri almak istiyorsanız, bir Slack kanalını arşivlemek en iyi yoldur. Bu yöntem eski mesajlarınızı kaydeder ve bir Slack kanalını canlandırdığınızda aynı kişileri organizasyonunuzda tutabilir ve yenilerini ekleyebilirsiniz.
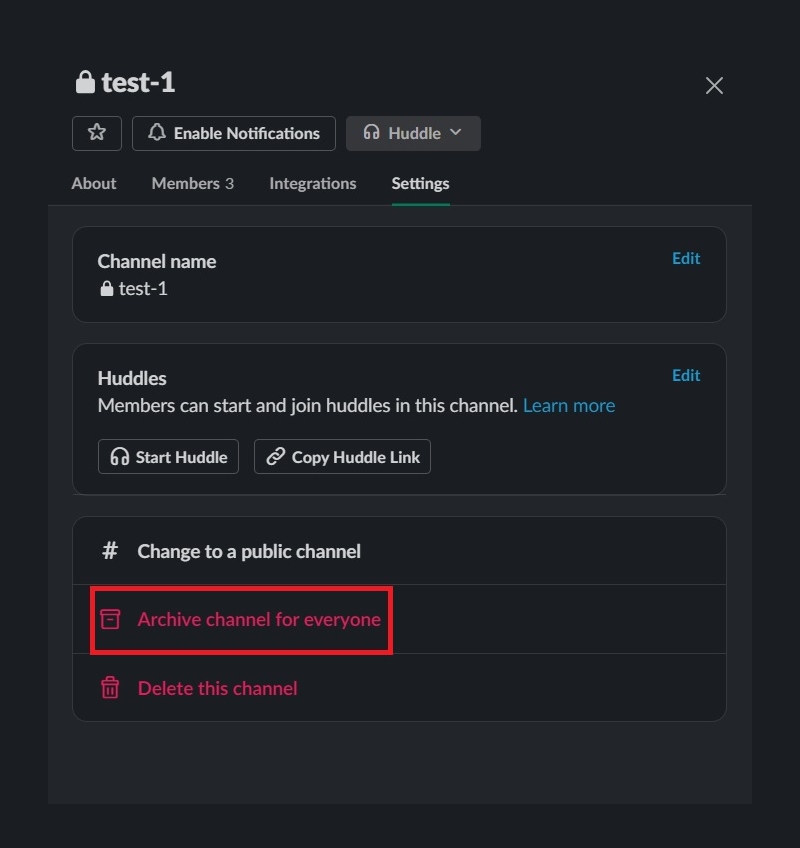
Adımlar, bir Slack kanalının nasıl silineceğine benzer. "Bu kanalı sil"i tıklamak yerine "Kanalı herkes için arşivle"yi seçin.
Slack kanalınızı arşivlemeden önce nelere dikkat etmelisiniz?
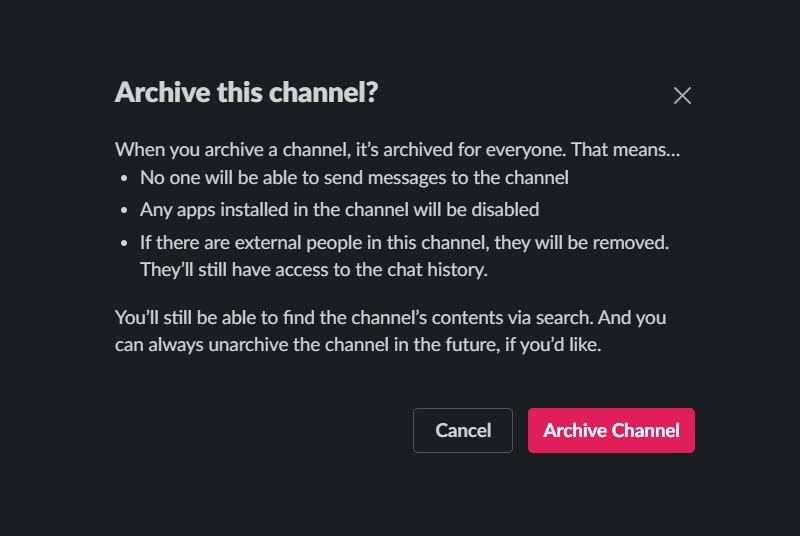
- Kanal üyeleri mesaj gönderemez.
- Bu kanala dahil olan kuruluşunuzun dışından kişiler varsa, bunlar kaldırılacaktır.
- Yüklü uygulamalar kanalda devre dışı bırakılacak
- Workspace yöneticileri veya sahipleri tarafından oluşturulan kanallar yalnızca onlar tarafından silinebilir
- Yetkili yöneticiler veya sahipler ve üye oluşturucu, Workspace üyeleri tarafından oluşturulan kanalları silebilir
Peki ya bir Slack kanalını arşivden çıkarmak isterseniz?
1. Eski Slack kanalınızı arayın
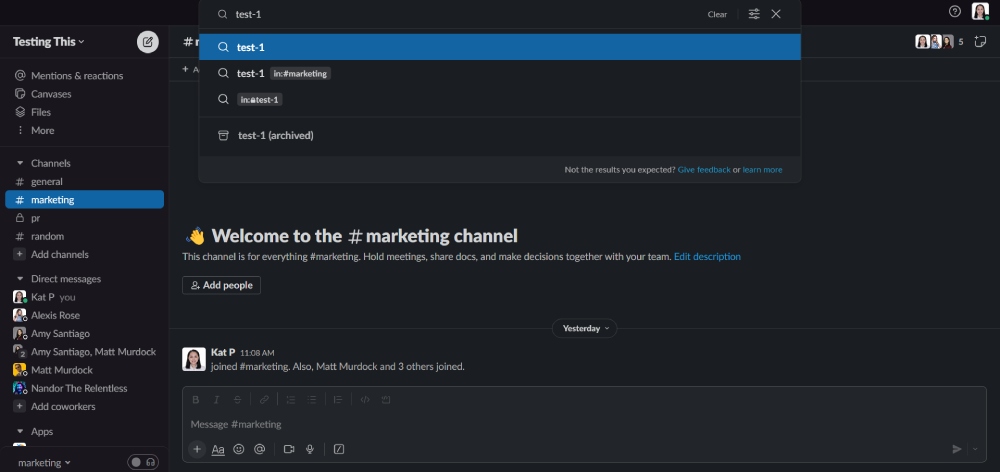
Slack arama çubuğuna eski Slack kanalını yazın. Bulduktan sonra tıklayın.
2. Kanal ayarlarına tıklayın
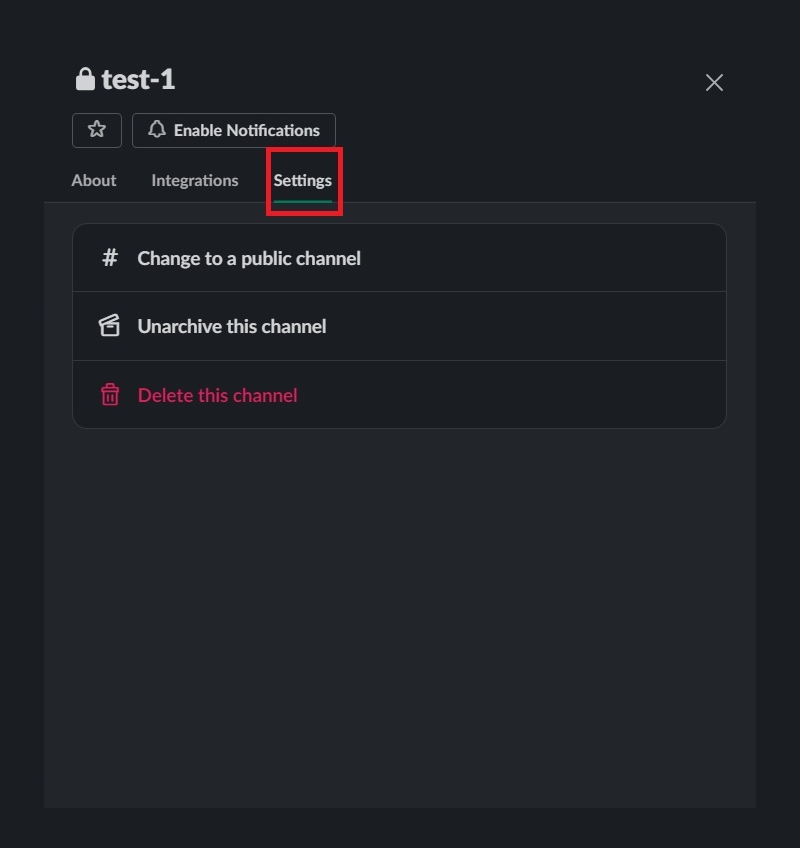
Kanal adına tıkladığınızda kanal ayarlarını görebilirsiniz. Seçildikten sonra, “Ayarlar” üzerine tıklayın.
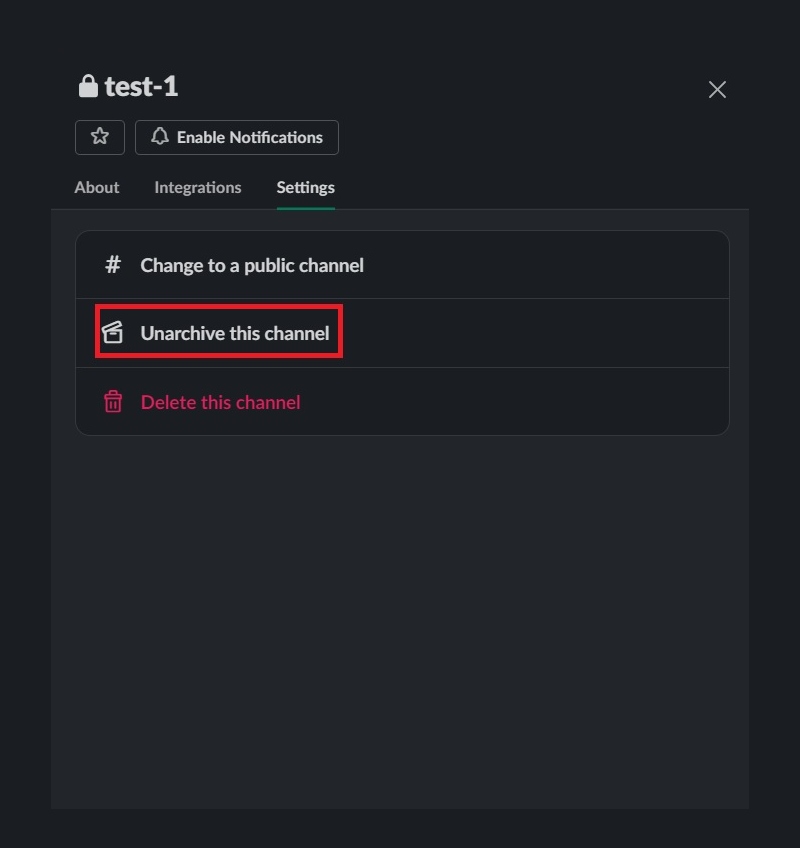
3. Kanalı Arşivden Çıkar'ı seçin
Kanalı arşivden çıkarmadan önce, karışıklığı önlemek için açıklamayı kontrol edin. Her şey yolundaysa, "Bu kanalı arşivden çıkar"ı tıklayın ve bu kanalı kullanmaya hazırsınız!
Slack ile ilgili Düzenleyici İpuçları
Gevşek Çalışma Alanınızı temizleme konusundayken, dağınıklıktan uzak bir deneyime sahip olmak için onu düzenlemeye yönelik diğer ipuçlarını burada bulabilirsiniz!
1. Etkin Olmayan Kanalları Bırakın
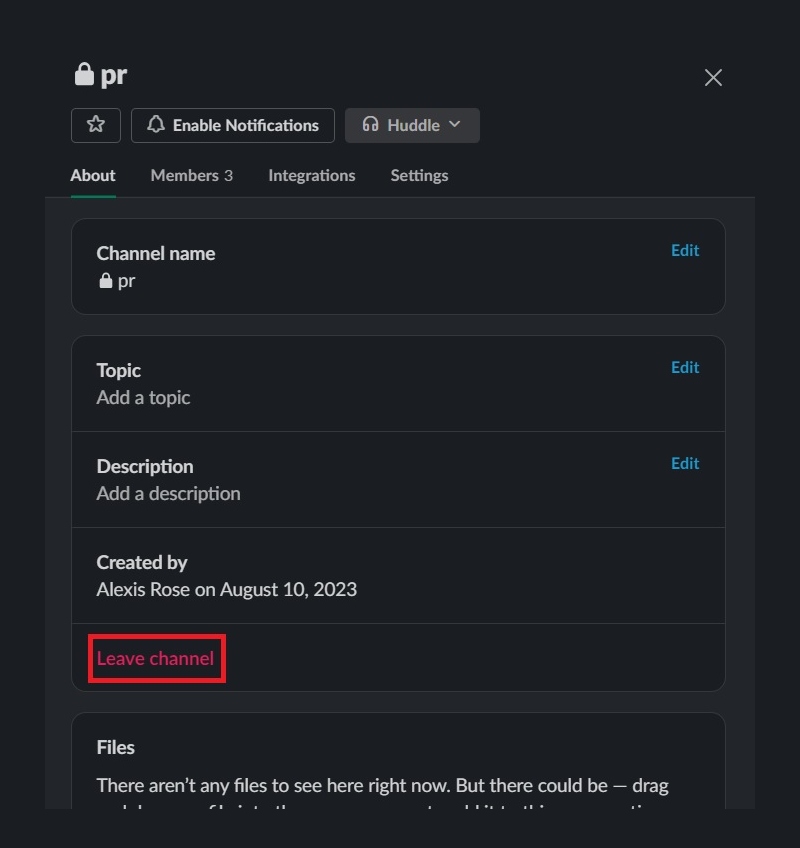
Birçok aktif olmayan kanala dahil olduysanız, bunlara veda etme zamanı. Önemli olan kanallarda kalmak ve öne çıkanları Slack çalışma alanınızda tutmak istiyorsunuz. Etkin olmayan kanallardan çıkarken, kanal adına dokunun. Ardından, "Hakkında" bölümünde Kanaldan Ayrıl'ı seçin!

2. Sekmenizden Etkin Olmayan Sohbetleri Kaldırın
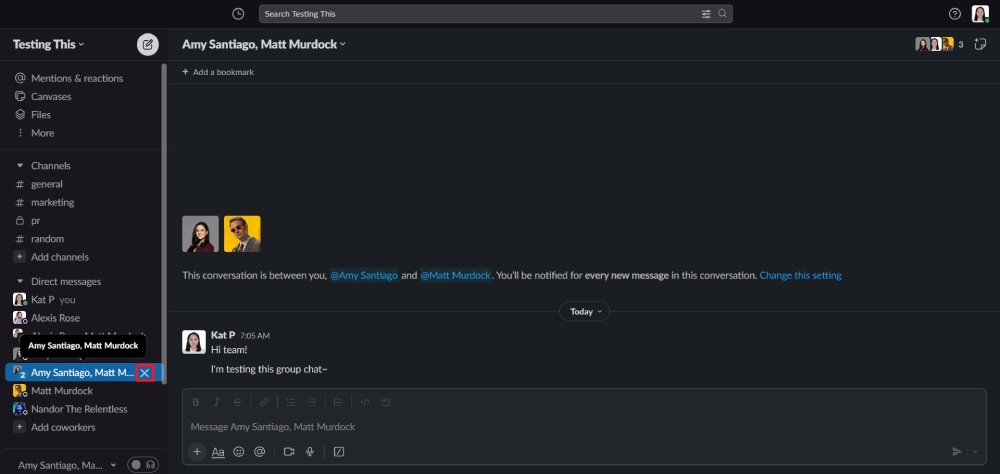
Slack'te biriyle sohbet ettiğinizde, artık konuşmalardan ayrılamaz veya silemezsiniz. Ancak, grup sohbeti artık etkin değilse, önemli olanlara yer açmak için bunları masaüstündeki sekmenizden kaldırabilirsiniz. Bunları kaldırmak kolaydır.
Kaldırmak istediğiniz grup sohbetinin üzerine gelin. Ardından, X'e tıklayın ve anlamlı konuşmaları çalışma alanınızda görünür tutun.
Bu işlem yalnızca masaüstünde geçerlidir.
3. "Sonraki" Öğeleri Silin
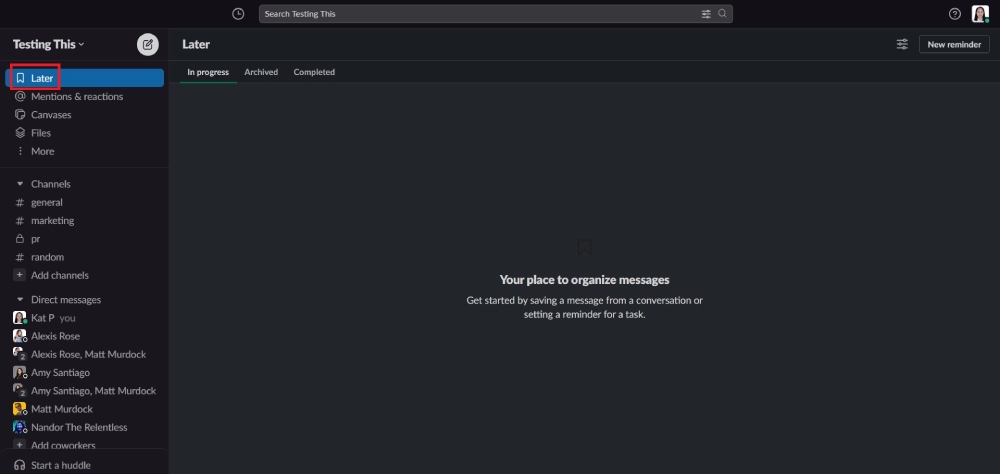
Daha Sonra sekmenizde herhangi bir okunmamış veya numara bildirimi istemiyorsanız, bir Daha Sonra öğesini tamamlayabilir ve ardından onu arşivleyebilirsiniz. Ancak Daha Sonra sekmenizde başka hatırlatıcıların görünmesini istemiyorsanız Tamamlanan öğeleri kalıcı olarak silebilirsiniz.
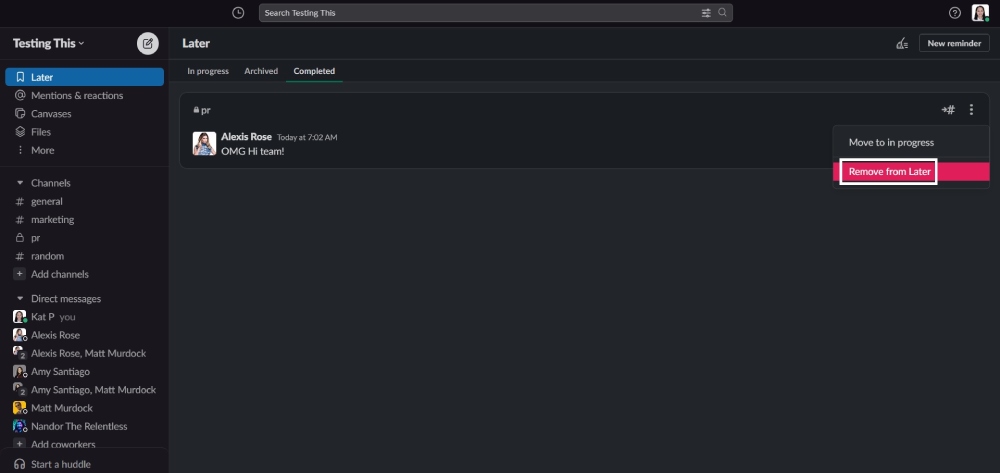
Silmek istediğiniz öğeye tıklayın. Sağ tarafta üç düğme göreceksiniz. Ardından, "Daha Sonradan Kaldır"ı tıkladığınızda bu hatırlatıcıyı bir daha görmezsiniz.
4. Dosyaları Kaldır
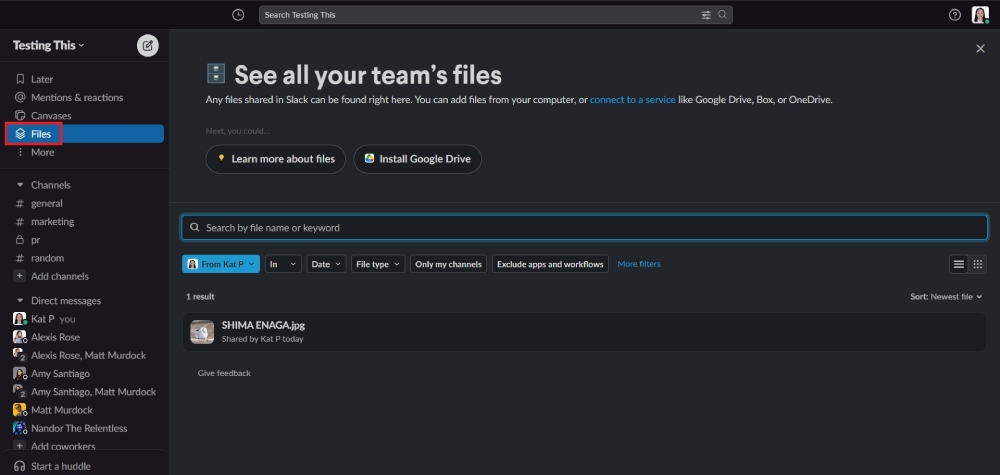
Dosyalar sekmesine gidebilirsiniz. Slack varsayılan olarak hesabınızı gösterir.
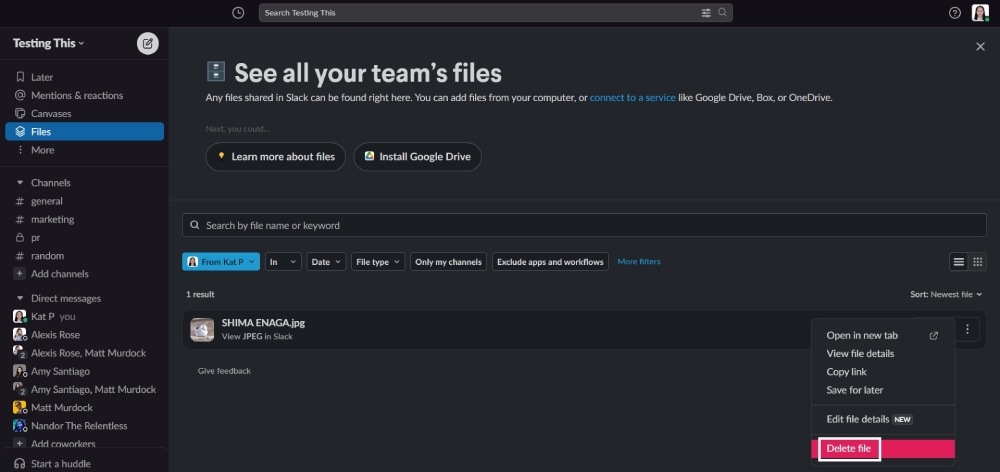
Ardından, eski dosyalarınız varsa, sağ taraftaki üç düğmeyi tıklayıp "Dosyayı Sil" i tıklayabilirsiniz.
Ancak, bir Workspace yöneticisi veya sahibiyseniz, dosyaları istediğiniz zaman Dosyalar sekmesinden kaldırabilirsiniz. Tabii ki, Dosya sahibine bu dosyaların Çalışma Alanınızdan silinip silinemeyeceğini sormanız gerekir.
Dosya yüklemelerine alternatif: Bunun yerine Google Drive bağlantılarını paylaşın. Dosyalar kaybolursa Google Drive dosyasına dönebilir ve gerektiğinde bağlantıyı tekrar paylaşabilirsiniz. Google Drive'ı kullanmaktan hoşlanmıyorsanız, dosyalarınızı yüklemek için diğer bulut tabanlı depolama uygulamalarını tercih edebilirsiniz.
5. Uygulama Ayarlarını Kaldırın veya Yönetin
Çalışma alanı yöneticileri, sahipleri veya üyeleri, başka bir araca geçiş yaptıkları veya artık etkin olmadıkları için bazı uygulamalara ihtiyaç duymayabilir.
İşte uygulamalarınızı Slack'te yönetmenin iki yolu. Tüm Çalışma Alanı için bunu yalnızca Çalışma Alanı yöneticilerinin veya sahiplerinin yönetebileceğini unutmayın.
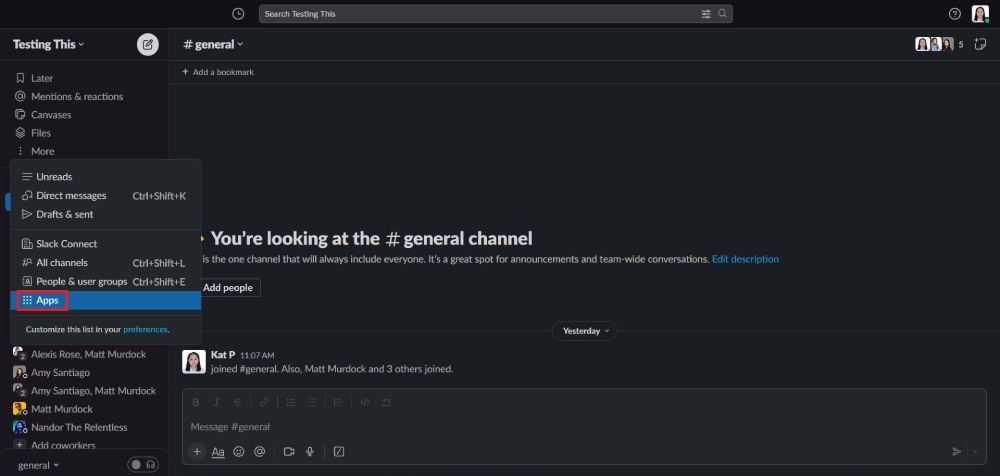
İlk yol, Uygulamalar'ı seçmek ve silmek istediğiniz uygulamaya tıklamaktır. Ardından, "Yapılandırma" düğmesini tıklayın.
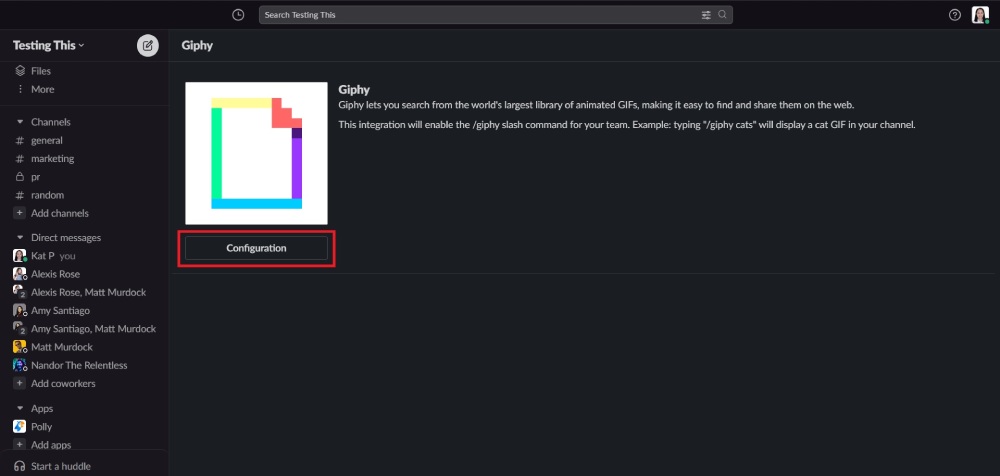
Bu, yapılandırılmış veya yüklenmiş uygulamalar için geçerlidir.
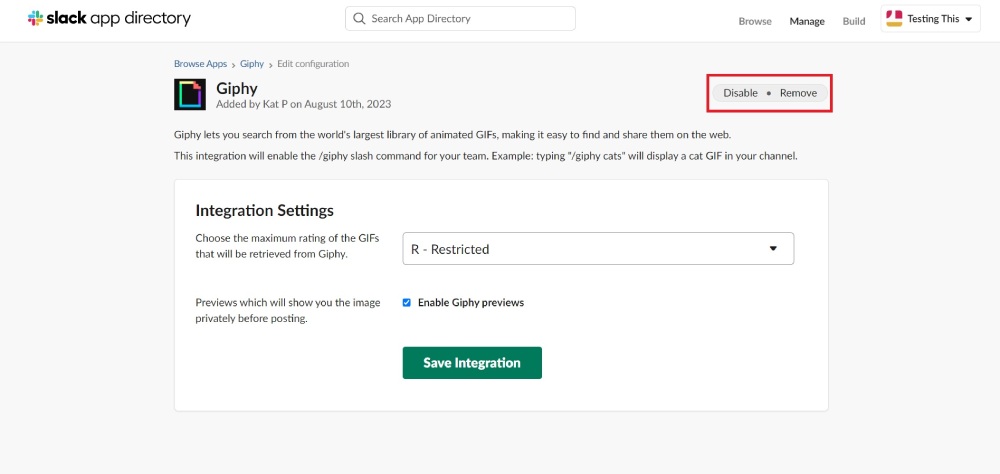
Yapılandırılmışsa, sizi uygulamanın "Yapılandırmayı Düzenle" sayfasına yönlendirecektir. İki düğme göreceksiniz: Devre Dışı Bırak ve Kaldır. "Kaldır"ı tıkladığınızda, uygulama çalışma alanınızdan çıkar.
Ancak, doğrudan kurulursa, bunu yapmanın en hızlı yolu budur.
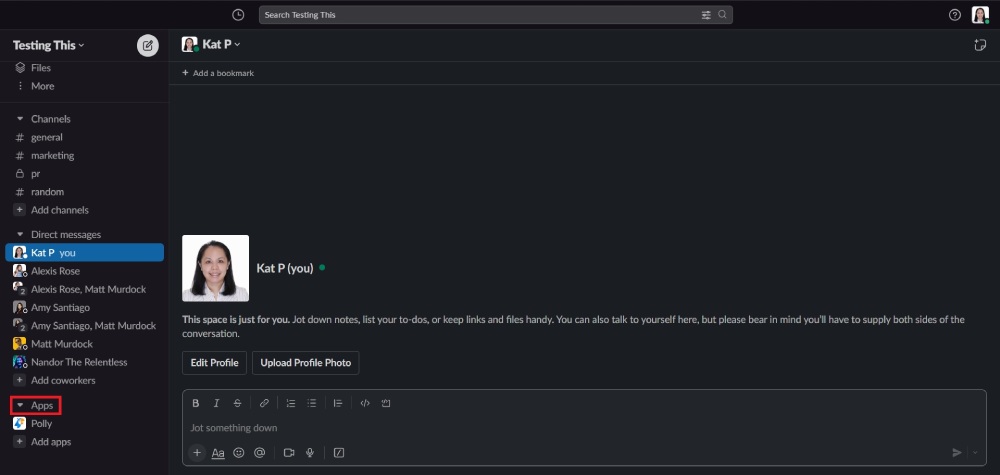
İlk olarak, Slack Workspace'inizdeki "Uygulamalar" sekmesi altındaki Uygulamaya tıklayabilirsiniz.
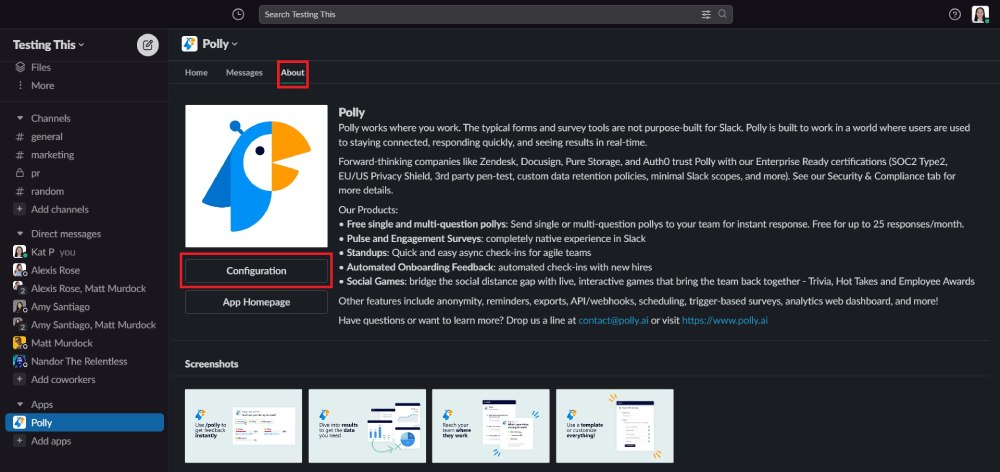
Ardından, Hakkında'yı tıklayın ve ardından "Yapılandırma"yı seçin.
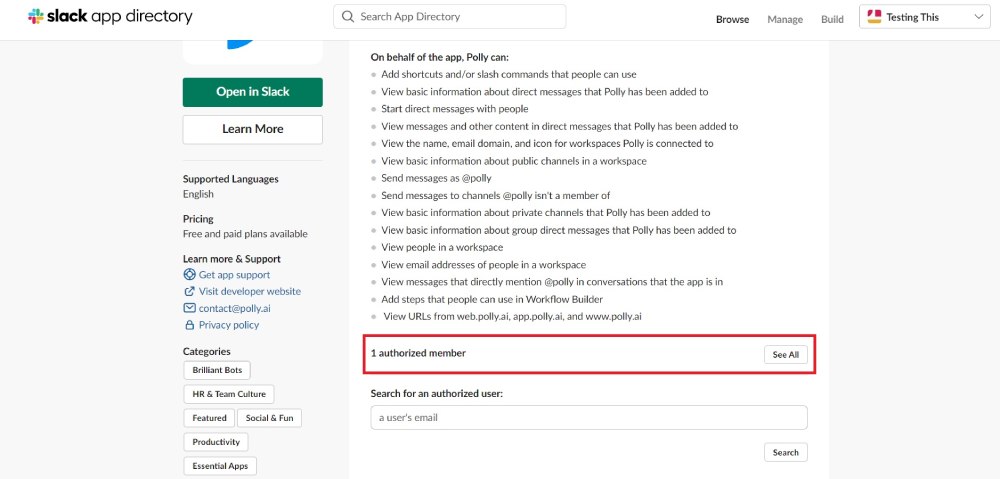
Bundan sonra, Uygulamalar sayfasına yönlendirileceksiniz, ardından "_ yetkili üye"ye gidin ve "Tümünü Gör"ü tıklayın.
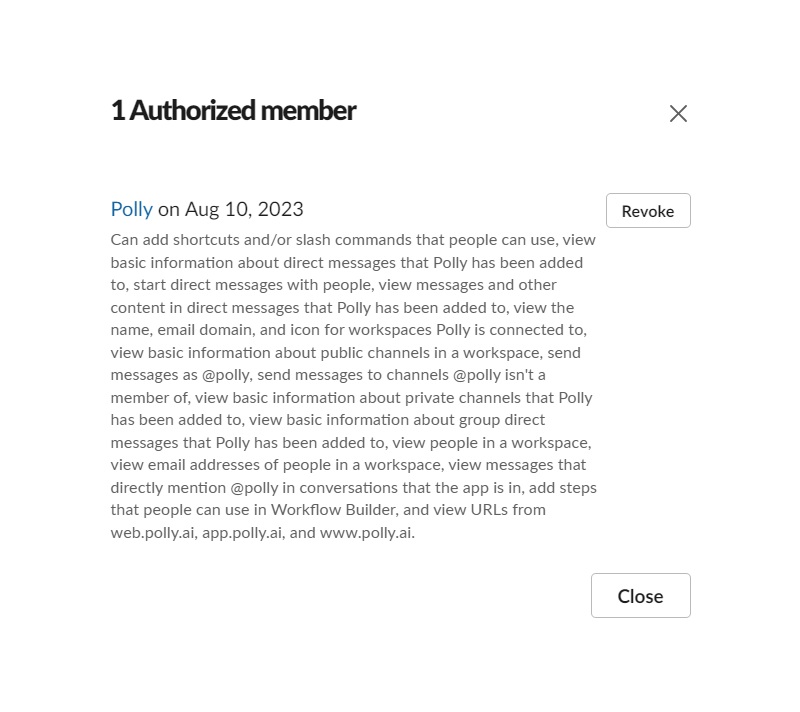
İşiniz bittiğinde, "İptal Et"i tıklayabilirsiniz. O zaman artık uygulamayı kullanmayacaksınız.
