Photoshop'ta Bir Görüntü Nasıl Kesilir
Yayınlanan: 2023-02-20Bu makalede, görüntüleri kesmek için Photoshop'u neden ve nasıl kullanacağımızı ve bunu yapmanın bazı avantajlarını tartışacağız. Sonunda, Photoshop'ta bir görüntüyü nasıl keseceğinizi ve bunun fotoğraflarınıza nasıl fayda sağlayabileceğini daha iyi anlayacaksınız.
Photoshop'ta bir görüntüyü kesmek, bir görüntünün belirli bir bölümünü ayırmanıza ve onu diğerlerinden farklı kılmanıza olanak tanır. Bu, kolajlar yapmak, resimlere metin veya grafik eklemek ve hatta mevcut olanlardan tamamen yeni resimler oluşturmak için kullanışlıdır.
Photoshop'ta Bir Görüntü Nasıl Kesilir
Birkaç farklı araç kullanarak Photoshop'ta bir görüntüyü kesebilirsiniz. Ancak, bunları her zaman Katman Maskeleri ile eşleştirmek isteyeceksiniz.
Katman Maskeleri Nedir?
Photoshop'taki katman maskeleri, bir katmanın saydamlığını seçerek değiştirmek için kullanılan güçlü, tahribatsız bir düzenleme aracıdır. Bir katmanın bazı kısımlarını gizlemek için kullanılırlar, bu alanları şeffaf hale getirirken, katmanın diğer kısımlarını görünür bırakırlar.
Katman maskeleri, çeşitli fotoğraf düzenleme görevleri için kullanılır, ancak bugün arka plandan bir görüntüyü kesme yeteneklerine odaklanacağız.
Tahribatsız Düzenleme Nedir?
Photoshop'ta Tahribatsız Düzenleme, orijinal görüntüyü kalıcı olarak değiştirmeden fotoğrafları düzenlemenin bir yoludur.
Bu, kullanıcının orijinali etkilemeden görüntüde değişiklik yapmasına izin veren katman maskeleri, akıllı nesneler ve ayarlama katmanları kullanılarak yapılır.
Seçili Konu Kullanılarak Photoshop'ta Bir Görüntü Nasıl Kesilir
Photoshop'taki Konu Seçme Aracı, yalnızca tek bir tıklamayla görüntüdeki bir nesneyi veya kişiyi hızlı bir şekilde seçebilen, yapay zeka destekli bir seçim aracıdır.
Ancak Konu Seçme Aracı mükemmel değildir ve bazen hatalar yapabilir. İnce ayrıntıları algılamakta veya karmaşık şekillere sahip nesneleri seçmekte zorlanabilir.
1. Adım: Bir Otomatik Seçim Aracı seçin
Nesne Seçimi aracı gibi Otomatik Seçim araçlarından herhangi birini seçin. Ardından, üst Seçenekler araç çubuğunda 'Konu Seç'i seçin.
Alternatif olarak, bir nesne bulup tıklayarak Nesne Seçimi aracını da kullanabilirsiniz. Konu insansa, Konu Seç daha iyi sonuç verirken, Nesne Seçimi öğeler ve şekiller için daha iyi çalışır.
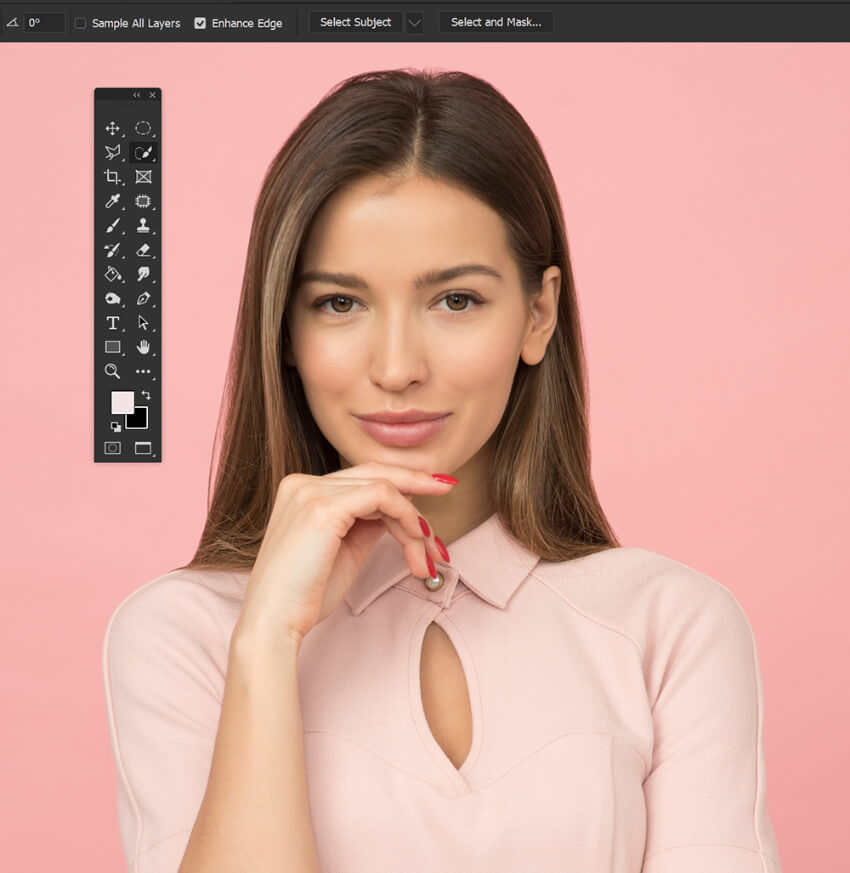
2. Adım: Konu Seç'e tıklayın
Fotoğraftaki özne çevresinde otomatik bir seçim oluşturmak için 'Konu Seç'e tıklayın.
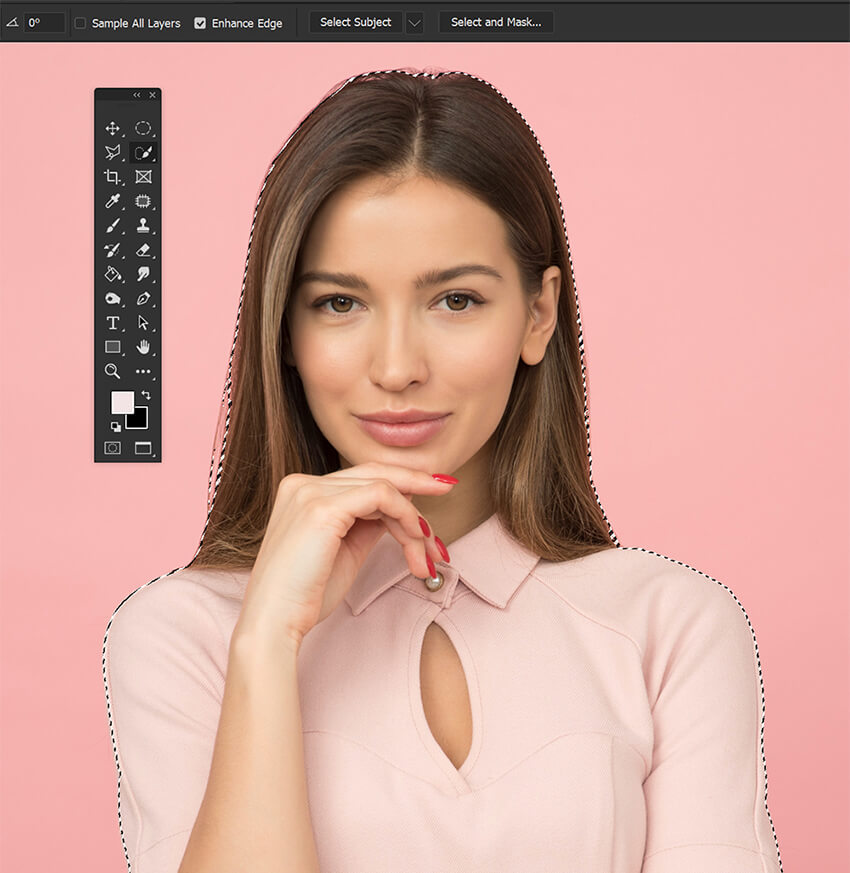
3. Adım: Bir Katman Maskesi Ekleyin
Katmanlar panelinin altındaki düğmeyi kullanarak bir Katman Maskesi ekleyin.
Gerekirse seçimi siyah veya beyaz bir Fırça aracıyla hassaslaştırın. Ancak, Maskenizi geliştirmek için daha fazla yardıma ihtiyacınız varsa, aşağıdaki "Seç ve Maske Nasıl Kullanılır" bölümüne bakın.

Kement Araçlarını Kullanarak Photoshop'ta Bir Görüntüyü Hızlıca Nasıl Kesersiniz?
Kement aracı en iyi şekilde, düzensiz şekiller etrafında serbestçe seçim yaparken kullanılır. Önceden belirlenmiş şekillere veya otomatik seçime sahip diğer seçim araçlarından daha fazla kontrol sağlar.
Ancak, düşük düzeyde bir doğruluk sunar.
1. Adım: Kement Aracını seçin
Araçlar panelinden Kement aracını (L) seçin.

2. Adım: Serbest Seçim Oluşturun
Kement aracını kesmek istediğiniz alanın etrafında tıklayın, basılı tutun ve sürükleyin. Herhangi bir anda fare düğmesini bırakırsanız, seçim otomatik olarak tamamlanır.

3. Adım: Bir Katman Maskesi Oluşturun
Katmanlar panelindeki alt düğmeyi kullanarak yeni bir Katman Maskesi oluşturun. Ve Ctrl+D'yi kullanarak seçimi kaldırın.

Dikdörtgen ve Oval Seçim Çerçevesi Aracını Kullanarak Photoshop'ta Bir Görüntü Nasıl Kesilir
Dikdörtgen ve Oval Seçim Çerçevesi Araçları, elips veya oval gibi belirli bir şekli seçtiğinizde en iyi şekilde kullanılır. Yuvarlak bir nesnenin şekline uyacak bir seçimi hızlı ve hassas bir şekilde oluşturmanıza olanak tanıdığından, özellikle dairesel olan nesnelerin seçimlerini yapmak için kullanışlıdır.
Ancak sadece çember oluşturduğu için seçebilecekleri ve seçemeyecekleri sınırlıdır.
Adım 1: Oval Seçim Çerçevesi Aracını Seçin
Oval Seçim Çerçevesi Aracını (M) seçin.
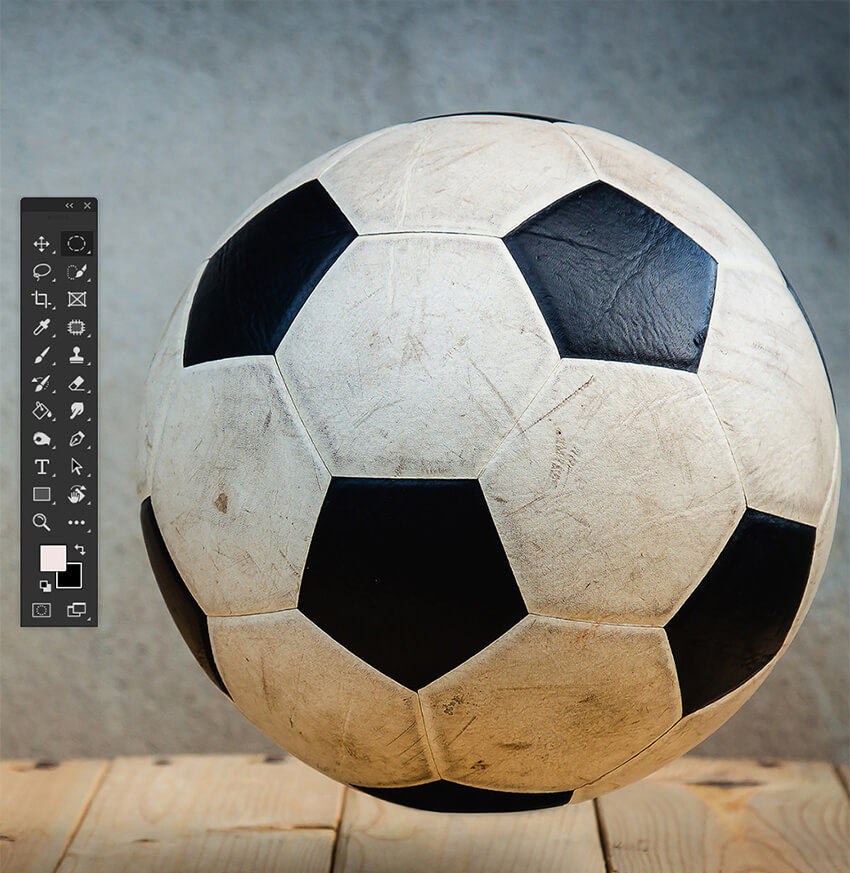
2. Adım: Dairesel Seçim Oluşturun
Kesmek istediğiniz alanın çevresinde bir elips oluşturmak için aracı katman boyunca sürükleyin. Dairenin oranını tutarlı tutmak için Shift tuşunu basılı tutun.
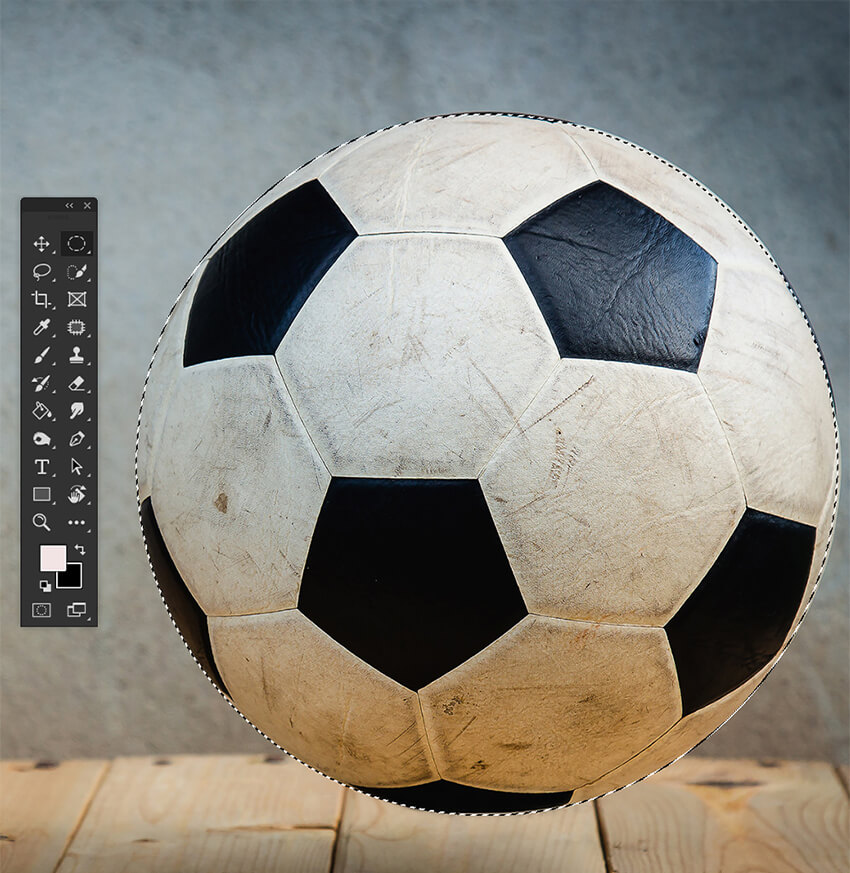
3. Adım: Bir Katman Maskesi Ekleyin
Görüntü oynatıcı etkinken, katmanlar panelinin altında bulunan Katman Maskesi Ekle düğmesine tıklayın.

Adım 4: Dikdörtgen Aracı
Dikdörtgen aracı, Oval aracıyla aynı şekilde çalışır. Sadece daireler yerine kareler ve dikdörtgenler oluşturur.
Eliptik araç, Oran Kontrolü ve Geçiş Yumuşatma gibi ayarlarla benzer artıları ve eksileri paylaşır.

Hızlı Seçim Aracını Kullanarak Photoshop'ta Bir Fotoğraf Nasıl Kesilir
Hızlı Seçim Aracı ile, sadece birkaç tıklama ile bir görüntüdeki nesneleri hızlı bir şekilde seçebilirsiniz. Çim veya kaya gibi düzensiz şekiller ve kenarlar içeren seçimler yapmak için de harikadır.
Ancak, karmaşık ayrıntılarla iyi çalışmadığından kesin seçimleri zorlaştırır.
1. Adım: Hızlı Seçim Aracını seçin
Araç çubuğundan Hızlı Seçim Aracını seçin (klavye kısayolu: W).
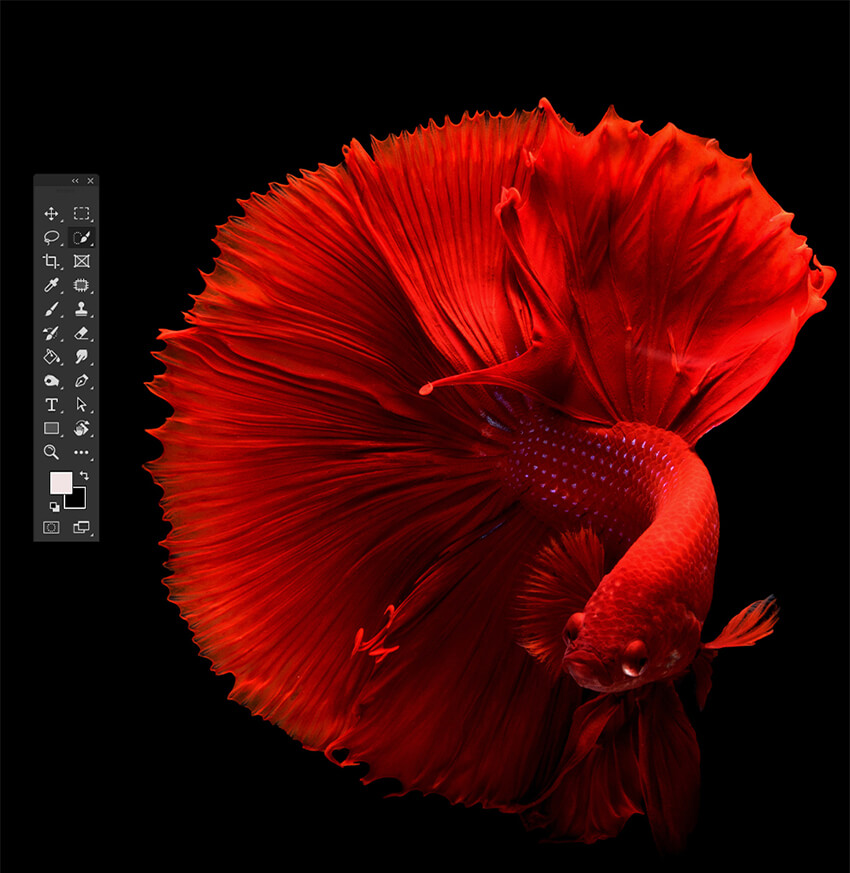
2. Adım: Tıklayın ve Sürükleyin
Resmin kesmek istediğiniz alanına tıklayın ve sürükleyin.
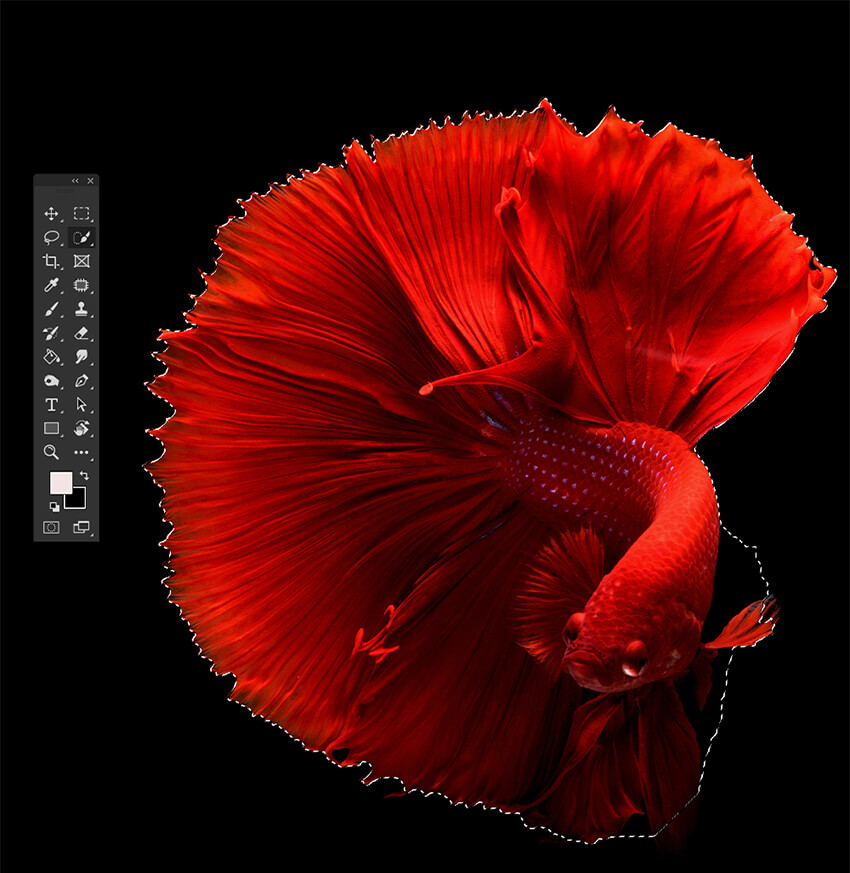
3. Adım: Seçimi Hassaslaştırın
Kesmek istediğiniz alanın tamamı seçilinceye kadar seçimde ince ayar yapmak için çalışma alanının üst kısmındaki eksi (-) ve artı (+) simgelerini kullanın.
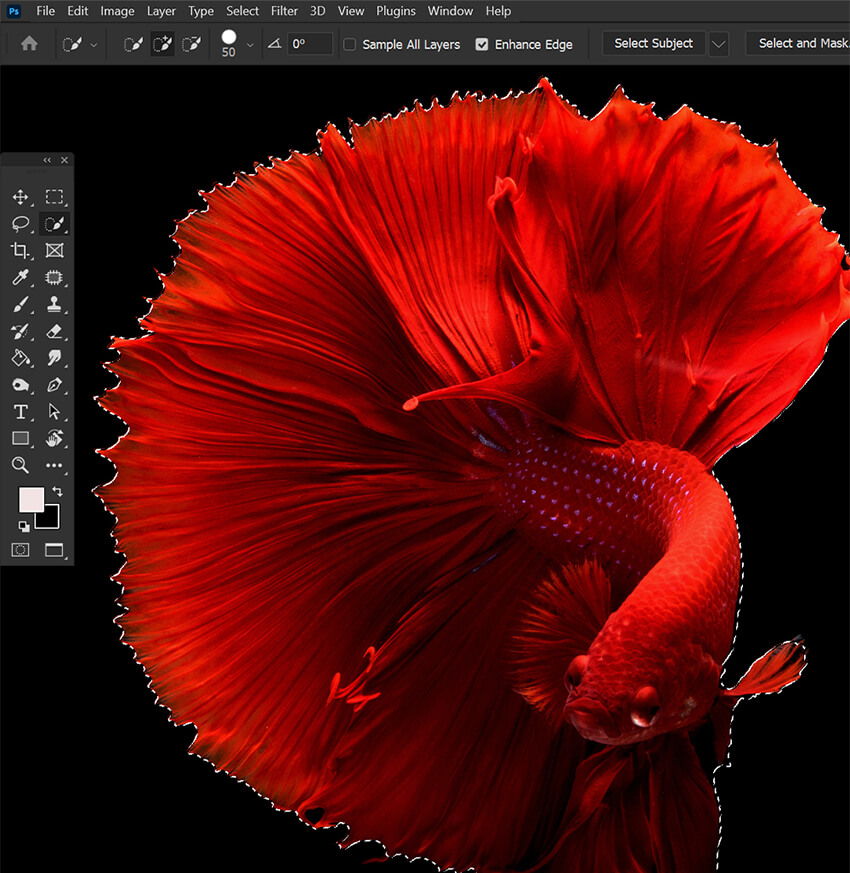
4. Adım: Bir Katman Maskesi Ekleyin
Katmanlar panelinin altındaki Katman Maskesi Ekle simgesini tıklayın.
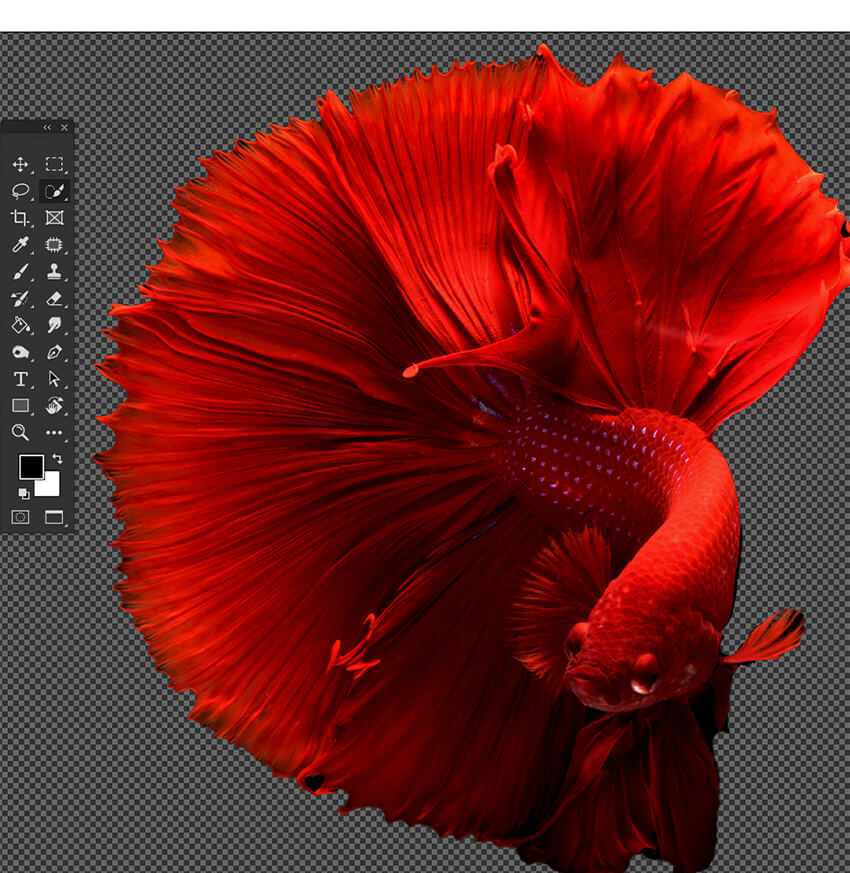
Sihirli Değnek Aracını Kullanarak Photoshop'ta Bir Fotoğraf Nasıl Kesilir
Sihirli Değnek Aracı, Photoshop'ta renk veya ton aralığına göre görüntüdeki alanları hızla seçebilen çok yönlü bir seçim aracıdır. Karmaşık bir arka plandaki nesneleri izole etmek veya düz renk veya tonlu geniş alanları seçmek için kullanışlıdır.
1. Adım: Sihirli Değnek Aracını seçin
Araç Çubuğundan Sihirli Değnek aracını (W) seçin.
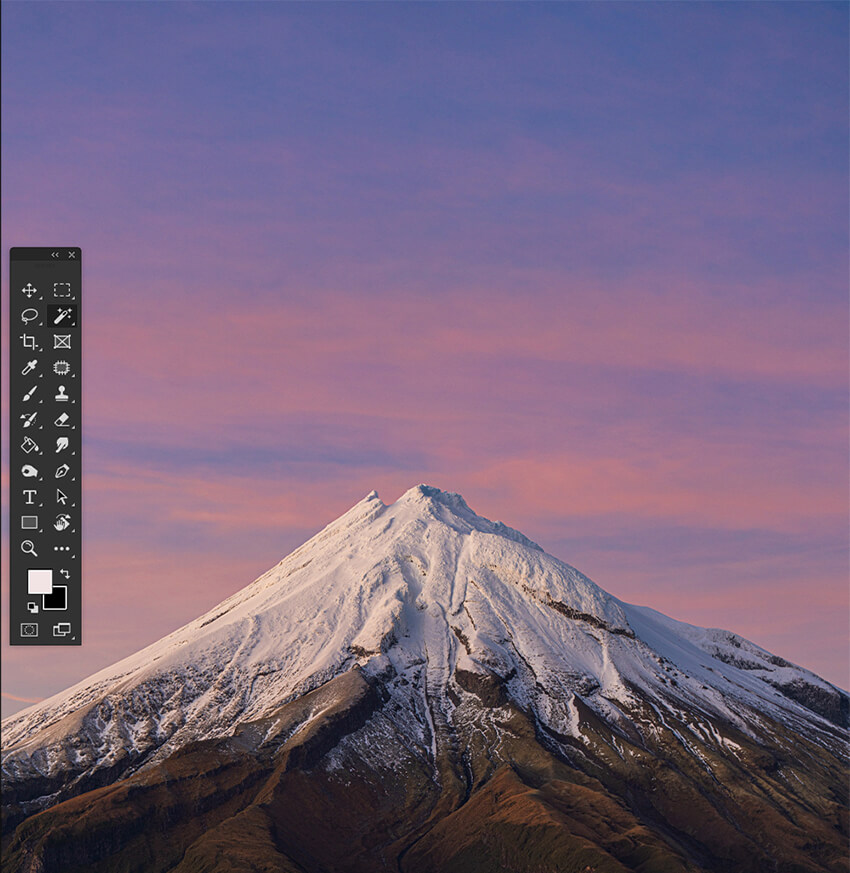
2. Adım: Görüntünün bir Alanına tıklayın
Resmin kesmek istediğiniz alanına tıklayın. Bu, tıkladığınız alanla benzer renk ve tonlara sahip tüm pikselleri seçecektir.
Daha hassas bir seçim yapmanız gerekiyorsa, görüntüye tıklarken Shift tuşunu basılı tutarak tolerans seviyesini artırabilirsiniz.
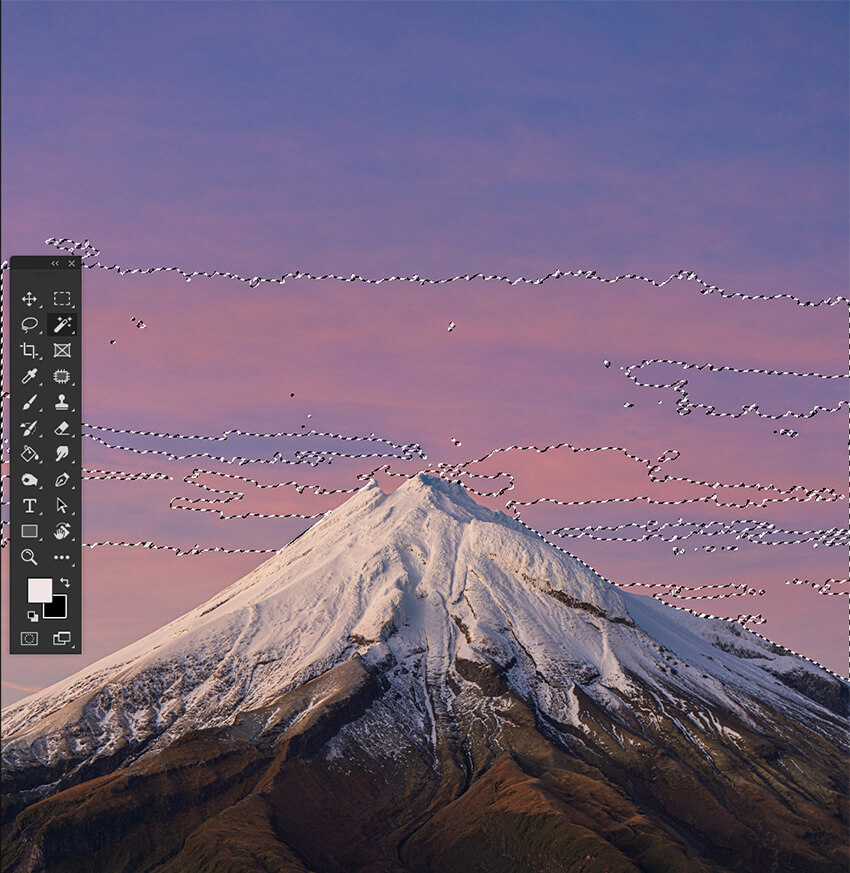
3. Adım: Seçimi Hassaslaştırın
Diğer seçim araçlarını kullanarak seçimde ek ayarlamalar yapın.
Seçime eklemek için Shift ve seçimden çıkarmak için Alt tuşunu basılı tutarak seçime piksel eklemek veya çıkarmak için Kement Aracını (L) kullanabilirsiniz.
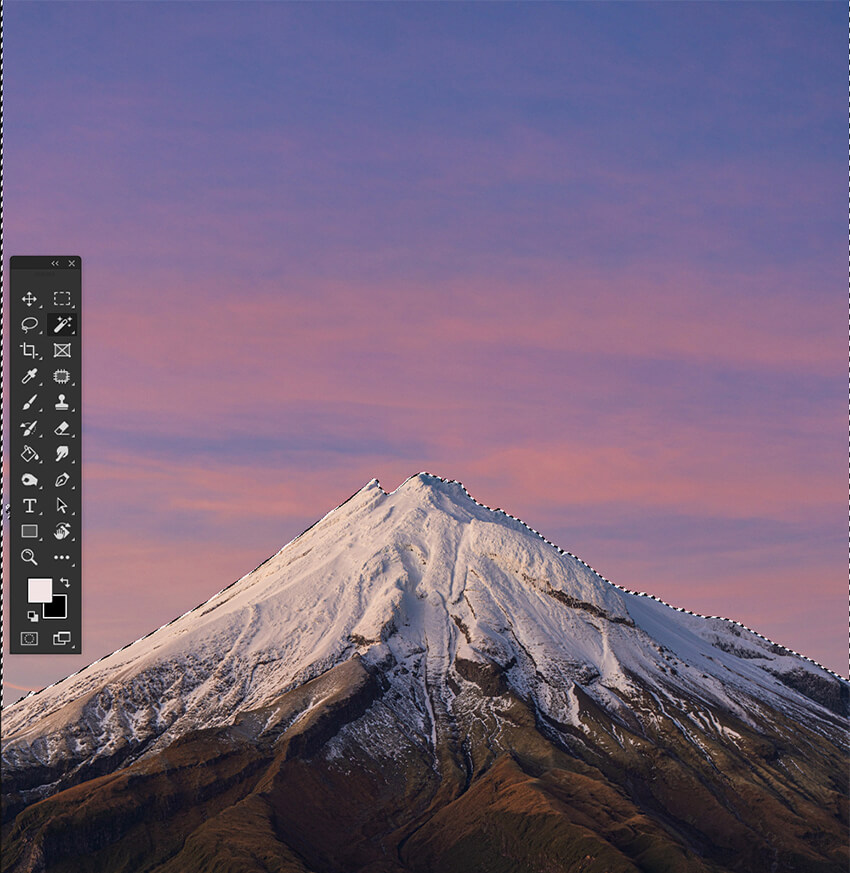
4. Adım: Bir Katman Maskesi Ekleyin
Seçimi tam olarak ihtiyacınız olan yere getirdikten sonra, Katmanlar panelinin altındaki Katman Maskesi Ekle düğmesini kullanarak bir Katman Maskesi oluşturun.

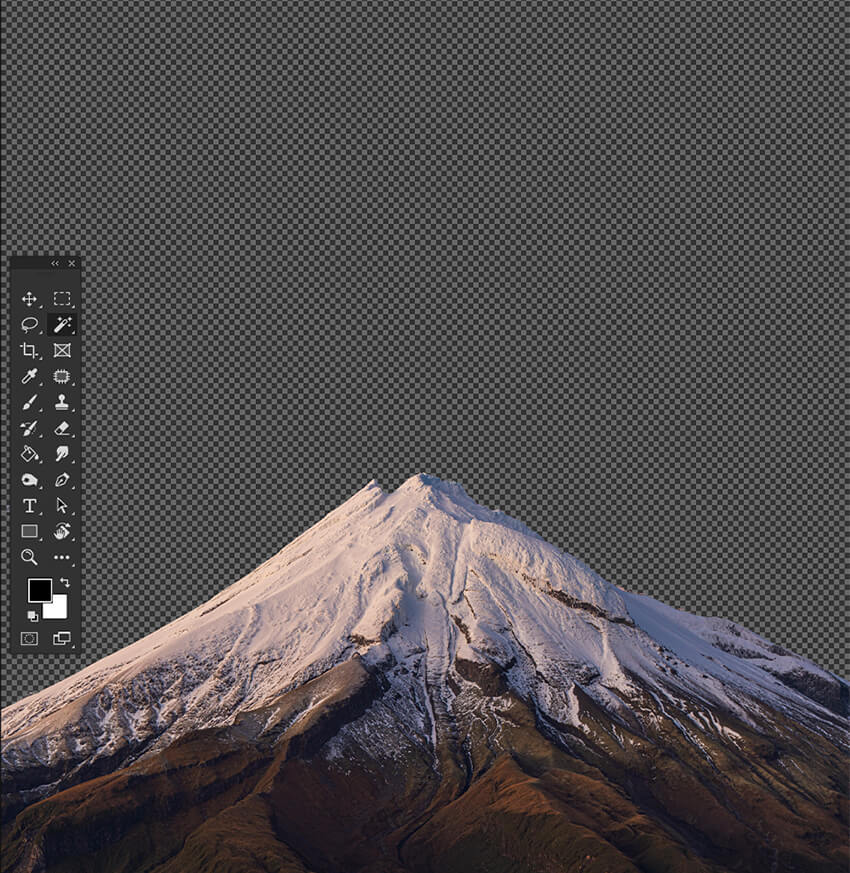
Renk Aralığını Kullanarak Photoshop'ta Bir Görüntü Nasıl Kesilir
Renk Aralığı, bir görüntünün alanlarını renge göre hızlı bir şekilde seçmenize olanak tanıyan Photoshop'ta güçlü bir seçim aracıdır. İnce renk gradyanlarına sahip alanları seçmek veya önemli renk farklılıklarına sahip alanları hızlı bir şekilde seçmek için kullanışlıdır.
Ancak, Renk Aralığı, tek renkli görüntülerde veya arka planlarıyla aynı renklerin birçoğunu paylaşan nesnelerde iyi sonuç vermez.
Adım 1: Renk Aralığına Girin
Katmanınızın seçili olduğundan emin olun ve Seç > Renk Aralığı'na gidin. Bu bir Renk Aralığı penceresi açacaktır.
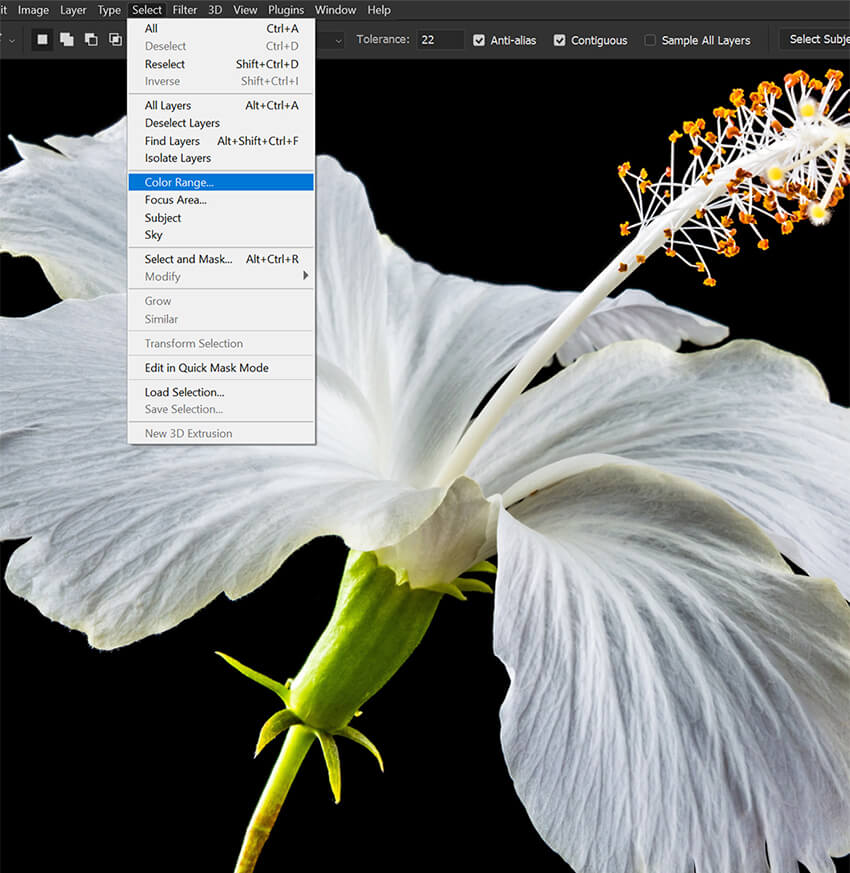
2. Adım: Arka Plan Rengini Seçin
Renk Aralığı penceresinde damlalığı seçin ve kesmek istediğiniz alana tıklayın.
İstediğiniz seçimi elde edene kadar Belirsizlik kaydırıcısını ayarlayın. Daha yüksek bir Bulanıklık ayarı görüntünün daha fazla seçilmesine neden olur.
Seçimden memnun kaldığınızda, Tamam'ı tıklayın.
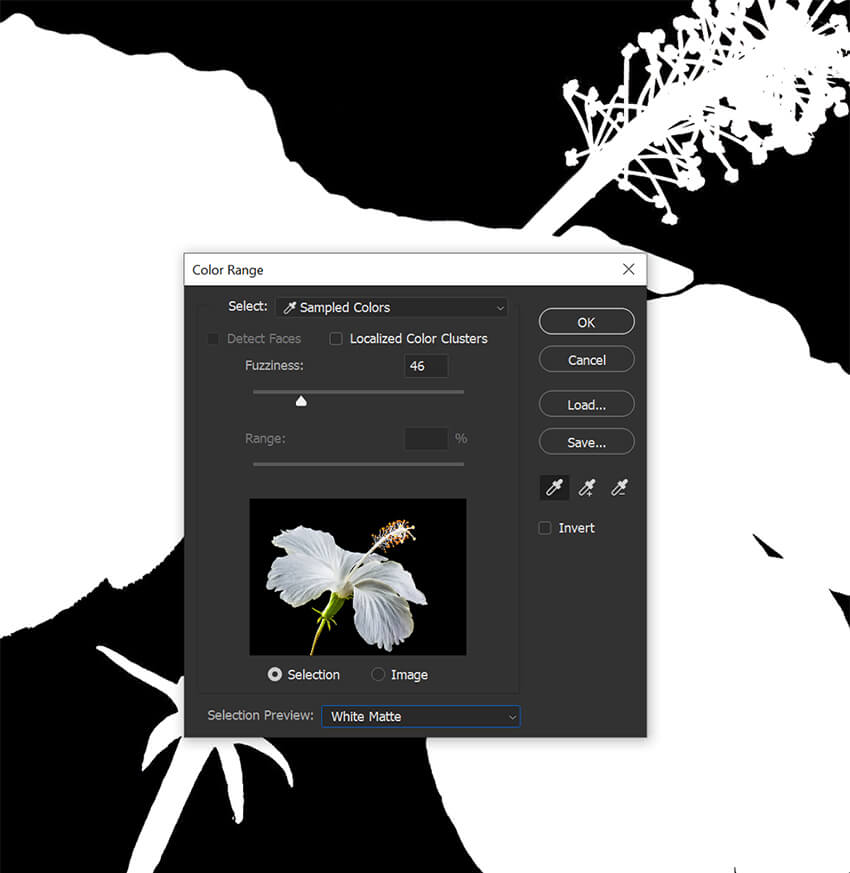
3. Adım: Bir Katman Maskesi Ekleyin
Bir katman maskesi yapmak için Katmanlar panelindeki maske simgesine tıklayın.
Muhtemelen, siyah veya beyaza ayarlanmış bir Fırça kullanarak Maskeyi daha da hassaslaştırmanız gerekecektir. Color Range'in seçmediği alanları maskeleyin veya korumak istediğiniz, seçtiği alanları geri maskeleyin.

Kesilmiş Görüntülere Retro Bir Görünüm Katma
Polygonal Lasso Tool, diğer seçim araçlarına benzer şekilde çalıştığından, retro kesme efekti oluşturmak için nasıl kullanabileceğimize bakalım.
1. Adım: Çokgen Kement Aracıyla Seçim Oluşturun
Konu etrafında bir seçim oluşturmak için Çokgen Kement Aracını kullanın.
Konunun kenarlarına çok yaklaşmayın. Sert kenarlar ve köşeler oluşturmasını istiyoruz. Bir dergi kolajına benzer.

2. Adım: Bir Katman Maskesi Ekleyin
Görüntüye bir Katman Maskesi ekleyin.

3. Adım: Katmanı Çoğaltın ve Katman Maskesini Silin
Maskelenmiş katmanı çoğaltın ve Maskeyi silin. Çoğaltılan katmanın orijinalin altında olduğundan emin olun.
Bu noktada düzenlenmemiş görünecek.

4. Adım: Kontur Katmanı Efekti Ekleyin
Katmanlar panelinin altındaki Katman Efektleri menüsünü kullanarak çıkarılan orijinal öznenin çevresine kalın beyaz bir kontur ekleyin.
İsterseniz kontur efektinin altını kırpabilirsiniz.
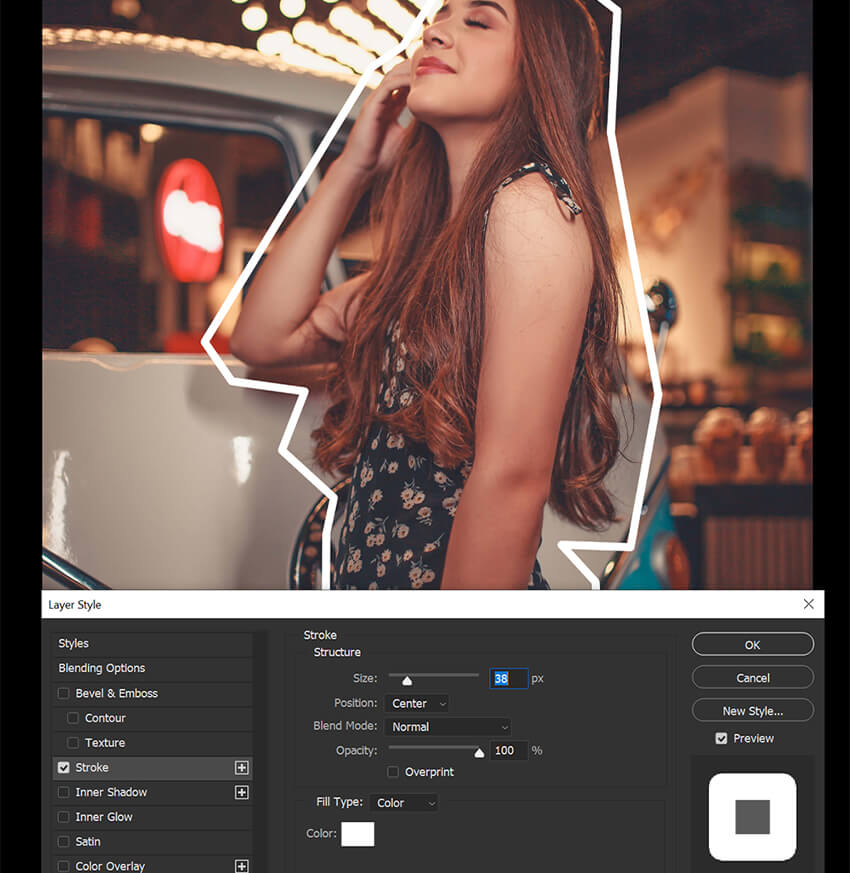
Adım 5: Bir Renk Katmanı Ekleyin
Kesme konusunun altına, Katmanlar panelinin altındaki Dolgu katmanı menüsünü kullanarak Düz Renk dolgu katmanı ekleyin.
Bunu istediğiniz herhangi bir renge ayarlayabilir, ardından Katman Modunu Renk olarak ayarlayabilirsiniz.

Adım 6: Biraz Doku Ekleyin
Son olarak, bir kağıt görüntüsü veya başka bir pürüzlü yüzey kullanarak arka plana biraz doku ekleyin. Bu dokuyu kesme konusunun altına, ancak Renk Dolgusu katmanının üstüne yerleştirin.
Katmanı Çarp'a ayarlayın ve Opaklığı %70'e indirin. Bu ona daha eski bir retro görünüm verecektir.

Photoshop'ta Seç ve Maskele Nasıl Kullanılır
Photoshop'ta Refine Edge, seçiminizin kenarları üzerinde size daha fazla kontrol sağlayan güçlü bir araçtır. Kontrastını, rengini ve keskinliğini ayarlayarak veya Photoshop'un Kenar Düzeltme Fırçasını kullanarak seçimi iyileştirmenize olanak tanır.
Herhangi bir seçim aracını Seç ve Maske ile eşleştirerek, ilk seçimi oluşturduktan ve bir katman maskesi ekledikten sonraki son adım haline getirebilirsiniz.
1. Adım: İlk Seçimi Yapın
Seçim araçlarından birini kullanarak iyileştirmek istediğiniz alanı seçin. Burada Konu Seç'i kullandım.
Seç ve Maskele'nin saç telleri gibi küçük ayrıntılardan bile arka planı nasıl kaldırabildiğini göstermek için çok kıllı bir özne kullanacağım.

2. Adım: Select and Mask'e girin
Seç > Seç ve Maskele'ye gidin.
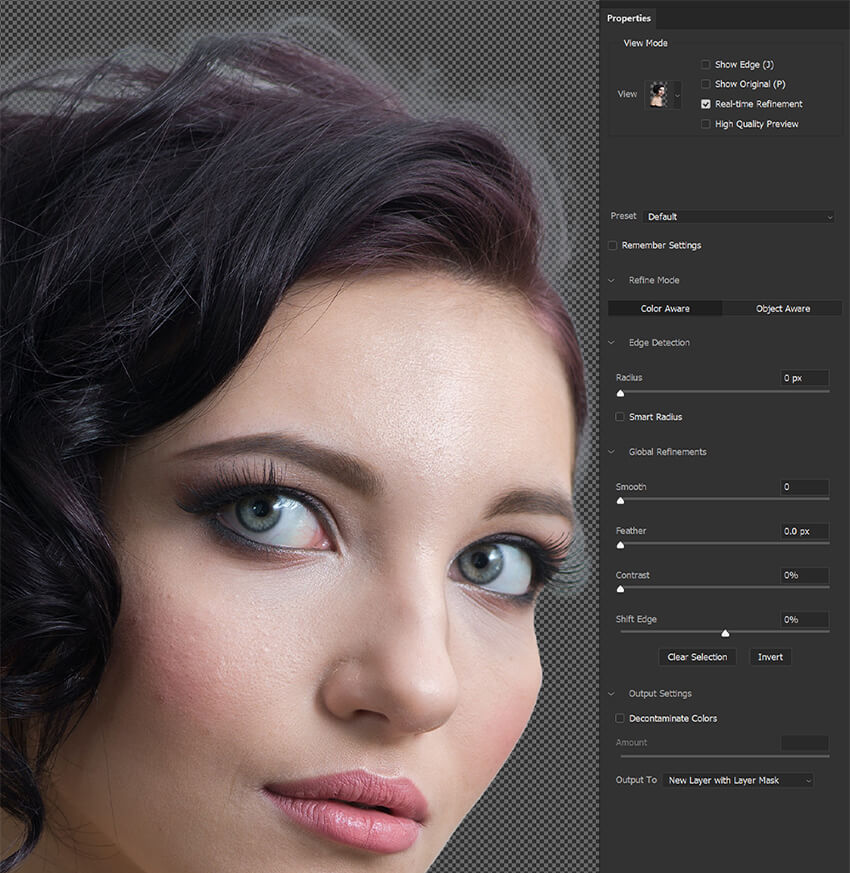
3. Adım: Görünümü Ayarlayın
Seç ve Maskele çalışma alanında, seçiminizin bir önizlemesini ve görünümü ayarlamak için bir açılır menü göreceksiniz.
Seçimi en iyi görmenize yardımcı olan görünümü seçmek isteyeceksiniz.
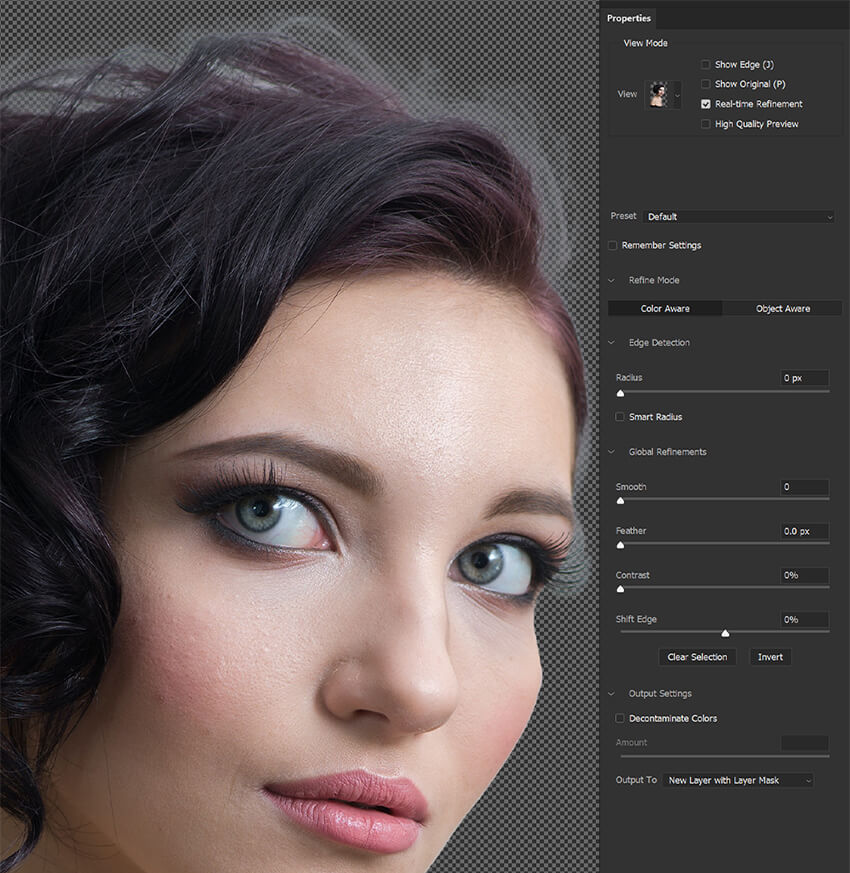
4. Adım: Smart Radius'u açın
Smart Radius'un işaretli olduğundan emin olun ve miktarı 3-4 piksel olarak ayarlayın. Farklı ayarlarla deneyler yapabilirsiniz, ancak çoğu şey için 3 pikselin işe yaradığını düşünüyorum.
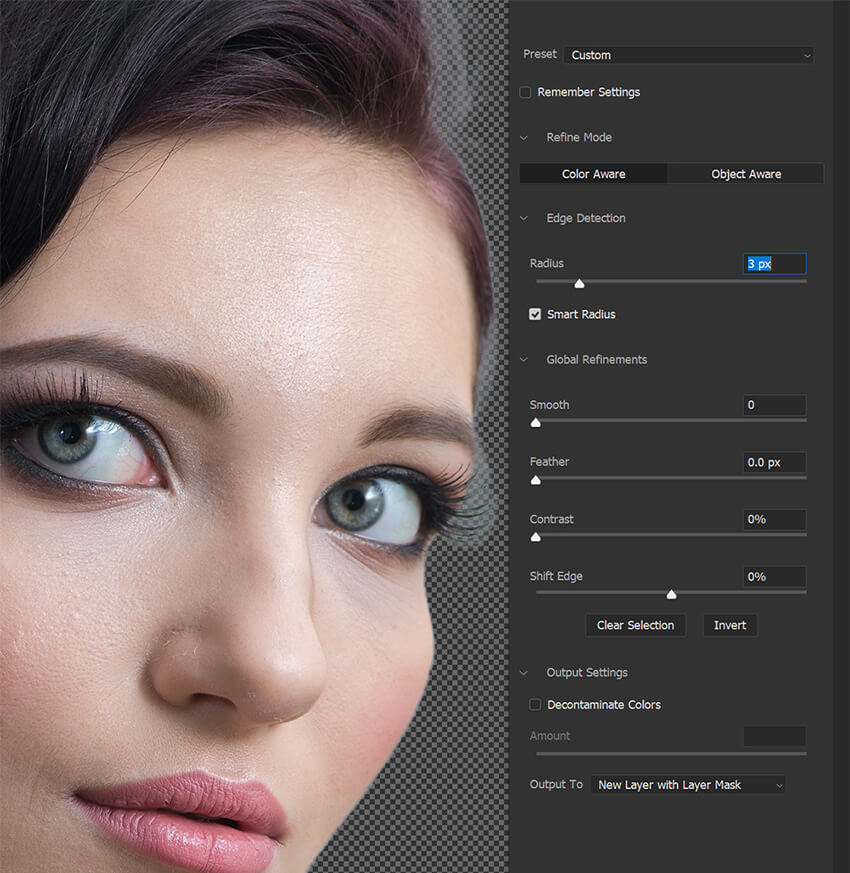
5. Adım: Hassas Kenar Fırçasını kullanın
Kenar Düzeltme Fırçasına geçin. Fırçayı konunun kenarları boyunca sürükleyin.
Kenar Düzeltme Fırçası, bir otomatik seçim aracı gibidir. Saç, iplik veya kürk gibi küçük ayrıntıları korurken arka plan olduğunu varsaydığı şeyi otomatik olarak gizler.
Çok fazla seçer veya gizlerse, Alt/Option tuşunu basılı tutun ve geri getirmek için alanı fırçalayın.

6. Adım: İnceltilmiş Saç Düğmesini Kullanın
Saç tellerini hızlı bir şekilde düzeltmek için üst Seçenekler çubuğunda bulunan Saçı İncelt düğmesini de kullanabilirsiniz.
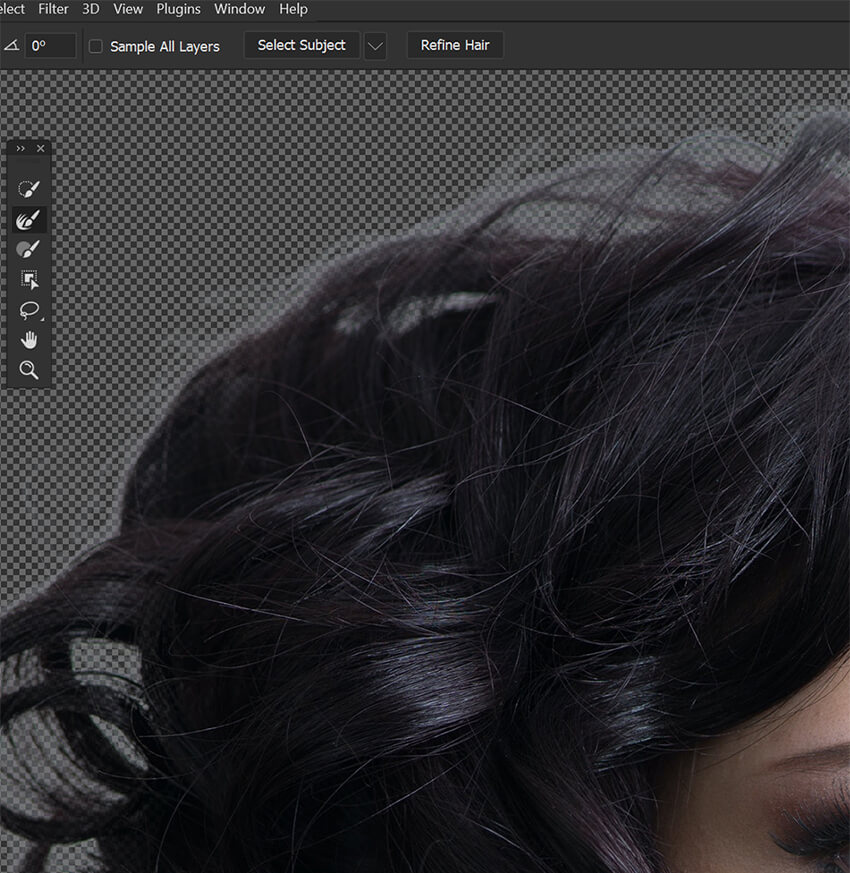
7. Adım: Küresel Ayarlamalar
Karmaşık ayrıntılardan yoksun pürüzsüz veya keskin bir nesneyi çıkarıyorsanız, Maskeyi daha da hassaslaştırmak için Küresel Ayarlamaları kullanabilirsiniz.
Bu, kenarın yumuşatılmasını ve Kenar Kaydırma kullanılarak kenarın içe doğru getirilmesini içerebilir.
Bu ayarlar saç, kürk veya diğer karmaşık ayrıntılara sahip konularda iyi çalışmaz. Ancak, örneğin, kel bir özneyi veya şapkalı bir özneyi ayıklıyorsanız, Küresel İyileştirmeleri etkili ve hızlı bir şekilde kullanabilirsiniz.
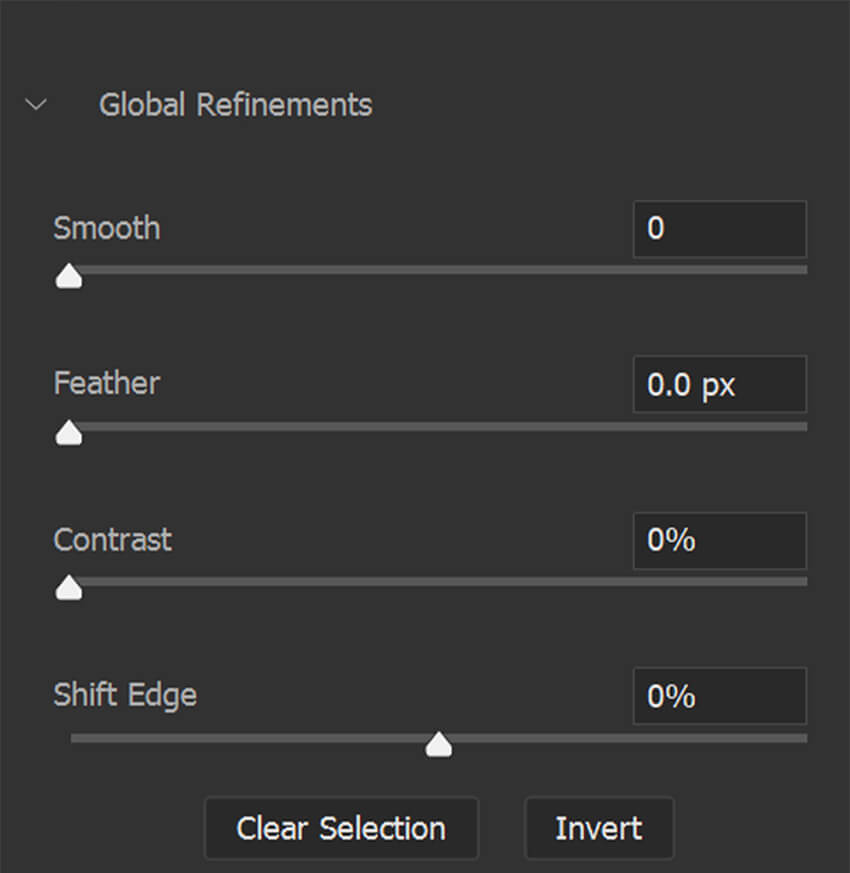
Adım 8: Renkleri Dekontamine Edin
Son olarak, gerekirse istenmeyen renk saçaklarını gidermek için Renkleri Dekontamine Et seçeneğini kullanabilirsiniz.
Ancak, bunun görüntüyü kalıcı olarak etkileyecek yıkıcı bir ayar olduğunu unutmayın. Photoshop, güvenli olması için orijinal görüntünüzün bir kopyasını otomatik olarak oluşturacaktır.
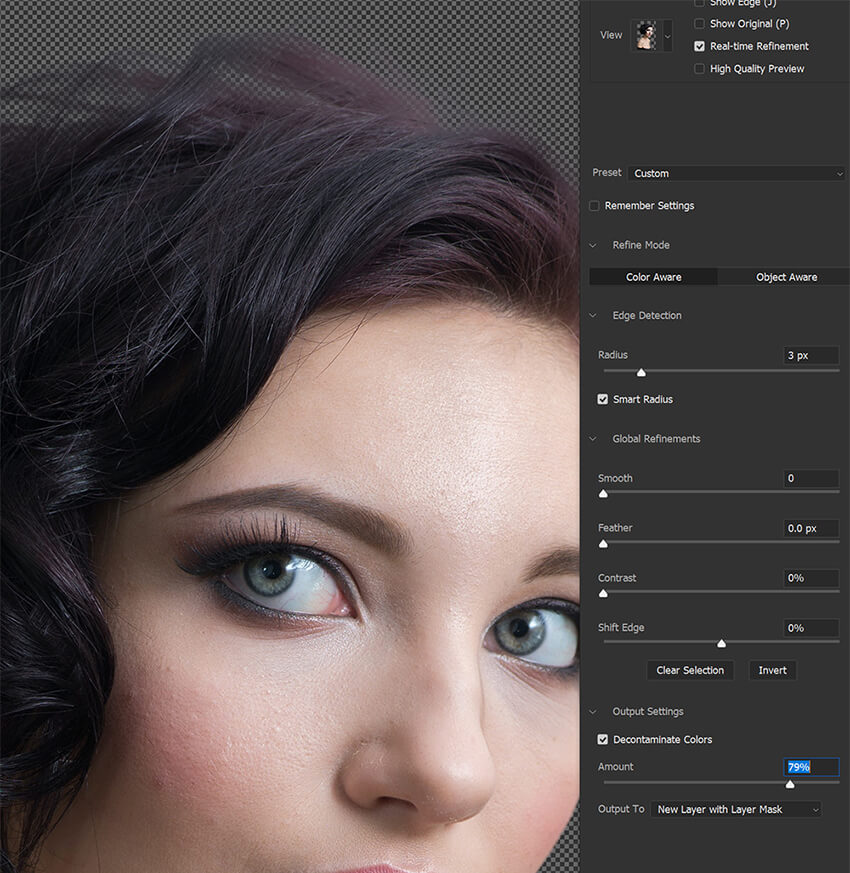
9. Adım: Maskeyi veya Seçimi İyileştirmeye Devam Edin
Bir maskeyi daha fazla ayarlamak için ihtiyaç duyduğunuz sıklıkta Select and Mask'e yeniden girebileceğinizi unutmayın.

