Outlook'ta İmza Nasıl Oluşturulur ve Eklenir
Yayınlanan: 2022-06-031. Outlook Masaüstü
2. Outlook Web
3. Outlook Mobil Uygulaması
E-posta imzaları söz konusu olduğunda, Outlook alabileceğiniz en esnek uygulamalardan biridir. Outlook'ta nasıl imza ekleyeceğinizi öğrenmek ve bunu bir pazarlama kanalı olarak veya yalnızca e-postalarınızın daha iyi görünmesini sağlamak için kullanmak istiyorsanız, bunu nasıl yapacağınızı öğrenelim.
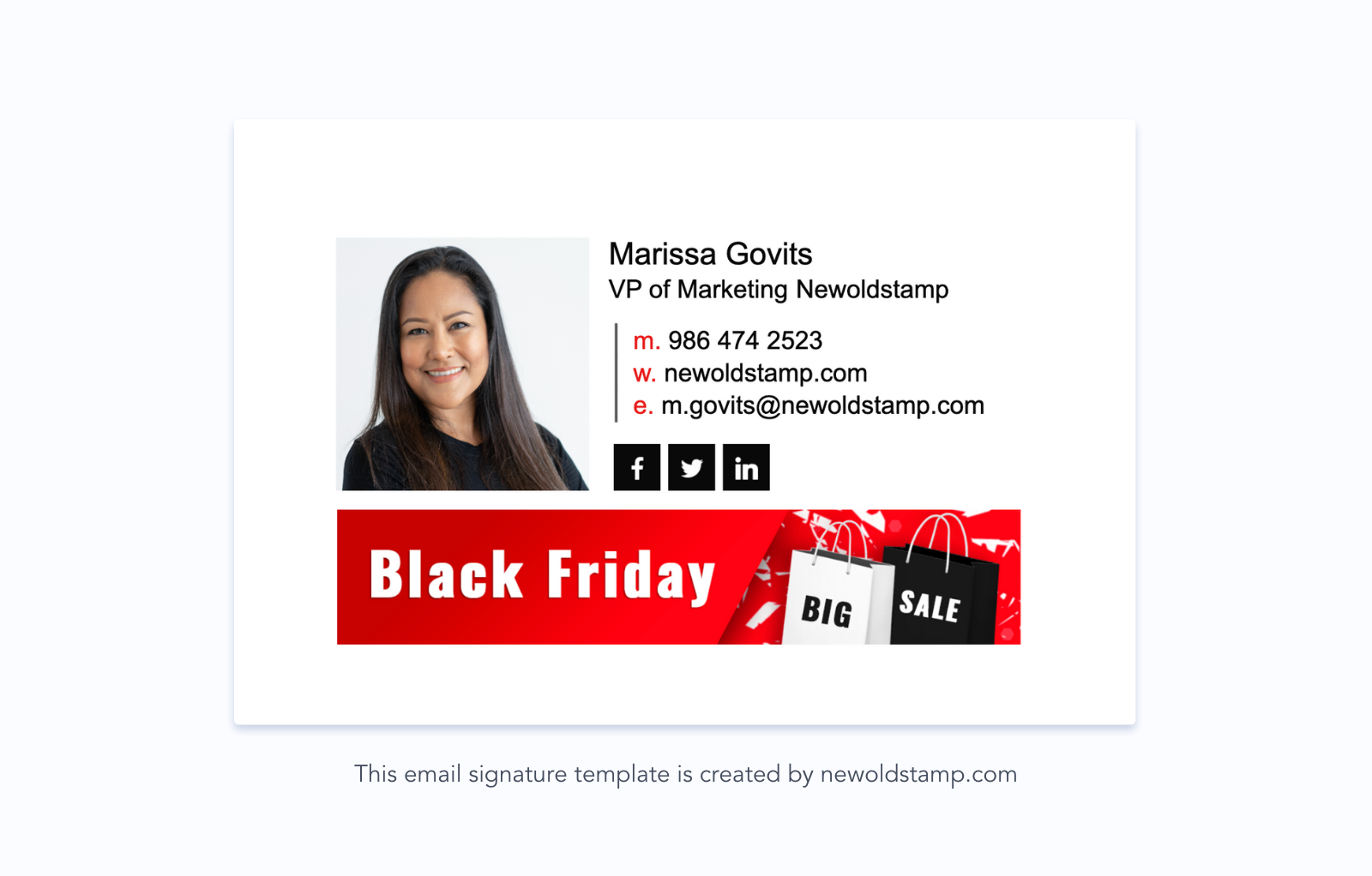
Outlook'a imza nasıl eklenir
Microsoft Outlook'u kullanmanın üç yolu vardır: masaüstü uygulaması, mobil uygulama veya web sürümü. Hepsi, O utlook özel imzası oluşturmanıza izin verir.
Masaüstünde Outlook'ta bir e-posta imzası oluşturma
Seçenek 1
PC'de Outlook uygulamanızı açın ve 'Dosya'ya basın.
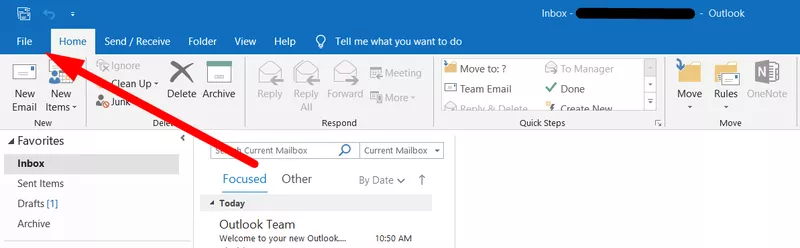
Sağdaki bir listede bulunan 'Seçenekler' menüsüne gidin.
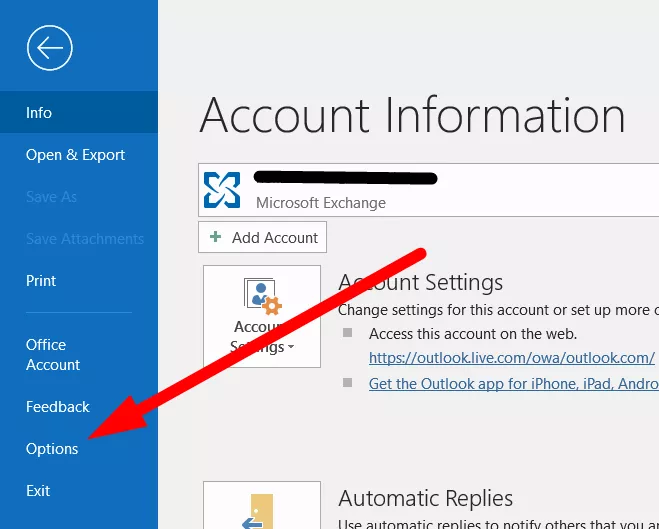
'Posta' sekmesine tıklayın ve 'İmzalar…' düğmesine basın.
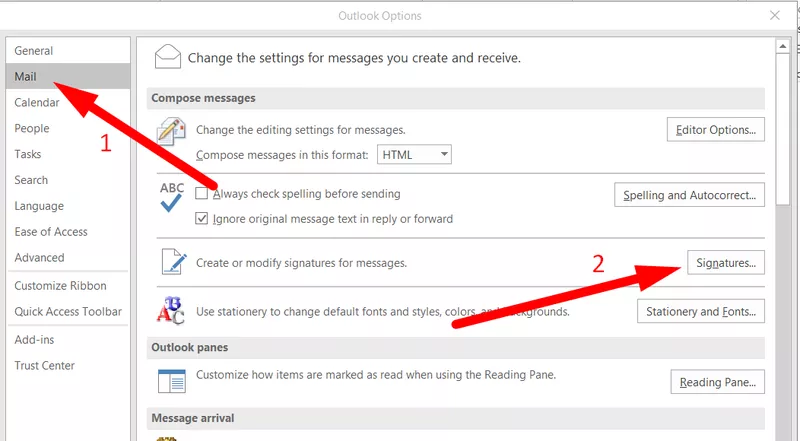
Bu, Outlook'ta kullanabileceğiniz ana imza düzenleme aracıdır. Mevcut e-posta imzalarını yönetebilir ve bunları oturum açmış olduğunuz farklı hesaplara bağlayabilirsiniz.
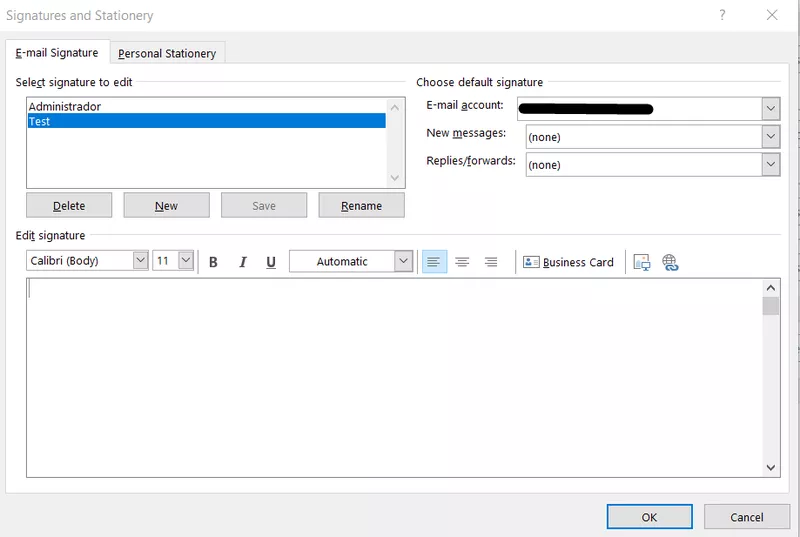
Yeni bir e-posta imzası oluşturmak istiyorsanız, sağ üst köşedeki alanda 'Yeni' düğmesini tıklayın.
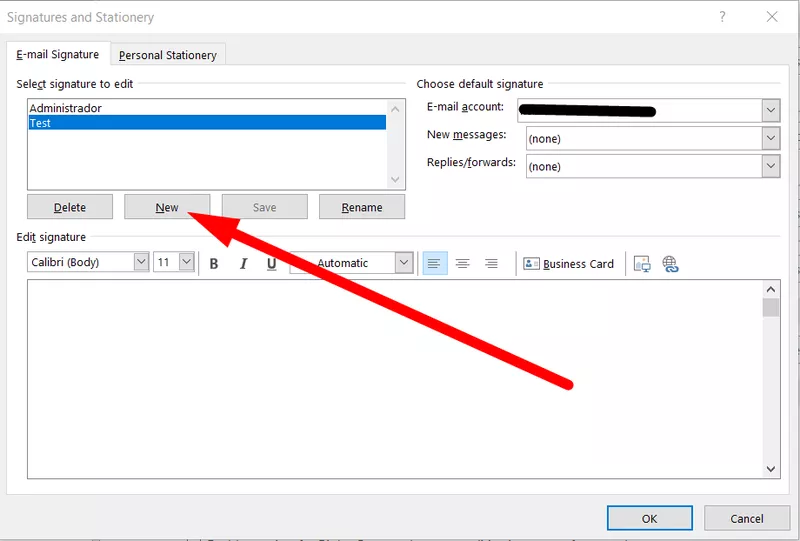
Yeni imzanıza vermek istediğiniz ismi giriniz. Sadece sen göreceksin, o yüzden istediğini seç.
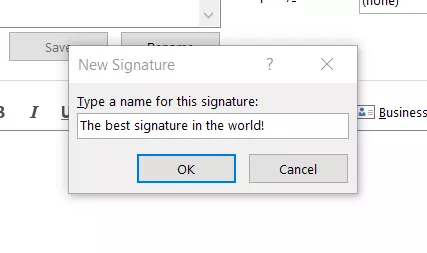
'Tamam'a basın ve imza eklenir. Mevcut e-posta imzaları için ayrılmış alanda görebilirsiniz.
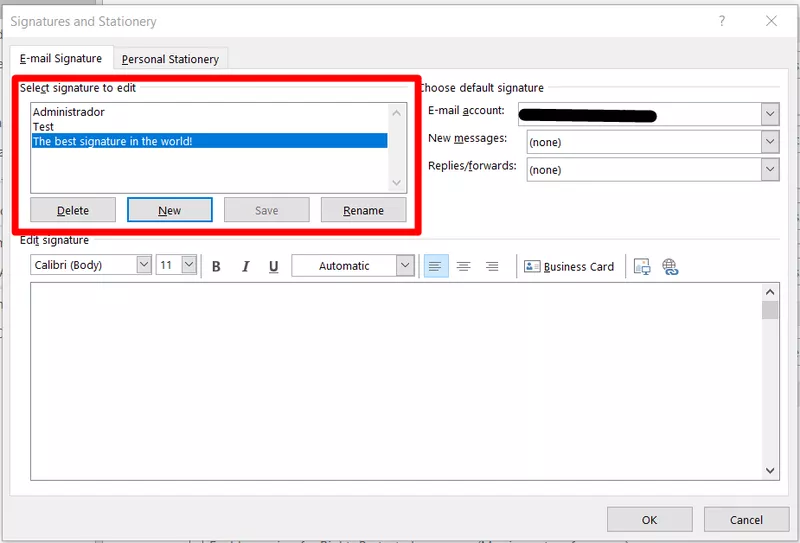
Orada sahip olduğunuz herhangi bir imzayı değiştirebilirsiniz. Aşağıdaki araçlar, mavi renkle vurgulanan imza için bunu yapmanızı sağlar. Şimdi masaüstü uygulaması ile alternatif bir şekilde Outlook'ta nasıl imza atılacağını öğrenelim.
Seçenek 2
Outlook'ta başka bir şekilde nasıl imza oluşturulacağına bir göz atalım. Outlook uygulamasında 'Yeni E-posta' düğmesini tıklayın.
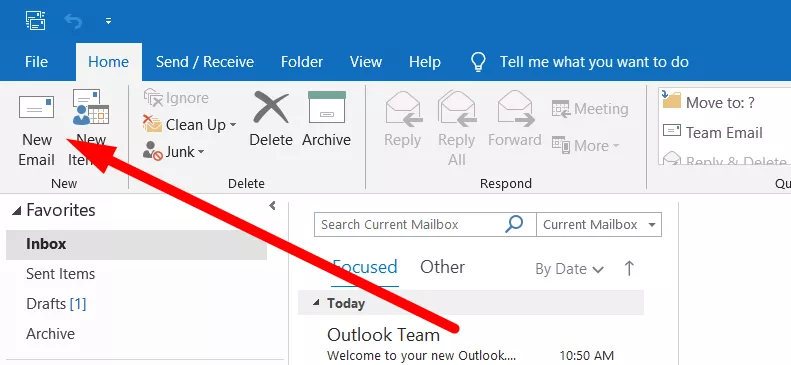
'Dahil et' sekmesinde bir 'İmza' düğmesi vardır. Tıklayın ve son 'İmzalar…' listesini seçin.
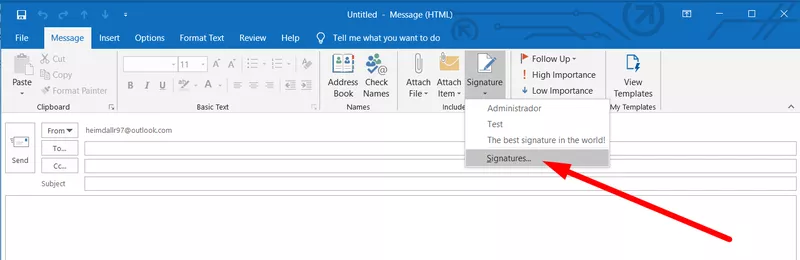
İlk seçenekte olduğu gibi 'İmzalar ve Kırtasiye' penceresi açılacaktır.
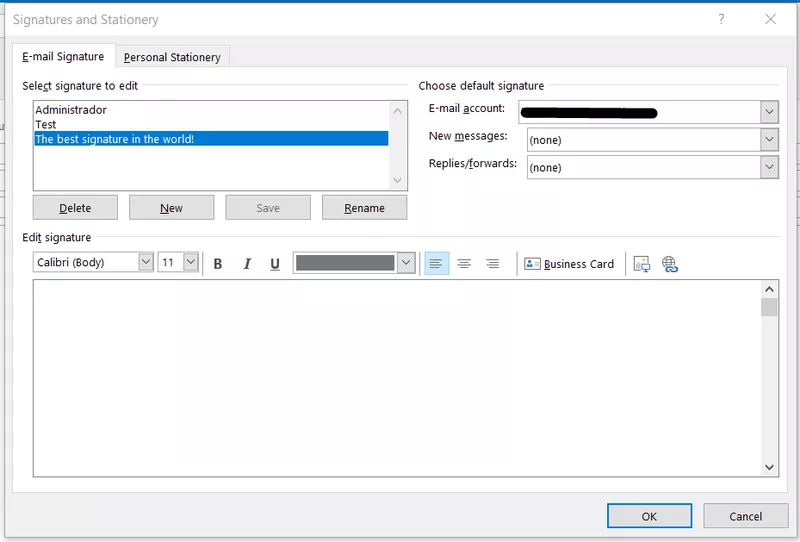
Yapmanız gereken diğer her şey yukarıda bahsettiğimiz ile aynıdır.
E-posta imzanızı oluşturmak için bir web tarayıcısı kullanma
Web'deki Outlook hesabınıza bir e-posta imzası ekleme işlemi, bir masaüstü uygulamasından çok farklı değildir. İlk olarak, outlook.live.com veya outlook.com'a gidin.
Ardından sayfanın sol üst köşesindeki dişli simgesine tıklayın.
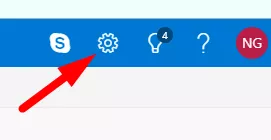
'Hızlı ayarlar' sekmesi görünecektir, ancak alttaki 'Tüm Outlook ayarlarını görüntüle' yazan bağlantıyı izlemeniz gerekir.
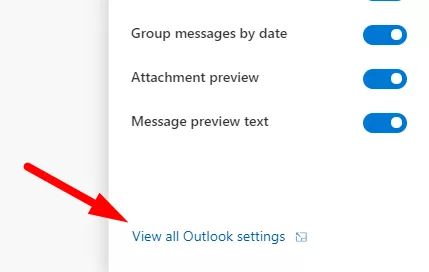
Bir 'E-posta imzası' çalışma alanı bulacağınız 'Oluştur ve yanıtla' sekmesine tıklayın. Şimdi tek yapmanız gereken, ihtiyacınız olan metni ve içeriği doldurmak ve pencerenin üst kısmındaki 'Kaydet'i tıklamaktır.
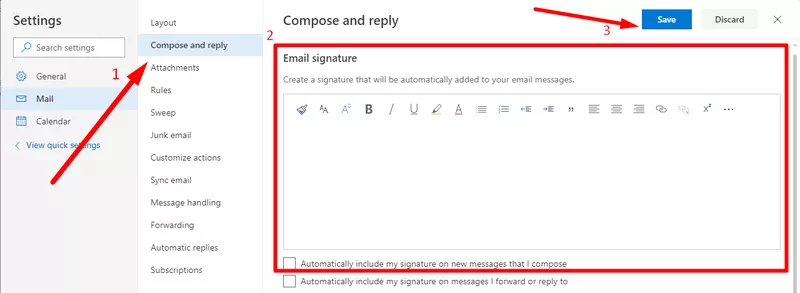
Mobil cihazlarda Outlook'ta e-posta imzası oluşturma
İOS'ta mobil uygulamayı kullanarak bir O utlook e-posta imzası eklemek istiyorsanız, önce onu açın ve hesabınızın simgesine basın.
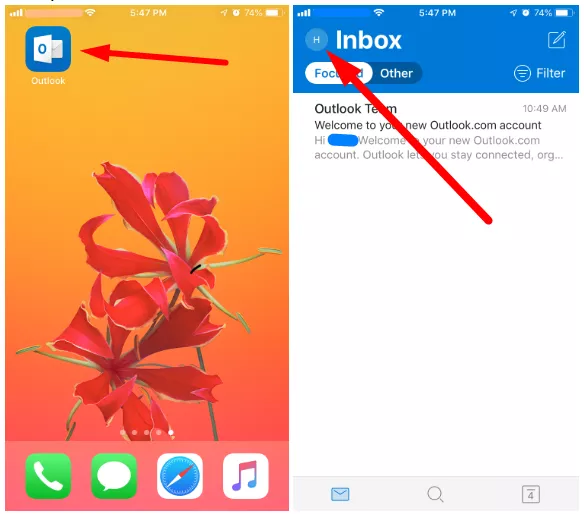
Ardından ayarlara girmek için dişli simgesine tıklayın. Orada bir 'İmza' bölümü bulacaksınız.
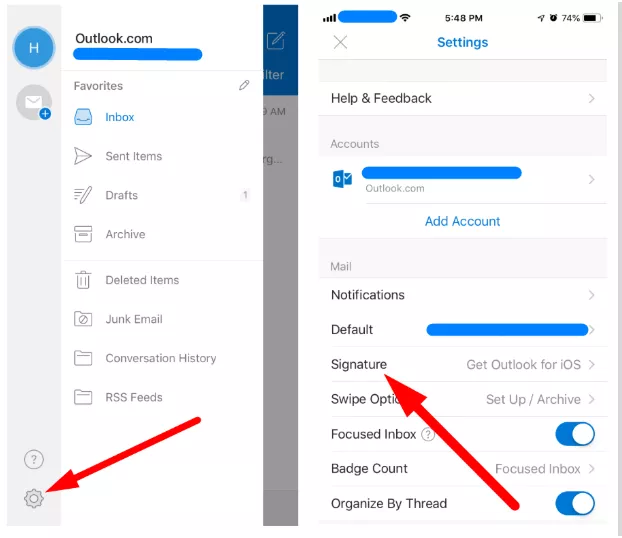
Artık imzanıza istediğiniz metni ekleyebilirsiniz. Ancak, fark etmiş olabileceğiniz gibi, düzenleme seçeneği yoktur.
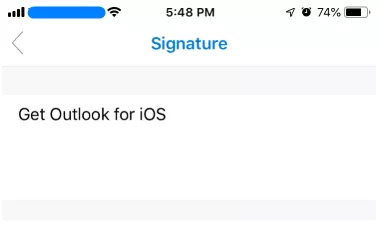
Android uygulamasının HTML e-posta imzalarını desteklemediğini unutmayın.
Outlook'ta imzalarınızı nasıl ayarlayabilirsiniz?
Daha önce de belirttiğimiz gibi, Outlook'un masaüstü sürümü, e-posta imzası düzenleme için en verimli arayüze sahiptir. İmzanızı oluşturduktan sonra Outlook, istediğiniz zaman değiştirebilmeniz için size bir fırsat verir. Outlook'ta imzayı nasıl düzenleyeceğinizi öğrenelim!

Microsoft imzaları metin yazı tipini özelleştirme
O utlook imza ayarlarını kullanarak imzanızın metnini yazı tipi ve boyutu gibi tüm temel öğelerle özelleştirebilirsiniz. Muhtemelen aşina olduğunuz özelliklerle aynıdır.
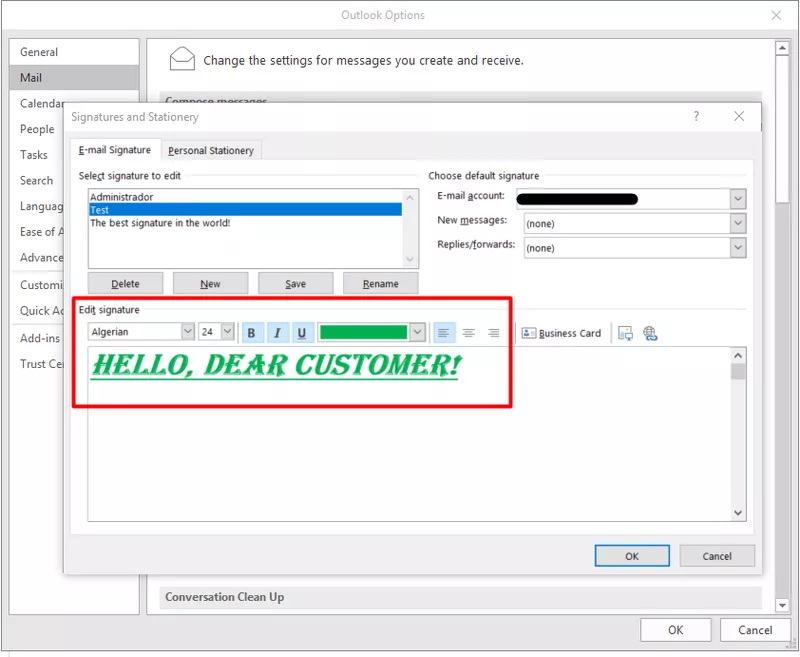
Kartvizitinizi imza kutusuna ekleme
Muhtemelen fark ettiğiniz gibi, Outlook imza düzenleyicisinde bir 'Kartvizit' düğmesi var. Outlook e-postanıza eklenmiş bazı kişileriniz varsa, onları buraya girebilirsiniz. Temel olarak, bu gerçek bir yaratıcı imza gibi çalışabilir.
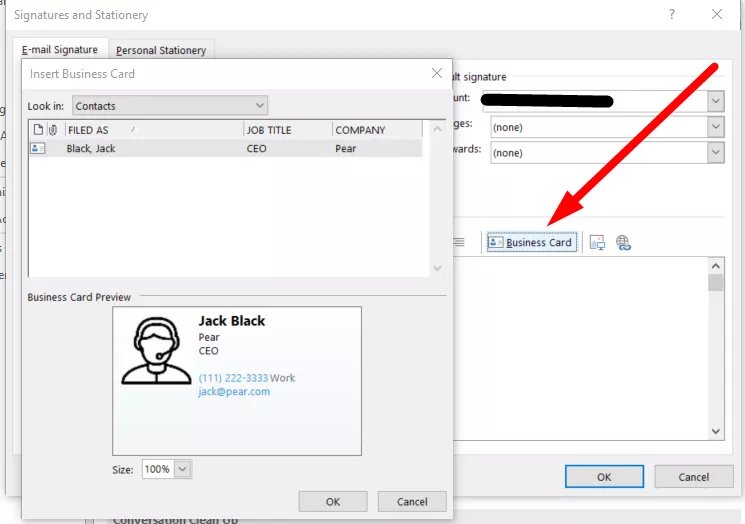
Outlook'a yeni iletişim bilgileri eklemek için ana sayfadaki 'Yeni Öğeler' düğmesini tıklayın ve bir 'Kişi' seçeneğini belirleyin. Bu bir editör açacaktır.
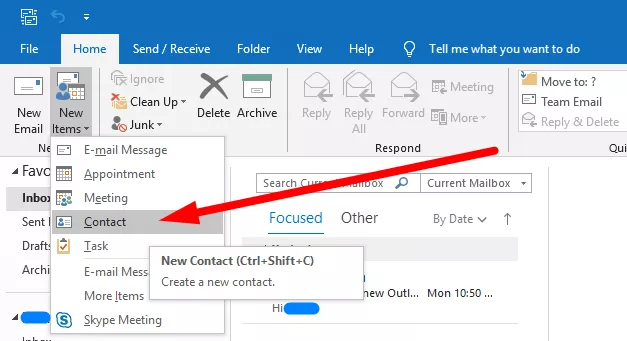
E-posta imzalarına resim ve köprüler ekleme
Son olarak, O utlook e-posta imzasına resimler ve köprüler ekleyebilirsiniz. İhtiyacınız olan simgeye tıklayın ve ihtiyacınız olan içeriği seçin.
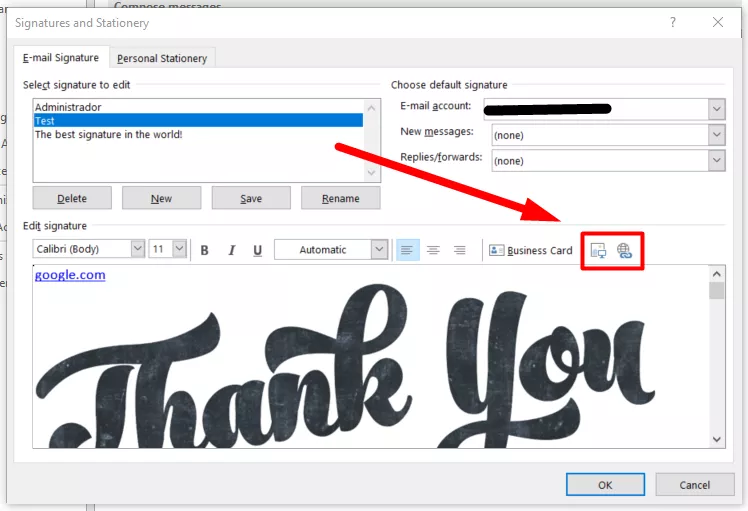
İmzanızı Outlook 2016'da varsayılan olarak nasıl yapabilirsiniz?
Outlook'a imza eklemek ve bazı e-posta adresleri için varsayılan olarak imza ayarlamak istiyorsanız, bunu 'İmzalar ve Kırtasiye' penceresinde de yapabilirsiniz. İmzalarınızın eklenmesini istediğiniz hesabı seçin ve ne zaman ekleyeceğinizi seçin. İki seçenek vardır: 'Yeni mesajlar' ve 'Yanıtlar veya iletler'.
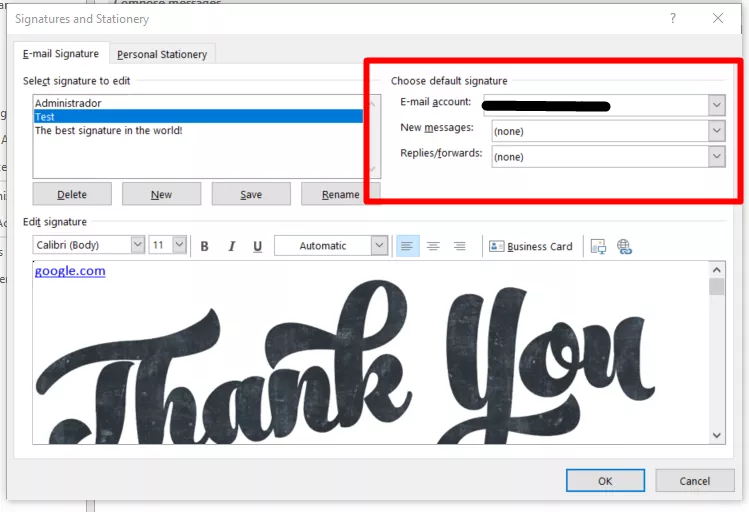
E-posta imzanızı manuel olarak değiştirebilir misiniz?
Outlook, kullanıcılarının imza dosyalarına manuel olarak erişmesine izin verir. Tüm imzanız .htm, .rtf ve .txt biçimlerinde kaydedilir. Ayrıca eklediğiniz tüm dosyalar özel bir klasörde saklanır. 'Dosya' > 'Seçenekler'e gidin ve Ctrl+Sol 'Posta' sekmesindeki 'İmzalar…' düğmesini tıklayın.
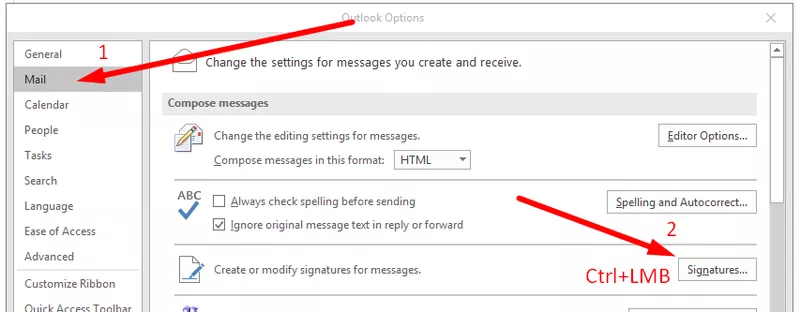
Tüm Outlook imza dosyaları, açılan klasörde saklanır. Bunlardan herhangi birini özgürce düzenleyebilir, silebilir veya yedekleyebilirsiniz.
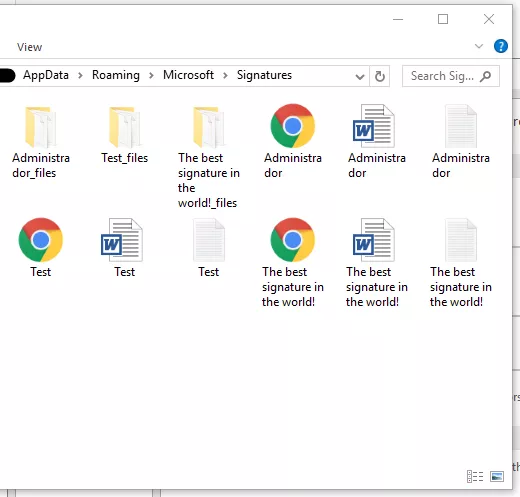
İmzaları düz metin olarak düzenleme
İmzayı Outlook'ta biçimlendirme olmadan metin olarak düzenlemek istiyorsanız, belirli bir .txt dosyasını açın. Bu, yalnızca metni değiştirmenize izin verir ve buraya hiçbir resim veya köprü eklenemez.
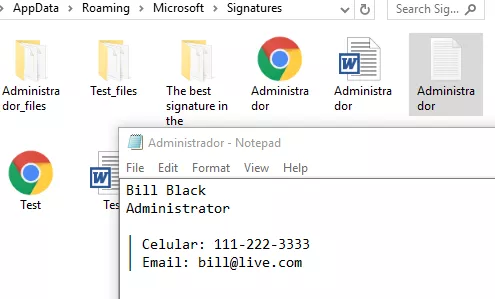
E-posta imzası oluşturmak için HTML kullanma
Outlook'ta imzanızdaki metinden daha fazlasını nasıl imzalayacağınızı merak ediyorsanız, klasördeki bir .htm dosyasını düzenleyebilirsiniz. Örneğin, oraya bir tablo, farklı resimler veya köprüler ekleyebilirsiniz. HTML kodlamayı biliyorsanız, dosyayı sağ tıklayın ve 'Not Defteri' ile açın.
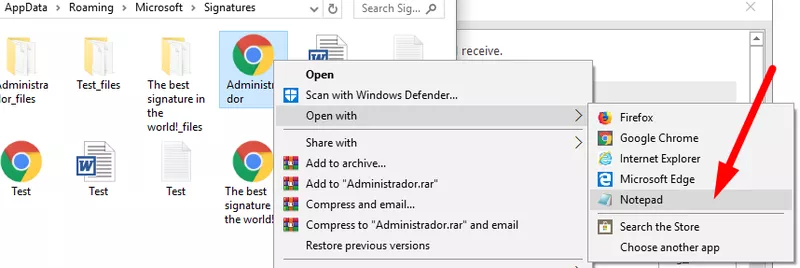
Outlook'ta imzalar için alternatif araçlar kullanma
HTML kullanmak, imzanıza neredeyse her şeyi eklemenize izin verir, tüm süreç oldukça zaman alıcıdır. Ancak HTML olmadan imzanızı gerçekten profesyonel hale getiremezsiniz. Bu nedenle özel e-posta imza oluşturucuları kullanmanızı öneririz.
Tüm büyük işlerden kaçınmak ve birkaç tıklamayla Outlook e-posta imzanızı oluşturmak için burayı tıklayın.
İmza oluşturmak için neden NEWOLDSTAMP kullanılmalı?
- Basit düzenleyici
- mükemmel tasarım
- HTML uzmanına gerek yok
- Merkezi yönetim
- Banner kampanyaları
- Analitik
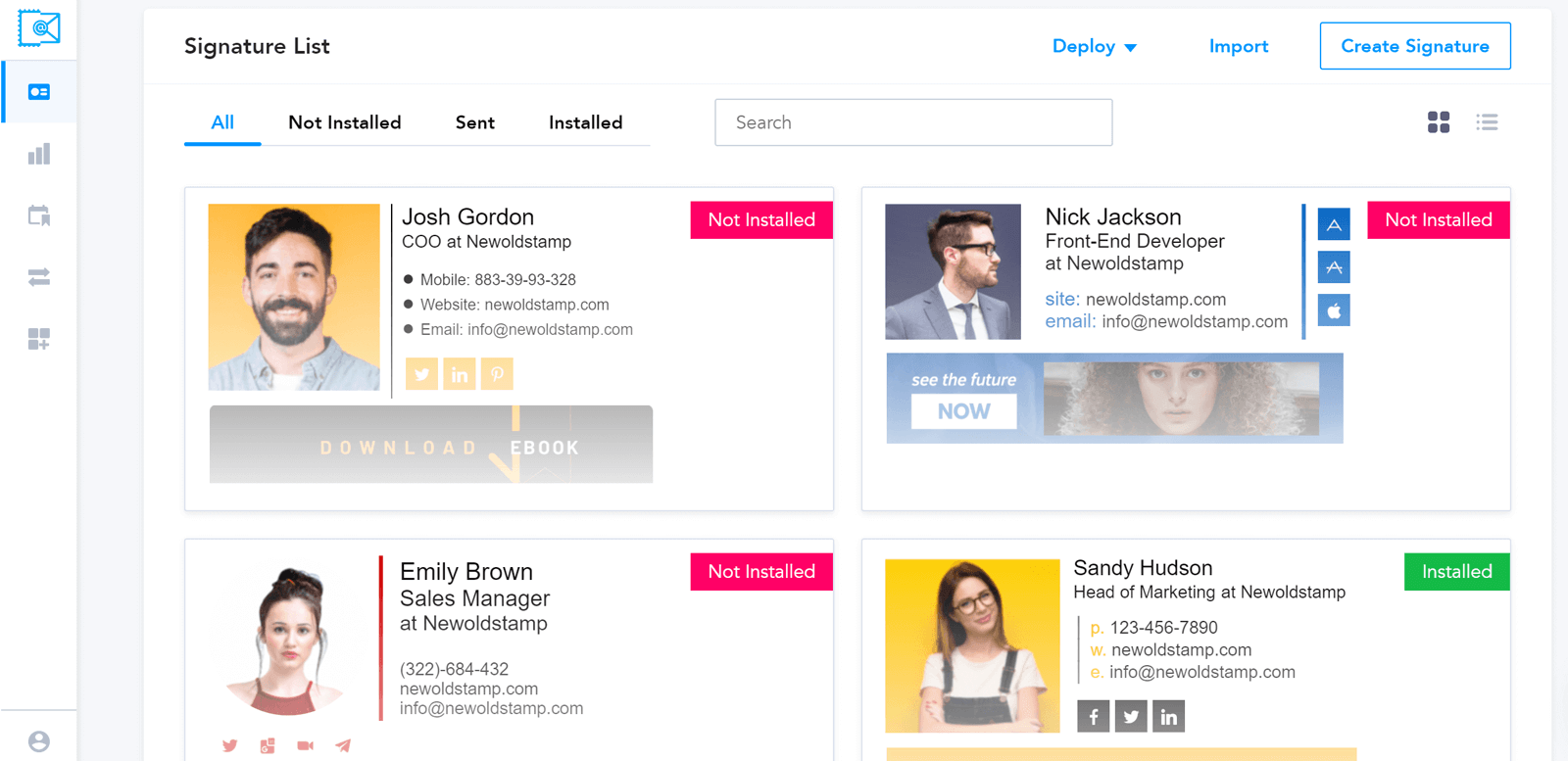
NEWOLDSTAMP'de imzanızı düzenlemeyi bitirdikten sonra , Outlook'ta imzayı nasıl ayarlayacağınızı bilmek isteyebilirsiniz. 'Kaydet ve Yükle'yi tıklayın. Düğme, sizi Outlook'ta nasıl imza ekleneceğine ilişkin kısa bir eğitim içeren bir sayfaya yönlendirecektir. Yine de doğru uygulamayı seçtiğinizden emin olun.
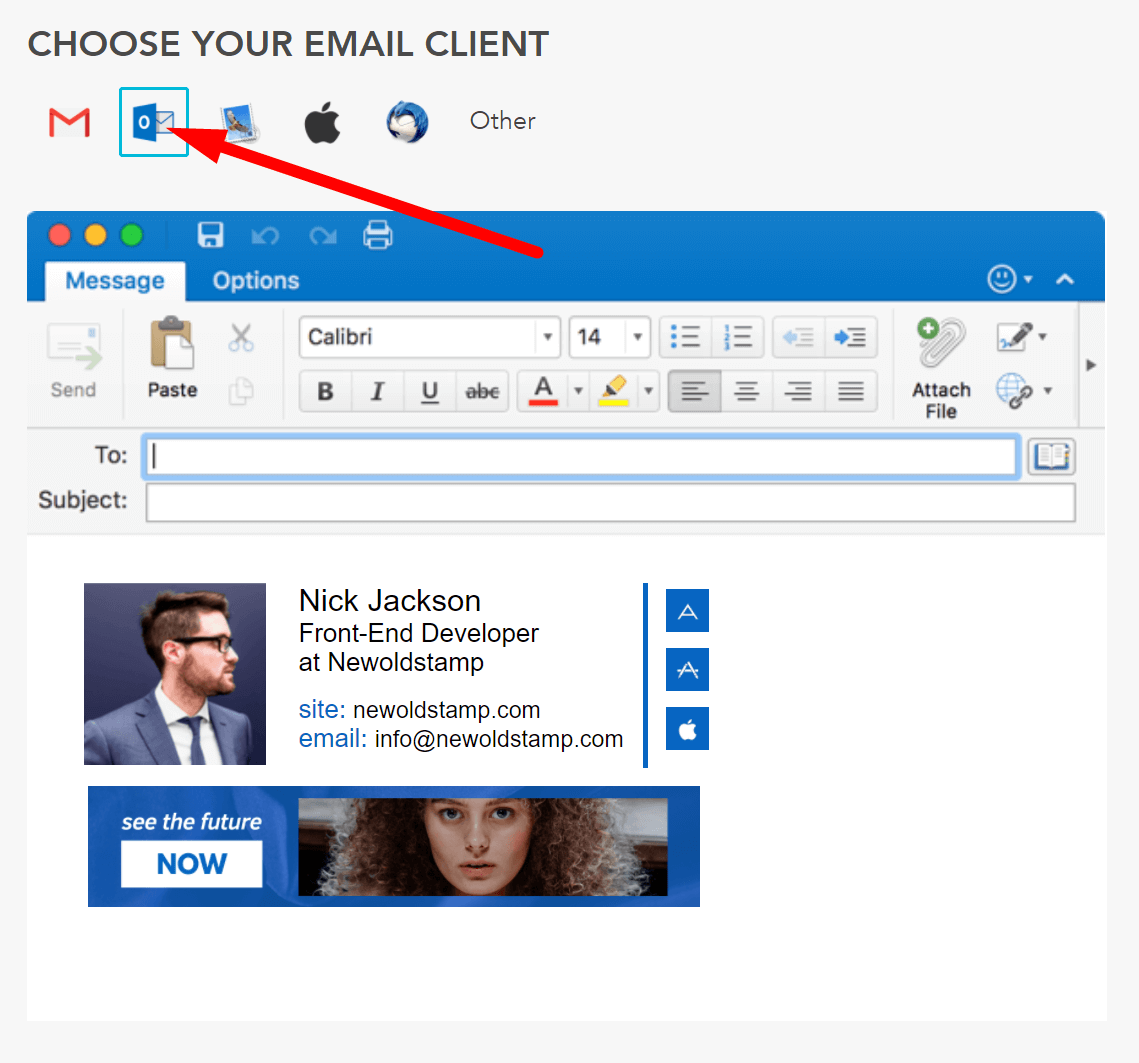
Ekran görüntüsünde gördüğünüz gibi, hem imzayı kopyalayabilir ya da Outlook'ta imzaların saklandığı klasöre bir dosyaya kaydedebilirsiniz.
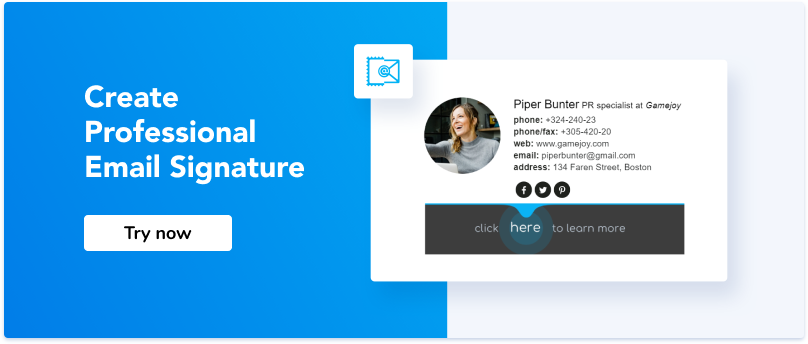
Çözüm
Outlook e-posta imzası düzenleme ve yönetimi oldukça zordur. Özellikle uygulamada çok fazla deneyiminiz yoksa. “ Outlook'ta özel imza nasıl oluşturulur ?” diye merak ediyorsanız, bunu yapmanın en iyi yolu harici bir oluşturucu kullanmaktır. Gerçekten önemli şeylere zaman harcarken , Outlook için e-posta imzası oluşturmanın tüm gereksiz adımlarından kurtulmanızı sağlar.
