Tarayıcı Önbelleği Nasıl Temizlenir (Google Chrome, Firefox, Safari, Opera, Microsoft Edge ve Internet Explorer)
Yayınlanan: 2022-07-10WordPress web sitenizde sorun yaşamaktan ve bunları nasıl düzelteceğinizi bilmemekten daha sinir bozucu bir şey yoktur.
Belki sitenizin resimleri düzgün yüklenmeyecek veya blog yazılarınız yenilenmeyecek.
Veya sitenizin hızının ve performansının normalden daha yavaş olduğunu fark etmiş olabilirsiniz.
Sorun ne olursa olsun, sorunu olabildiğince hızlı çözebilmek için sorun gidermeye başlamış olabilirsiniz. Ayrıca karşılaştığınız ilk çözümlerden birinin tarayıcı önbelleğinizi temizlemek olması da muhtemeldir.
Ancak tarayıcı önbelleği nedir ve favori web tarayıcınızı kullanarak önbelleği nasıl temizlersiniz?
Bugünün gönderisinde, tarayıcı önbelleğinin ne olduğuna, neden önbelleği silmeniz gerekebileceğine ve web sitenizdeki önbelleği nasıl temizleyeceğinize bir göz atacağız.
- Tarayıcı Önbelleği Nedir?
- Tarayıcı Önbelleğini Neden Temizlemeniz Gerekiyor?
- Tek Bir Web Sayfasında Sert Yenileme Nasıl Zorlanır
- Google Chrome'da Tarayıcı Önbelleği Nasıl Temizlenir
- Mozilla Firefox'ta Tarayıcı Önbelleği Nasıl Temizlenir
- Safari'de Tarayıcı Önbelleği Nasıl Temizlenir
- Opera'da Tarayıcı Önbelleği Nasıl Temizlenir
- Microsoft Edge'de Tarayıcı Önbelleği Nasıl Temizlenir
- Internet Explorer'da Tarayıcı Önbelleği Nasıl Temizlenir
Tarayıcı Önbelleği nedir?
Bir web sitesini ziyaret ettiğinizde, web tarayıcınız metin, resim ve diğer statik içerik gibi bilgileri bilgisayarınızın sabit diskine "tarayıcı önbelleği" adı verilen bir yere kaydeder.
Bunu yapmak, sayfa yükleme sürelerini hızlandırarak kullanıcı deneyiminizi iyileştirmeye yardımcı olur. Bunun nedeni, tarayıcı önbelleğinin, bir web sitesini ilk ziyaret ettiğinizde indirdiğiniz statik kaynakları kaydetmesidir , bu nedenle bir sonraki ziyaretinizde, bu kaynaklar web sitesi verilerini önbellekten ( burada bilgisayarınızın sabit diskinde bulunur ) yeniden indirir. ana bilgisayar sunucularından almak yerine.
Başka bir deyişle, tarayıcı önbelleği, bilgisayarınızın sabit diskinde, gelecekte tekrar ihtiyaç duyulması durumunda tarayıcınızın bir kez indirdiği şeyleri tuttuğu bir yerden başka bir şey değildir.
Sorun şu ki, bazen önbelleğe alınmış resimler ve dosyalar, ziyaret etmeye çalıştığınız sitede sorunlara neden olur. Bu yüzden tarayıcınızın önbelleğini nasıl temizleyeceğinizi bilmeniz gerekir.
Tarayıcı Önbelleği ve Tarama Geçmişi ve Çerezler (Karşılaştırılan)
Tarayıcı önbelleğiniz, tarama geçmişiniz veya çerezlerinizle karıştırılmamalıdır. İşte her birine kısa bir bakış:
- Tarayıcı Önbelleği: tarayıcı önbelleği, aynı siteyi tekrar ziyaret ettiğinizde yeniden indirilen bir siteyi ziyaret ettiğinizde bilgisayarınızın sabit diskine kaydedilen bilgilerdir.
- Tarayıcı Geçmişi: göz atma geçmişi, zaman içinde ziyaret ettiğiniz tüm web sitelerinin bir günlüğüdür. Tarayıcılar normalde tarama geçmişini düzenli aralıklarla temizler, ancak gizlilik nedenleriyle tarayıcı geçmişinizi manuel olarak da silebilirsiniz.
- Çerezler: Çerezler, bir web sitesinin talebi üzerine web tarayıcınız tarafından oluşturulan ve bir bilgisayarda depolanan dosyalardır. Gelecekte size daha iyi kullanıcı deneyimleri sunmak için site ziyaretlerinizi ve etkinliğinizi takip ederler. Bazen önbelleği ve çerezleri aynı anda temizleyebilirsiniz.
Tarayıcı Önbelleğini Neden Temizlemeniz Gerekiyor?
Önbellekleri nasıl boşaltacağınızı öğrenmeniz için birkaç neden vardır:
- Önbelleğinizi temizlemek, web tarayıcınızı web sitenizin mevcut en yeni kopyasını, güncellemeleri ve tümünü almaya zorlar.
- Bozuk bir tarayıcı, web sitenizi ön uçta ziyaret etmeye çalıştığınızda 404 hata veya 502 hatanın görüntülenmesine neden olabilir.
- Tarayıcı önbelleğinizde temizlenmesi gereken kötü amaçlı yazılım olabilir
- Tarayıcı önbelleğini temizlemek, sabit sürücünüzde yer açabilir ( önbelleklerin yapılandırılabilen boyut sınırları vardır , ancak bunlar dolar )
Tarayıcı önbelleğini temizlemek, tarayıcınızdaki önbelleği boşaltmanın ve yeni bir başlangıç yapmanın basit bir yoludur.
Ve büyük kısmı, çoğu zaman web sitenizde büyük bir sorun gibi görünen şey, tarayıcı önbelleğinizle ilgili küçük bir sorun haline gelir.
Tek Bir Web Sayfasında Sert Yenileme Nasıl Zorlanır
Tarayıcınızda önbelleği nasıl temizleyeceğinize geçmeden önce, tek bir web sayfasını yenilemeye nasıl zorlayacağınıza bir göz atalım ve bunun yaşadığınız sorunu çözüp çözmediğine bakalım.
Tek bir web sayfasını yenilemeye zorlamak, tüm popüler web tarayıcılarında yapmak kolaydır. Tek yapmanız gereken önceden belirlenmiş bazı kısayol tuşlarını kullanmak:
- Windows ve Linux Tarayıcıları: bir web sayfasını yenilemek için CTRL + F5'e tıklayın
- Chrome: Chrome'da sert bir yenilemeyi zorlamak için CMD + SHIFT + R'yi tıklayın
- Mozilla Firefox: yenilemek için CMD + SHIFT + R'ye tıklayın
- Apple Safari: Safari'de tam bir yenileme yapmak için SHIFT + Araç çubuğunu yeniden yükle düğmesini tıklayın
- Internet Explorer: tek bir web sayfasını yenilemek için CTRL + F5'e tıklayın
Unutmayın, yukarıda bahsedilen popüler web tarayıcılarından herhangi birini kullanarak kapsamlı bir yenileme gerçekleştirdiğinizde, yalnızca bulunduğunuz sayfanın önbelleğini atlamış olursunuz . Sitenizin tarayıcı önbelleğinin geri kalanı aynı kalacaktır.
Bu nedenle, böyle bir yenilemeyi zorlamak, yalnızca web sitenizdeki bir web sayfasıyla ilgili sorun yaşıyorsanız size yardımcı olacaktır. Sorun site genelindeyse, tarayıcı önbelleğini tamamen temizlemeniz daha iyi olur.
Popüler Web Tarayıcılarının Tarayıcı Önbelleği Nasıl Temizlenir
Hangi web tarayıcısını kullanırsanız kullanın, tarayıcı verilerini temizlemek kolaydır. Öyleyse, birkaç popüler web tarayıcısında önbelleği adım adım nasıl boşaltacağınıza bir göz atalım.
1. Google Chrome'da Tarayıcı Önbelleği Nasıl Temizlenir
Chrome tarayıcınızın önbelleğini temizlemek için tarayıcınızın sağ üst köşesindeki üç noktaya gidin. Ardından, açılır menüden Diğer araçlar'ı ve ardından alt menüden Tarama verilerini temizle... 'yi tıklayın.
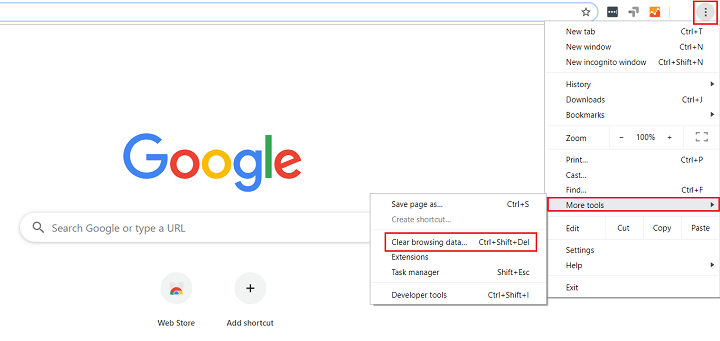
Bir sonraki adıma daha hızlı geçmek için CTRL + SHIFT + DEL kısayol tuşunu da kullanabilirsiniz.
Ardından, yalnızca önbelleği temizlemek istiyorsanız, Önbelleğe alınmış görüntüler ve dosyalar etiketli onay kutusunu tıklayın. Başka herhangi bir kutu işaretlenirse, tarayıcı geçmişinizi, çerezlerinizi, şifrelerinizi ve daha fazlasını silme riskiniz vardır ( eğer niyetiniz buysa sorun değil! ).
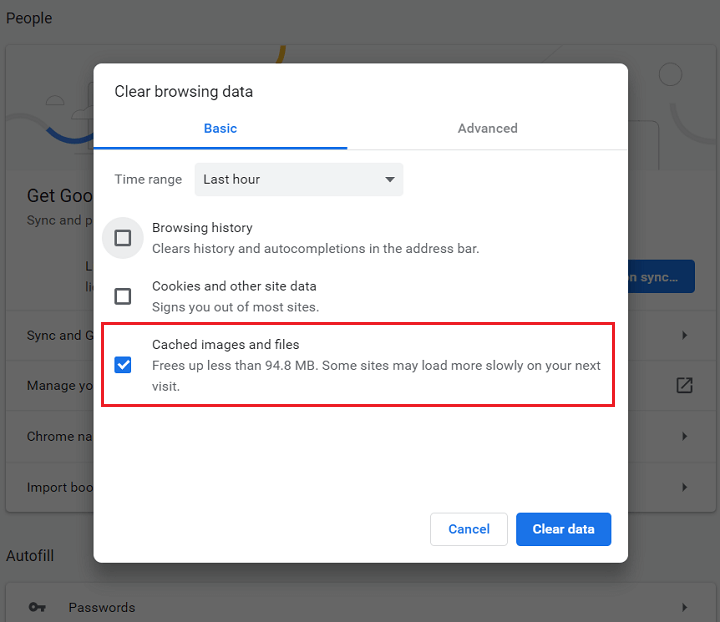
Tarayıcı önbelleğini temizlerken de bir zaman aralığı seçebilirsiniz. Varsayılan Son saat'tir , bu nedenle bundan daha fazla tarayıcı verisi silmek istiyorsanız bunu değiştirdiğinizden emin olun.
Ayrıca, aşağıdaki gibi şeyleri temizlemek istiyorsanız Gelişmiş sekmesine tıklayın:
- Arama geçmişi
- İndirme geçmişi
- Çerezler ve diğer site verileri
- Önbelleğe alınmış resimler ve dosyalar
- Parolalar ve diğer oturum açma verileri
- Otomatik doldurma formu verileri
- Site ayarları
- Barındırılan uygulama verileri
Temizlemek istediğiniz her şeyi seçtiğinizde, Verileri temizle 'yi tıklayın.
Chrome mobil uygulamasında önbelleği temizlemek istiyorsanız şu hızlı adımları izleyin:
- Chrome uygulamasını açın ve ekranın altındaki üç noktalı Menü simgesine dokunun.
- Menüde Ayarlar'a dokunun
- Gizlilik'e dokunun
- Tarama verilerini temizle'yi seçin
- Onay kutusunu seçmek için Önbelleğe alınmış resimler ve dosyalar'a ve ardından Tarama verilerini temizle'ye dokunun.
- Açılır pencerede Tarama verilerini temizle'ye dokunarak işlemlerinizi onaylayın
2. Mozilla Firefox'ta Tarayıcı Önbelleği Nasıl Temizlenir
Mozilla Firefox tarayıcınızdaki önbelleği temizlemek için, ekranınızın sağ üst köşesindeki hamburger simgesini tıklayıp Seçenekler'i seçerek başlayın.
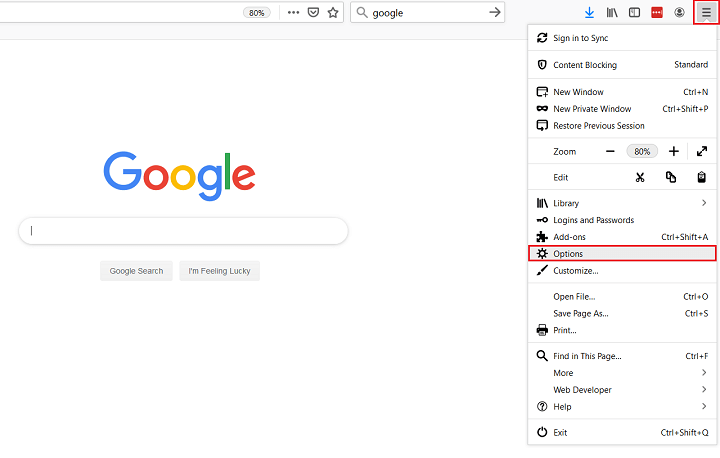
Ardından, Gizlilik ve Güvenlik'i seçin.
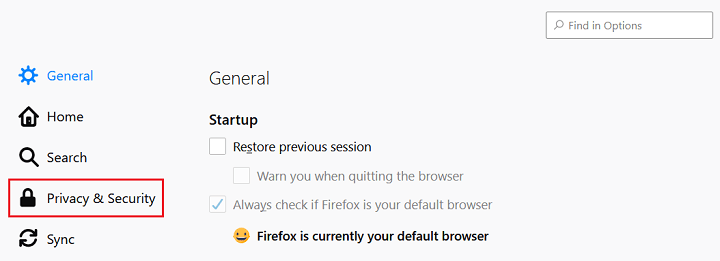
Geçmiş etiketli bölüme gidin ve Geçmişi Temizle düğmesine tıklayın.
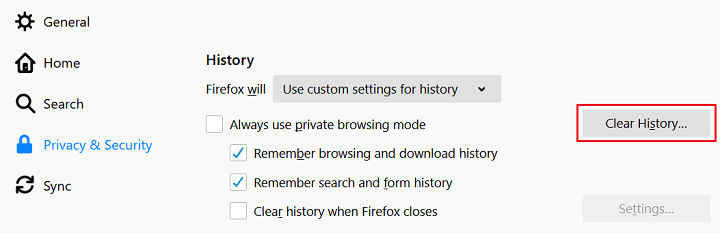

Bunu yaptığınızda, aşağıdaki geçmiş öğelerini silmeyi seçebileceğiniz bir açılır pencere belirecektir:
- Tarama ve İndirme Geçmişi
- Aktif Girişler
- Form ve Arama Geçmişi
- Kurabiye
- önbellek
Burada ayrıca site tercihleri ve çevrimdışı web sitesi verileri gibi verileri silmeyi de seçebilirsiniz.
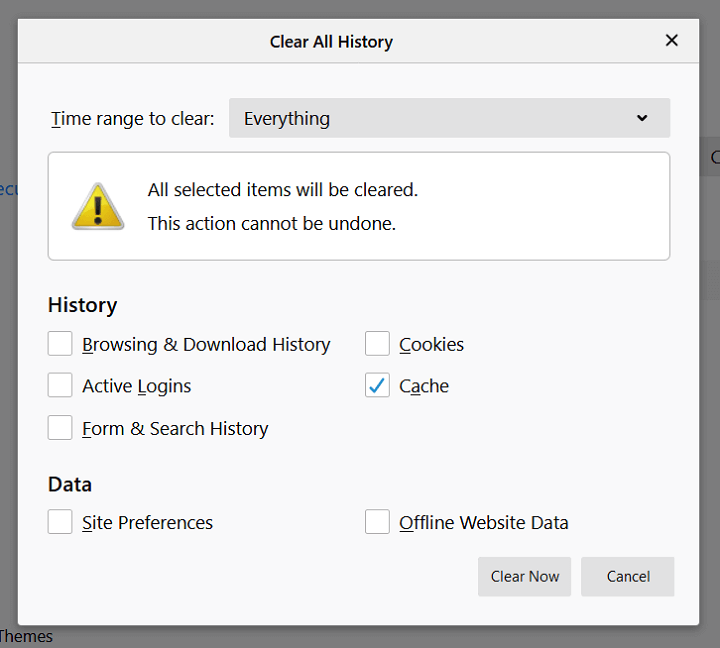
Seçimlerinizi yaptıktan sonra, temizlenecek bir zaman aralığı seçin ve Şimdi Temizle 'yi tıklayın.
Firefox'ta Tüm Geçmişi Temizle açılır penceresini açmanın daha hızlı bir yolunu mu istiyorsunuz? CTRL + SHIFT + DEL klavye kısayolunu kullanın.
Firefox mobil uygulamasında önbelleği temizlemek istiyorsanız, şu kolay adımları izleyin:
- Firefox uygulamasını açın ve uygulama ekranının altındaki üç satırlı Menü simgesine dokunun.
- Menüden Ayarlar'ı seçin
- Veri Yönetimini Seçin
- Önbellek'in yanındaki kaydırıcıyı Açık konumuna getirin ve Özel Verileri Temizle'ye dokunun.
3. Safari'de Tarayıcı Önbelleği Nasıl Temizlenir
Safari tarayıcınızdaki önbelleği temizlemek için iki şeyden birini yapabilirsiniz. İlki, Safari > Geçmişi Temizle seçeneğine giderek önbellek, tanımlama bilgileri ve ziyaret edilen tüm sayfalar dahil tüm tarama geçmişinizi temizlemektir.
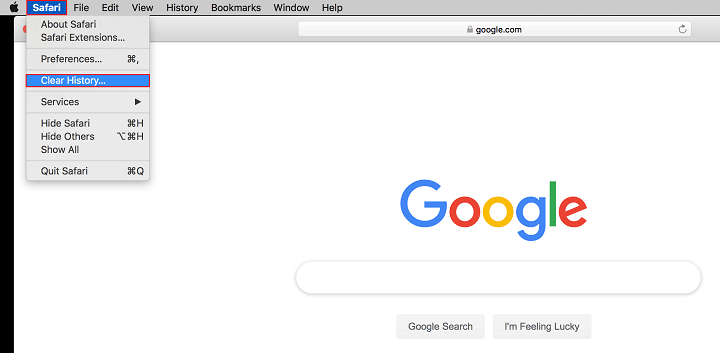
Bir dul açılacak ve tek yapmanız gereken Geçmişi Temizle düğmesine tıklamak.
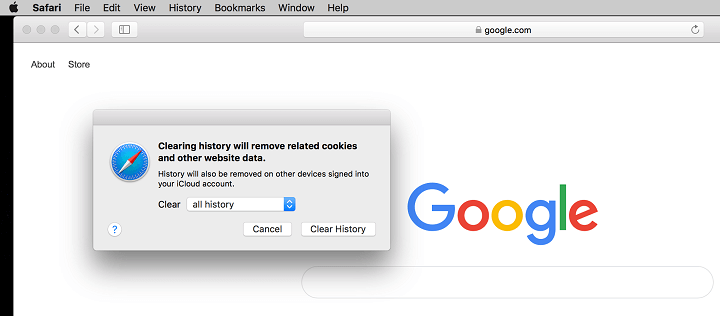
Safari tarayıcısındaki ikinci seçenek, yalnızca tarayıcı önbelleğini temizlemektir . Safari > Tercihler > Gelişmiş'e giderek ve menü çubuğunda Geliştirmeyi Göster menüsünü tıklayarak başlayın.
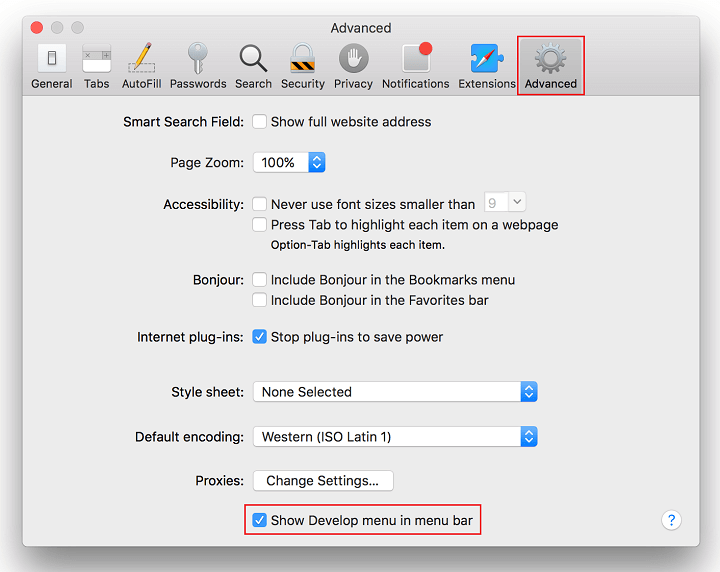
Bu, Geliştirme menü öğesini ekranınızın üst kısmındaki araç çubuğuna ekleyecektir.
Ardından, Safari tarayıcı önbelleğini temizlemek için Geliştirme > Önbellekleri Boşalt'a gidin.
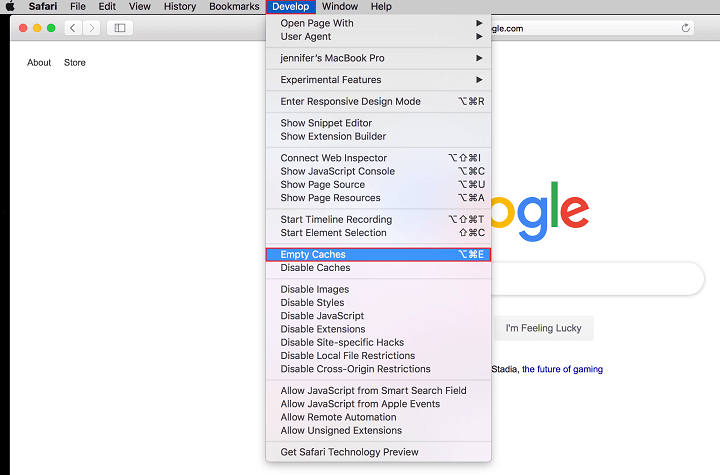
Safari mobil uygulamasında ( iPad veya iPhone'unuzda ) önbelleği temizlemek için aşağıdakileri yapın:
- Mobil cihazınızda Safari uygulamasını açın ve Ayarlar'ı açın.
- Aşağı kaydırın ve Geçmişi ve Web Sitesi Verilerini Temizle'ye dokunun
- Onaylamak için Geçmişi ve Verileri Temizle'ye dokunun
4. Opera'da Tarayıcı Önbelleği Nasıl Temizlenir
Opera tarayıcınızdaki önbelleği temizlemek için ekranın sol üst köşesindeki Opera simgesine tıklayarak ve açılır menüden Geçmiş'i seçerek başlayın.
Ardından, alt menüdeki Tarama verilerini temizle düğmesini tıklayın.
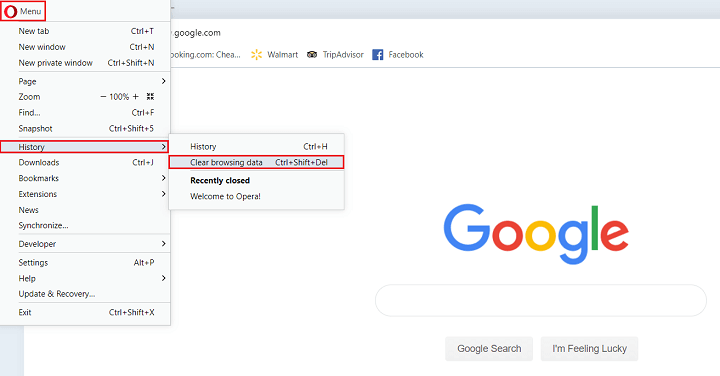
Bunu yaptığınızda, size temizleme seçeneği sunan bir açılır pencere belirecektir:
- Arama geçmişi
- Çerezler ve diğer site verileri
- Önbelleğe alınmış resimler ve dosyalar
Silmek istediğiniz kutuları seçin ve Verileri temizle 'yi tıklayın.
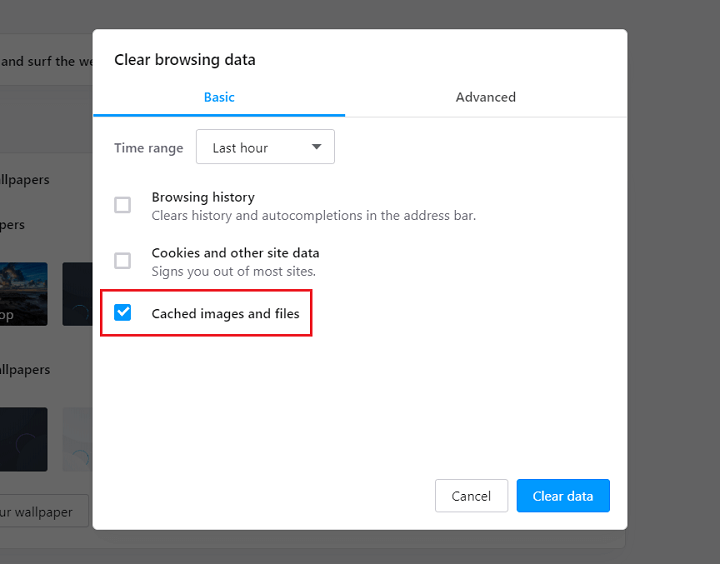
Ek tarayıcı verilerini temizlemek istiyorsanız, Gelişmiş sekmesine tıklayın ve indirme geçmişi, şifreler ve form otomatik doldurma bilgileri gibi şeyleri seçin.
Opera dokunmatik mobil tarayıcılarda önbelleği temizlemek için şu adımları izleyin:
- Opera uygulamasını açın ve ekranın üst kısmındaki üç noktalı Menü simgesine tıklayın
- Tarama verilerini temizle'yi seçin
- Yanına bir onay işareti koymak için Önbelleğe alınmış resimler ve dosyalar'a dokunun
- Ekranın üst kısmındaki Temizle'yi seçin
Opera Mini uygulamasını kullananlar için Ayarlar > Tarama verilerini temizle > Çerezleri ve verileri temizle > Tamam seçeneğine gidin.
5. Microsoft Edge'de Tarayıcı Önbelleği Nasıl Temizlenir
Microsoft Edge'de önbelleği temizlemek için tarayıcı pencerenizin sağ üst köşesindeki üç nokta simgesini tıklayın ve aşağı kaydırarak Ayarlar'a gidin.
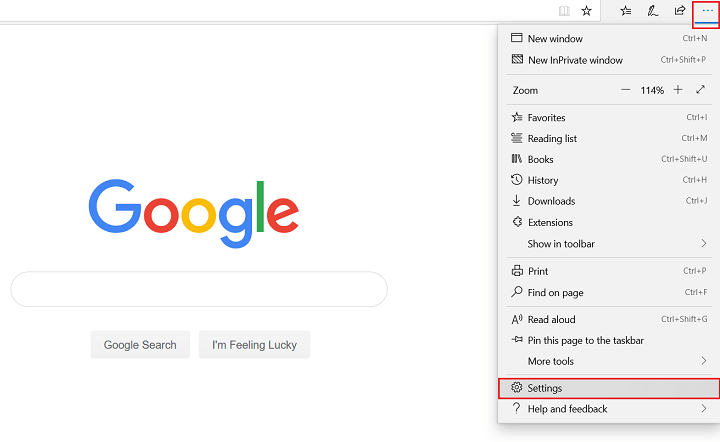
Ardından, Gizlilik ve güvenlik'i ve ardından Neyin temizleneceğini seçin düğmesini tıklayın.
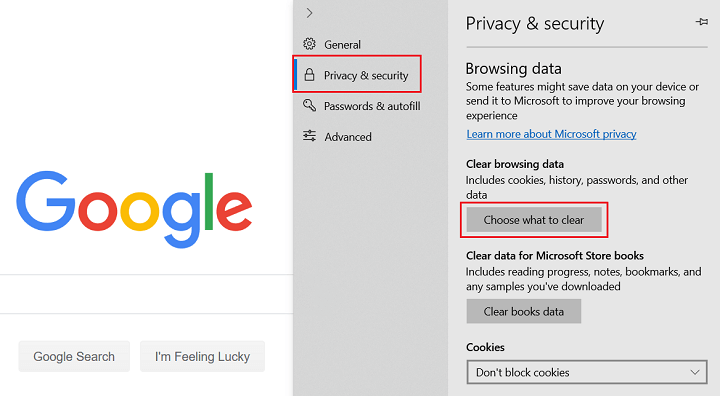
Buradan, önbelleğe alınmış veriler ve dosyalar dahil olmak üzere hangi tarayıcı verilerinin temizleneceğine karar verebilirsiniz. İşiniz bittiğinde, Temizle'yi tıklayın.
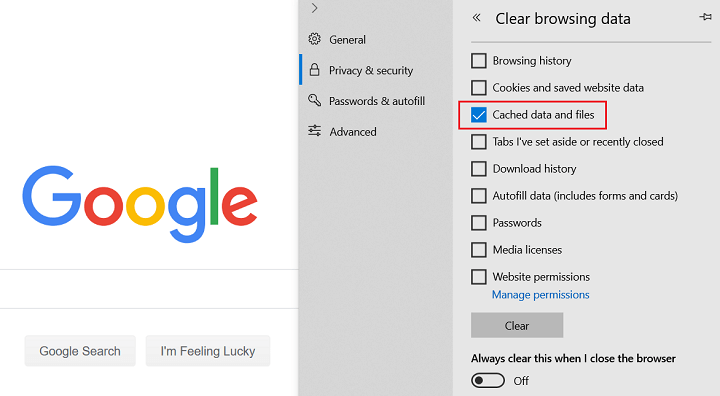
Bu menüyü daha hızlı açmak için CTRL + SHIFT + DEL kısayol tuşunu kullanın.
Tarayıcınızı kapattığınızda bu verileri her zaman temizleme seçeneği olduğuna dikkat edin. Bu, yapmak istediğiniz bir şeye benziyorsa, seçeneği Açık olarak değiştirin.
Edge mobil tarayıcısında önbelleği temizlemek için aşağıdakileri yapın:
- Edge uygulamasını açın ve üç noktalı Menü düğmesine dokunun
- Ayarlar'ı seçin
- Ayarlar menüsünde Gizlilik'i seçin
- Tarama verilerini temizle düğmesini tıklayın
- Önbellek'e ve silmek istediğiniz diğer tarayıcı verilerine dokunun.
- Tarama verilerini temizle'ye dokunun
- Açılır onay penceresinde, Temizle'yi tıklayın.
6. Internet Explorer'da Tarayıcı Önbelleği Nasıl Temizlenir
Internet Explorer tarayıcınızın önbelleğini temizlemek için ekranınızın sağ üst köşesindeki Dişli simgesine tıklayın, açılır menüden Güvenlik'i seçin ve ardından alt menüden Gözatma geçmişini sil'e tıklayın.
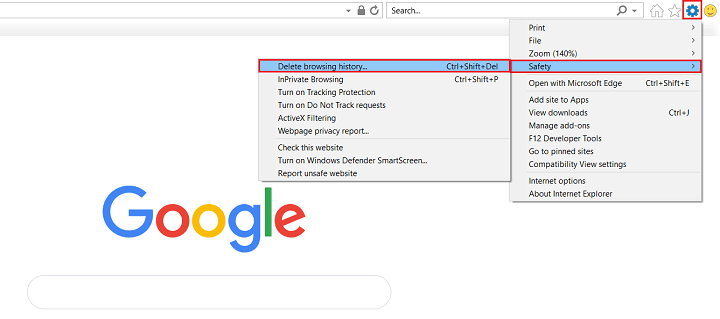
Bu menüye CTRL + SHIFT + DEL klavye kısayolunu kullanarak da kolayca erişebilirsiniz.
Buradan, silmek istediğiniz tüm tarayıcı verileri kutularının işaretini kaldırın. Önemli bilgileri yanlışlıkla silmemeniz için geçici İnternet dosyaları ve web sitesi dosyaları kutusunu seçili tutmanız önerilir.
İşiniz bittiğinde Sil 'i tıklayın.
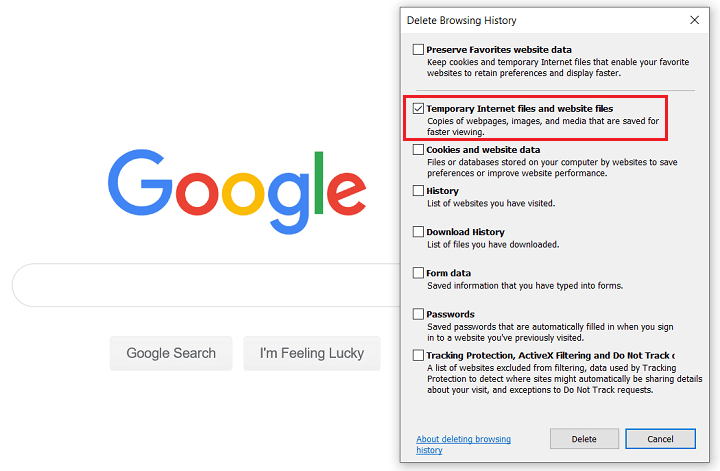
Windows telefonunuz varsa ve Internet Explorer mobil uygulamasından önbelleği temizlemek istiyorsanız şu adımları izleyin:
- Internet Explorer uygulamasını açın ve Diğer'i tıklayın.
- Ayarlar'a ve ardından Geçmişi sil'e dokunun
- Onaylamak için Sil'e dokunun
Toplama
İşte buyur! Artık WordPress web sitenizde sorun yaşadığınızda tüm büyük tarayıcılarda tarayıcı önbelleğini nasıl temizleyeceğinizi biliyorsunuz.
Önbelleği temizlemek, web sitenizin yaşadığı sorunları gidermenin basit bir yoludur. Ve çoğu zaman tarayıcınızın önbelleğini boşaltmak işe yaradığından, web sitenizin güncellenmediğini, resimlerin yüklenmediğini veya sitenizin normalden daha yavaş çalıştığını fark ettiğinizde ilk olarak bu çözümle başlamak mantıklıdır. .
Web sitenizde tarayıcı önbelleğini basit bir şekilde temizlemenin ötesine geçen bir sorun yaşıyorsanız, WordPress beyaz ölüm ekranını nasıl düzelteceğinizi ve sitenizin kapalı kalma süresini nasıl en aza indireceğinizi kontrol ettiğinizden emin olun.
Hangi web tarayıcısını tercih edersiniz ve neden? Aşağıdaki yorumlarda bununla ilgili her şeyi duymak isteriz!
