Google Dokümanlar İçin Nihai Kılavuz - 2022'de Google Dokümanlarını Bir Profesyonel Gibi Nasıl Kullanılır
Yayınlanan: 2022-05-21Bir Google Dokümanlar eğitiminde ele alınacak çok fazla seçenek var, ancak bu, başlamak için mükemmel bir temel sağlayacaktır. Kendinize daha fazla güvendiğinizde, yeni yeteneklerle karşılaşacaksınız. Google, her yıl yeni özellikler sunma konusunda çok aktiftir.
İlk adım, temel bilgileri ele almak ve bazı üst düzey Google Dokümanlar ipuçlarına ve püf noktalarına değinmektir.
İçindekiler
- 1 Google Dokümanlar nedir?
- 2 Belge nasıl oluşturulur?
- 2.1 Boş belgenizi oluşturun
- 2.2 Bir şablon kullanarak bir belge oluşturun
- 3 Klasör nasıl oluşturulur?
- 4 Google Dokümanlar Çevrimdışı Nasıl Düzenlenir (google docs editörleri)
- 5 Google'da Yazımınızı Nasıl Kontrol Edebilirsiniz?
- 6 Google Dokümanı Nasıl Kaydedilir
- 7 Google Dokümanları Nasıl İndirilir
- 8 Bir sayfanın içeriğini nasıl kaldırırım?
- 8.1 İlgili
Google Dokümanlar nedir?
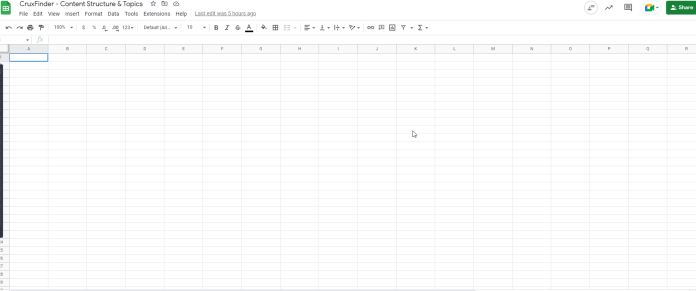
Daha önce Google Dokümanlar'a aşina iseniz devam edebilirsiniz. Farkında değilseniz, İşte bilmeniz gerekenlere kısa bir genel bakış. Temel bilgileri ele alacağız ve Google Dokümanlar'ın ne olduğu ve onu en baştan nasıl kullanmaya başlayabileceğinizle ilgili ayrıntıları tazelemenize yardımcı olacağız.
Google Dokümanlar, Google tarafından tüm Office paketi Google Drive ile birlikte sağlanan ücretsiz web tabanlı bir kelime işlemci olarak tanımlanabilir. Microsoft Office ile rekabet edecek şekilde tasarlanmıştır. Pakete dahil olan diğer bulut tabanlı hizmetler, Slaytlı (Powerpoint) E-Tablolar'dır (Excel).
Google Dokümanlar her cihazda ve platformda kullanılabilir. İnternet erişimi ve web için bir tarayıcı (veya akıllı telefon cihazları söz konusu olduğunda uygun uygulamalar) gerektirir. Google gerisini halleder ve işin büyük kısmını bulut programını çalıştırırken gerçekleştirir.
Dokümanlar, .doc, .docx .txt, .rtf ve .odt dahil olmak üzere çeşitli dosya biçimlerini destekler. Microsoft Office dosyalarını doğrudan Google Drive'dan dönüştürmeyi ve görüntülemeyi kolaylaştırır.
Nasıl bir belge oluşturursunuz?
Boş belgenizi oluşturun
- Google Drive'ı açın Oturum açmanız istenirse, Google hesabınızda oturum açın.
- Pencerenin sol üst köşesindeki düğmesine tıklayın.
- Açılır menüde belgeyi oluşturmak istediğiniz programın yanındaki ok üzerine farenizi getirin.
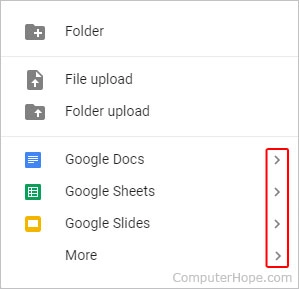
- Görüntülenen açılır menüden boş belgeyi seçin.
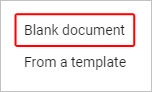
Şablon kullanarak belge oluşturma
- Önceki bölümdeki 1-3 arasındaki adımları tamamlayın.
- Boş bir belge yerine Şablonlar arasından seçim yapın .
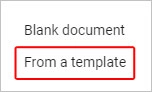
- Ve açılan pencerede bir şablon seçin.
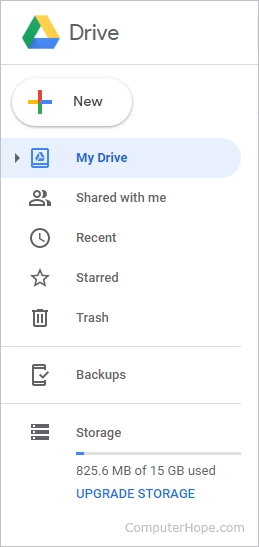
Nasıl bir klasör oluşturursunuz?
- Google Drive'ı açın. İstenirse, Google Drive'da oturum açın. Google hesabı.
- Pencerenin sol üst köşesindeki düğmeye basın.
- Açılan açılır listeler listesinden bir klasör seçin.
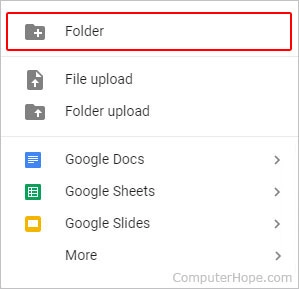
- Görüntülenen istemde, klasör için bir ad girmeniz istenecektir (A)
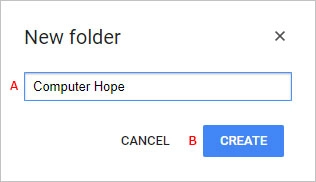
- ve ardından oluştur düğmesine (B) tıklayın.
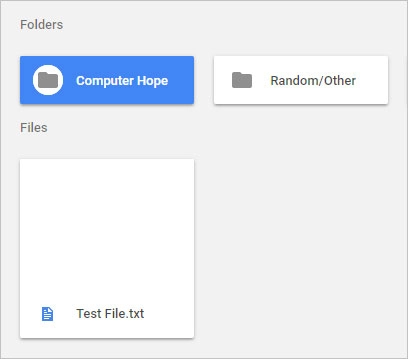
- Yeni oluşturulan klasör, Sürücüm sayfanızda görüntülenecektir.
Google Dokümanlar Çevrimdışı Nasıl Düzenlenir (google doküman düzenleyicileri)
Google Dokümanlarını çevrimdışı düzenlemek istiyorsanız, belirli temel gereksinimleri karşılamanız gerekir. İlk gereksinim, çevrimdışı erişimi ayarlamak için bağlı olmanızdır. Ayrıca, Google Chrome'u gizli mod dışında kullanmanız, Google Dokümanlar Çevrimdışı Chrome uzantısını yükleyip etkinleştirmeniz ve ardından Google Dokümanlar Çevrimdışı Chrome uzantısını etkinleştirmeniz gerekir. Son olarak, belgelerinizi saklamak için yeterli depolama alanınız olmalıdır.

Bundan sonra docs.google.com'a gidin. Sol üst köşedeki hamburger menüsünü ve ardından Ayarlar'ı tıklayın. Çevrimdışının yanındaki kaydırıcının Açık konuma ayarlandığından emin olun (aşağıdaki ekran görüntüsüne bakın).
Üzerinde çalışmaya başladığınız her belgeye, en azından kısa bir süre için PC'nizden çevrimdışı olarak erişilebilir. Belge adının yanındaki bulut simgesi, belgenin çevrimdışı kullanılabilirliğini gösterir.
İnternet bağlantınız kesildiğinde ve bağlanamadığınızda, "Çevrimdışı çalışıyor" metninin bulunduğu üstü çizili bir bulut görürsünüz. Web üzerinden yeniden bağlandığınızda yaptığınız tüm değişiklikler kaydedilecektir.
Çevrimdışı Google Dokümanlar uzantısını etkinleştirdiyseniz, çevrimdışı olduğunuzda bile docs.google.com'daki dokümanlarınızın tüm listesini inceleyebilirsiniz. Çevrimdışı görüntüleme için kullanılabilen belgelerde bir onay işareti simgesi bulunur. Çevrimdışı erişim seçeneğine erişmek için üç noktalı menüyü kullanın.
Google Dokümanlar Çevrimdışı uzantısı, açtığınız her belgeyi de saklar. İnternetin kesilmesi durumunda, özellikle çevrimdışı olarak erişilemeyen belgelere erişim elde edebileceksiniz.
Bu durumda, internet bağlantısı olmasa bile belgeyi çevrimdışı etkinleştirebileceksiniz. Ancak, depolanmayan ve çevrimdışı kullanılamayan belgeler donuk görünecektir.
Google'da Yazımınızı Nasıl Kontrol Edebilirsiniz?
Bir avuç belgeniz olduğunda, dilbilgisi ve yazım kurallarının doğru olup olmadığını kontrol etme zamanı. Dokümanlar, bir şeyi doğru yazmadığınızda size yardımcı olmaya hazır bir otomatik yazım denetleyicisi ile donatılmıştır; yanlış yazıyorsun; Yazımı değiştirmenizi isteyen dalgalı bir çizgiyle hatayı vurgulayacaktır.
Varsayılan olarak etkinleştirilmelidir; ancak, Araçlar'dan Yazım Hatalarının altını çizerek açık olup olmadığını kontrol edebilirsiniz. 'Yazım düzeltmelerini ve önerileri görüntülemek için kelimeyi tıklayın ve altındaki satırı tıklayın. Alternatif olarak, Yazım Denetimi ve Dilbilgisi aracını başlatmak için Ctrl+Alt+X (Windows) (veya Command+Alt+X (Mac) tuşlarını kullanın.
Yazım denetleyicisine erişmenin başka bir yöntemi, A ve onay işareti içeren simgeye tıklamaktır. Bu, aracın belgenizi dil bilgisi ve yazım açısından analiz etmesine olanak tanır.
Bir yazım denetleyicisine ek olarak, Google Dokümanlar yerleşik bir sözlük ve bir eş anlamlılar sözlüğü ile birlikte gelir. Tek yapmanız gereken bir kelime seçip üzerine sağ tıklayıp “[kelime] tanımla” seçeneğini seçmek.
Google Dokümanı Nasıl Kaydedilir
Google'ın Çevrimiçi Ofis Paketi ile, bir belgeyi kaydetmeyi takip etmeniz gerekmez çünkü Google, belgeyi otomatik olarak Google Drive'a kaydeder. Google sürücü. Bu nedenle, Kaydet düğmesini bulamayacaksınız.
Ancak, dosya menüsünü kullanarak bir kopya oluşturma , Google Dokümanınızı E-posta ile gönderme veya Google Dokümanını indirme seçeneği vardır. Google Dokümanı.
Google Dokümanlar Nasıl İndirilir
Google, belgelerinizi Google Drive'da tutar. Bunun yerine bir Google Dokümanının içeriğini bilgisayarınıza indirmek için Dosya >> indir'i tıklayın ve tercih ettiğiniz belge biçimini seçin.
Bir sayfanın içeriğini nasıl kaldırırım?
Bir web tarayıcısında, Google Dokümanlar web sitesinde dokümanınızın URL'sini bulmanız, doküman adının yanındaki üç nokta düğmesini seçmeniz ve ardından Kaldır'ı tıklamanız yeterlidir. Tabii ki, bu belgeyi açıp ardından Dosya 'yı tıklayıp çöp kutusuna taşıyarak da silebilirsiniz.
Çöp kutusunu ortadan kaldırmak ve ardından belgeyi kalıcı olarak silmek için Google Drive Çöp Kutusu'na gidin ve dosyaları seçin, ardından ekranın sağ tarafındaki sil simgesini seçin. Onay penceresi göründüğünde, sonsuza kadar silmeyi seçin ve ücretsiz depolama alanının keyfini çıkarın.
RemotePik'te Sınırsız Grafik ve Video Tasarım Hizmeti Alın, Ücretsiz Denemenizi ayırtın
En son e-ticaret ve Amazon haberleriyle kendinizi güncel tutmak için www.cruxfinder.com adresindeki bültenimize abone olun.
