Google E-Tablolar + MobileMonkey Entegrasyonu: Müşteri Adayı Verileri Web Sohbeti, Messenger ve SMS'ten Google E-Tablolar'a Nasıl Geçilir?
Yayınlanan: 2021-01-22Web siteniz, Facebook, Instagram ve SMS metin mesajlarınızda gece gündüz çalışan otomatik mesajlaşmaya sahip olduğunuzda, işinizi büyütmek için bir ton değerli veri toplarsınız.
Ve bu verileri depolamak, düzenlemek ve dağıtmak için, çoğumuzun her gün kullanmaya alışkın olduğumuz elektronik tablolardan daha iyi bir yer var mı?
Bu nedenle, en popüler MobileMonkey entegrasyonlarından biri Google E-Tablolar iledir.
Bugün size MobileMonkey müşterinizi veya potansiyel müşteri verilerinizi, ekibinizin görüntüleyebileceği ve üzerinde işlem yapabileceği bir elektronik tabloya nasıl göndereceğinizi göstereceğim. Bu sayfadaki web sitesi sohbeti ile sohbet ederek veya burada Messenger'da bizimle sohbet ederek kendiniz deneyimleyin.
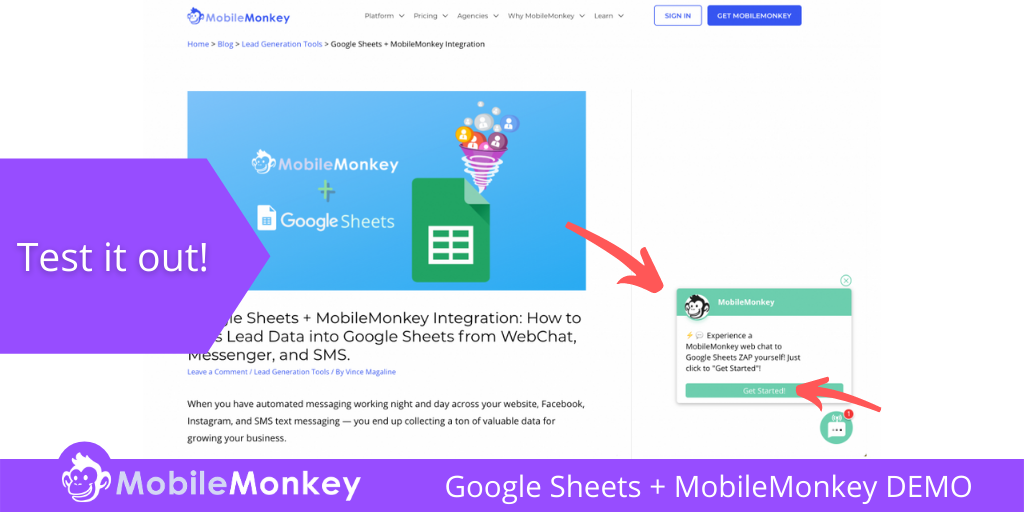
MobileMonkey + Google E-Tablolar entegrasyonunun, veri girişini ortadan kaldırarak pazarlama, satış ve müşteri hizmetleri ekiplerinizde zamandan tasarruf sağlaması garanti edilir.
Bu makalede, MobileMonkey ile olası satış yaratma faaliyetlerinizden topladığınız verileri WebChat'ten sitenizi, Messenger'ı ve SMS'i kullanarak Google E-Tablolar'a nasıl ileteceğinizi öğreneceksiniz.
Doğrudan ona gidelim! MobileMonkey müşteri adayı verilerini doğrudan Google E-Tablolar'a nasıl göndereceğiniz aşağıda açıklanmıştır!
Larry Kim ile Bugünün Web Seminerine Katılın!
Veya Ücretsiz Tekrar için Kaydolun
10X Instagram Engagement araçlarına odaklanarak MobileMonkey'den YENİ Araçlar hakkında her şeyi öğrenin ve Instagram'ı işletmeniz için bir gelir kaynağına dönüştürün.

MobileMonkey Müşteri Adayı Verilerini Google E-Tablolara Nasıl Gönderirsiniz?
MobileMonkey müşteri adayı verilerinizi otomatik olarak Google E-Tablolar'a geçirme işlemini üç bölüme ayırdık.
Ek olarak, entegrasyonun MobileMonkey (mor) veya Google E-Tablolar (yeşil) kısmı üzerinde çalıştığımızı yansıtmak için ekran görüntüsü görüntülerinin renkle koordine edildiğini fark edeceksiniz.
Bölüm I – Chatbot Diyaloğu ve Google E-Tablo Varlıkları Oluşturun
Chatbot diyaloğunuzu ve Google E-Tablonuzu Zapier aracılığıyla bağlamadan önce, bu varlıkları oluşturup bağlanmaya hazır hale getirmeniz gerekir! Ancak, her iki varlığınız da kullanıma hazır olsa bile, entegrasyonun çalışması için yine de birkaç görevi tamamlamanız gerekir.
Sohbet diyaloğumuzu oluşturarak başlayalım!
Adım 1: MobileMonkey'de Niteliklerle Bir Diyalog Oluşturun
Her şeyden önce – MobileMonkey'den Google E-Tablolar ve Zapier'e eşleştirmeniz gereken iki öğe var.
- Kullanıcı Özellikleri
- diyalog adı
MobileMonkey'de hiç sohbet robotu diyaloğu oluşturmadıysanız, çok ihtiyaç duyulan bir bağlam için MobileMonkey sohbet robotu oluşturucuyla ilgili bu makaleye göz atmak isteyebilirsiniz.
Potansiyel müşteri verilerini Google E-Tablolar'a güvenilir bir şekilde iletmek için, e-posta ve diğer değerli kullanıcı özelliklerini yakalayabileceğiniz birçok MobileMonkey sohbet diyalog widget'ından birini kullanmanız gerekir. Bu örnekte, nitelikleri yakalamak için Hızlı Soru ve Form widget'larını kullanıyoruz.
Ardından, sohbet diyaloğunuzu bir Google E-Tablosuna bağlamak için, Bölüm II'de oluşturacağımız Zapier entegrasyonunu bulmak için Zap/Bağlantı widget'ını eklemeniz gerekir.
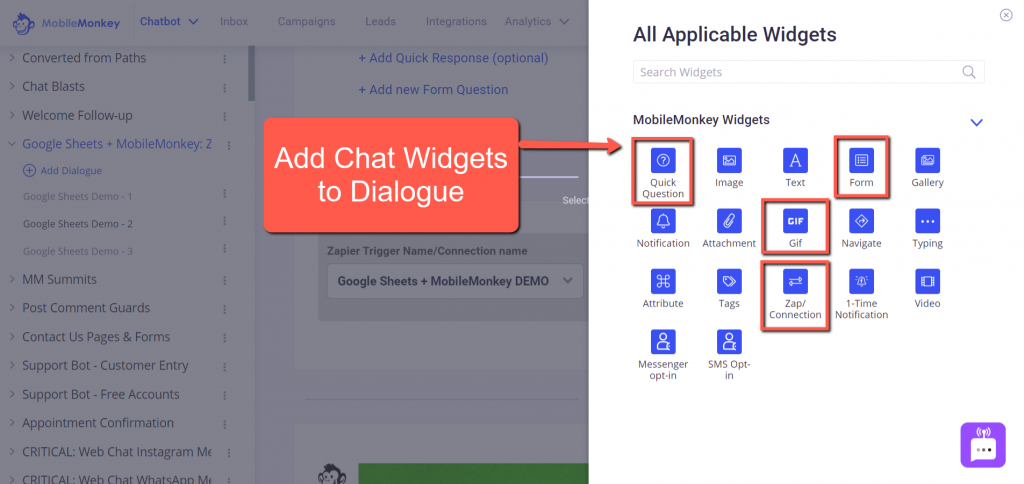
Aşağıdaki ekran görüntüsünde, bir ziyaretçinin e-postasını, telefonunu ve kişisel ayrıntılarını yakalamak için üç hızlı, anket türü soru sormak için Form widget'ını kullandım.
E-posta ve telefon özellikleri MobileMonkey'de zaten mevcuttur. Kişisel Nitelik örneğim için (veya potansiyel müşteri verisi olarak kaydetmek istediğiniz herhangi bir benzersiz nitelik), tek yapmanız gereken + Yeni nitelik ekle'yi tıklayıp benzersiz Özelliğinize bir ad vermek.
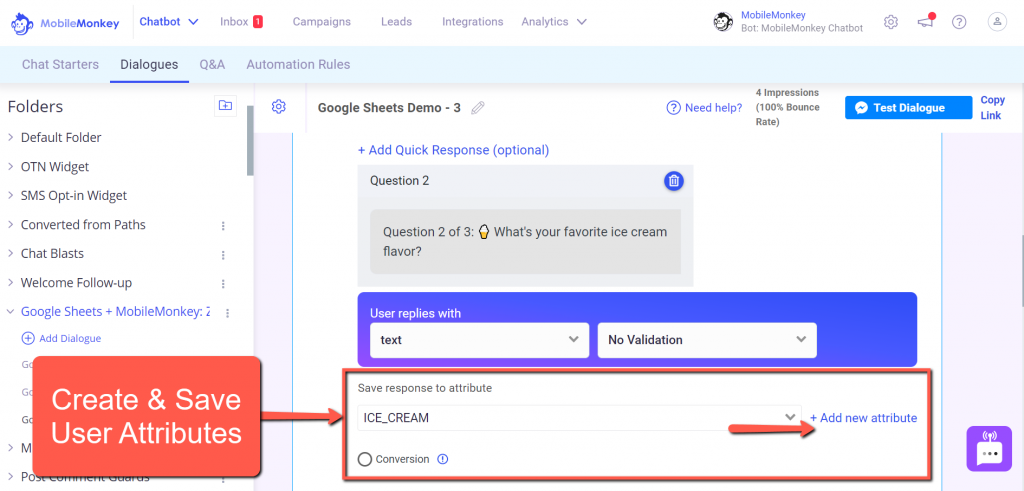
Aynı diyaloğu, herhangi bir web sitesi sayfasında, Facebook ve Instagram için Messenger'da ve ayrıca SMS metin mesajlarında canlı bir web sohbeti widget'ı için kullanabileceğinizi unutmayın.
Hepsinden iyisi, her kanaldan potansiyel müşteri verilerini Google E-Tablonuza aktarabilirsiniz. Bu eğitimin sonunda size her birinin bir gösterimini göstereceğiz.
Google E-Tablolar'dan bahsetmişken, şimdi e-tablonuzu oluşturma zamanı.
2. Adım: Bir Google E-Tablosu oluşturun
Adım 2 çok basittir. Tek yapmamız gereken yeni bir Google E-Tablosu ve bazı sütunlar oluşturmak.
Zap'ınızda kullanmak istediğiniz sütunları oluşturduğunuzdan emin olun. Bu sütunlar, MobileMonkey diyalogunuzda kullandığınız Nitelikler ile eşleşmelidir. Bunun neden önemli olduğunu Bölüm III'te göreceksiniz.
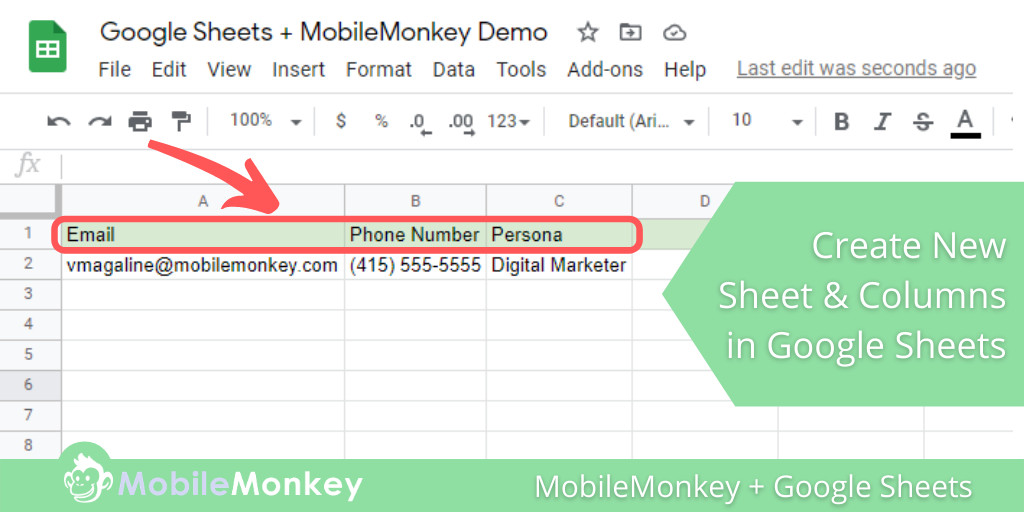
Örneğimizde, MobileMonkey'de üç Özellik kullanıyoruz:
- E-posta
- Telefon
- kişilik
Müşteri adayı verilerini yakalamak istediğiniz Niteliklerin her biri için bir sütun oluşturun.
3. Adım: MobileMonkey + Google Sayfa Entegrasyonunu seçin
3. Adım için seçenekleriniz var. Ancak, MobileMonkey ile ilk kez bir Zapier entegrasyonu oluşturuyorsanız, API Anahtarınızın nerede olduğunu bilmeniz gerekir. Bu durumda, Zapier için MobileMonkey API Anahtarınızı MobileMonkey'deki Entegrasyonlar sekmesinde bulabileceğinizi unutmayın.
Seçenekleriniz şunlardır: Doğrudan MobileMonkey Entegrasyonları sayfasından (aşağıda görüldüğü gibi) geçerek MobileMonkey + Google E-Tablolar entegrasyonuna başlayabilir veya Zapier'de oturum açabilir ve entegrasyonunuzu orada sıfırdan oluşturabilirsiniz.
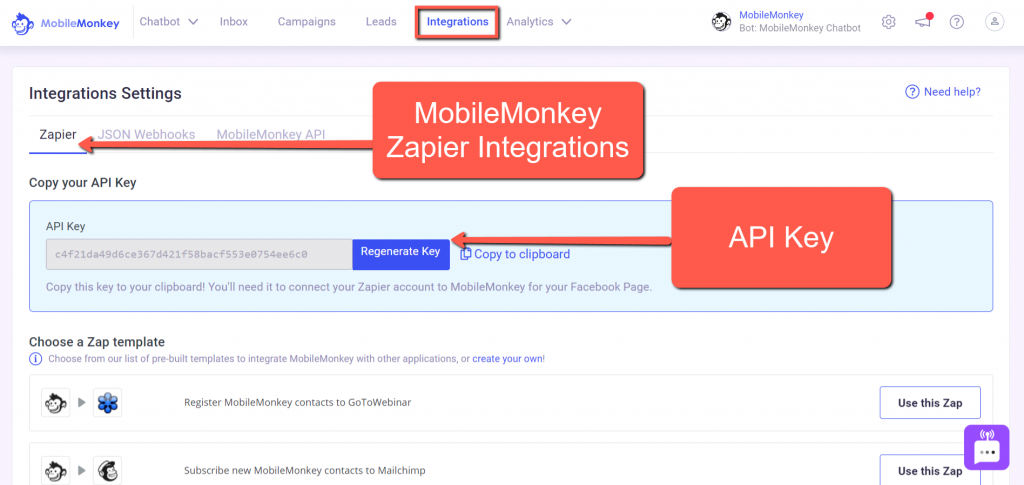
Zapier entegrasyonunuzu doğrudan MobileMonkey içinden başlatmak için, "Yeni MobileMonkey kişileri için Google E-Tablolar'da satırlar oluşturun" Zap'ı bulun. Ardından Bu Zap'ı Kullan düğmesine tıklayın.
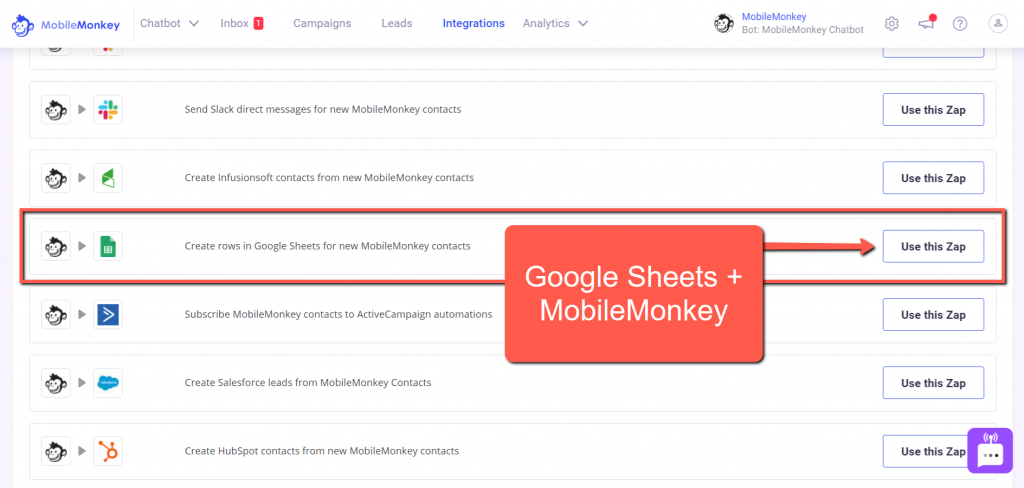
Bölüm II – Zapier Tetikleyicinizi ve Eyleminizi Ayarlayın
Artık iş akışınızı MobileMonkey ve Google E-Tablolar arasında ayarlayabilmeniz için Zapier'e geçme zamanı.
Burada, MobileMonkey sohbet diyaloğunu ve Nitelikleri içeren Zap Tetikleyicisinden başlayarak MobileMonkey ve Google E-Tablolar'ı bağlayacağız.
Doğrudan MobileMonkey Entegrasyonları sayfasından (yukarıda görüldüğü gibi) geçerek MobileMonkey + Google E-Tablolar entegrasyonuna başlayabileceğinizi veya Zapier'de oturum açıp entegrasyonunuzu orada sıfırdan oluşturabileceğinizi unutmayın.
Adım 4 (Zapier Tetikleyici): Zap'ınızı adlandırın
Zap'ınıza bir isim verin.

Faydalı ipucu: MobileMonkey diyaloğunuzu, Google E-Tablonuzu ve Zap'inizi benzer şekilde adlandırırsanız, bu işlemi daha da kolaylaştıracaktır.
Örneğin, üç yerde de “Google E-Tablolar + MobileMonkey DEMO” kullandım.
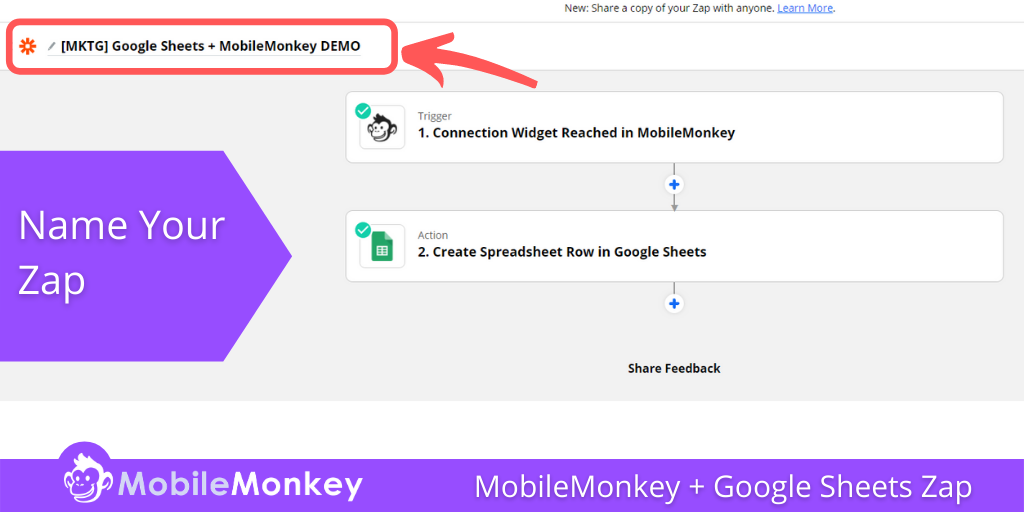
Adım 5 (Zapier Tetikleyici): Uygulama ve etkinlik seçin
Zap'inizin ilk açılır adımını tıkladığınızda, uygulama ve olay Tetikleyicinizi seçmeniz istenecektir. Bunu MobileMonkey aracılığıyla zaten yaptıysanız, Uygulama Etkinliğini zaten doldurmuş olmalısınız.
Zap Tetikleyicisi için uygulamanız ve etkinliğiniz olarak MobileMonkey'i (önceden doldurulmamışsa) seçin.
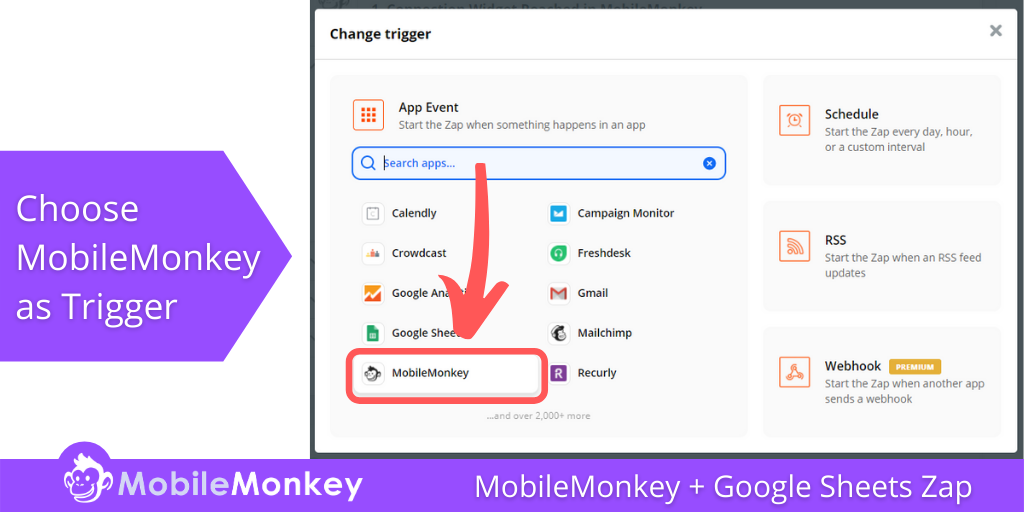
Ardından, Tetikleme olayı açılır menüsüne tıklayın ve Bağlantı Widget'ına Ulaşıldı öğesini seçin. Ardından Devam düğmesine basın.
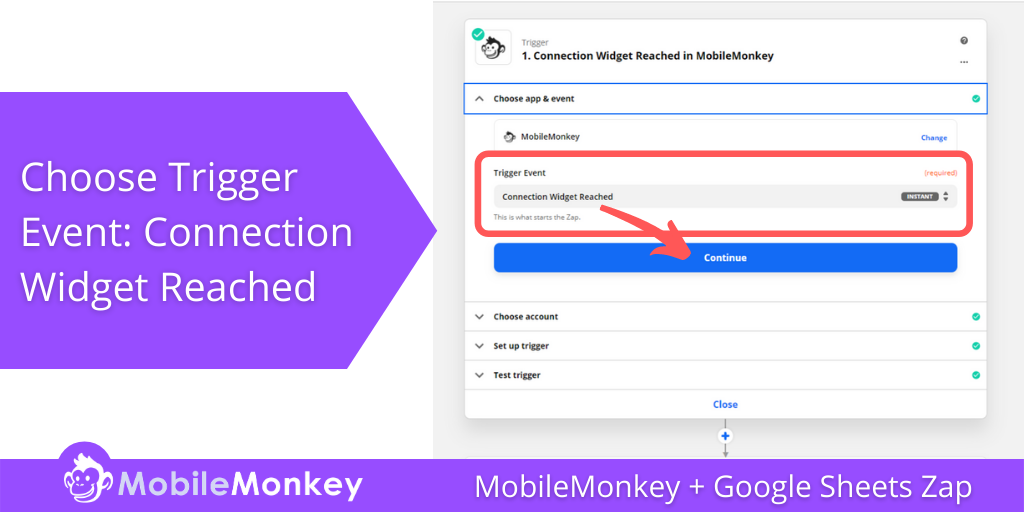
6. Adım (Zapier Tetikleyici): Hesap seçin
Benim gibi birden fazla MobileMonkey hesabınız varsa, sohbet diyaloğunuzun bulunduğu hesabı bulmanız gerekir.
MobileMonkey hesabınızı bulamıyorsanız, yeni bir hesap oluşturun ve ona benzersiz bir ad verin. Ardından, Zapier'de yeni hesabı oluşturmak için Adım 3'te bulunan API Anahtarınızı kullanın.
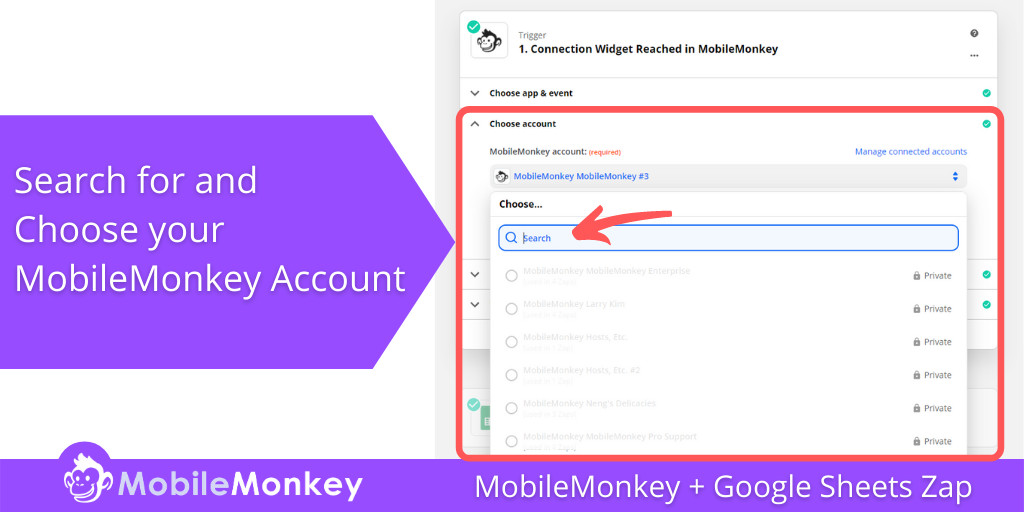
Adım 7 (Zapier Tetikleyici): Tetikleyiciyi kurun
Bu tetikleyici için herhangi bir (benzersiz) ad oluşturun. Bu ad MobileMonkey Zap/Connection Widget'ında görünecektir.
MobileMonkey diyaloğunuzu ve Google E-Tablonuzu adlandırmak için kullandığınız adla benzer veya aynı adı kullanmanın yararlı olduğunu unutmayın.
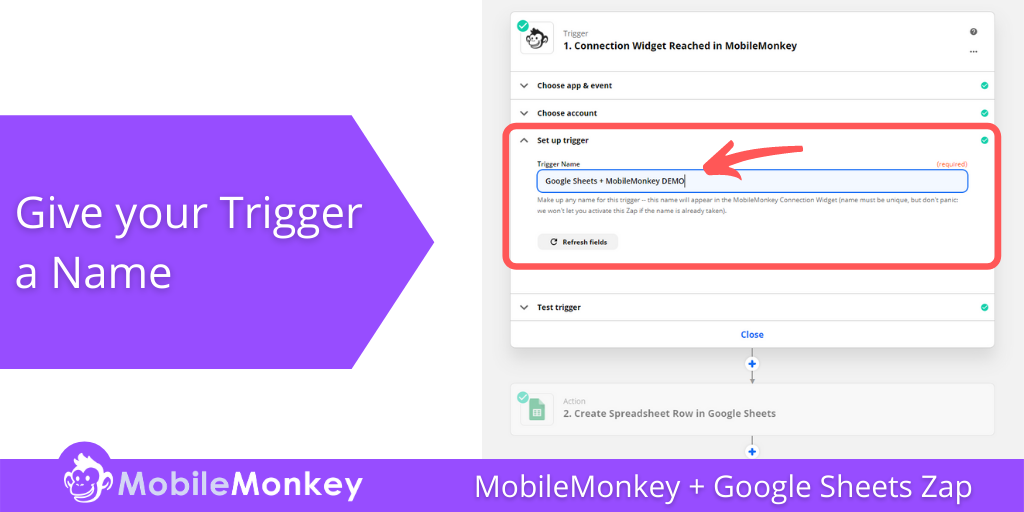
Adım 8 (Zapier Tetikleyici): Tetikleyicinizi test edin
Artık Zap Tetikleyicinizi test etmeye hazırsınız. Test düğmesine basın.
Test başarılıysa, Zap'ın Eylemini oluşturmak için Bölüm III'e geçin.
Test başarılı olmazsa, hesabınızı seçtiğiniz 6. Adıma geri dönün. Başarısız bir test için en yaygın sorun yanlış hesabı seçmenizdir. Ve en kolay çözüm, Zapier'de yeni bir hesap adı oluşturmak ve ardından Adım 3'te bulunabilecek API Anahtarını kullanarak bu hesabı MobileMonkey'e bağlamaktır.
Bölüm III – Zapier Eyleminizi Ayarlayın
Zap Tetikleyicinizi başarıyla oluşturduğunuz için tebrikler!
Şimdi Zap Eyleminizi oluşturma zamanı. Bu entegrasyon için Zap Eylemi, MobileMonkey'deki potansiyel müşterilerden topladığınız verileri Google E-Tablonuza gönderecek.
9. Adım (Zapier Eylemi): Uygulama ve etkinliği seçin
Eylem uygulaması ve etkinliği olarak Google E-Tablolar'ı seçin.
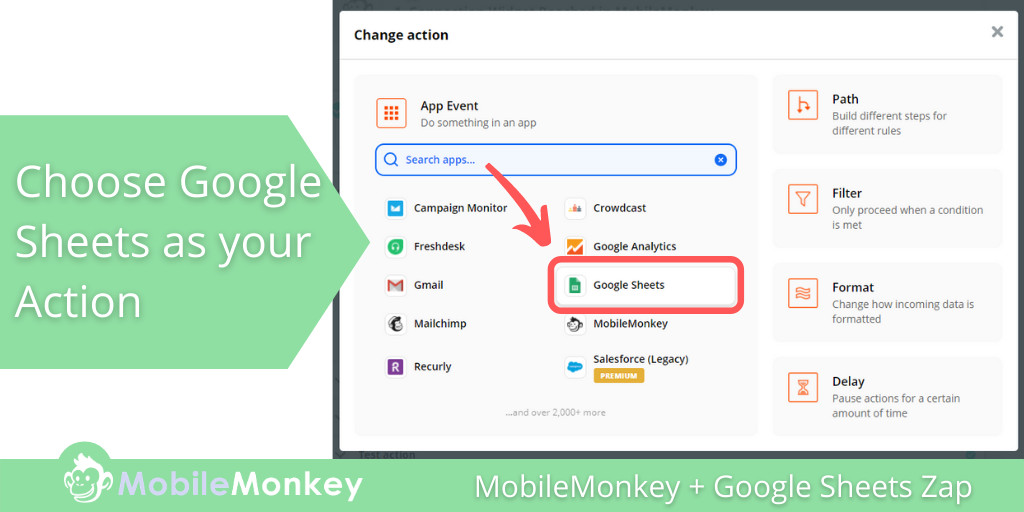
Adım 10 (Zapier Eylemi): Google E-Tablolar hesabını seçin
Ardından, Zapier'deki Hesap seç açılır menüsünün altında, kullandığınız Google E-Tablolar hesabını bulun ve bu hesabı bağlamak için radyo düğmesini tıklayın.
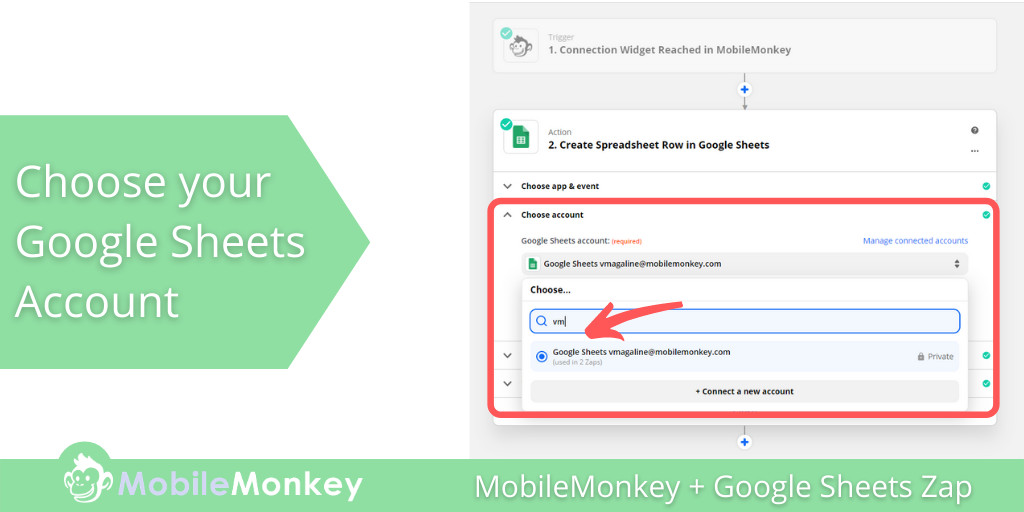
11. Adım (Zapier Eylemi): Eyleminizi ayarlayın
11. Adımda, Eyleminizi ayarlayacağız. Burada, 2. Adımda oluşturduğunuz Google E-Tablolar e-tablosunu seçeceksiniz.
Tavsiyemi dinlediyseniz ve Google Sayfanıza diyalog ve Zap ile aynı adı verdiyseniz, bunu bulmak çok kolay olacaktır.
Uygun Google E-Tablolar e-tablosunu seçtikten sonra, sütunlarınız Zap'in açılır menüsünde otomatik olarak tanınmalıdır. Aşağıdaki ekran görüntüsünde, E-posta sütununun altında nasıl bir alan olduğunu göreceksiniz. Bu alana tıklayın ve Google E-Tablolar sütununu MobileMonkey diyalogunuzda oluşturduğunuz Nitelikler ile eşleştirin.
Örneğimizde, bunu üç kez yapıyorum. Bir kez E-posta Özelliği için, bir kez telefon numarası için ve bir kez de kişi için.
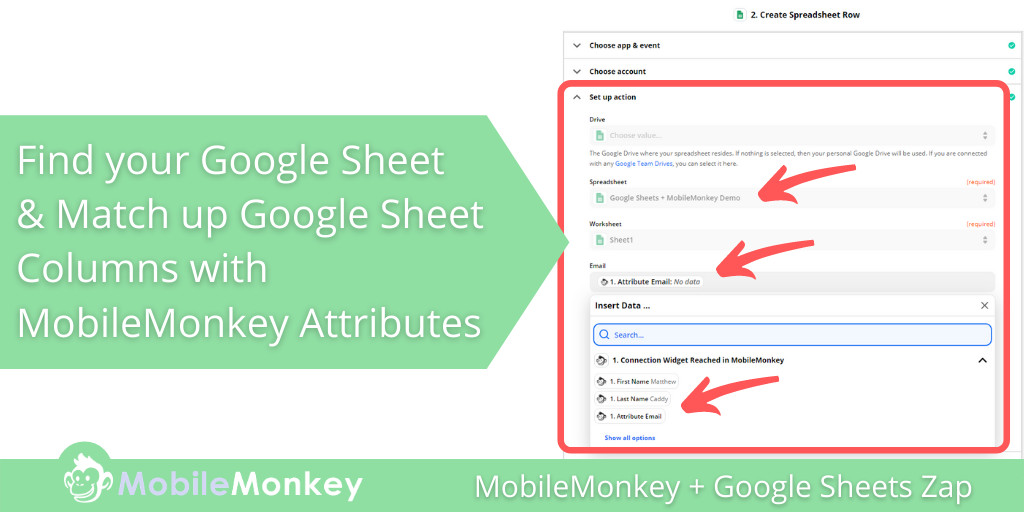
Bölüm IV – Zap'i MobileMonkey Dialogue'a Bağlayın ve İş Akışınızı Test Edin
Neredeyse! Şimdi, Zap Eyleminizi test etmeden önce MobileMonkey diyaloğunuzu Zap'a bağlamamız gerekiyor.
Adım 12: Zap'i MobileMonkey Dialogue'a Bağlayın ve İş Akışınızı Test Edin
MobileMonkey'deki sohbet diyaloğunuza eklediğimiz Zap/Bağlantı widget'ını hatırlıyor musunuz? Zapier'de Zap'a bir isim verdiğimize göre, MobileMonkey'i bu Zap'a bağlamamız gerekiyor.
Teknik olarak, bu Adımı Zap Tetikleyicinizi bağladıktan hemen sonra gerçekleştirmiş olabilirsiniz.
MobileMonkey'de, eklediğiniz Zap/Connection sohbet diyalog widget'ına geri dönün ve açılır menüyü tıklayın. Zap'i arayın ve seçin. Yine, her şeyi aynı adlandırmanın işleri çok daha kolay hale getirdiği yer burasıdır.
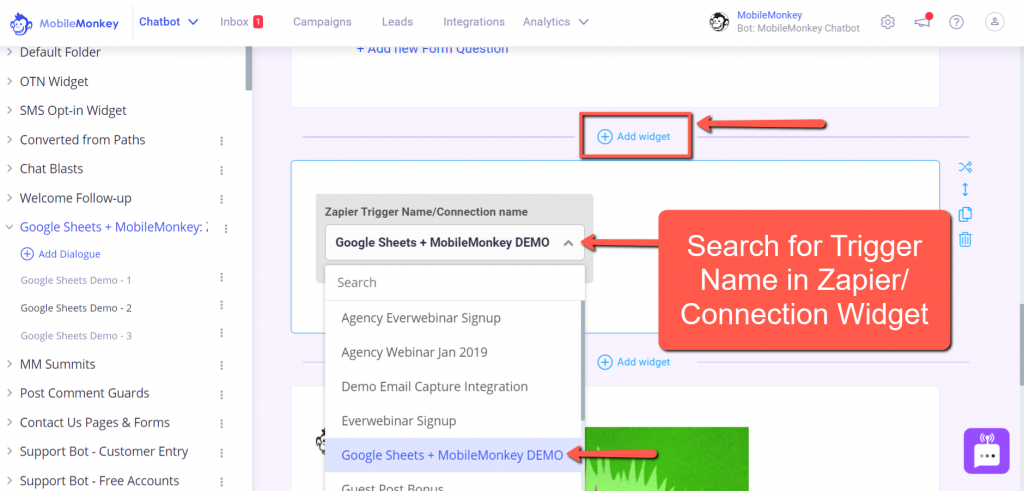
Adım 13 (Zapier Eylemi): Eyleminizi test edin
Yapmanız gereken tek şey Zap Eyleminizi test etmek. Test düğmesine tıklayın ve testiniz başarılı olursa tebrikler!
Zap başarılı olmazsa, Zapier'in çok sayıda bilgi istemi ve ayrıntı sağlaması gereken bazı sorun giderme işlemleri yapın.
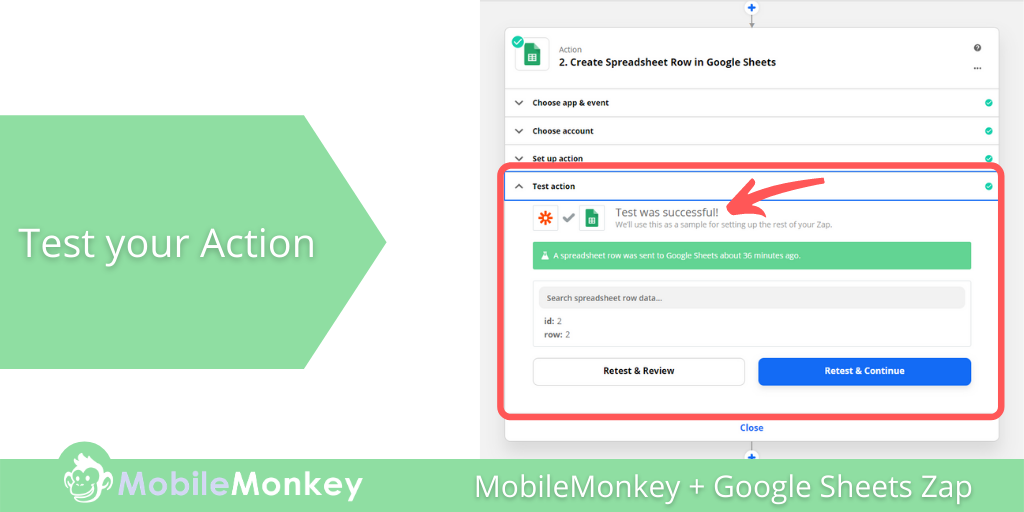
Zap'inizin çalıştığından %100 emin olmak için, sohbet diyaloğunuzdan geçerek MobileMonkey + Google Sheets Zap'inizi test edin.
Bunu yapmanın en kolay yolu, MobileMonkey diyaloğunuzun en üstündeki Test Diyaloğu düğmesine tıklamaktır.
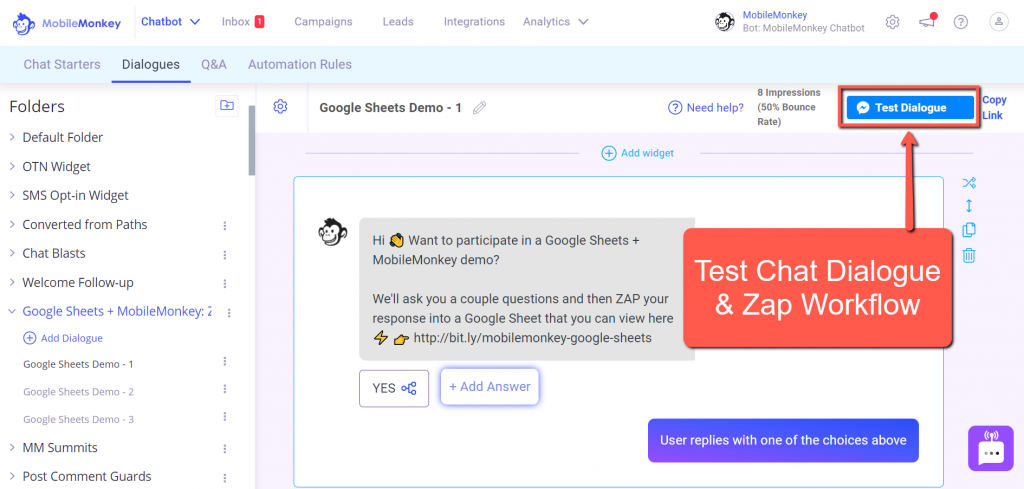
Diyaloğunuzu gözden geçirin ve bitirdiğinizde, Niteliklerinizde yakaladığınız bilgilerle güncellenip güncellenmediğini görmek için Google E-Tablonuzu kontrol edin.
Larry Kim ile Bugünün Web Seminerine Katılın!
Veya Ücretsiz Tekrar için Kaydolun
10X Instagram Engagement araçlarına odaklanarak MobileMonkey'den YENİ Araçlar hakkında her şeyi öğrenin ve Instagram'ı işletmeniz için bir gelir kaynağına dönüştürün.

