Google Data Studio—pazarlamacılar ve analistler için 7 gelişmiş ipucu
Yayınlanan: 2022-06-08Google Data Studio'nun 2016'daki başlangıcından bu yana, platformu geliştirmek ve veri görselleştirmede çığır açmak için sık sık yeni özellikler ve güncellemeler sunuluyor.
Daha da önemlisi, Data Studio ekibi her zaman topluluğu dinledi ve geri bildirimlerini ciddiye aldı. Sonuç olarak, Data Studio hızla orada en çok kullanılan ve anlayışlı veri görselleştirme araçlarından biri haline geldi.
Ne yazık ki - ama neyse ki okuyanlarınız için - çoğu insan yalnızca Google Data Studio'daki temel özelliklerin nasıl kullanılacağını biliyor ve veri oyunlarını bir sonraki seviyeye taşıyabilecek belirli gelişmiş yeteneklerin farkında değil.
Basitçe söylemek gerekirse, Data Studio'nun sunduğu gelişmiş özellikler size, müşterilerinize ve paydaşlarınıza doğruluğu artırma, iş akışınızı basitleştirme ve daha güvenilir veri görselleştirmeleri üretme konusunda yardımcı olabilir.
Bu makale, pazarlamacılar ve analistler için en gelişmiş ipuçlarında size yol gösterecektir.
Hızlı ileri >>
- Veri harmanlamayı kullanın
- VAKA işlevinden yararlanın
- Parametreleri kullan
- Topluluk bağlayıcılarıyla veri aktarımlarınızı otomatikleştirin
- Bir rapora birden çok sayfa ekleme
- Tarih aralığı filtreleri ekleyin
- Hesaplanan alanları kullanarak boyutlar oluşturun
1. Gelişmiş veri harmanlamayı kullanın
Veri analistleri ve mimarlar, farklı tablolardan verileri birleştirmek için genellikle SQL'e ve benzer dillere güvenirler. Ancak, bu roller için büyük işe alma bütçeleri olmayan daha küçük bir şirket yönetiyorsanız, gelişmiş veri analizinin sizin için uygun olmadığını düşünebilirsiniz.
Çok hızlı değil. Data Studio'nun harmanlama düzenleyicisi sayesinde, tek bir kod satırı yazmadan farklı kaynaklardan gelen verileri birleştirebilirsiniz. Karışım düzenleyici, pazarlamacıların ve analistlerin sürükle ve bırak özellikleriyle daha akıllı çalışmasına yardımcı olmak için tasarlanmıştır.
Google Data Studio'da harmanlama, kullanıcıların birçok veri kaynağına dayalı olarak tablo kontrolleri ve grafikler oluşturmasına yardımcı olur. Örneğin, pazarlama kampanyalarınızın nasıl performans gösterdiğini birleşik bir görünümde görmek için Google Ads ve Google Analytics hesaplarınızdaki verileri birleştirebilirsiniz. Başlangıçta, Data Studio yalnızca LEFT JOIN'i içeriyordu, ancak şimdi dört başka birleşim eklediler: INNER JOIN, RIGHT (OUTER) JOIN, CROSS-JOIN ve FULL (OUTER) JOIN.
Verileri karıştırma, veri kaynaklarına benzer şekilde çalışan, karışım adı verilen bir kaynak oluşturur. Ancak, birkaç farklılığa sahip olduklarından, veri kaynaklarıyla veri karıştırmayı karıştırmayın. Örneğin:
- Karışımlar diğer raporlarda yeniden kullanılamaz.
- Karışımlar, birden çok veri kaynağından veri alır.
- Temel veri kaynağından devraldıkları için kimlik bilgisi ayarları veya veri güncelliği yoktur.
Veriler nasıl harmanlanır
Karışımlar, farklı kaynaklardan alınan tablolardan oluşur. Bir karışım oluşturduğunuzda veya düzenlediğinizde, kullanıcı arayüzünde tabloların bir listesi görünür. Bu tablolar, temel alınan veri kaynağından alınan alanlara sahiptir.
Her karışımın en fazla beş tablo alabileceğini unutmayın. Başlamadan önce, tabloları bağlamaya yardımcı oldukları için farklı birleştirme yapılandırmalarını anlamanız gerekir. Bir birleştirme yapılandırması, tablolardan hem eşleşmeyen hem de eşleşen kayıtların nasıl birleştirileceğini tanımlayan bir operatör içerir. Ayrıca, tabloların nasıl ilişkili olduğunu belirleyen bir koşul (alanlar kümesi) içerir.
1. Adım: Bir Google Data Studio raporu açın.
Adım 2: Herhangi bir öğeyi seçin ve sağdaki 'VERİ' panelinin altındaki 'Verileri Karıştır' seçeneğini tıklayın.
Adım 3: Başka bir tabloya katıl'a tıklayın ve ardından veri kaynağını seçin.
Adım 4: Birleştirme operatörünü ve birleştirme koşullarını seçerek birleştirmeyi yapılandırın.
Adım 5: 'Kaydet'i tıklayın ve raporunuzu görüntüleyin.
2. Gelişmiş CASE işlevinden yararlanın
Data Studio, verileri düzenlerken ve sıralarken daha fazlasını elde etmenize yardımcı olacak gelişmiş bir VAKA işlevine sahiptir. CASE işlevi, bir koşullar listesini değerlendirir ve ardından ifadeyle eşleşen ilk sonucu döndürür. Hiçbir koşul sağlanmadığında varsayılan bir sonuç belirlemenizi sağlar. CASE işlevi için bir örneğe bakalım.
VAKA işlevi örneği
CASE işlevinin en yaygın kullanımlarından biri, bir grup veri veya kategori oluşturmaktır. Örneğin, ülkeleri kendi bölgelerine göre gruplandırabilirsiniz.
CASE WHEN Country IN ("India","China","Japan") THEN "Asia" WHEN Country IN ("Spain","Italy") THEN "Europe" ELSE "Other" ENDCASE WHEN Country IN ("India","China","Japan") THEN "Asia" WHEN Country IN ("Spain","Italy") THEN "Europe" ELSE "Other" ENDCASE WHEN Country IN ("India","China","Japan") THEN "Asia" WHEN Country IN ("Spain","Italy") THEN "Europe" ELSE "Other" ENDCASE WHEN Country IN ("India","China","Japan") THEN "Asia" WHEN Country IN ("Spain","Italy") THEN "Europe" ELSE "Other" ENDCASE WHEN Country IN ("India","China","Japan") THEN "Asia" WHEN Country IN ("Spain","Italy") THEN "Europe" ELSE "Other" END
Gelişmiş CASE sözdizimi
Bir CASE ifadesi, CASE anahtar kelimesiyle başlamalı ve END anahtar kelimesiyle bitmelidir. Arada, tümceleri veya bölümleri yerleştirdiğiniz yerdir. Sözdizimine ve anlamına bakalım.
CASE WHEN condition THEN result [WHEN condition THEN result] [...] [ELSE else_result] ENDWHEN koşulu: Verilerinizi analiz eder ve yalnızca koşul karşılandığında true değerini döndürür; aksi takdirde false döndürür. WHEN koşulu herhangi bir boole ifadesini alır.
THEN sonucu: Her WHEN koşulundan sonra THEN yan tümcesi gelmelidir. Koşul doğruysa döndürülecek sonucu belirtir. İşlevin birden fazla koşulu olması durumunda, CASE ifadesi yalnızca eşleşen ilk doğru koşulu döndürür.
THEN yan tümcesindeki olası sonucun diğer tüm yan tümcelerle eşleşmesi gerektiğini unutmayın. Örneğin, ilk THEN bir metin sonucu döndürecekse, kalan THEN ifadesi ve ELSE yan tümcesi bir metin sonucu döndürmelidir.
3. Google Data Studio ile parametreleri kullanın
Data Studio, pazarlamacıların ve analistlerin raporlarını işleme şeklini değiştiriyor. Parametreler, kullanıcı verileriyle etkileşim kurmanıza yardımcı olur. Örneğin, değerleri veri kaynağı SQL sorgunuza geri ileten veya rapor kullanıcılarından gelen girdileri içeren hesaplanmış alanlar oluşturabilirsiniz. Parametreler, rapor şablonları oluşturarak zaman kazanmanıza yardımcı olabileceğinden son derece kullanışlıdır.
Birincil kullanımlar
- Kullanıcı girişine göre sonuçları görüntüleme
- Parametreleri bir topluluk bağlayıcısına gönderin
- Parametreleri BigQuery veri kaynağı SQL sorgusuna gönder
Veri kaynakları
Parametreler şu kaynaklardan veri alabilir:
- Bileşen özellikleri paneli
- Rapora bağlantı
- Varsayılan bir değerden
- Rapora yerleştirilen kontroller
Parametreler, veri kaynağında ve rapor düzenleyicilerinde kullanılabilir alanlar listesinin alt kısmında mor alanlar olarak görünür.
Parametreler nasıl çalışır?
Rapor düzenleyicilerin parametreler tarafından kontrol edilen tüm verilere erişebileceğini unutmayın. Bu özellik, editörlerin varsayılanlarınızdan farklı veriler istemesine olanak tanır. Bu özelliği açmadan önce parametrelerin raporları nasıl etkileyebileceğini anlamak önemlidir.
Ayrıca, bazı parametreler, paylaşmak istemediğiniz hassas verileri döndürebilir, hatta mevcut raporla uyumlu olmayan farklı bir şemayı paylaşabilir. Parametreleri yalnızca hava durumu gibi güvenli verileri döndürecek şekilde ayarlayabilirsiniz.
Bir parametre nasıl oluşturulur
Raporu düzenlerken bir parametre oluşturabilirsiniz. Tek yapmanız gereken bir bileşen seçmek ve ardından sağ altta bulunan 'PARAMETRE EKLE'yi tıklamaktır. İstediğiniz veri kaynağına göre bir veri kaynağı seçmeyi unutmayın.
Adı, kimliği, veri türünü ve varsayılan değerleri girerek parametreyi yapılandırın ve ardından kaydet'e tıklayın.
4. Topluluk bağlayıcıları ile veri aktarımlarınızı otomatikleştirin
Data Studio, Google tarafından geliştirilmiş olsa da, yalnızca diğer Google ürünleriyle bağlantı kurmakla sınırlı değilsiniz. Google'ın yerel bir bağlayıcıya sahip olmadığı bir platformdan veri kaynağı almak istiyorsanız Topluluk Bağlayıcılarını kullanabilirsiniz. Google Data Studio ile sorunsuz bir şekilde bağlanırlar. Topluluk bağlayıcılarına nasıl bağlanacağınız aşağıda açıklanmıştır.
- Google Data Studio hesabınızda oturum açın.
- "Oluştur"u ve ardından "Veri Kaynağı"nı tıklayın.
- 'İş Ortağı Bağlayıcıları'na ilerleyin.
- Bir bağlayıcı seçin ve 'Yetkilendir'i tıklayın.
- Bağlayıcı düzenlenebilir parametreler içeriyorsa, bunlar altta görünür. Ek olarak, özel parametreler içeren bağlayıcılar, sayfada daha fazla talimatla birlikte gelir.
- Raporlarda parametrelerin düzenlenmesine izin vermemek veya izin vermek için onay kutularını kullanın.
- Sağ üstteki 'Yeniden Bağlan'ı tıklayın.
Değişikliklerin veri kaynağına yansıtılması için yeniden bağlan'ı tıklamanız gerektiğini unutmayın.

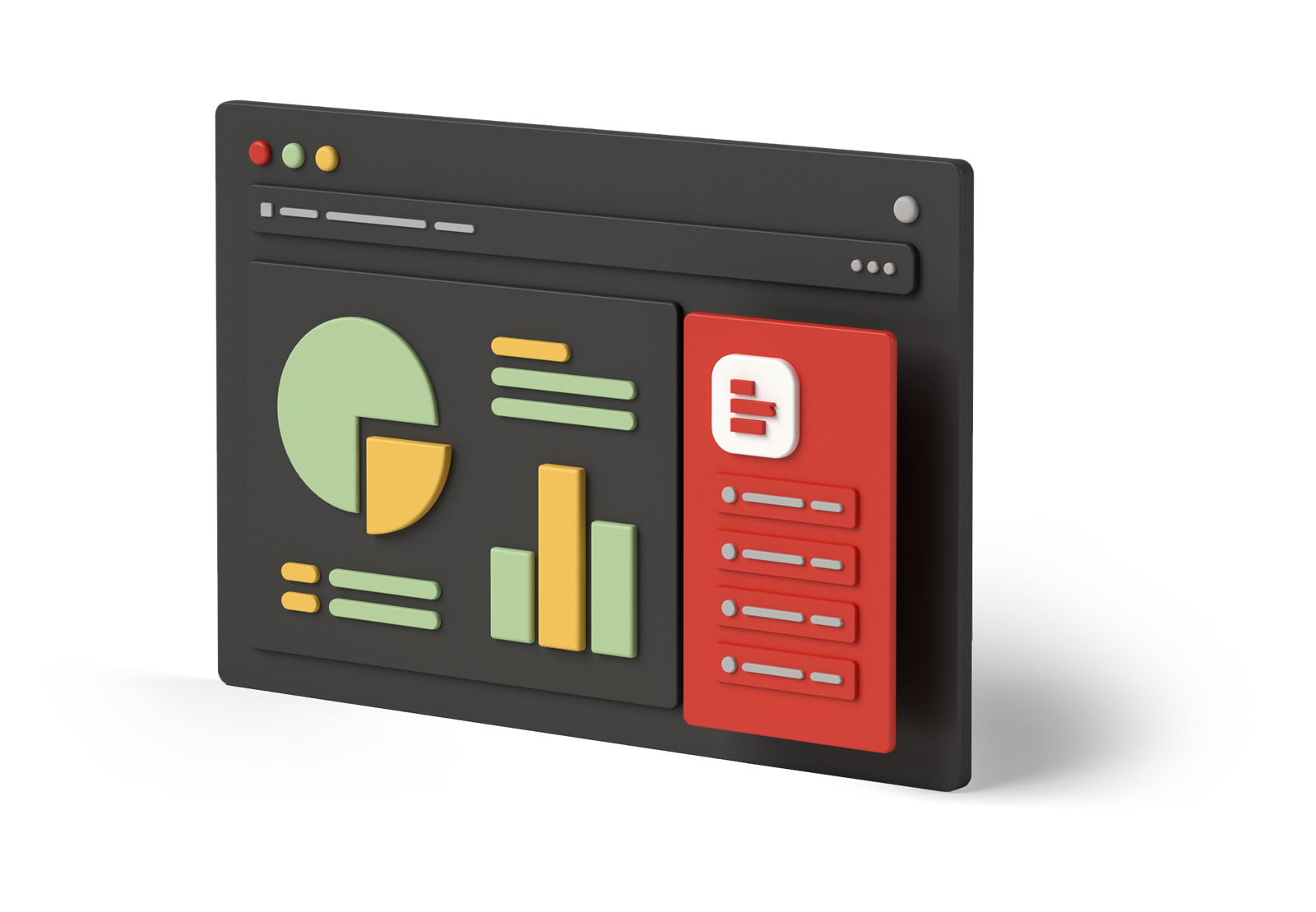
Başlamak
Raporlamanız için ücretsiz şablonlarımızı nasıl kuracağınızı ve kullanacağınızı öğrenin
5. Bir rapora birden çok sayfa ekleyin
Google Data Studio'da farklı veri türlerini gösteren tek bir rapor oluşturabilirsiniz. Microsoft Word gibi diğer düzenleme programlarında birden çok sayfa içeren bir rapor oluşturuyormuş gibi alın. Örneğin, bir özet ve genel bakış sayfası ekleyebilir ve ardından çeşitli kaynaklardan gelen verileri gruplamak için tek bir sayfa kullanabilirsiniz.
Google Data Studio'da sayfa oluşturmanın iki yolu vardır. Bir, sayfayı ve ardından 'yeni sayfa'yı tıklayabilirsiniz. Alternatif olarak, aynı biçimde devam etmek istiyorsanız, sayfayı tıklayın ve ardından sayfayı çoğaltın.
Bu, mevcut tüm verileri ve çizelgeleri yeni sayfaya kopyalayacak ve sizi bunları manuel olarak ekleme zahmetinden kurtaracaktır. Sayfayı çoğaltmak, özellikle farklı tarih aralıklarına bağlı verileri karşılaştırırken çok yararlı olabilir.
Sayfayı oluşturduktan sonra stili ve veri kaynaklarını değiştirmek için mevcut sayfa ayarlarını kullanabilirsiniz. Ayrıca, ön tanımlı alanları gereksinimlerinize daha iyi uyacak şekilde düzenleyebilirsiniz. Müşterilerinizin ve paydaşlarınızın sayfanın amacını kolayca anlayabilmesi için sayfalarınızı adlandırmak önemlidir.
6. Tarih aralığı filtreleri ekleyin
Tarih aralığı filtreleme, pazarlamacılar ve analistler için çok kritik bir özelliktir. Belirli bir dönemde bir şeyin nasıl performans gösterdiğini bulmanın en iyi yolu budur. Tarih aralığı filtrelerinden elde ettiğiniz veriler, veriye dayalı kararlar vermenize yardımcı olabilir. Kampanyalarınızın nasıl performans gösterdiğini görmek istiyorsanız verileri tarih aralıklarına göre gruplandırmanız gerekir.
Tarih aralığı filtreleri nasıl eklenir?
Adım 1 : Filtre simgesi > tarih aralığı filtresini seçin
Adım 2 : Şekli raporun herhangi bir yerine çizin
3. Adım : Raporda nasıl görüneceğini değiştirmek için stil sekmesini kullanın
Google Analytics gibi diğer araçlarda olduğu gibi, son 30 gün, yedi gün veya altı ay gibi önceden tanımlanmış bir süre belirleyebilirsiniz. Bu, kullanıcıların filtrelerini eklemeden önce göreceği şeydir. Google Data Studio, filtreyi rapordaki tüm öğelere ekler.
Ancak bazen tablolar ve grafikler gibi bazı öğelerde farklı tarih aralıkları göstermeniz gerekebilir. Filtre özelliğini bir grup veya tek bir elemanla sınırlayarak bu sorunu çözebilirsiniz. Önce aşağıdaki adımları izleyerek öğeleri gruplandırın:
- Gruplamak istediğiniz grafikleri vurgulayın
- Sağ tıklayın ve grubu seçin. Bunu, 'Düzenle' ve ardından 'Grupla' tıklayarak da yapabilirsiniz.
Öğeleri başarıyla grupladıktan sonra, veri filtresi yalnızca seçilen öğelerde görünecektir. Varsayılan olarak, tarih aralığı filtresi yalnızca tek bir sayfada görünür. Çok sayfalı bir rapor oluşturuyorsanız, aşağıdaki adımları izleyerek tarih aralığı filtresinin her sayfada görünmesini sağlayabilirsiniz:
- Tarih aralığı simgesini tıklayın
- 'Hizala'yı seçin
- 'Rapor düzeyi oluştur' menüsünü tıklayın
Tarih aralığı artık raporunuzun tüm sayfalarında otomatik olarak gösterilecektir. Tarih aralığı filtrelerinin yalnızca tarih boyutlarına sahip veri kaynaklarına uygulanabileceğini unutmamak önemlidir. Bu özellik, herhangi bir tarih ilişkilendirilmemiş veri kaynakları için çalışmayacaktır.
7. Hesaplanan alanları kullanarak gelişmiş boyutlar oluşturun
Hesaplanan alanlar olarak da bilinen formülleri uygulayarak Google Data Studio'da sonsuz fırsatlar elde edebilirsiniz. Metni ve coğrafi bilgileri işlemenize, dallanma mantığını kullanarak verileri değerlendirmenize ve aritmetik gerçekleştirmenize izin verirler.
Her veri satırı için hesaplanan alan sonuçları görüntülenir. Bu hesaplanan alanlar, metrikler ve boyutlar olabilir ve yeni alanlar olarak görünürler. Örneğin, Excel'de olduğu gibi farklı kaynaklardan gelen metni birleştirmek için CONCAT() gibi bir formül kullanabilirsiniz.
Yerleştirdiğiniz yere göre belirlenen iki tür hesaplanmış alan vardır: grafiğe özel veya veri kaynağına özel. Her ikisinin de diğerlerine göre kendi avantajları vardır.
Grafiğe özel ve veri kaynağına özel hesaplanan alanlar arasındaki fark:
| Grafiğe özel | Veri kaynağına özel |
|---|---|
| Harmanlanmış verilere dayalı olarak hesaplanmış alanlar oluşturabilirsiniz. | Karışık verilerle kullanamazsınız. |
| Veri kaynaklarına erişmeye gerek kalmadan alanları hızlı bir şekilde ekleyebilirsiniz. | Hesaplanan alanlar eklemek için veri kaynağına erişmeniz gerekir. |
| Yalnızca rapor düzenleyiciler, grafiğe özel hesaplanmış alanlar oluşturabilir. | Yalnızca veri kaynağı düzenleyicileri, veri kaynağına özel hesaplanmış alanlar oluşturabilir. |
| Yalnızca belirli bir tabloya veya grafiğe uygulanabilir. | Veri kaynağına bağlı herhangi bir raporda kullanılabilir. |
Hesaplanan alanı kullanarak üç ana şey elde edebilirsiniz:
Temel Matematiksel Hesaplamalar: Toplama (+), Çıkarma (-), Bölme (/) ve Çarpma (*) gibi operatörleri kullanabilirsiniz.
Verileri işlevlerle işleyin: İşlev örnekleri şunları içerir; DATETIME_DIFF(Başlangıç Tarihi, Bitiş Tarihi), SUM(Miktar), ROUND(Kullanıcı Başına Gelir, 0), ROUND(Kullanıcı Başına Gelir, 0),TOCITY(Kriter Kimliği, “CRITERIA_ID”)…
Dallanma mantığı: if/then/else elde etmek için CASE deyimlerini kullanabilirsiniz.
Sarmak
Google Data Studio, veri analizinizi ve pazarlama kampanyalarınızı geliştirmek için sonsuz özelliklere sahiptir. Bazı özellikler temel görevleri tamamlamanıza yardımcı olurken, diğerleri Google Data Studio'nun tüm potansiyelini ortaya çıkarmanıza ve veri öykülerinizi geliştirmenize yardımcı olur. Gelişmiş özelliklerin öğrenilmesi biraz zaman alabilir, ancak kesinlikle buna değer. Bu özellikleri kullanarak verimliliğinizi ve doğruluğunuzu artırın ve işinizi kolaylaştırın.
Yazar hakkında
Lachezar, eğitim ve teknolojinin gücüyle daha iyi öğrenme deneyimleri yaratmaya odaklanan bir e-Öğrenim şirketi olan SkildLabs'ın Kurucusu ve CEO'sudur.
Microsoft'taki dijital pazarlamadan pazarlama ajansı dünyasındaki hedef kitle analizine (WPP ve IPG) kadar Lachezar, insanların hayatlarını etkileyen hikayeleri anlatmak için veri ve tasarımı alışılmadık şekillerde birleştirir.
Ayrıca Lachezar, Udemy ve LinkedIn Learning platformlarında en çok satan yazarlardan biri ve veri ve görsel hikaye anlatımı hakkında ipuçları ve teknikler sunan datastudio.ca blogunun sahibidir.
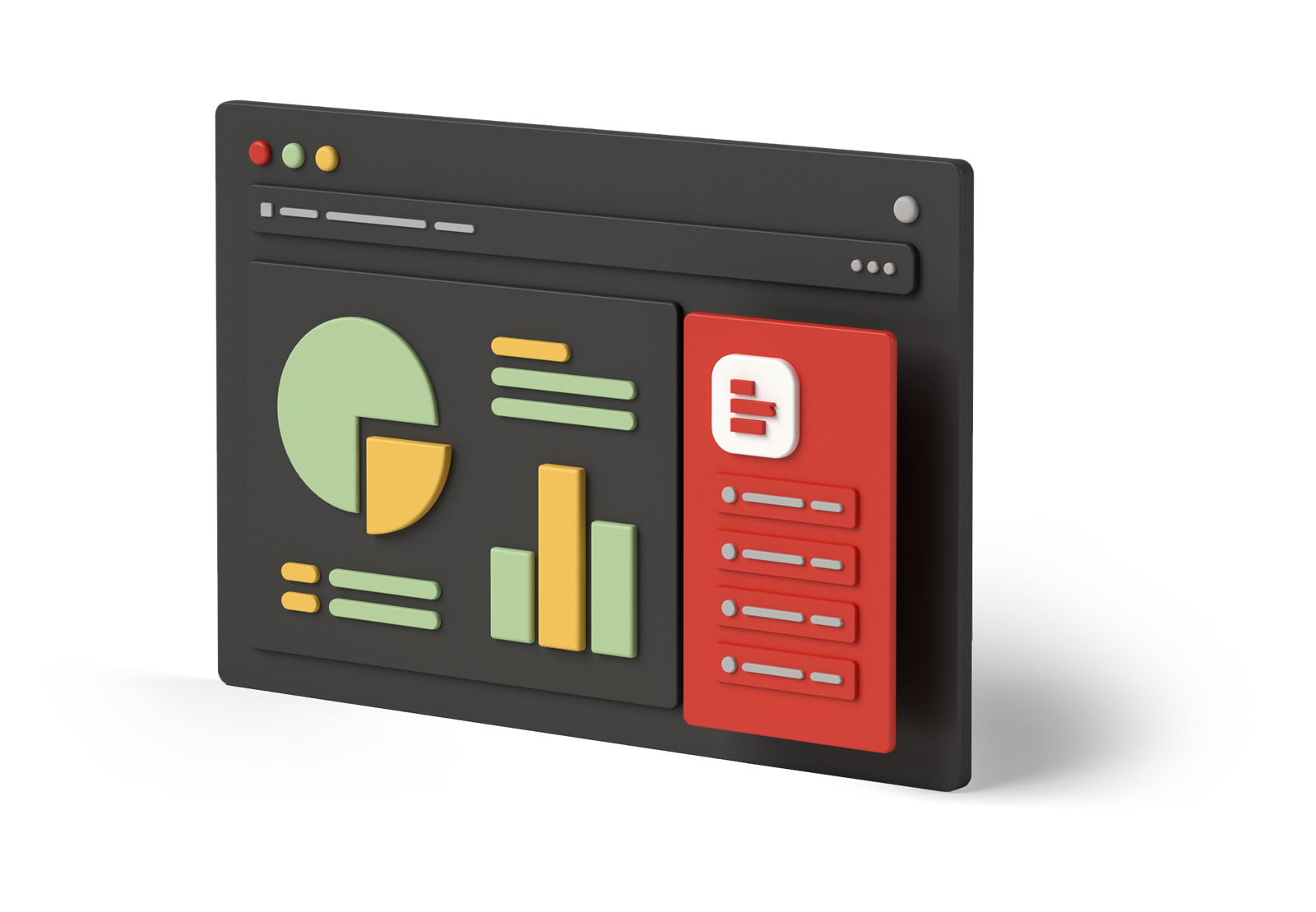
Ücretsiz bir şablonu kaydırın
Hazır Data Studio gösterge tablosu şablonlarımızı keşfedin
