Google Chat nasıl kullanılır: 2022'de bilmeniz gereken her şey
Yayınlanan: 2022-06-16Google Workspace (eski adıyla G Suite), şirketler ve ekipler için çeşitli araçlar sağlarken, iletişim açısından bir şeyler eksikti. Hangouts Chat'e rağmen ekipler, gereksinimlerini karşılamak için üçüncü taraf bir uygulama kullanmayı tercih etti. Çoğunlukla, Slack ve Skype gibi konuşmalarının kalitesini artırabilecek özellikleri kullanarak sohbet etmelerine izin veren araçlar kullanırlar.
Ancak, 2020'nin başında Google, Google Workspace içinde Hangouts Chat'in adını Google Chat olarak değiştirdi. Google Workspace kurumsal. Ayrıca, uygulama yeni görünecek şekilde değişti ve gruplar arasında çok daha verimli çalışmayı kolaylaştıran yeni araçlara sahip.
Bu makale, Google Chat'in yeni arayüzünü ve tüm seçeneklerini nasıl kullanacağınızı keşfetmenize yardımcı olacaktır.
İçindekiler
- 1 Google Sohbet nedir?
- 2 Google Sohbet nasıl kullanılır
- 2.1 Google Sohbet'i etkinleştirin.
- 2.2 Bir Google Sohbeti Başlatın
- 2.3 Bir alan yaratın
- 3 Google sohbeti nasıl silinir
- 3.1 Google Sohbet'teki mesajlarınızı silin.
- 4 Birinin Google Sohbet uygulamasına erişimini nasıl engelleyebilirsiniz?
- 4.1 Mobil için (Android ve iOS)
- 5 Sonuç
- 5.1 İlgili
Google Sohbet nedir?
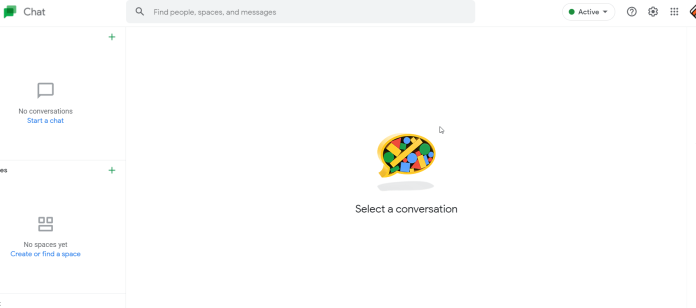
Google Chat , Google tarafından sunulan başka bir sohbet platformudur. Google'ın bu uygulamalardan bazılarının şu anda kullanılamadığı düşünüldüğünde, muhtemelen bu noktada bir kafa karışıklığı içindesiniz.
Sohbet tabanlı bir hizmet veya iletişim yazılımıdır. Google sohbet, hayata Google Hangouts'un bir yan ürünü olarak başladı ve geliştirildi. Google Hangouts'un yerini alacak iki uygulamadan biri olarak piyasaya sürüldü. Google, Google Meet ile birlikte Google Chat'i tanıttı. Ancak, Google Meet, görünüşe göre Google Chat'ten daha popüler olmayı başardı, en azından Google herhangi bir resmi ayrıntı yayınlamadığı için görünüyor.
2017 yılında kullanıma sunulan hizmet, diğer mesajlaşma uygulamaları kadar bilinmiyor. Ancak diğerlerinden hemen sonra değil, bir anlamda yan ürün olarak başladı.
Google Sohbet nasıl kullanılır?
Google Sohbet'i etkinleştirin.
1. Herhangi bir tarayıcıda Gmail gelen kutunuzu açın.
2. Dişli simgesi, ekranınızın sağ üst köşesinde bulunur, “Tüm ayarları gör” seçeneğini seçin.
3. “Sohbet ve Tanış” sekmesine tıklayın.
4. “Sohbet aç”ı seçin. Zaten seçtiyseniz, Google Sohbet zaten etkindir. Google Chat'i daha sonra kaldırmak isterseniz bunu "Sohbet kapalı" olarak değiştirin.
5. “Değişiklikleri Kaydet”i seçin. Herhangi bir değişiklik yapmadıysanız, gelen kutusuna geri dönün.
Google Sohbet'i devre dışı bırakırsanız, mesaj bildirimleri gönderecek veya mesaj gönderemeyeceksiniz. Ancak, sohbete kilitlenmeyeceksiniz. Bu, sahip olduğunuz Chat uzantılarının hala kullanılabileceği anlamına gelir.
Google Sohbeti başlatın
1. Gmail gelen kutunuzun sol kenarındaki "Hangouts" sekmesinde (+) simgesini tıklayın.
2. Konuşmak istediğiniz kişinin adını, e-posta adresini veya telefon numarasını girin. Yalnızca bir ad eklemek istiyorsanız, kişilerinize eklenmeleri gerekir. Bir grup sohbeti başlatmak için “Yeni grup”u seçmeli ve gruba eklemek istediğiniz herkesin adını girmelisiniz. Grup, oluşturduğunuzda adlandırılabilir. Google Sohbet'e katılmamış bir kişiyi seçerseniz, onu uygulamaya davet etmeniz istenir.
3. Grupları kurduktan sonra, mesajınızı mesaj kutusuna girerek sohbete başlayabilirsiniz.
4. Sohbet içindeki gülen yüz simgesine tıklayarak ve eklemek istediğiniz çıkartmayı veya emojiyi seçerek çıkartma veya emoji ekleyebilirsiniz.
5. Sohbet içindeki fotoğraf simgesine tıklayarak bir resim yükleyebilirsiniz. Google Drive'da, Google Drive'da, Google Fotoğraflar'da depolanan bir fotoğrafı seçin veya bilgisayarınızdan veya internet üzerinden yepyeni bir resim yükleyin.
6. Mesajınızı yayınlamak için Enter veya Return tuşlarına basın.

Bir alan oluşturun
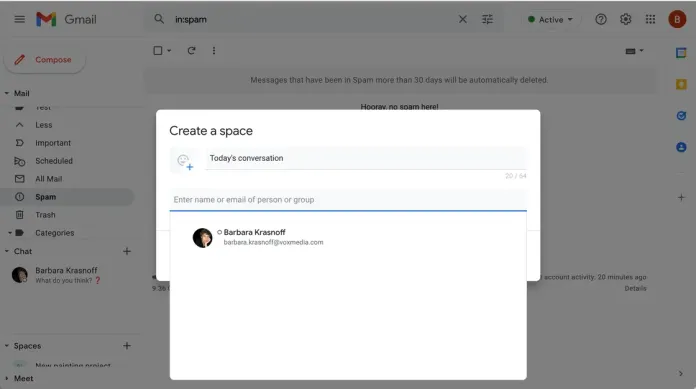
- İnternette, sohbeti ziyaret edin veya Gmail'in sol tarafında bulunan Boşluk kutusuna tıklayın ve artı sembolüne tıklayın. Mobil uygulamada, Spaces simgesine tıklayın.
- "Alan oluştur"u seçin.
- Bir alan adı oluşturun ve dahil etmek istediğiniz kişileri ekleyin. (Kişi listenizde yoksa, e-posta adreslerini yazabilirsiniz.) “Oluştur”u tıklayın. Yeni alana alınacaksınız.
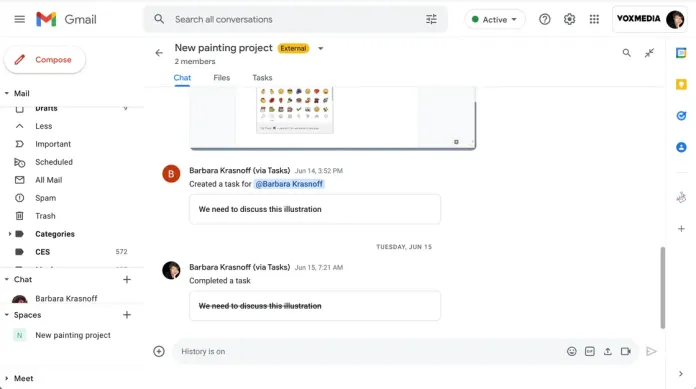
- Bir mesaj göndermek için, ekranınızın sağ tarafındaki kutuya yazmanız yeterlidir. Sohbete benzer şekilde, alanın sağ tarafında (internette) veya artı sembolünde (mobilde) bulunan bir dizi simge, ifadeler eklemenize, dosya yüklemenize veya Google Drive'a resim eklemenize, bir ses veya video oturumu başlatmanıza olanak tanır. (Google Meet'i başlatma süreciyle aynıdır) ve bir etkinlik planlayın.
google sohbet nasıl silinir
Normal kullanıcılar, Google Chat'te mesajları düzenleme veya silme seçeneğine sahip değildir. Ama bu tek şey değil. Ancak Google, mesajları silme veya düzenleme seçeneğini yalnızca Google Workspace kullanıcıları için sağladı. Bu çok yazık; ancak, "ücretsiz"in nihayetinde ilişkili bir maliyeti olduğunu tahmin ediyoruz.
Masaüstü Google Sohbet sürümünüzde farenizi bir mesajın üzerine getirdiğinizde bir "Düzenleme seçeneği" görebilirsiniz. Google Sohbet. Ancak, kullanıcılar için ücretsiz olarak çalışmaz. “Düzenle” simgesine tıklarsanız, sol alt köşedeki sohbet penceresinin “Mesaj düzenlenirken hata” hatasını görürsünüz.
Google Sohbet'teki mesajlarınızı silin.
İki adımlı basit bir işlemdir. Önce silmek istediğiniz sohbete gidin ve üç dikey noktayı tıklayın, ardından 'Konuşmayı Sil' seçeneğini tıklayın.
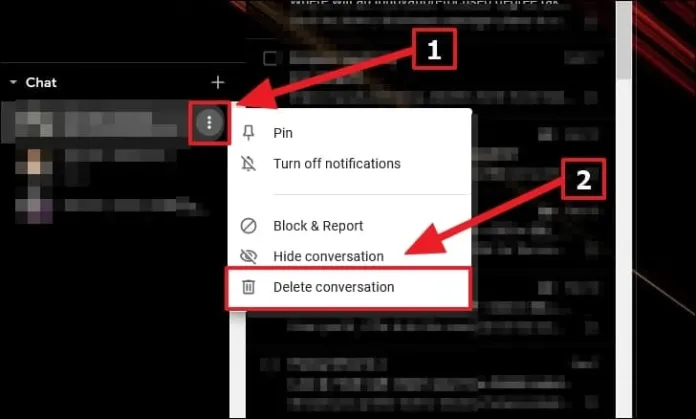
Görüşmenizin kopyasını silmek istediğinize dair bir onay mesajı alacaksınız. Google Sohbet sohbet mesajlarınızın yedeğini silmek için silme seçeneğini seçin.
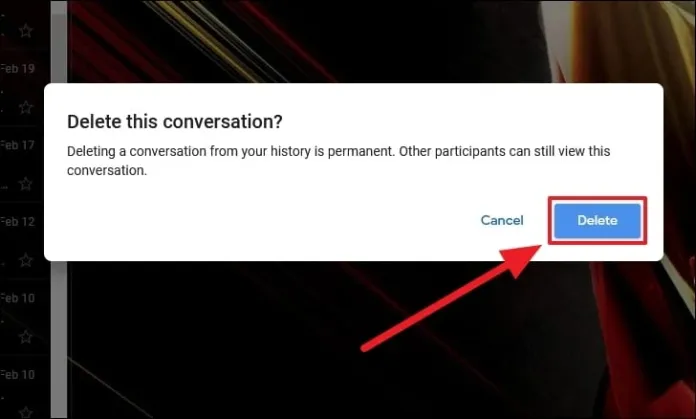
Birinin Google Chat uygulamasına erişimini nasıl engelleyebilirsiniz?
Google'ın G Suite kullanıcılarına sunulan en son teklifi, şirketinizdeki tüm çalışanlarla konuşmanıza olanak tanıyan Chat uygulamasıdır. Kuruluş için bir hesabınız varsa, Gsuite olmayan kullanıcıları da Chat uygulamasına katılmaya davet edebilirsiniz. Bir kişinin bu yeni Google Sohbet uygulamasına erişiminin nasıl kısıtlanacağına bakalım.
Mobil için (Android ve iOS)
Google Chat'i başlatın. Akıllı telefonunuzda Google Chat uygulamasını açın ve engellemek istediğiniz kişiyle yaptığınız konuşmaya dokunun.
- Ekranın üstündeki kişinin adına dokunun.
- 'Engelle'ye dokunun.
- Daha sonra
- Son olarak, seçiminizi onaylamak için “Engelle”ye dokunun.
Çözüm
Google Chat'in sunduğu yeni özellikleri kullanmayı öğrendikten sonra, bunu kendi grubunuzda denemeye ne dersiniz? Google Workspace kullanıyorsanız, beklentilerinizi karşılayıp karşılamadığını görmek için uygulamayı denemeye değer.
Google Chat'in yalnızca Google Workspace'te kullanılabildiğini ve Google kullanıcıları için Hangouts Chat'in kullanılamadığını bilmek çok önemlidir. Google Hangouts Sohbeti çalışıyor. Hangouts Chat'in basit bir uygulama olduğunu ve bu makalede açıklanan özellikleri içermediğini unutmayın.
RemotePik'te Sınırsız Grafik ve Video Tasarım Hizmeti Alın, Ücretsiz Denemenizi ayırtın
En son e-ticaret ve Amazon haberleriyle kendinizi güncel tutmak için www.cruxfinder.com adresindeki bültenimize abone olun.
