Mac Outlook İmzası: Sorunsuz İmza Kurulumu
Yayınlanan: 2023-12-301. Mac için Outlook'ta e-posta imzası oluşturun
2. Outlook Mac'te imza nasıl eklenir
3. Mac'te Outlook'ta imza nasıl değiştirilir?
4. Outlook Mac'te imzaları düzenleme ve yönetme
5. Mac için Outlook'ta birden çok imzayı yönetme
6. Outlook'a otomatik olarak imza nasıl eklenir?
Mac kullanıyorsanız Microsoft Outlook'a e-posta imzası eklemek basittir. E-posta istemcinize tarayıcıdan veya Outlook Mac uygulamasından erişebilirsiniz; bu, bir Mac Outlook imzası eklemenize ve markanızı yalnızca birkaç adımda sergilemenize olanak tanır.
Aşağıda Outlook Mac'te nasıl imza ekleneceğine bakalım.
Mac için Outlook'ta e-posta imzası oluşturma
Outlook Mac'te e-posta imzası ekleme işlemi basittir. Ancak öncelikle imzayı tasarlayıp markanızı yansıttığından ve profesyonel olduğundan emin olmanız gerekecek.
Outlook Mac'e bir imza eklediğinizde, bu imza, sahip olduğunuz her e-posta iletişiminin ayrılmaz bir parçası haline gelecektir. Bu, doğru bilgileri içermesi, anında tanınabilir olması ve müşterilerinizin ve ortaklarınızın gözünde geliştirmek istediğiniz profesyonel bir imajı taşıması gerektiği anlamına gelir.
İyi haber şu ki, profesyonel görünümlü bir Mac için Outlook imzasını kendi başınıza oluşturma konusunda endişelenmenize gerek yok.
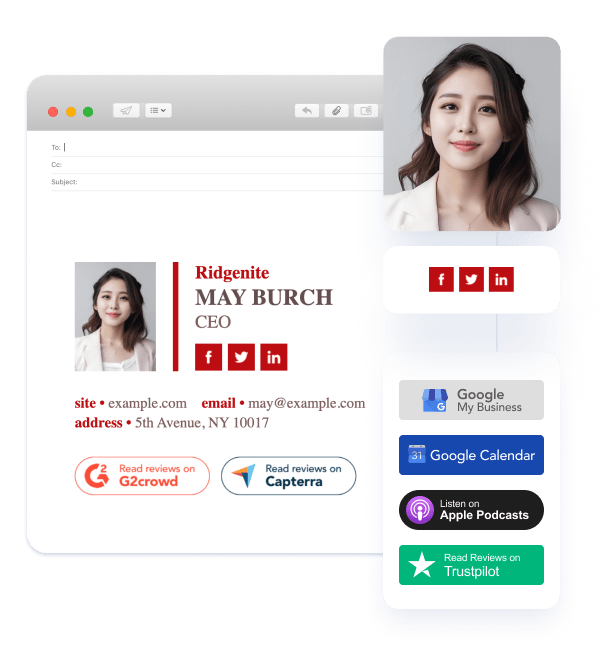
Newoldstamp gibi kapsamlı bir e-posta imza çözümü kullanıyorsanız, sezgisel bir arayüzden, profesyonelce tasarlanmış sayısız şablondan ve bilgileri girmenize ve imzanızı dakikalar içinde eklemenize olanak tanıyan basit bir süreçten yararlanabilirsiniz.
Bu şablonlar Mac'teki Outlook imzanızı geliştirerek iletişim bilgilerinizi, logolar gibi marka öğelerini ve hatta afişler gibi tanıtım malzemelerini eklemenizi kolaylaştırır.
Outlook Mac'te imza nasıl eklenir
Mac'teki Outlook'ta nasıl imza ekleyeceğinizi öğrenmek istiyorsanız adımları yalnızca birkaç dakika içinde tamamlamanıza olanak sağlayacak basit bir işlemi takip edebilirsiniz.
- Outlook menüsünde Tercihler'e tıklayın ve E-posta altında İmzalar bölümünü bulun.

- Yeni bir imza eklemek için + simgesini seçin ve adını yazın.
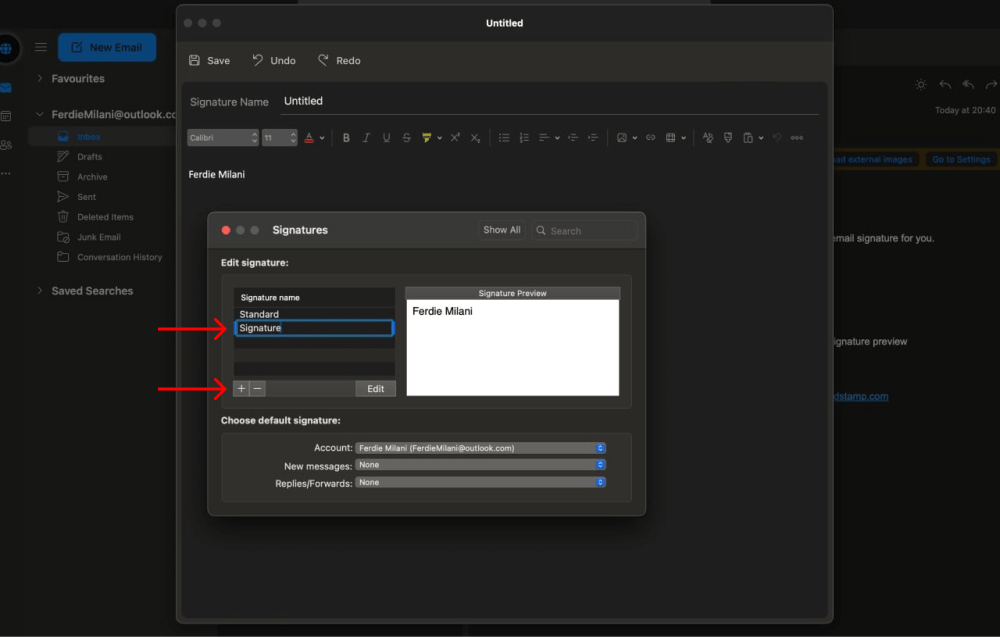
- İmzanızı yapıştırın veya imza kutusundaki araçları kullanarak sıfırdan oluşturun.
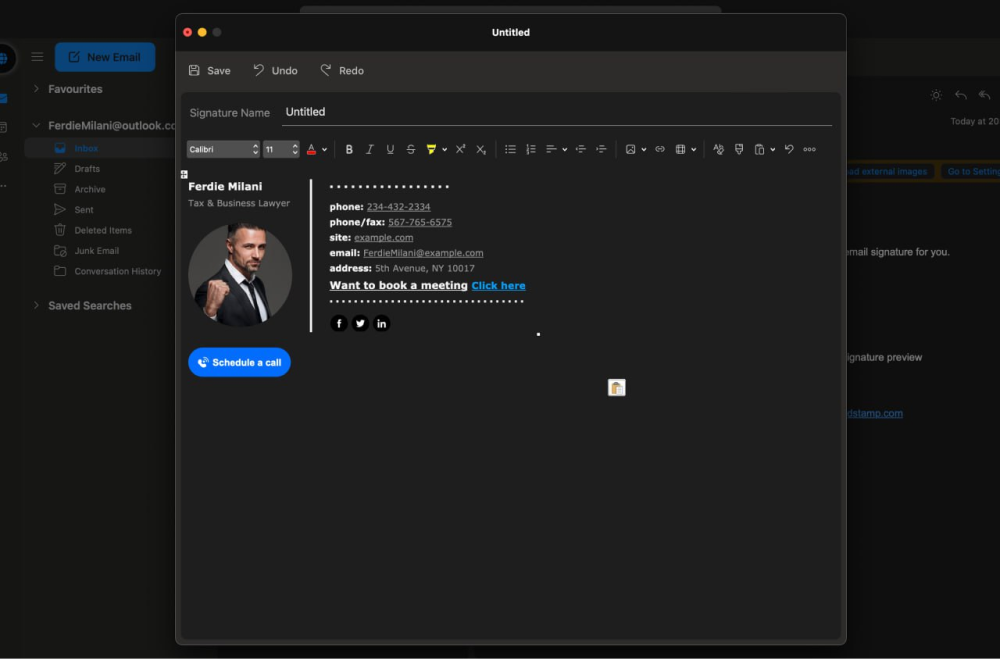
- İşiniz bittiğinde Kaydet'e tıklayın ve düzenleyici penceresini kapatın.

Yeni e-postalara ve yanıtlara/iletimlere nasıl imza eklenir?
İmza düzenleyicide imzanız oluşturulduktan sonra, son adım, her yeni e-postaya, yanıtlara ve iletilen mesajlara Outlook Mac imzasını eklemektir.
İşte bunu yapmak için basit bir süreç:
- Tercihler'e tıklayın ve E-posta altındaki İmzalar bölümüne gidin.

- Oraya vardığınızda, varsayılan imzayı seçebileceğiniz kutunun alt bölümünü bulun.
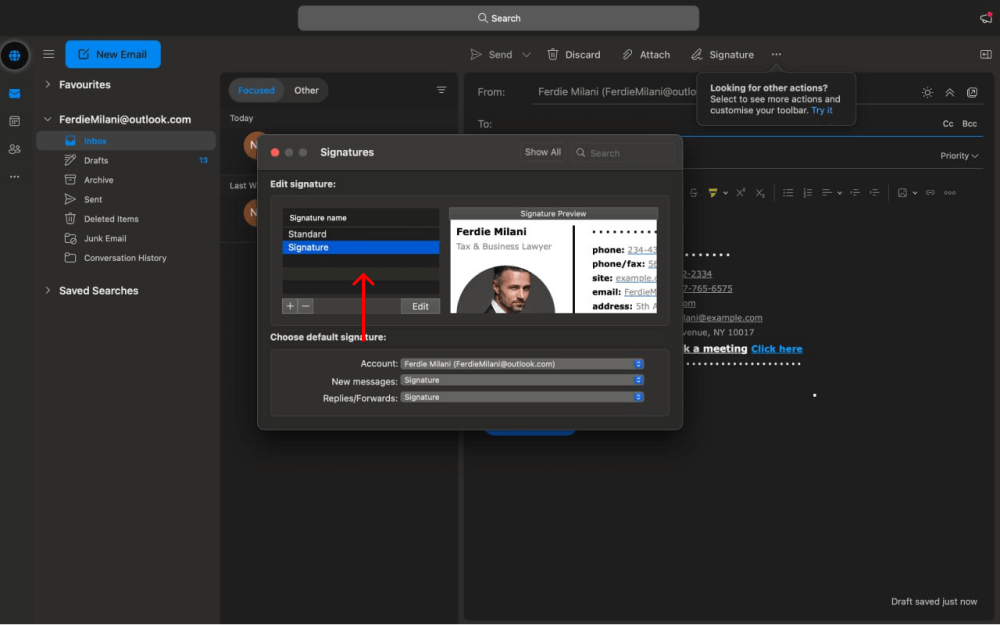
- Yeni mesajlar ve yanıtlar/iletimler için oluşturduğunuz imza şablonunu seçin.
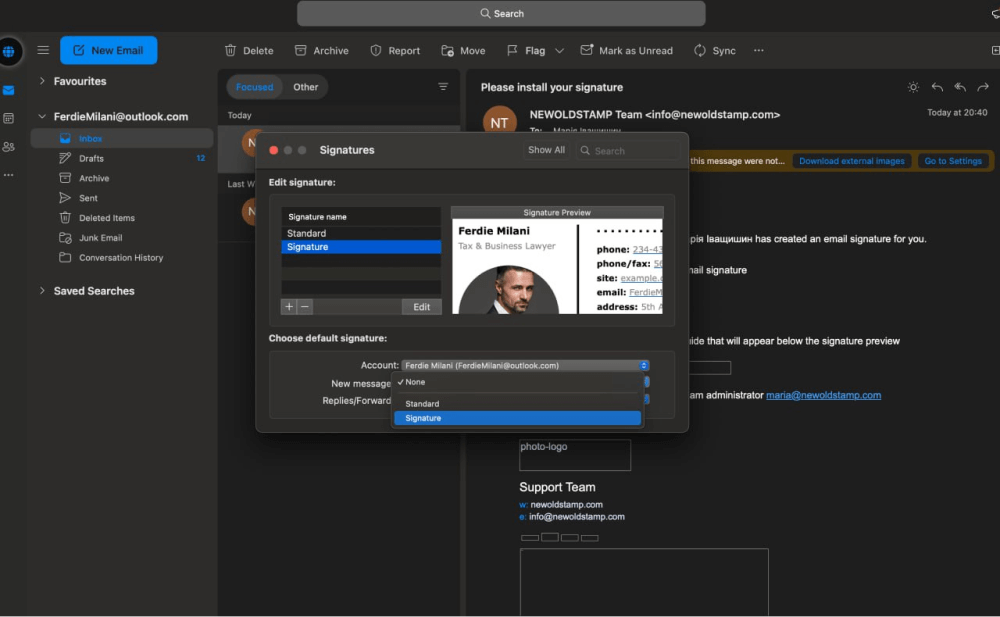
- Artık yeni imza, gönderdiğiniz her e-postanın sonunda manuel olarak eklemenize gerek kalmadan otomatik olarak görünecek.
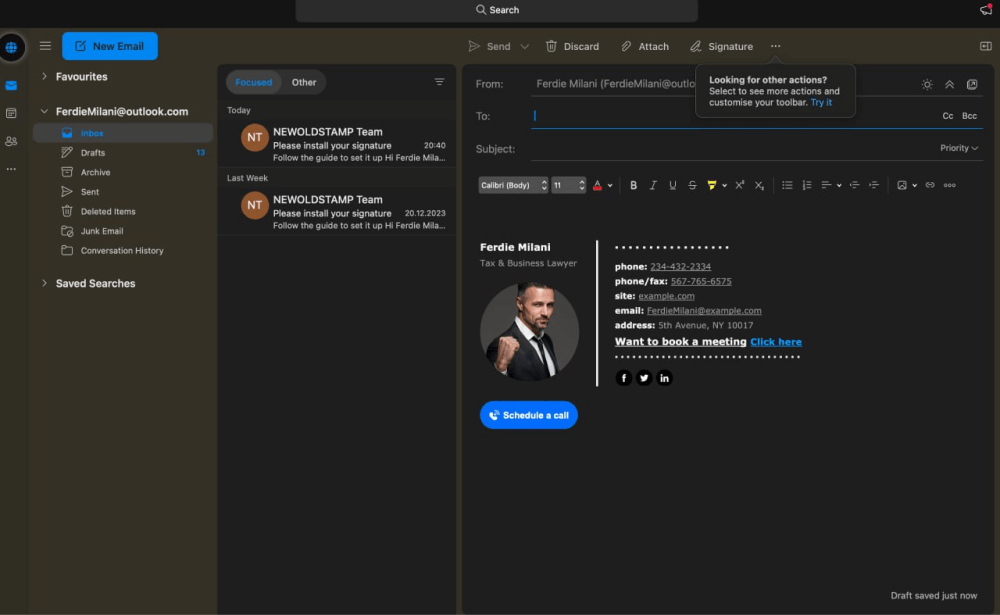
Mac'te Outlook'ta imza nasıl değiştirilir?
Bir e-posta imzası yalnızca doğru ve alakalı olduğu kadar faydalıdır. Artık durum böyle olmadığında imzayı, temsil ettiğiniz şirketi, markayı ve rolü doğru şekilde yansıtacak şekilde değiştirebilmeniz gerekir.
Örneğin, iş değiştirirseniz veya yeni bir iş unvanı alırsanız e-posta imzanızı değiştirmeniz gerekir. İşleri değiştirmek, farklı markalama, iletişim bilgileri ve diğer ilgili bilgileri gerektireceğinden imzanın tamamının sıfırdan yeniden tasarlanması gerektiği anlamına gelir.
Bazen e-posta gönderdiğiniz kişiye ve mesajın amacına bağlı olarak farklı türde bir imzaya ihtiyacınız olabilir. E-posta imzaları markalaşma ve pazarlamanın çok önemli bir parçası olduğundan, Outlook Mac'te imzanın nasıl değiştirileceğini bilmek, Outlook hesabı olan kişiler için gerekli bir beceridir.
Peki Outlook Mac'teki imzayı nasıl değiştirebilirsiniz? Outlook Mac'te bir imzayı düzenlemek istiyorsanız izleyebileceğiniz basit bir işlem aşağıda açıklanmıştır.

- Tercihler > E-posta > İmzalar'a gidin.
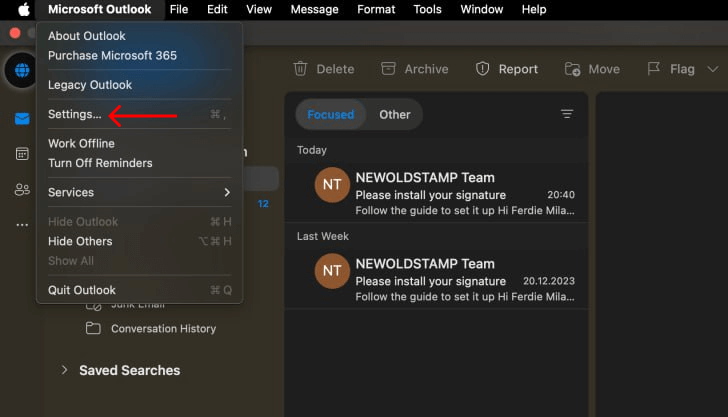
- Yeni bir imza oluşturmak için + simgesine basın.
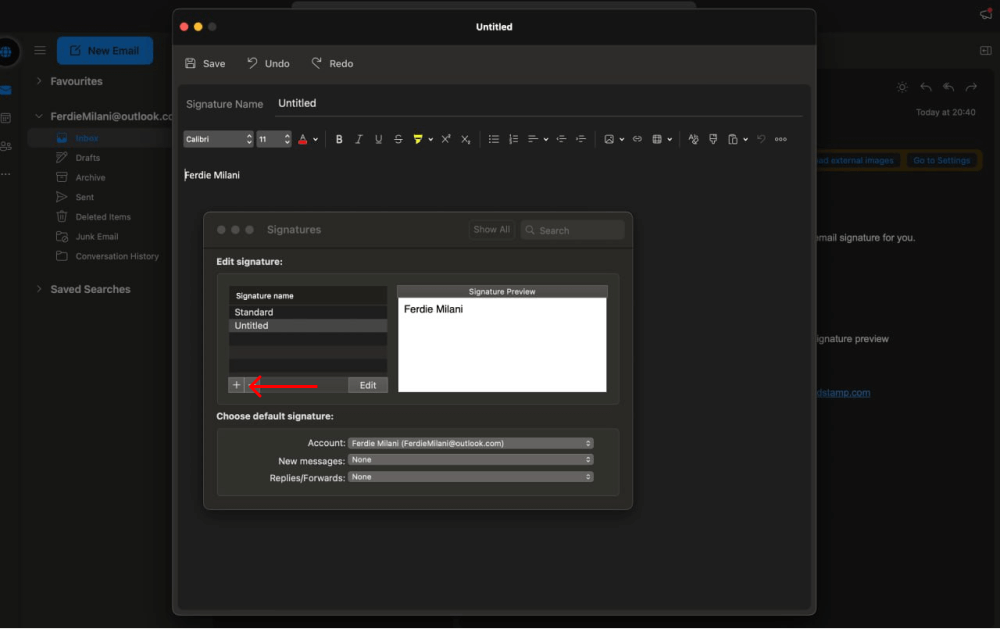
- İmzanızı yapıştırdıktan veya oluşturduktan sonra Kaydet'e tıklayın.

- İmzalar bölümünün alt kısmında, yeni mesajlarda ve yanıtlarda/iletimlerde otomatik olarak kullanılacak yeni şablonu seçin.
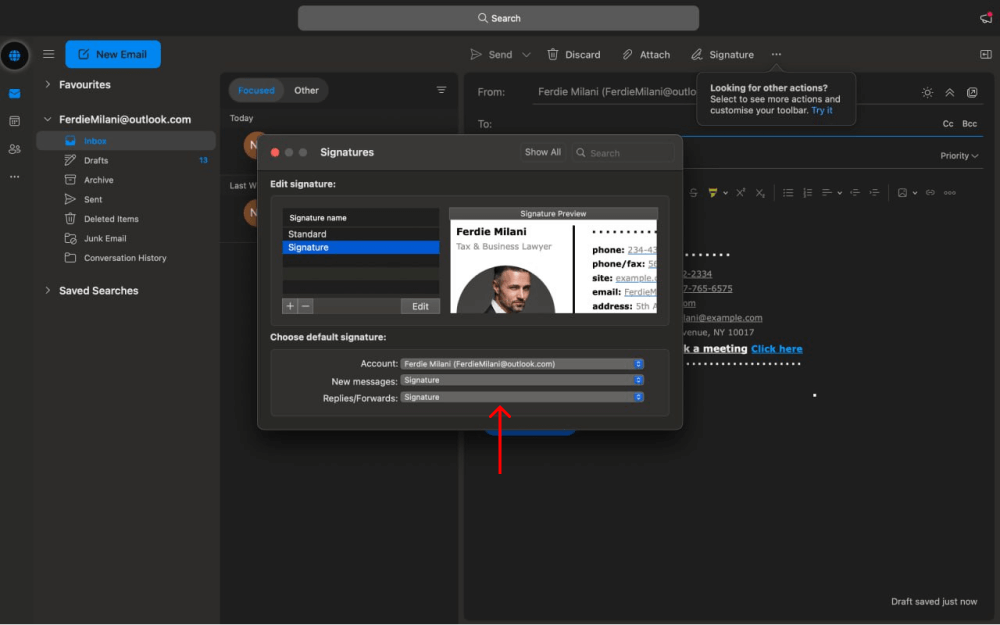
Outlook Mac'te imzaları düzenleme ve yönetme
İmzanızı tamamen elden geçirmek istemiyorsanız ancak ayrıntıları güncellemeniz gerekiyorsa, yeni bir Outlook e-posta imzası oluşturmanın bir anlamı yoktur. Bunun yerine, mevcut imzalarda değişiklik yaparak daha alakalı olmasını istediğiniz kısımları düzenleyebilirsiniz.
İmzanızın görünüşünü değiştirmek için şu işlemi izleyin:
- Tercihler > E-posta > İmzalar'a gidin.

- Değiştirmek istediğiniz imza şablonunu bulun ve seçin.
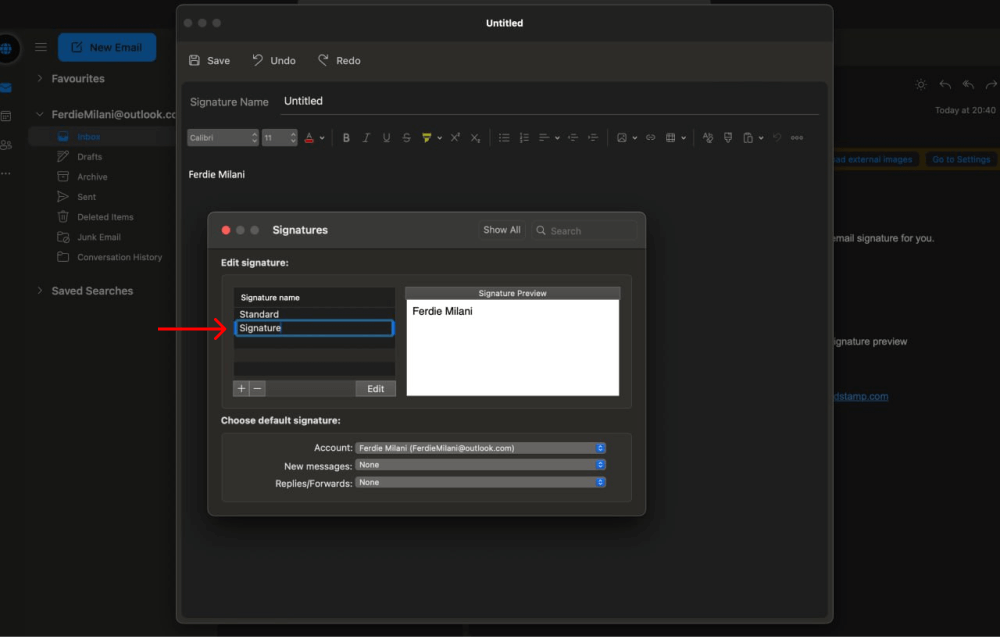
- İstediğiniz değişiklikleri yapın ve kaydet'i tıklayın.

- Zaten varsayılan imza şablonu olarak bu şablona sahipseniz, işte bu kadar. Değilse, İmzalar bölümünün alt kısmındaki yeni iletiler ve yanıtlar/iletimler için bunu varsayılan imza yapın.
Mac için Outlook'ta birden çok imzayı yönetme
Bilgilendirici bir e-posta imzasına sahip olmak, markalaşmanızda ve pazarlamanızda büyük bir fark yaratabilir. Ancak en iyi sonuçları elde etmek için, alıcıya ve koşullara bağlı olarak bir e-postaya ekleyebileceğiniz birden fazla imza kullanmayı düşünebilirsiniz.
İşte neden birden fazla imzanız olması gerektiği:
- Daha fazla kişiselleştirme. E-posta alıcılarınız farklıdır, bu nedenle daha kişisel ve ilgi çekici bir deneyim için farklı bilgileri vurgulayan farklı imzalara sahip olmak mantıklıdır.
- Birden fazla teklifi tanıtın. Newoldstamp, e-postalarınıza banner'lar ve CTA'lar eklemeyi kolaylaştırır. Birden fazla imzaya sahip olarak, tıklama ve dönüşüm olasılığını en üst düzeye çıkarmak için farklı teklifler sergileyebilirsiniz.
- Kampanya performansını izleyin. Birden fazla imzaya ve birden fazla teklife sahip olmak, performansı izlemenize de olanak tanır. Tıklama izlemeyi ayarlayarak, hangi tekliflerin ve bağlantıların hedef kitlenizde yankı uyandırdığını keşfedebilir ve bu verileri imzalarınızı ve pazarlamanızı optimize etmek için kullanabilirsiniz.
Peki Outlook Mac'e nasıl daha fazla imza ekleyebilirsiniz? İşte adım adım bir süreç:
- Tercihler > Posta > İmzalar'a gidin.
- Yeni bir imza oluşturmak için + simgesine basın.
- Yapıştırdıktan veya sıfırdan oluşturduktan sonra Kaydet'e tıklayın.
- Bu noktada her mesajla birlikte göndermek istediğiniz imzayı şablonlar menüsünden seçebilirsiniz.
Outlook'ta otomatik olarak imza nasıl eklenir?
Outlook Mac'te her seferinde manuel olarak imza eklemek istemiyorsanız, imzayı her e-postanın sonuna otomatik olarak ekleyecek otomatik bir işlem ayarlamak kolaydır.
- Tercihler'e gidin ve Posta bölümünde İmzalar'ı seçin.
- Burada, imzanın gönderdiğiniz ve yanıtladığınız her e-postaya dahil edilmesini sağlamak için varsayılan imza ayarlarını yapılandırmanız gerekecektir.
- Bunu başarmak için İmzalar bölümünün alt kısmında yeni mesajlarda ve yanıtlarda/iletimlerde kullanmak istediğiniz şablonu seçebileceksiniz.
Çözüm
Apple bilgisayar kullanıyorsanız yukarıda listelenen kullanışlı işlemi kullanarak Outlook Mac'te imza oluşturabilir ve düzenleyebilirsiniz. Ancak Outlook Mac uygulaması imza kutusunda HTML tabanlı bir imza oluşturulmasına izin verse de süreç karmaşık olabilir ve tutarlı sonuçlar vermeyebilir.
Bu nedenle, çeşitli güzel şablonlar, kullanımı kolay bir imza oluşturucu ve e-posta istemcinize hızlı bir şekilde imza yükleme olanağı sunan Newoldstamp gibi kapsamlı bir e-posta imza yönetimi çözümü kullanmak iyi bir fikirdir.
Newoldstamp'ı bugün kullanmaya başlayın !
