Aliexpress ile Shopify Store'da Dropshipping'e Nasıl Başlanır?
Yayınlanan: 2021-12-24Dropshipping, giriş için düşük gereksinimleri nedeniyle bugünlerde en popüler iş modellerinden biridir. Stok satın alma ve stok tutma ihtiyacı olmadan, stoksuz satış, girişimcilik dünyasına katılmak için önemli ilk yatırımı karşılayamayan girişimciler için bir kapıdır.
Bu makalede, sıfırdan bir Aliexpress dropshipping mağazasının nasıl kurulacağını öğreneceksiniz. Dropshipping konusunda çok az deneyimi olan bir acemi olmanız önemli değil. Bu makalede biraz sabır ve rehberlikle, yüksek düzeyde otomatikleştirilmiş ve satışları dönüştürmeye hazır bir mağaza oluşturabileceksiniz.
Bu, Aliexpress ile Shopify'da dropshipping'in nasıl başlatılacağına ilişkin adım adım bir eğitimdir. Toplam 20 adımdan oluşur ve burada mağazanızı oluşturmak için iki temel araç kullanacağız: Shopify ve Oberlo. Sadece bu ikili ile işinizi mümkün olduğunca verimli hale getirebilecek basit ve anlaşılır bir stoksuz satış sürecini bir araya getirebileceksiniz.
Bu nedenle, defterinizi alın, biraz kahve alın ve bu ayrıntılı kılavuzda ilerlemeye hazırlanın. Ama önce, dropshipping, Aliexpress ve Shopify'ın ne olduğuna hızlıca bir göz atalım.
1. Dropshipping nedir?
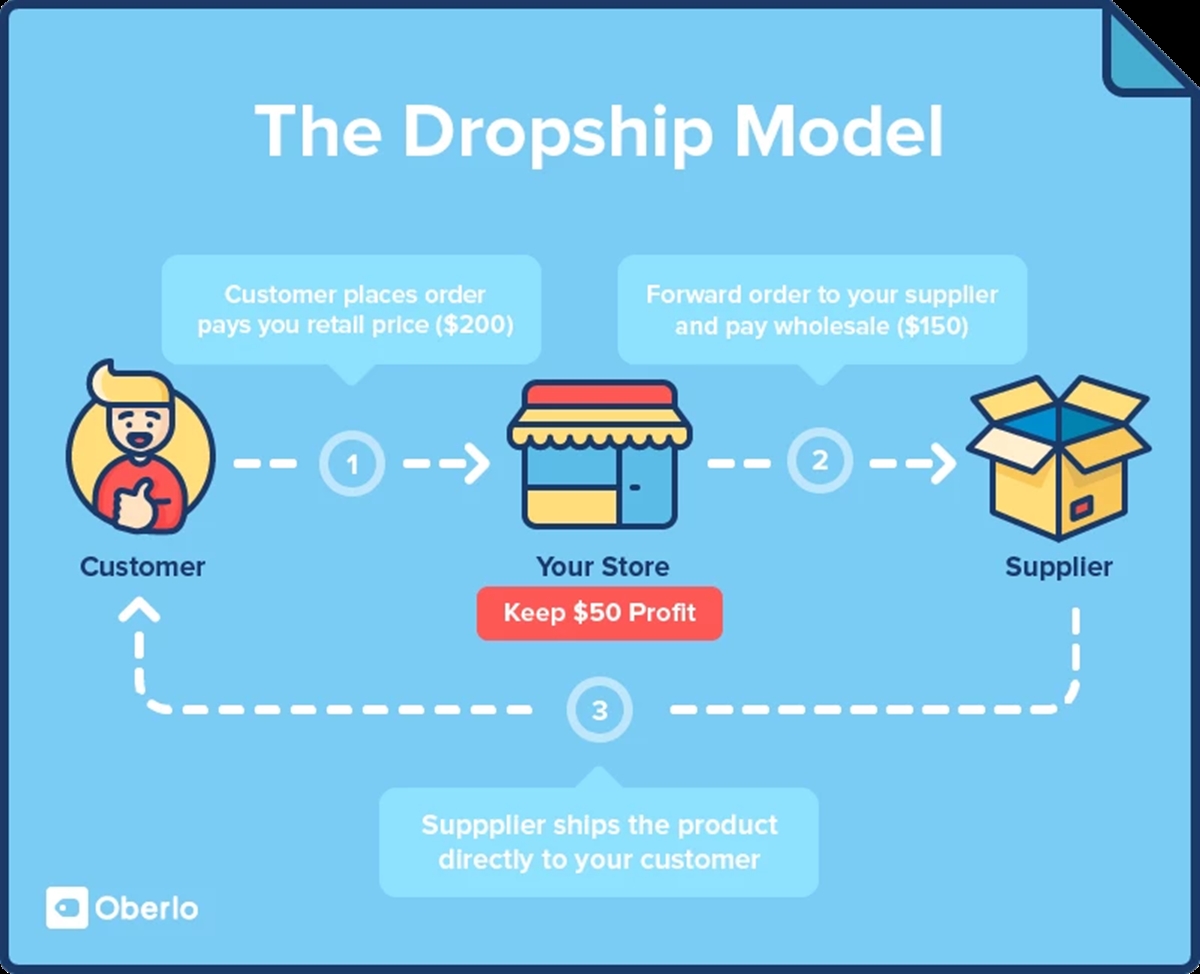
Dropshipping, internetin yükselişi sayesinde popüler hale gelen bir iş modelidir. Dropshipping girişimcileri, dropship ürünlerinin aşağıdakileri olmadan satıcısıdır:
envanter satın alma veya muhafaza etme ve
sipariş karşılama.
Bunun yerine, envantere sahip olan stoksuz satış tedarikçileriyle ortaklık kuruyorlar ve bu tedarikçilerin ürünlerini kendi fiyatlarından satmak için satış/pazarlama çalışmaları yapıyorlar. Bir stoksuz satış satıcısı müşterisinden bir indirim aldığında, bu sipariş doğrudan o ürünün tedarikçisine gidecek ve o da siparişi doğrudan müşteriye gönderecek ve gönderecek. Dropship tüccarı, işaretlemelerini korur ve yine, herhangi bir siparişin yerine getirilmesi ve teslimatına dahil olmaları gerekmez.
İleri Okuma: Dropshipping Shopify'da Nasıl Çalışır?
2. Aliexpress nedir?
Aliexpress, Çin merkezli bir e-ticaret pazarıdır. Alibaba Group tarafından inşa edilen ve sahip olunan Aliexpress, 2010 yılında piyasaya sürüldü ve Çinli küçük işletmeler ile Çin'den düşük maliyetli ürünler satın almak isteyen uluslararası alıcılar arasındaki bağlayıcı görevi görüyor.
Aliexpress'i erişilebilir kılan, Çin'deki düşük maliyetli işgücüdür ve bu da Aliexpress'deki ürünleri diğer e-ticaret platformlarından çok daha rekabetçi hale getirir. Bu çevrimiçi pazarda ayrıca giyim, elektronik ve mücevher gibi her tür sektörden milyonlarca ürün bulunmaktadır.
Aliexpress, Çinli tedarikçileri ve satacak ürünleri bulmayı çok kolaylaştırdığı için Çin'den ürün stoksuz satış yapmak isteyenlerin ilk tercihi oldu. Aliexpress ile stoksuz satış yapmak için tek yapmanız gereken satmak istediğiniz ürünleri bulmak, mağazanıza eklemek, istediğiniz fiyatlama ile fiyatlandırmanızı ayarlamak ve ardından satmak.
Bir müşteri size sipariş verdiğinde, tedarikçinizle üzerinde anlaştığınız o ürünün toptan satış bedelini ödemeniz gerekir. Ardından, Aliexress tedarikçiniz ürünü doğrudan müşterinize teslim edecektir.
Önerilen: Üyelik Ücreti Olmayan 13+ En İyi Dropship Şirketi
3. Shopify nedir?
Shopify, herkesin bir çevrimiçi mağaza oluşturmasına ve ürün satmasına olanak tanıyan bir e-ticaret platformudur. Shopify, daha sonra kendi şirketi (Snowdevil) ile snowboard satmak isteyen Tobi tarafından on yıldan fazla bir süre sonra kuruldu. Bu deneyim sayesinde Tobi, o günlerde kullanımı kolay bir e-ticaret platformu olmadığı için snowboard satmanın inanılmaz derecede zor olduğunu fark etti. Böylece kendi başına bir platform oluşturmaya karar verdi ve işte o zaman Shopify doğdu.
Shopify artık her büyüklükteki işletme için yapılmış lider e-ticaret barındırma platformudur. Nerede satış yaptığınız (mağazadan, garajınızdan veya arabanızın bagajından) ve iş modelinizin (perakende, stoksuz satış veya toptan satış) ne olduğu önemli değil, Shopify size yardımcı olur.
4. Aliexpress ile Shopify'da bir stoksuz satış işine nasıl başlanır?
Şimdi, Shopify'da Aliexress ile bir stoksuz satış işine başlamanıza yardımcı olacak 20 adımın her birini inceleyelim.
Adım 1 : Bir Shopify hesabı için kaydolun.
Shopify'ı 14 gün boyunca ücretsiz olarak deneyebilirsiniz, ancak bundan sonra, bir stoksuz satış işi kurabilmek için en azından Temel plan için ayda 29 $ ödemeniz gerekir.
- Kaydolmak için Shopify.com'a gidin ve ana sayfadaki
Start free trialdüğmesini tıklayın.
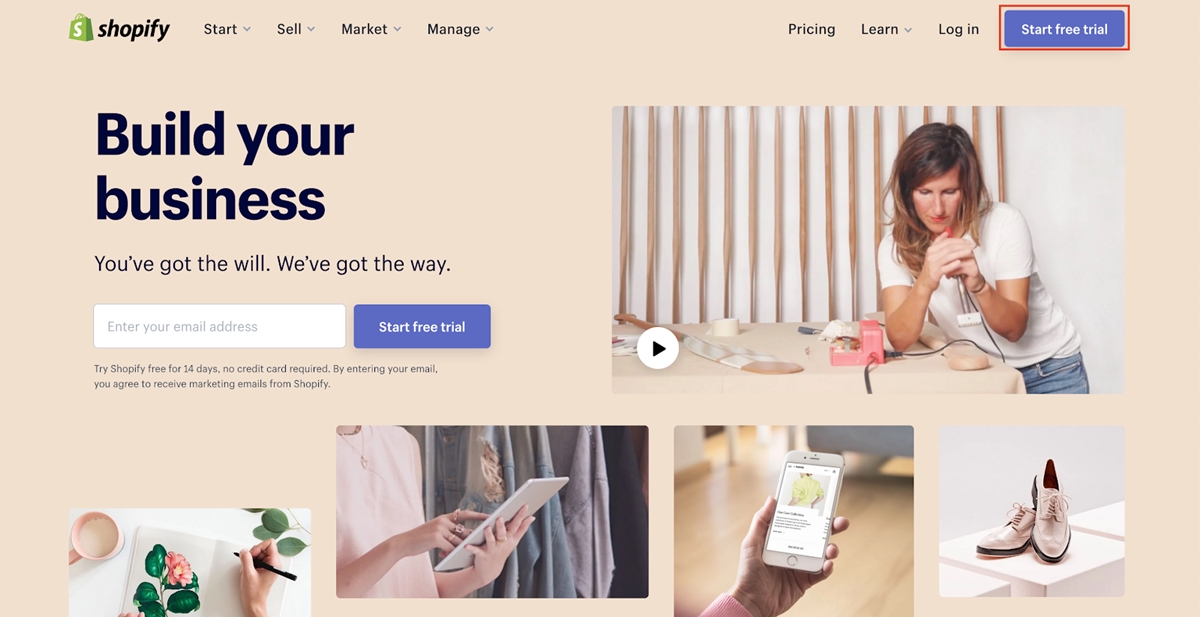
- Ardından, bir sonraki iletişim kutusunda e-postanızı, şifrenizi ve mağaza adını girin. Mağaza adınız için çok karmaşık bir şey düşünmeyin. Kısa ve hatırlaması kolay bir şey kullanın. En iyi mağaza adı en fazla iki veya üç kelimedir. Bundan daha uzun herhangi bir adı hatırlamak çok daha zor ve müşterilerin gözünde güvenilmez görünüyor.
Doğru adı bulmakta zorlanıyorsanız, size aralarından seçim yapabileceğiniz tonlarca uygun isim önerebilecek bir işletme adı oluşturucu listesi.
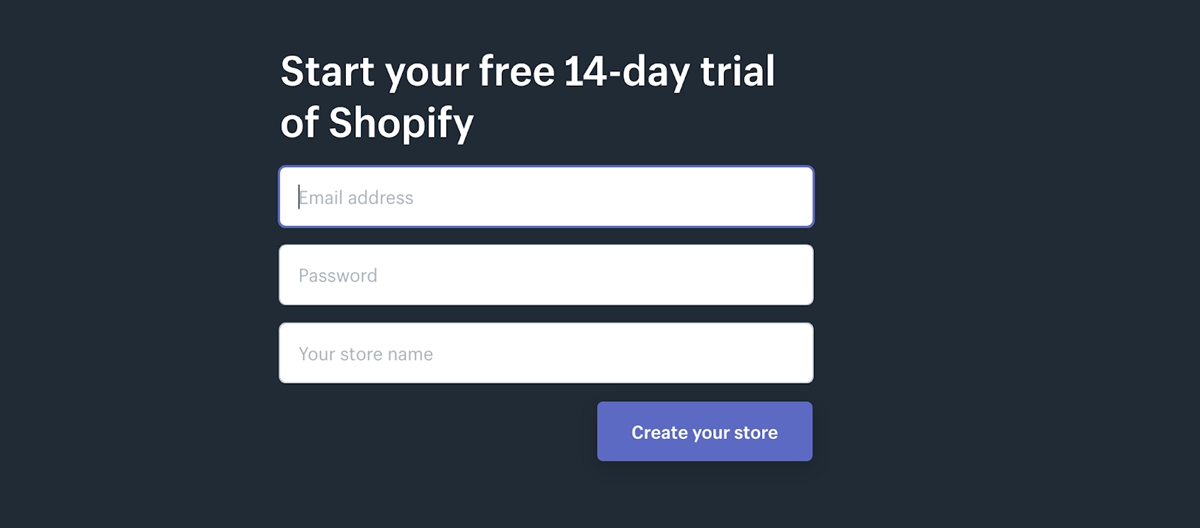
- Ardından, bir sonraki anketi doldurun. Burada herhangi bir şey seçebilirsiniz çünkü bu bilgi önemli değildir.
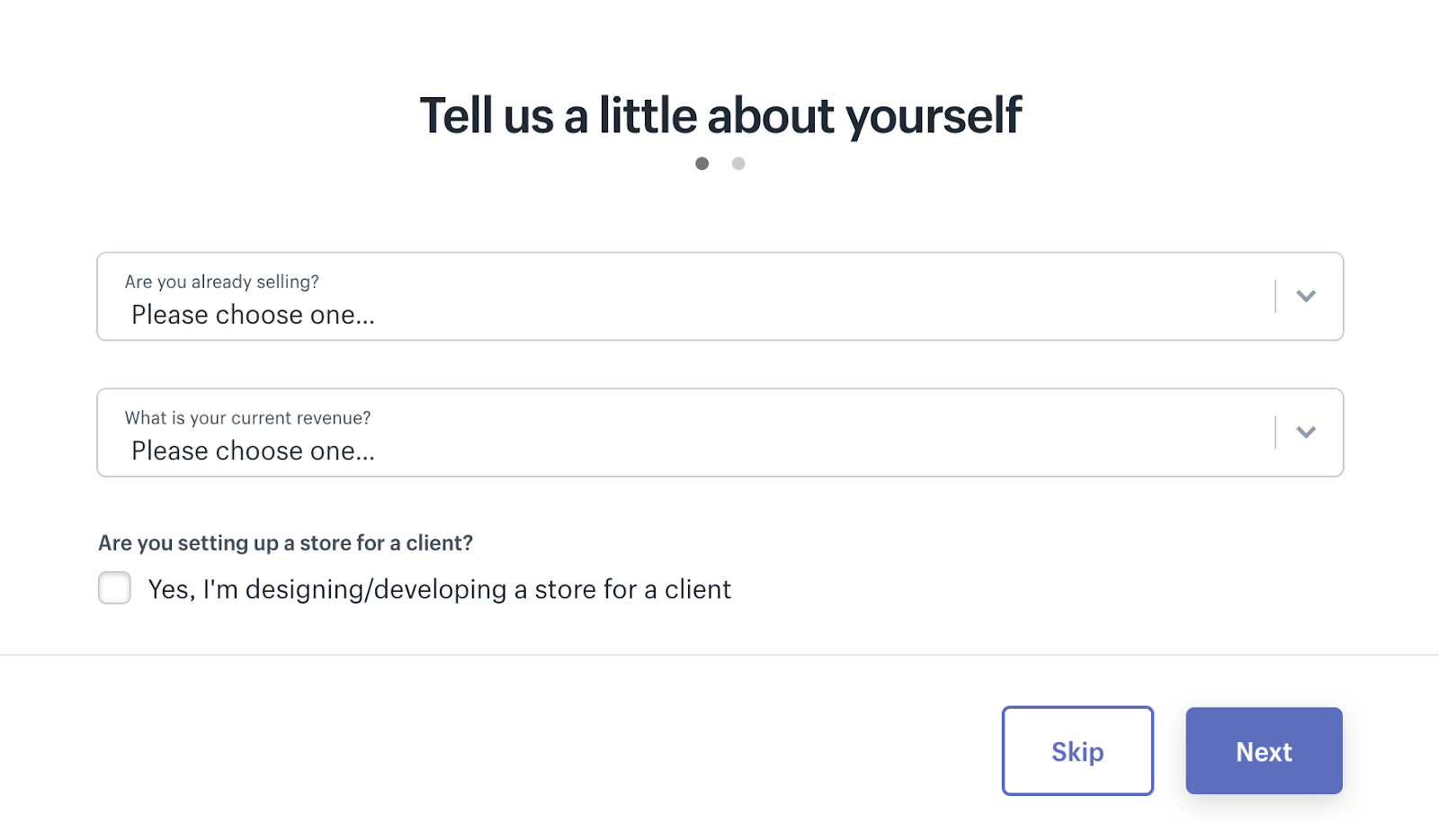
- Son olarak, kişisel bilgilerinizi girin ve ardından
enter store'i tıklayın. Mağazanız şimdi başarıyla oluşturuldu!
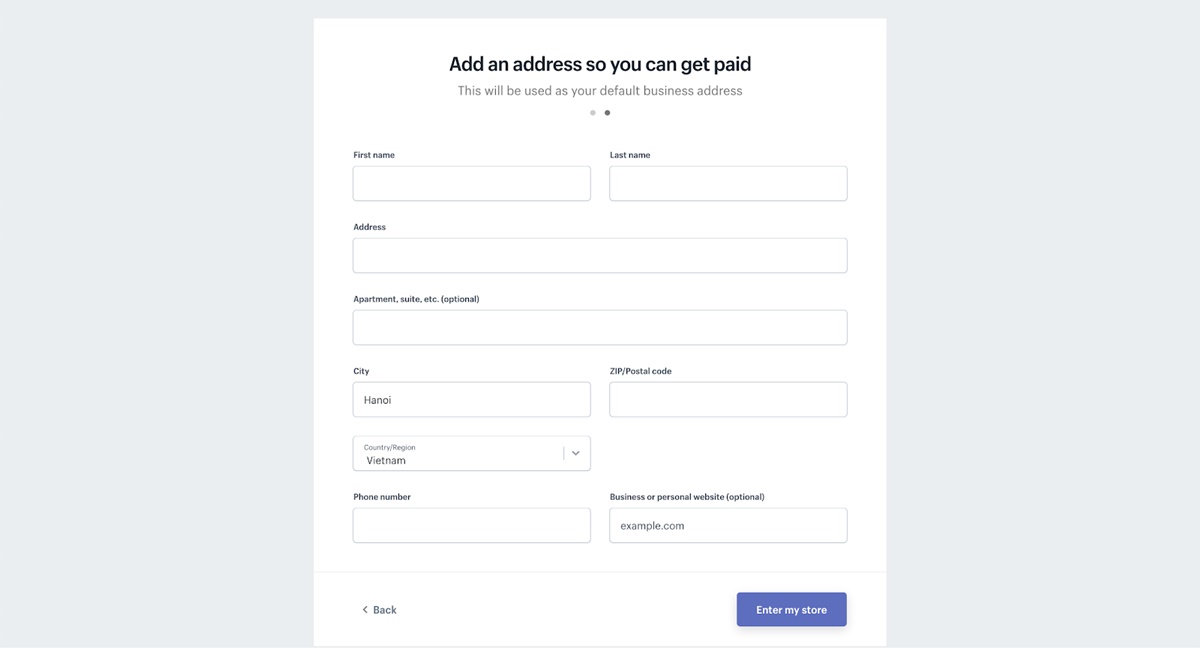
Adım 2: Bir tema yükleyin.
Şimdi, mağazanız için bir tema eklemeniz gerekiyor. Shopify tema mağazasında tonlarca tema var (hem ücretsiz hem de ücretli). Bu örnek için ücretsiz bir temaya geçelim. Harika bir ücretsiz Shopify teması olan Minimal'i seçmeyi çok isterim.
- Bir tema eklemek için Kontrol Panelinizde Online Mağaza'ya tıklayın.
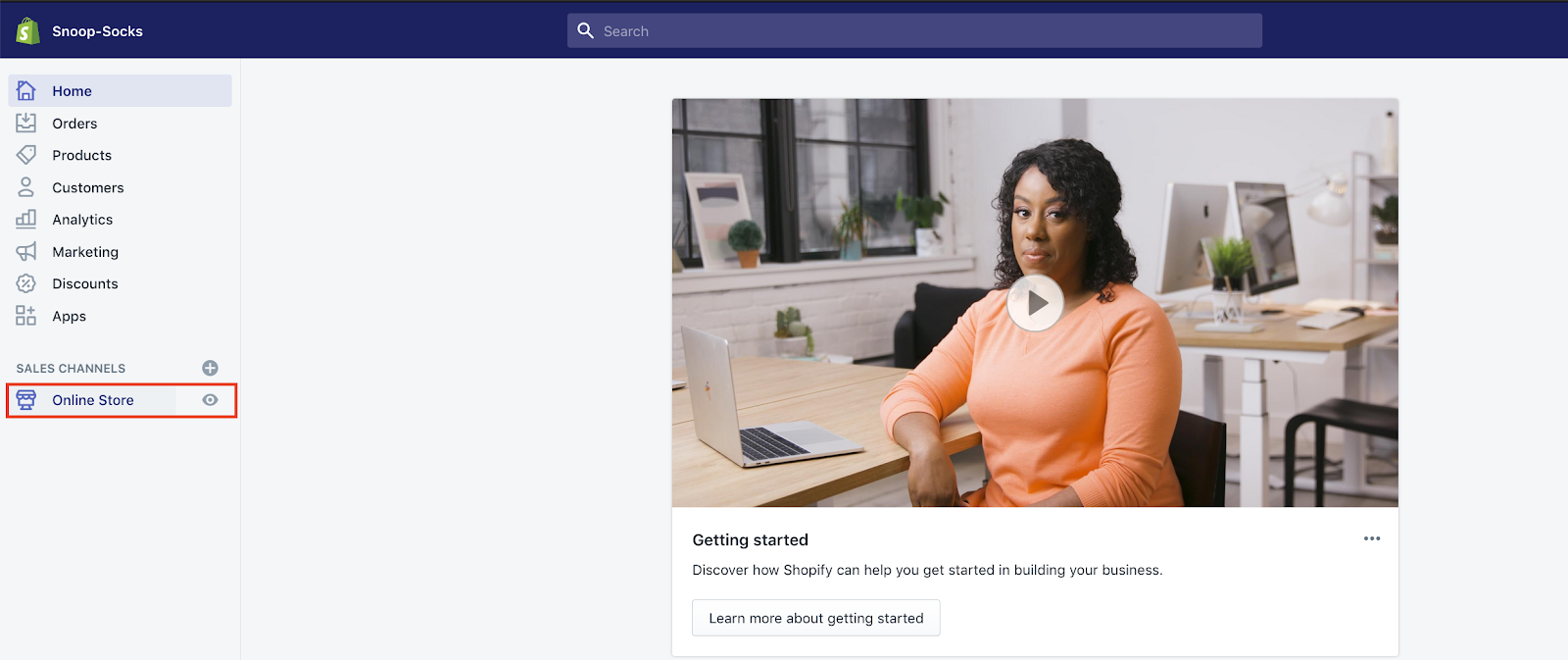
-
Explore free themestıklayın, ardından aşağı kaydırın veMinimaltemasını seçin. Bu temanın üç çeşidi vardır, ancak bu örnek içinModernseçeneğini kullanalım.
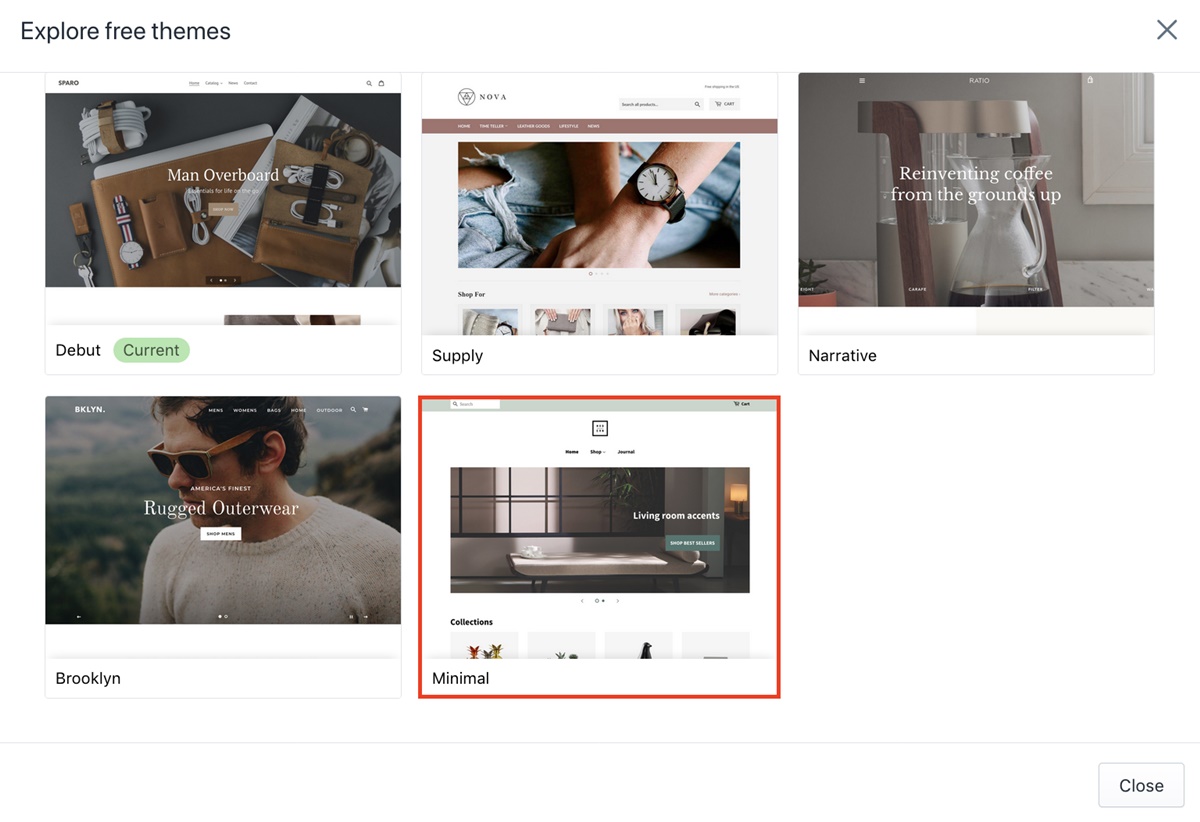
Artık mağazanıza başarıyla bir tema eklediniz. Bir sonraki adıma geçelim.
Önerilen: Dropshipping için 13+ En İyi Shopify Teması
Adım 3: Oberlo'yu yükleyin.
Oberlo, mağazanızı otomatikleştirmenize yardımcı olacak gizli silahtır. Shopify, bu aracın sahibidir ve sizin için sipariş karşılama işlemini Aliexpress aracılığıyla gerçekleştirir. Oberlo gibi bir otomasyon uygulaması olmadan, siparişleri Aliexpress üzerinden göndermek sıkıcı ve zaman alıcı bir iş olurdu.
- Kontrol Panelinizde
Apps'ı tıklayın, ardından sonraki sayfadaVisit Shopify App Storedüğmesine gidin. Oberlo'nun resimdeki gibi Kontrol Panelinizde olduğunu görebilirsiniz, ancak bunu geleneksel yoldan yapalım, böylece mağazanıza herhangi bir uygulamayı nasıl ekleyeceğinizi öğrenebilirsiniz.
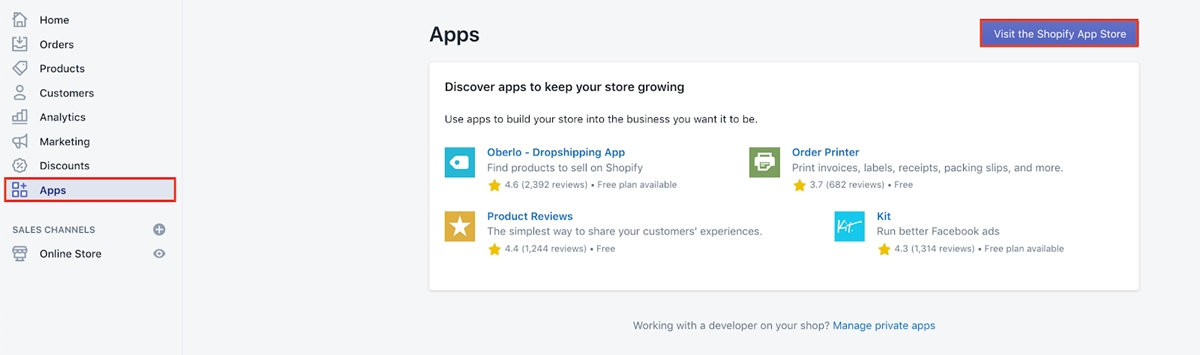
- Arama çubuğunda
Oberlo.
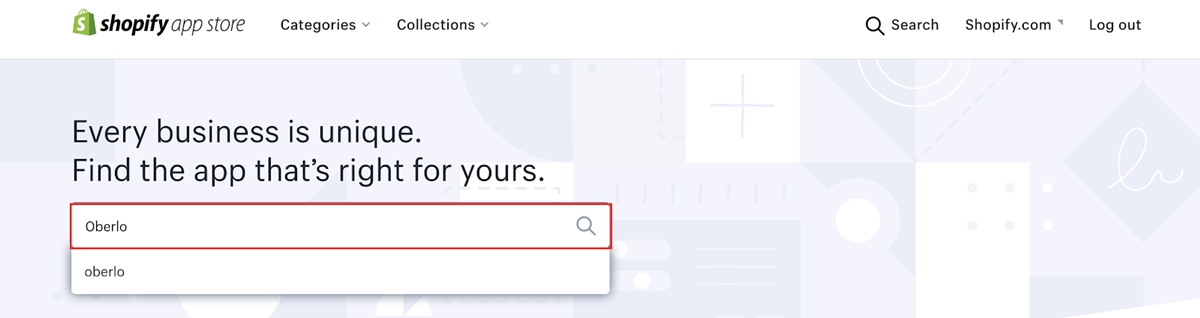
- Oberlo'yu mağazanıza ekleyin.
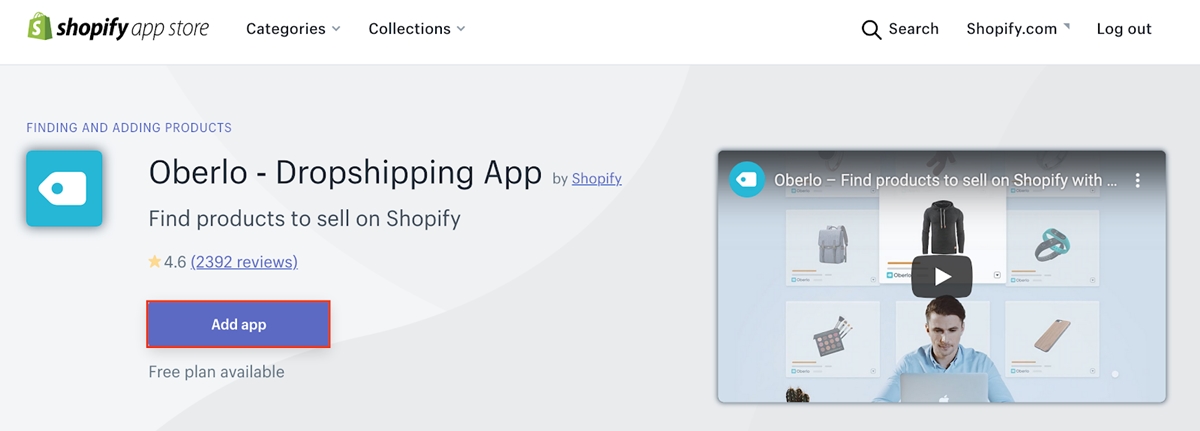
- Sonraki sayfada
Install appdüğmesini tıklayın.
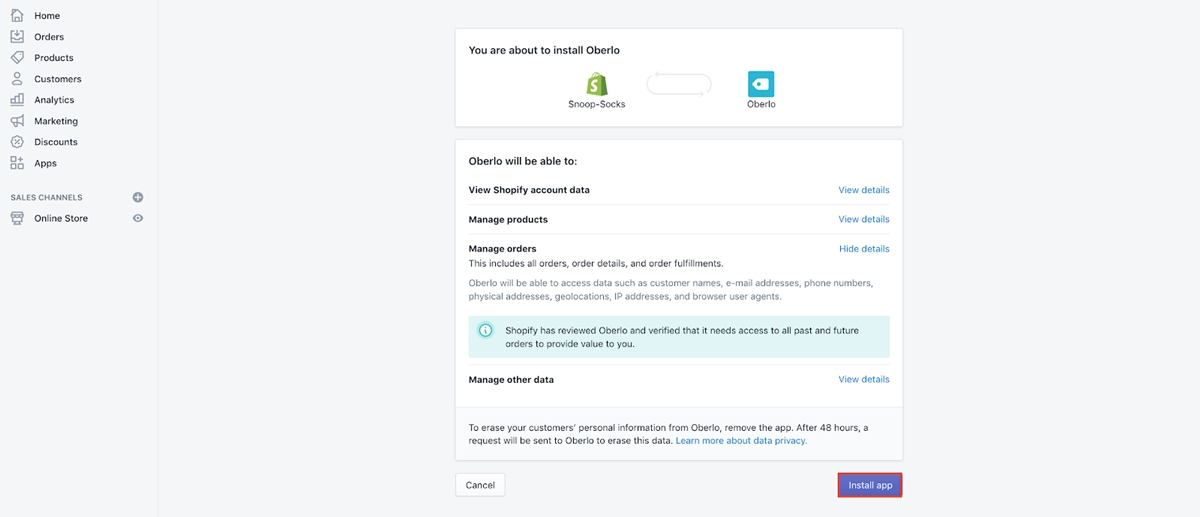
- Oberlo mağazanıza eklendiğinde, Oberlo sitesine yönlendirileceksiniz. Oberlo Kontrol Panelinizde, sol alt köşedeki
Settingsdüğmesini tıklayın. Şimdi birkaç şeyi ayarlamanız gerekiyor.
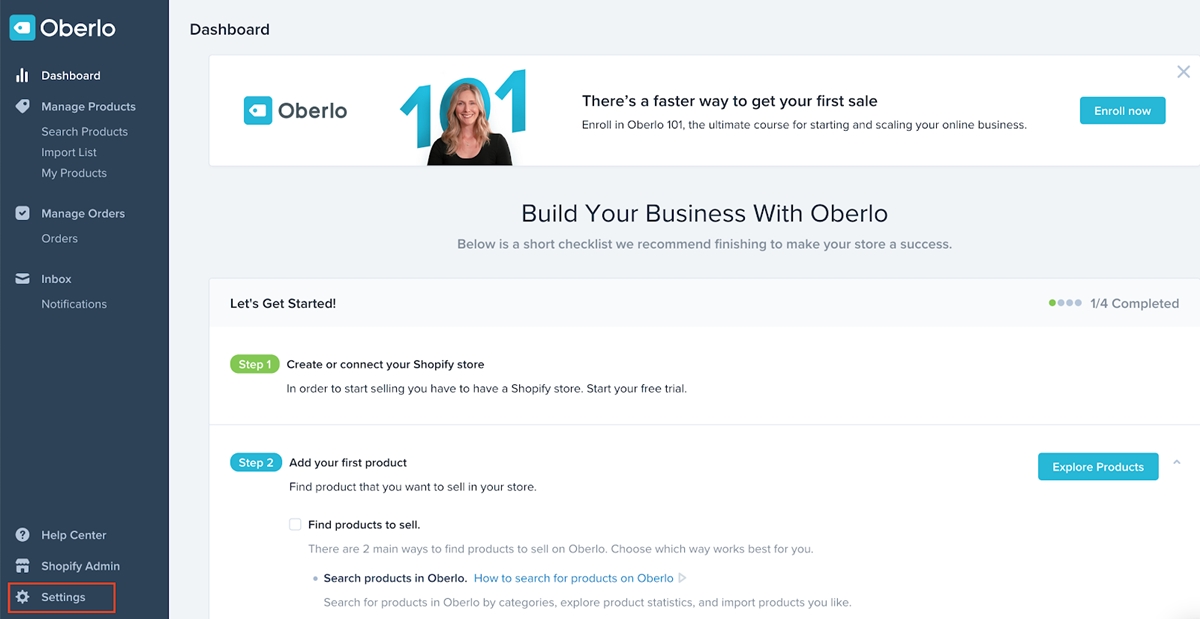
- Önce mağazanızın adını yazın ve ürün ağırlığının ölçü birimini kilogramdan (kg) libreye (lb) değiştirin.
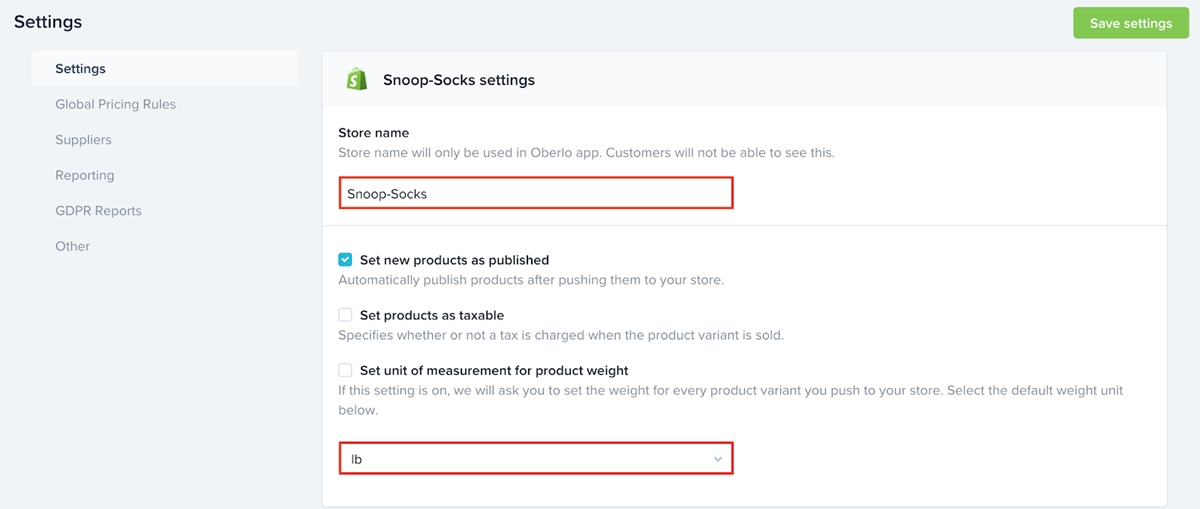
- Ardından,
Auto updatesbölümüne gidin, ilk iki bölüm için tümNotify Mekutularını işaretleyin ve aşağıdaki sorularıSet Quantity to Zeroolarak ayarlayın:
- 'Ürün artık mevcut olmadığında'
- 'Varyant artık mevcut olmadığında'
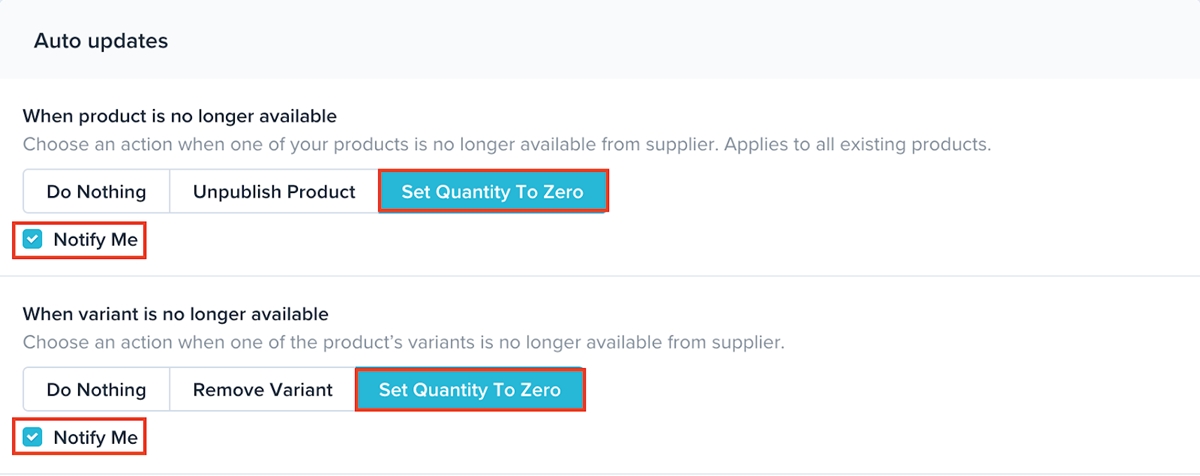
Sonraki iki bölüm için Notify Me kutularını işaretleyin. When cost changes olayı için Do Nothing ve When inventory changes olayı için Update Automatically seçin.
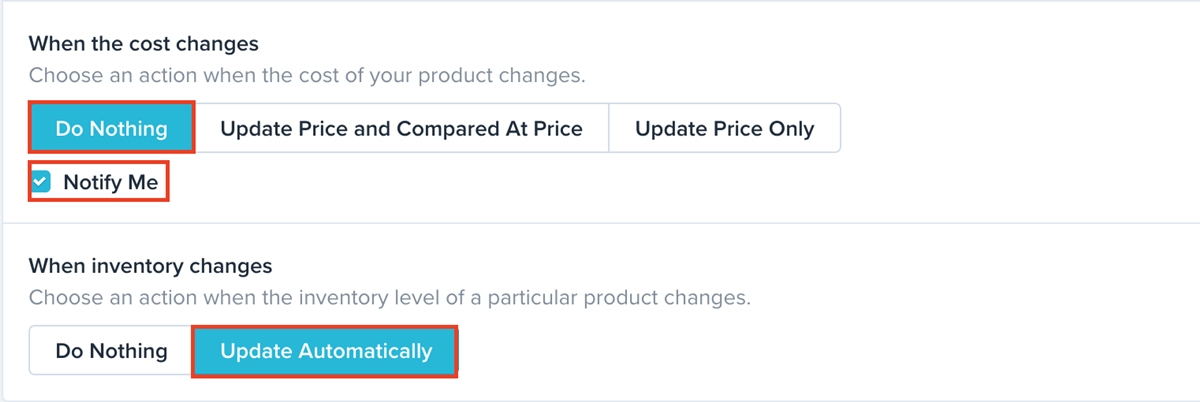
Ardından, sayfanın sol üst köşesindeki Save settings düğmesini tıklayın.
- Sayfanın en üstüne geri kaydırın ve
Suppliersbölümüne gidin.
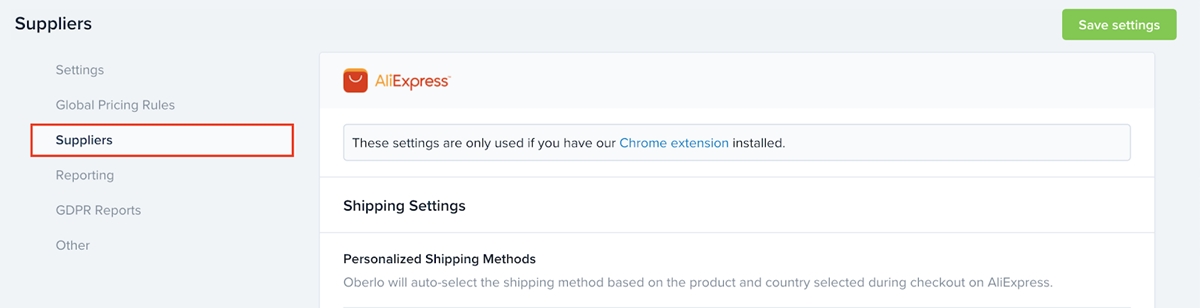
Bu bölümde, varsayılan gönderim yönteminizi ePacket olarak ayarlayın ve telefon numaranızı yazın.
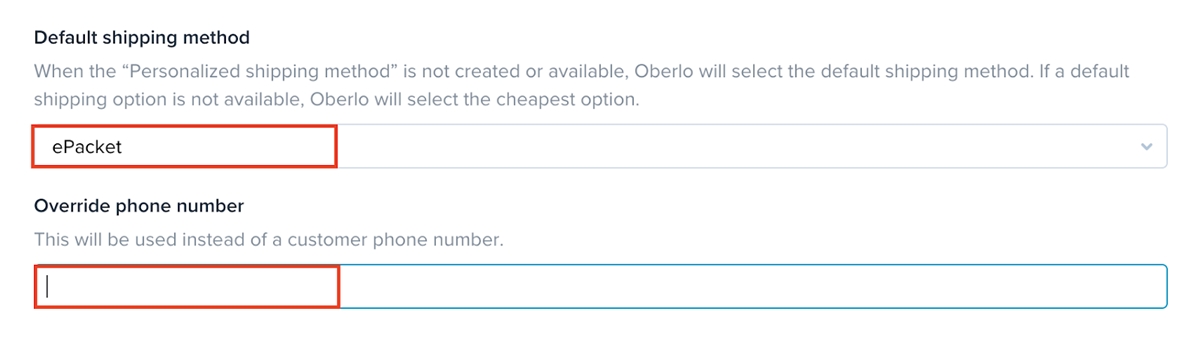
Custom note bölümü için aşağıdaki metni kopyalayıp yapıştırın:
Dropshipping yapıyorum. Lütfen gönderilere herhangi bir fatura, QR kodu, promosyon veya marka logonuzu KOYMAYIN. Lütfen tekrar iş için mümkün olan en kısa sürede gönderin. Teşekkürler!
Bu, Aliexpress tedarikçilerinin stoksuz satış yaptığınızı bilmeleri ve siparişi buna göre paketlemeleri içindir.
Ve ayarları kaydetmeyi unutmayın.
Daha Fazla Okuma: Oberlo Nakliye Süresi: Nakliye Süresi Çok mu Uzun?
Adım 4: Chrome için Oberlo uzantısını yükleyin.
Ober uygulamasının yanı sıra, Oberlo Chrome uzantısına da ihtiyacınız olacak. Bu uzantı, satmak istediğiniz herhangi bir ürünü doğrudan Aliexpress'den Oberlo'ya aktarmanıza yardımcı olacaktır.
Ayarlarınızdaki Supplier bölümünde Chrome extension tıklayın.

Chrome uygulama mağazasına yönlendirileceksiniz, Chrome'a Add to Chrome tıkladığınızda Oberlo uzantısı yüklenecek.
Önerilen: Shopify için en iyi 11 Oberlo alternatifi
Adım 5 : Aliexpress ürünlerini Oberlo ile mağazanıza aktarın.
- Öncelikle Chrome ve Aliexpress'i iki ayrı sekmede açmanız gerekiyor.
- Aliexpress'te mağazanıza aktarmak istediğiniz ürünün adını arayın. En çok satan öğelerin önce görünmesi için
Ordersgöre sıralama yaptığınızdan emin olun.
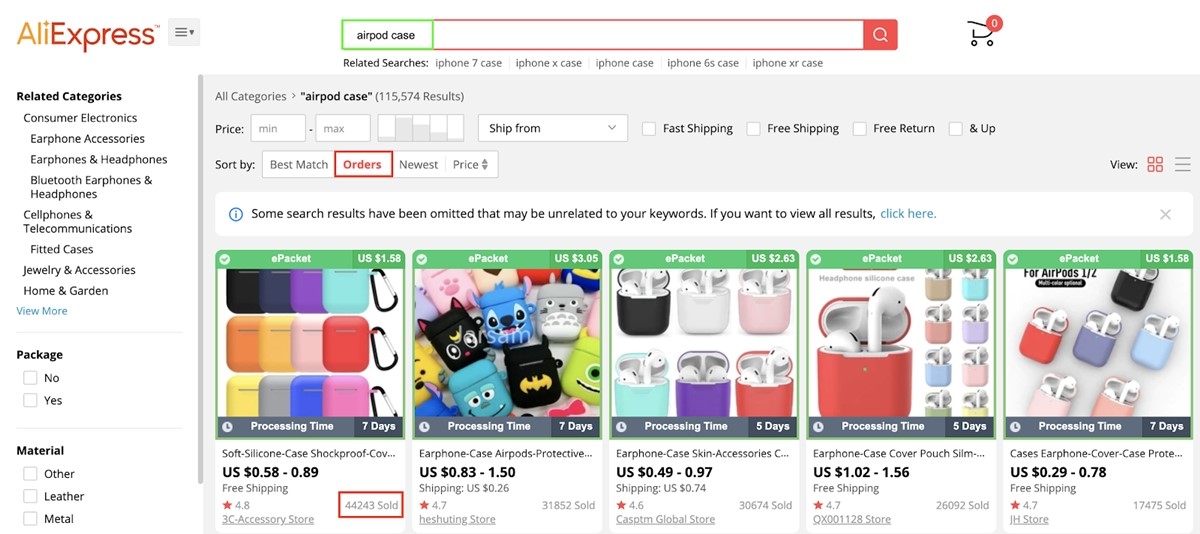
- Satmak istediğiniz bir ürün bulduğunuzda, tarayıcınızın sağ üst köşesindeki Oberlo uzantı simgesine tıklayın
Add to import listtıklayın.
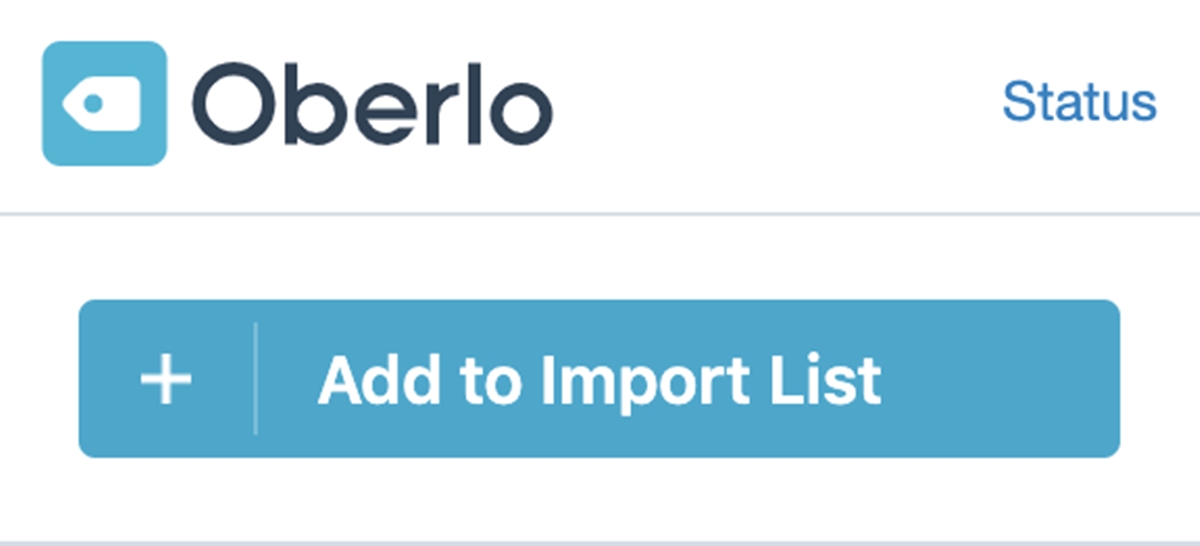
Elbette sadece bir ürünü ithal edip satmak istemeyeceksiniz. Yeterli sayıda ürün teklifine sahip olmak mağazanızın profesyonel görünmesini sağlayacağından, mağazanıza 20-25 ürün eklemeniz önerilir. Ayrıca, daha sonra mağazanız için reklam yaptığınızda, birçok ürüne sahip olmak size pazarınızın ne olduğunu test etmek ve öğrenmek için seçenekler sunacaktır.
- Son öğenizi ekledikten sonra,
Open import listtıklayın.
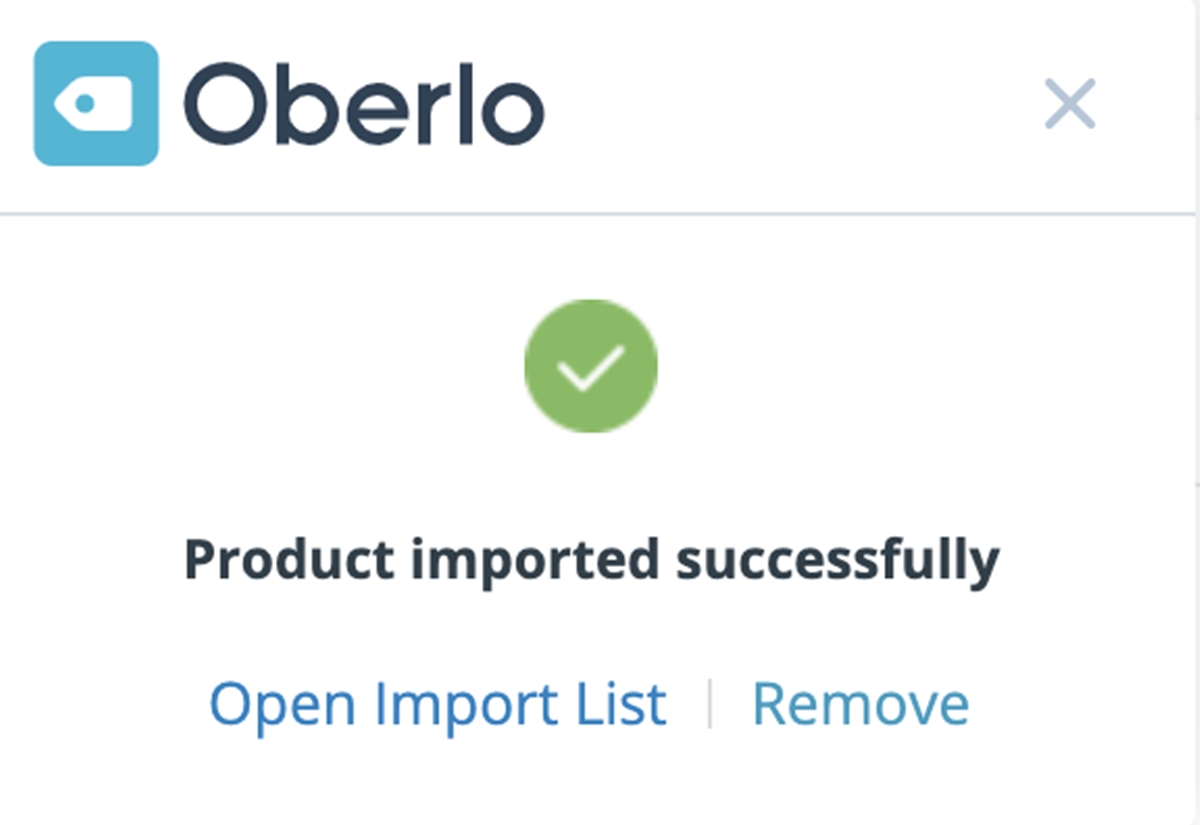
Oberlo Kontrol Panelinizde yeni içe aktardığınız ürünlerin listesine yönlendirileceksiniz.
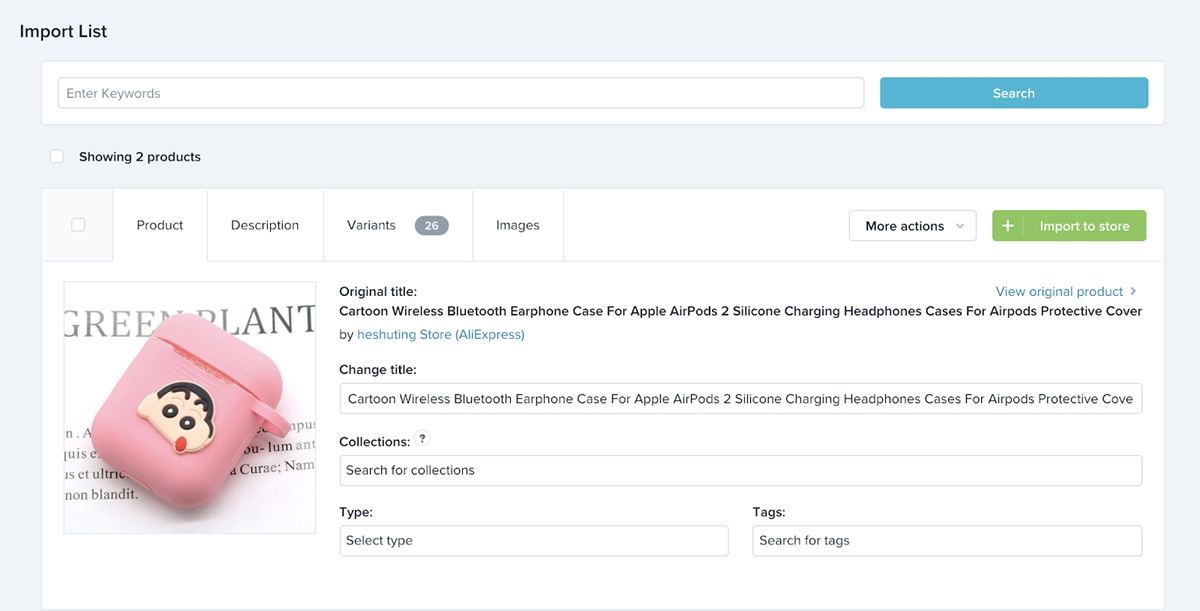
6. Adım: Ürünleri Oberlo'dan Shopify'a aktarın
Oberlo koleksiyonunuzdaki ürünleri Shopify'a aktarmanız gerekir. Aksi takdirde ürün, Shopify verilerinizde görünmez.
Shopify mağazanıza aktarmak istediğiniz ürün Import to store düğmesini tıklayın.
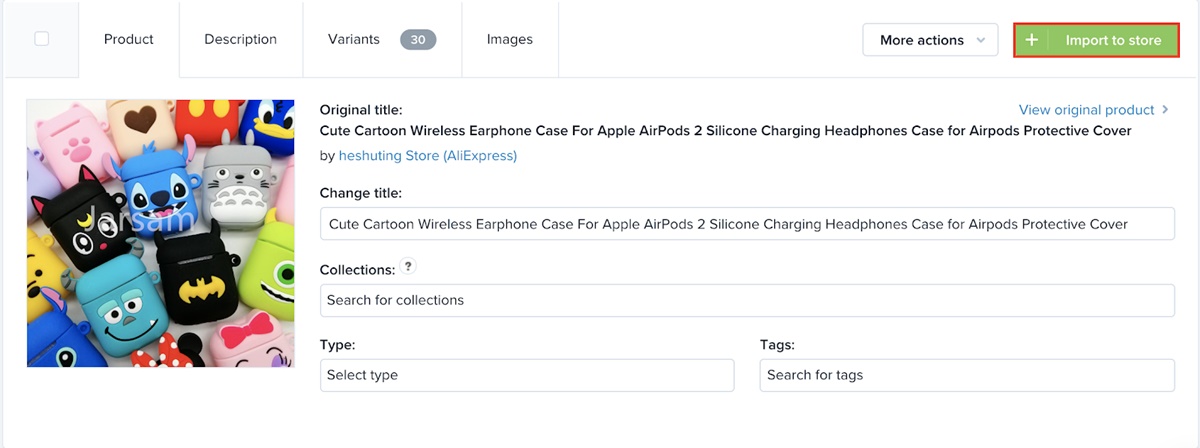
7. Adım: Ürün kategorileri ekleyin
Kategori, basitçe benzer ürünlerden oluşan bir gruptur. Örneğin, aynı mağazada airpod kılıfları, iPhone kılıfları, iPhone şarj cihazları satıyorsanız, müşterilerinizin ihtiyaç duyduklarını kolayca bulabilmeleri için bunları özel kategorilere ayırmak isteyeceksiniz.
Mağazanıza hangi kategorileri eklemeniz gerektiğini zaten biliyorsanız okumaya devam edin. Aksi takdirde, tüm ürünlerinize bakmak için zaman ayırın ve bunları nasıl kategorize etmeniz gerektiğini öğrenin. Mağazanıza ürün kategorileri eklemek için aşağıdaki adımları izleyin.
- Shopify Kontrol Panelinize geri dönün,
Products'e gidin ve alt menünün altındakiCollectionstıklayın.
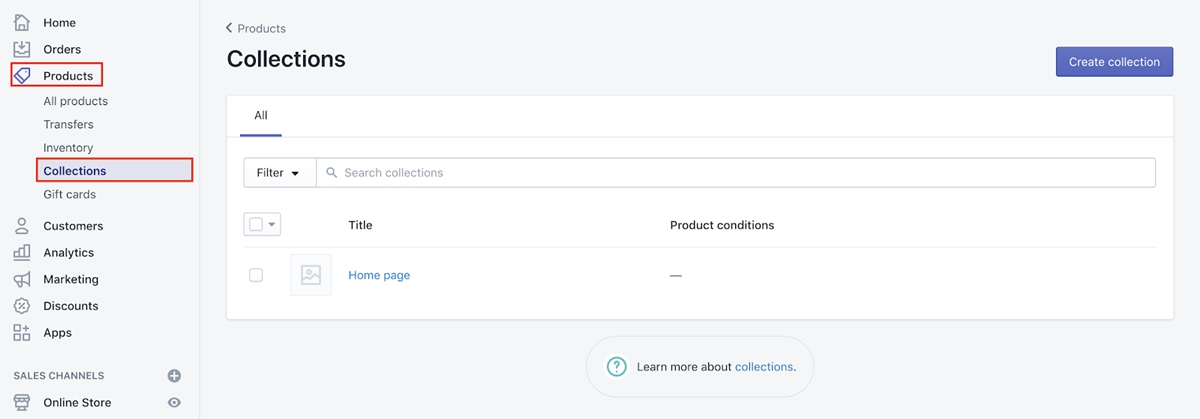
Create collectiontıklayın.Titlekutusuna, oluşturmak istediğiniz kategori için bir ad girin. Örneğin, mağazanızda airpods kılıfları satıyorsanız, kategoriyi adlandırmak içinairpods caseskullanabilirsiniz.
Segment hakkında daha net hale getirmek için birkaç satır açıklama yazabilirsiniz.
Collection türü altında, Manual ile seçeneğini işaretleyin. Bu sayede ürünleri tek tek koleksiyona ekleyebilir ve sadece segmente ait ürünleri seçebilirsiniz.
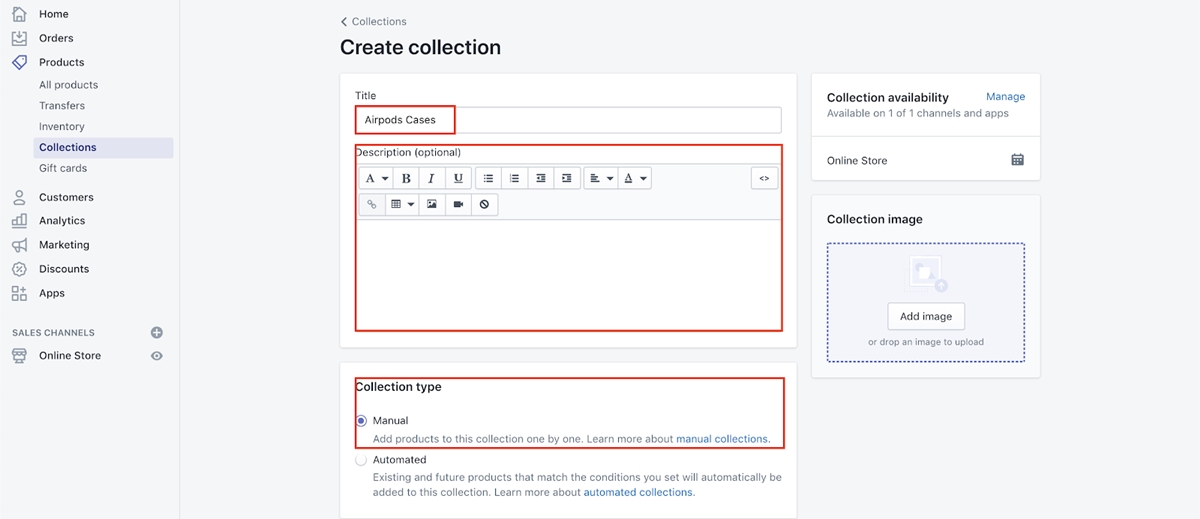
8. Adım: Ürün sayfalarınızı düzenleyin
Şimdi, çok dikkat etmeniz gereken yer burası çünkü müşterilerinizin göreceği şey bu. Ürün sayfanız ürün açıklamasını, fiyatlandırmasını vb. içerir. Bu adımı dikkatlice izleyin.
- Shopify Kontrol Panelinizde
All Products'e gidin, ardından düzenlemek istediğiniz ürünü seçin.
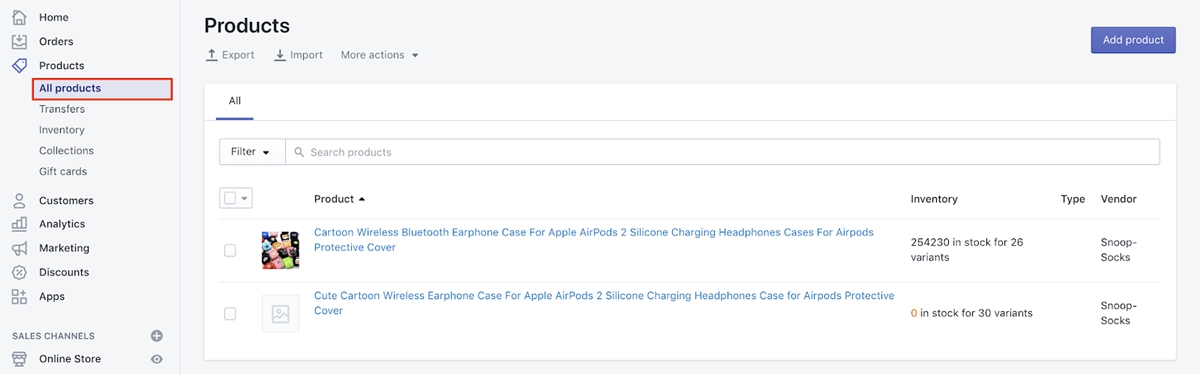
- Mevcut başlığı kaldırın ve kendi başlığınızı girin . Buradaki uzun başlık doğrudan Aliexpress'den geliyor, ancak bu tür gerçekten çekici olmayan başlıkları görüntülemek istemeyebilirsiniz, bu yüzden silin ve kendi başınıza daha iyi, daha çekici bir başlık oluşturun.
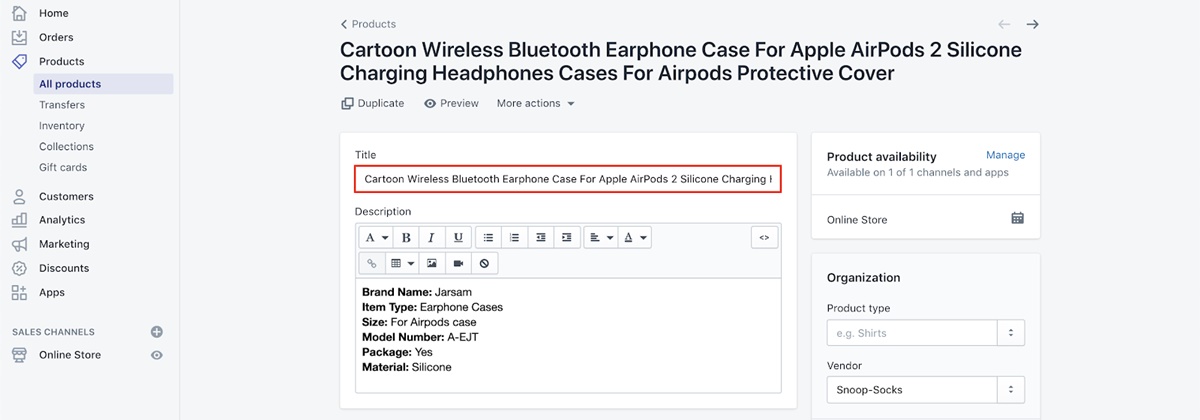
- Mevcut ürün açıklamasını kaldırın ve daha iyi bir şey yazın . Çekici, SEO için optimize edilmiş ve ürünlerinizin faydalarını vurgulayabilecek bir açıklama oluşturmalısınız. E-Ticaret için SEO'nun nasıl yürütüleceğine dair nihai kılavuzumuz için buraya tıklayın.
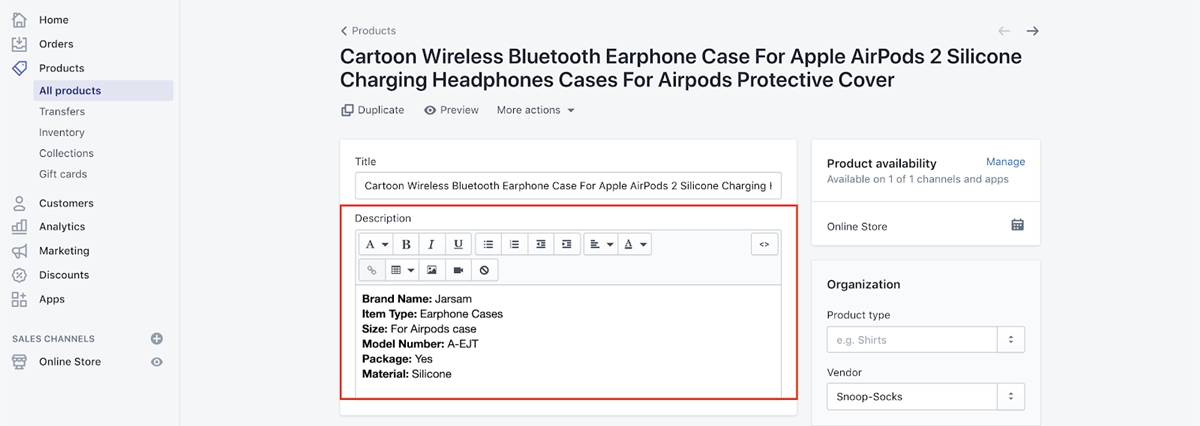
-
Variantsbölümüne ilerlediğinizde, farklı varyantlar olduğunu göreceksiniz.
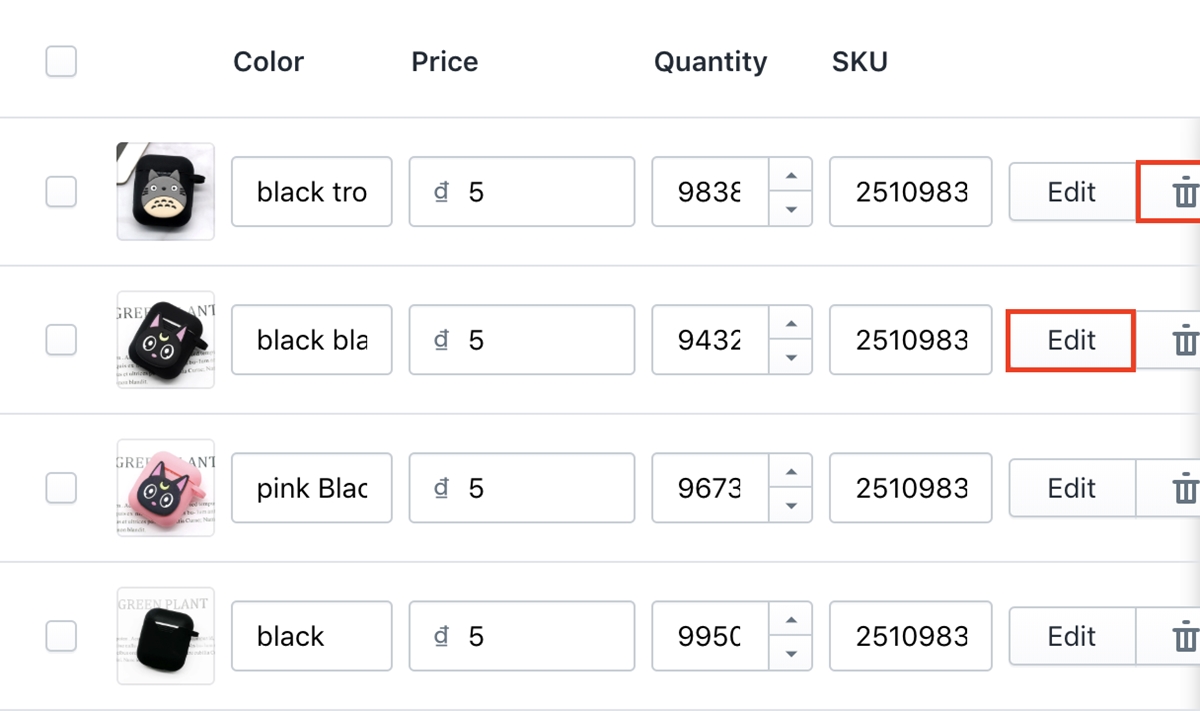
Satmak istemediklerinizi silmek için çöp kutusu simgesine tıklayın. Satmak istediklerinizin varyant bilgilerini değiştirmek için Edit butonuna tıklayınız.
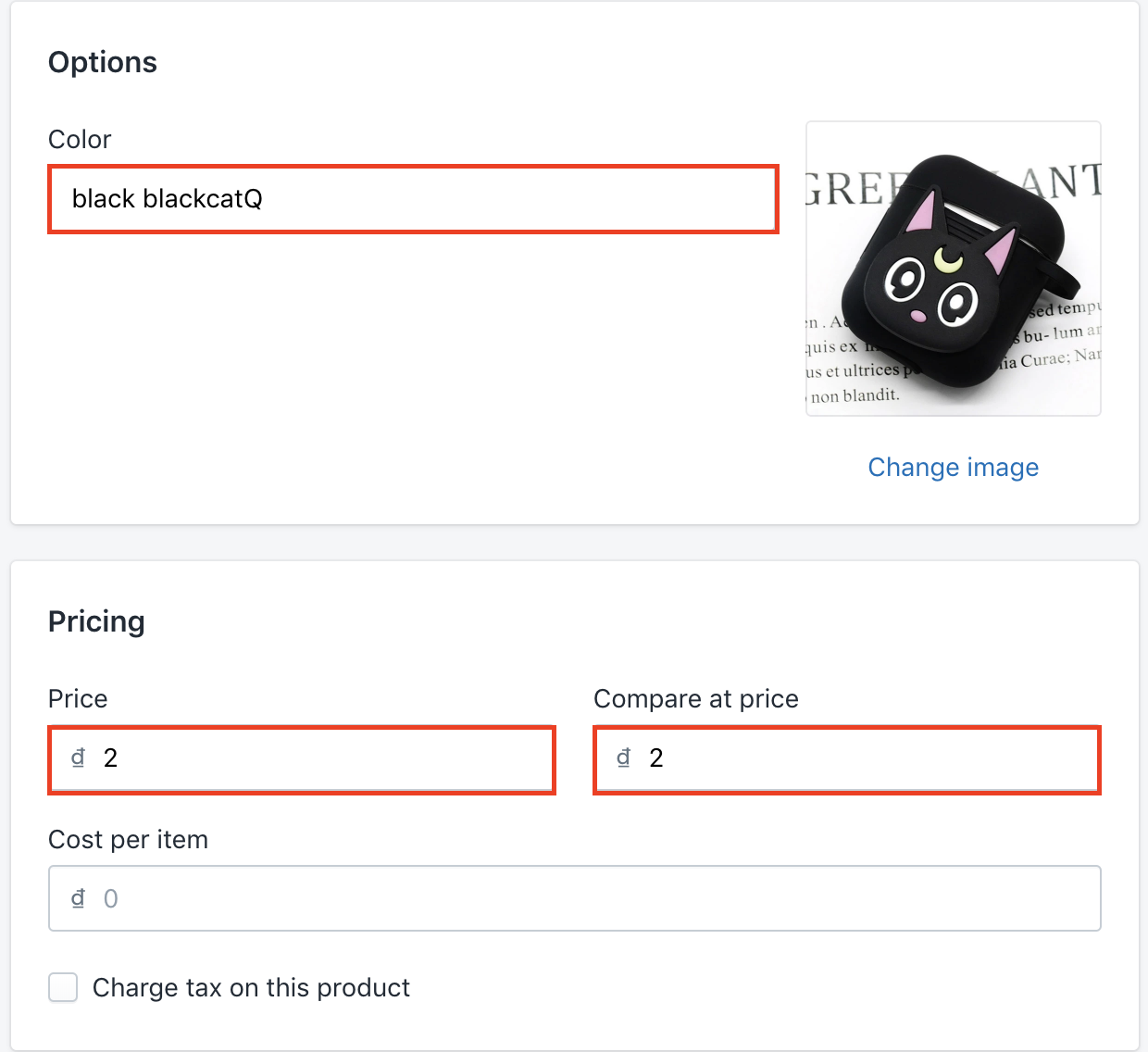
Şimdi varyantın adını ve fiyatı değiştirebilirsiniz. Rakiplerinizden daha iyi bir fiyat noktasında sattığınızı düşünüyorsanız veya bu varyant için bir indiriminiz varsa Compare at price ekleyebilirsiniz. Fiyatla Compare at price mantıklı olduğundan ve şüpheli görünmediğinden emin olun.
9. Adım: Ürün sayfalarınıza güven rozetleri ekleyin (ücretsiz)
- Shopify Kontrol Panelinizde
Appsgidin veVisit the Shopify app storee tıklayın.
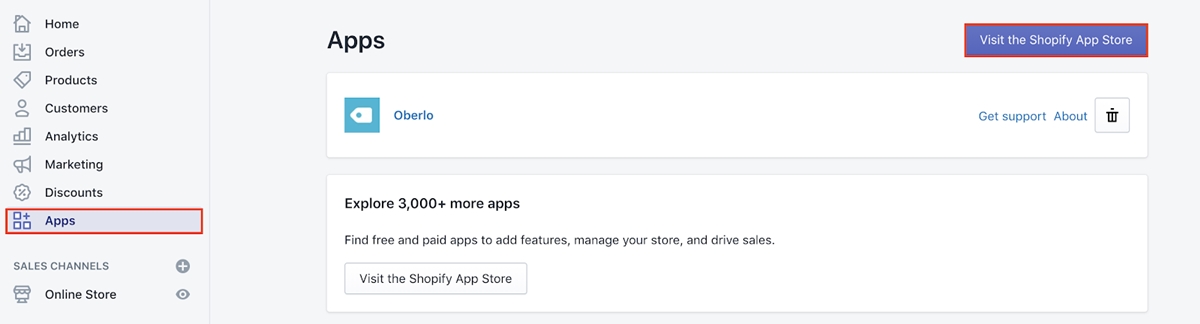
-
free trust badgesarayın
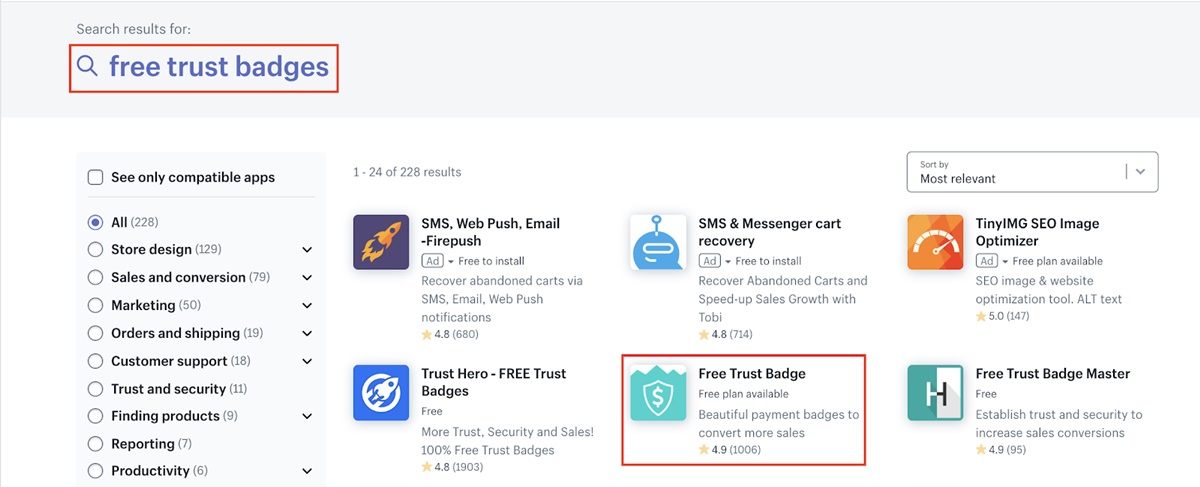
Ardından, uygulamanın sayfasındaki Uygulama
Add appdüğmesini ve ardından sonraki sayfadaInstall apptıklayın.Kurulum bittiğinde uygulamaya yönlendirileceksiniz.
Design settingsgörene kadar o sayfada aşağı kaydırın. Rozetlerde, nasıl görüntülenmesini istediğinize bağlı olarak değişiklik yapabilirsiniz.
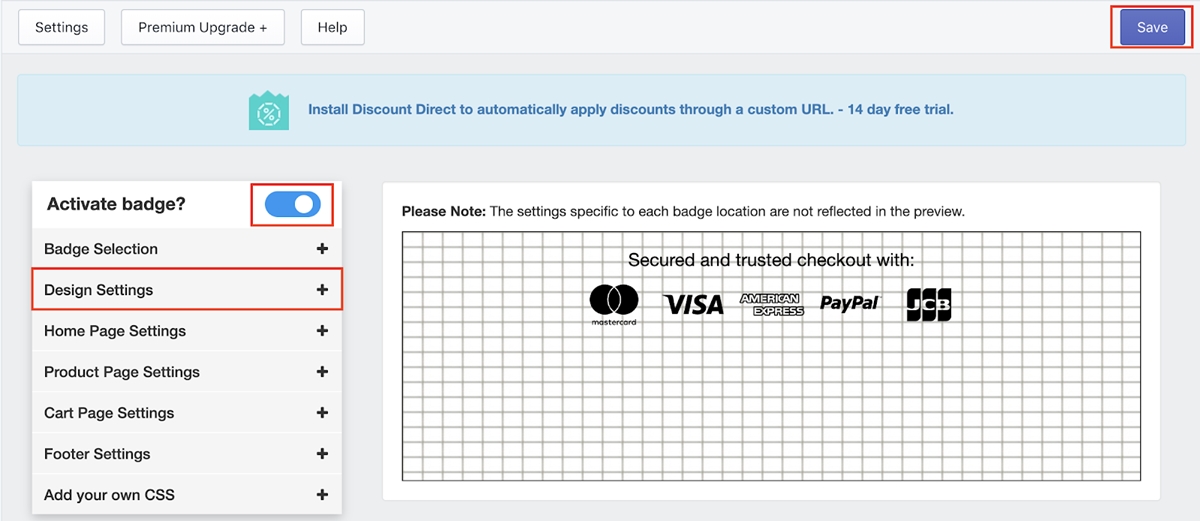
Ardından, Active badge slaydını sağa kaydırın ve sağ üst köşedeki Save .
Adım 10: Siparişlerinize ücretsiz kargo ekleyin
Her bir öğe için ne kadar ücret almanız gerektiğini hesaplamak bazen sinir bozucu olabilir. Bu nedenle, yeni başlayanlar için mağazanızdaki tüm ürünler için tek bir nakliye seçeneğine sahip olmanız önerilir.
Nakliye, elbette, gerçekte ücretsiz değildir. Ancak kargo ücretini ayrıca almak yerine kargo ücretini ürün fiyatlarınıza dahil ediyorsunuz. Örneğin, orijinal fiyatı 5 ABD doları ve nakliye maliyeti 1 ABD doları olan bir ürün için, iki maliyeti ayrı ayrı göstermek yerine, ikisini birleştirip fiyatı 6 ABD doları olarak belirleyebilirsiniz. Bu, nakliyenin müşterilere ücretsiz olduğu izlenimini verir. Ek olarak, gönderim maliyetlerini bu şekilde ayarlamak, daha sonra Facebook'ta reklam vermek için free shipping kullanmanıza olanak tanır.

Perakendede ücretsiz teslimat, içinde free kelimesi olduğu için güçlü bir satış konuşmasıdır. Herkes özgür şeyleri sever. Ayrıca, çoğu insan nakliye ücretlerinden nefret eder. Ödeme sırasında herkesi şaşırtan bir tür gizli maliyet gibidirler ve ürünün daha pahalı hissetmesine neden olur. Pek çok insan, nakliye masrafları onlara çok yüksek geldiği için ödeme işlemini terk ediyor. Böylece müşterilerinize “ücretsiz kargo” vererek kendilerini daha iyi hissetmelerini sağlayabilirsiniz.
Mağazanız için ücretsiz gönderimi şu şekilde ayarlayabilirsiniz.
- Shopify Kontrol Panelinize gidin,
Settings'ı tıklayın ve ardındanShipping'ye gidin.
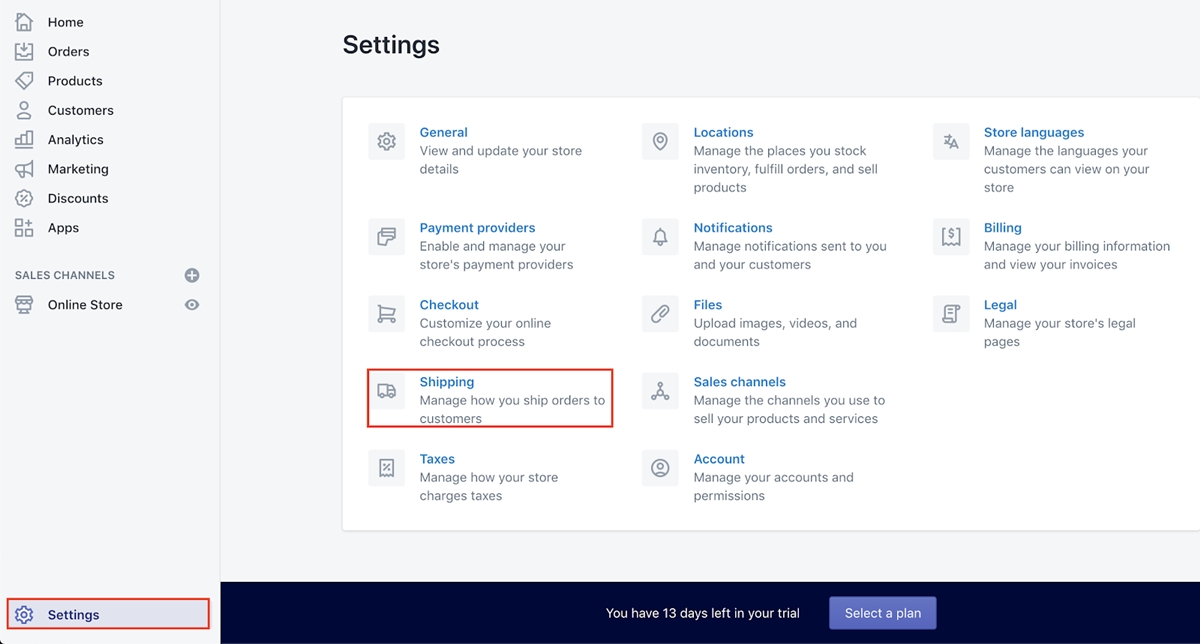
- Ardından,
Rates at checkoutManage ratestıklayın.
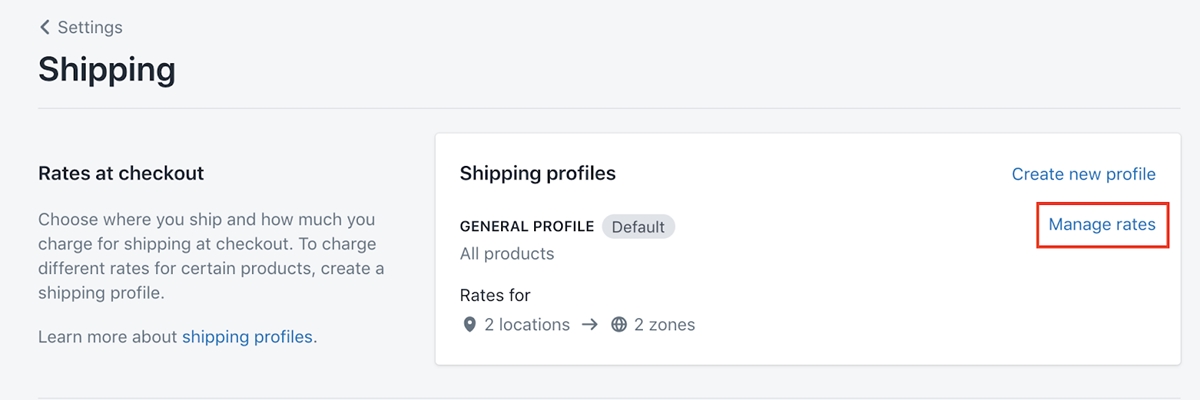
-
DomesticveRest of the worldnakliye seçeneklerinin ikisini de silin.
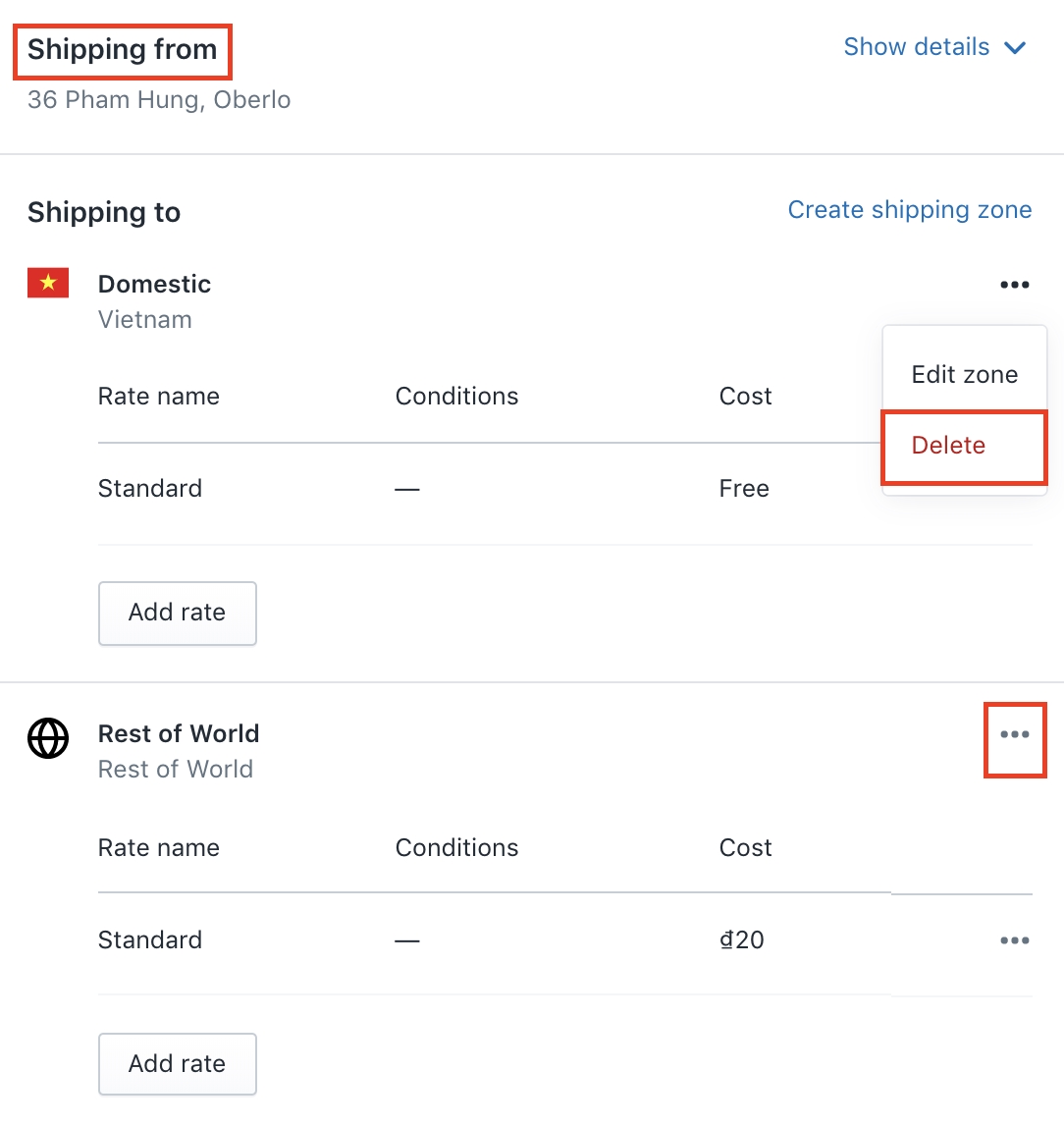
-
Create shipping zonetıklayarak yeni bir kargo seçeneği oluşturun.
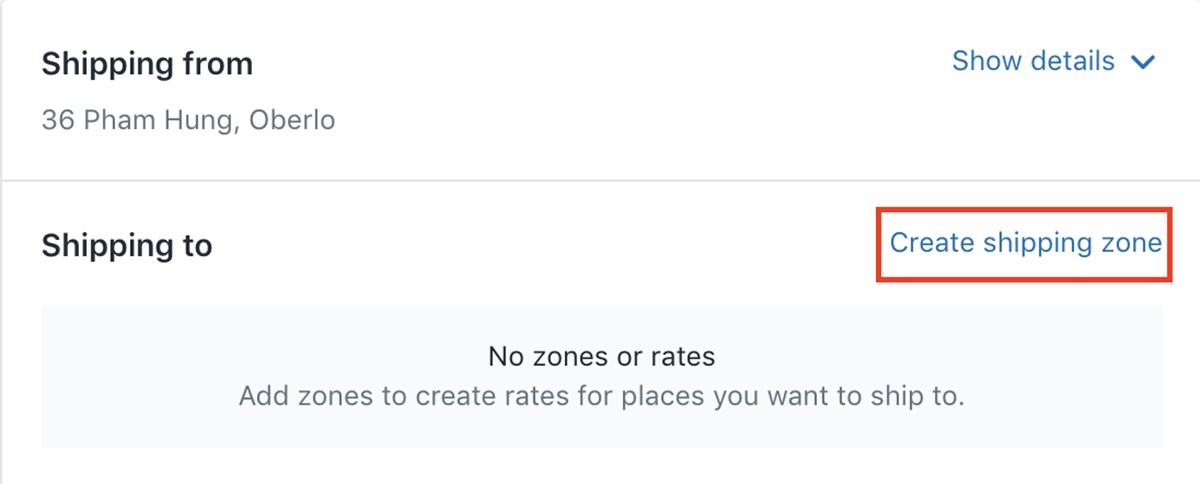
Aşağıdaki iletişim kutusunda, Zone name bölümüne "Ücretsiz Gönderim" yazın ve konum bölümünde Amerika Birleşik Devletleri'ni (veya hangi lokasyonda nakliye yapıyorsanız) seçin. Ardından Done tıklayın.
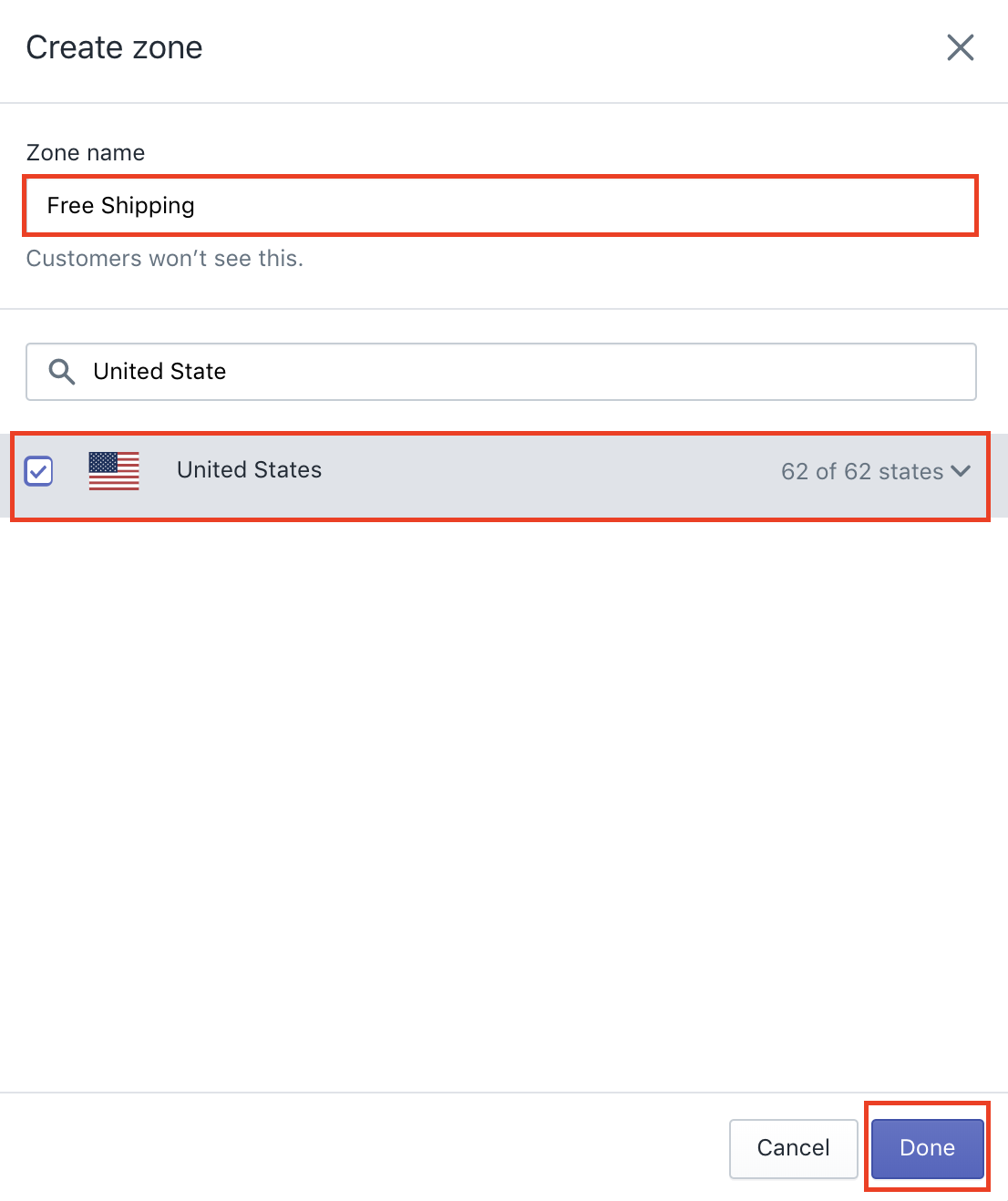
- Ardından, Ücret
Add rate'yi tıklayın.
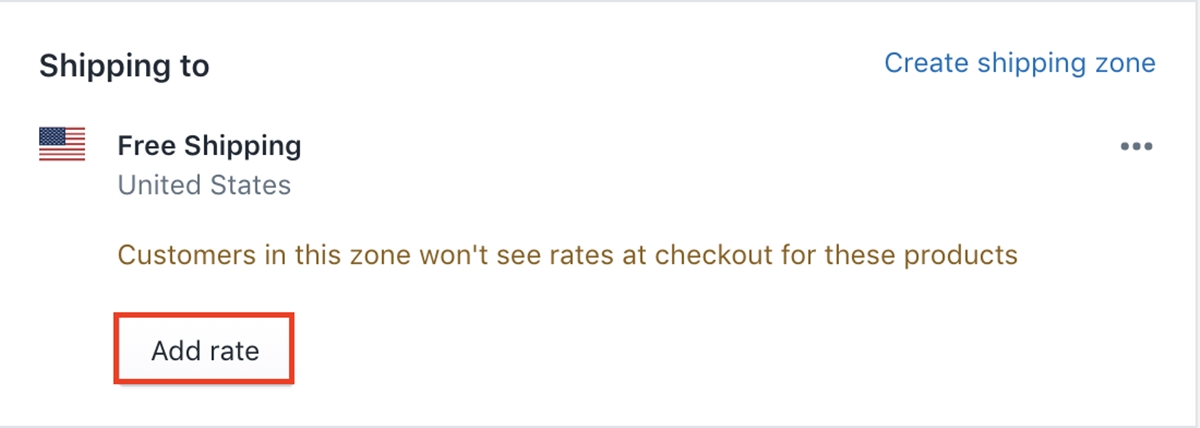
Set up your own rates belirleyin ve maliyeti 0 ABD doları olarak bırakın, ardından Done 'yi tıklayın.
Ardından sağ üst köşedeki Save .
11. Adım: Metriklerinizi ve ödemelerinizi ayarlayın
- Shopify Kontrol Panelinizde
Settingsgidin veGeneraltıklayın. -
Standards and Formatsbölümüne ilerleyin.Unit system“İmparatorluk sistemi” veDefault weight unit“Pound (lb)” olarak ayarlayın.
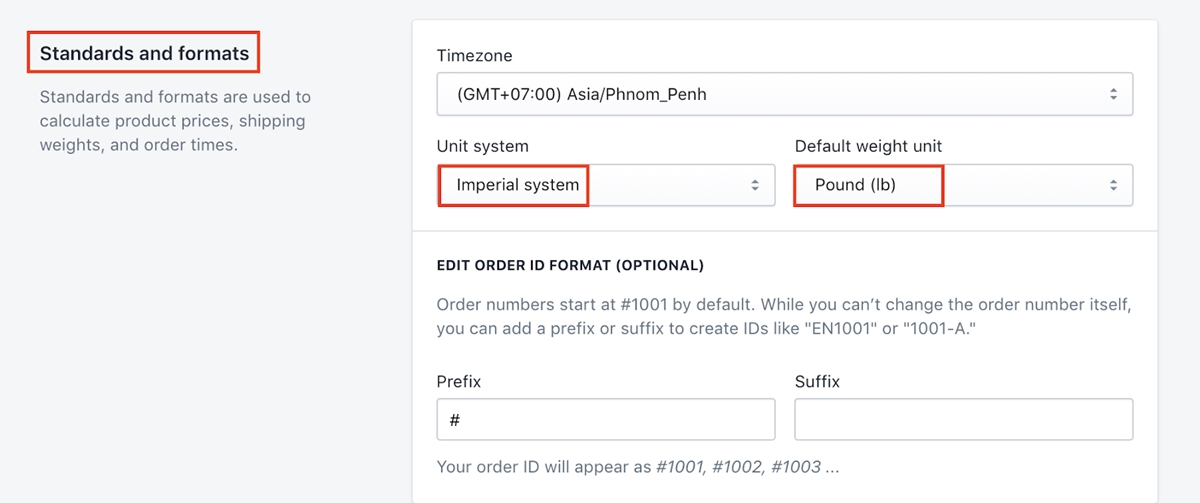
-
Store Currencybölümüne gidin ve mağaza para biriminizi “ABD Doları (USD)” olarak ayarlayın.
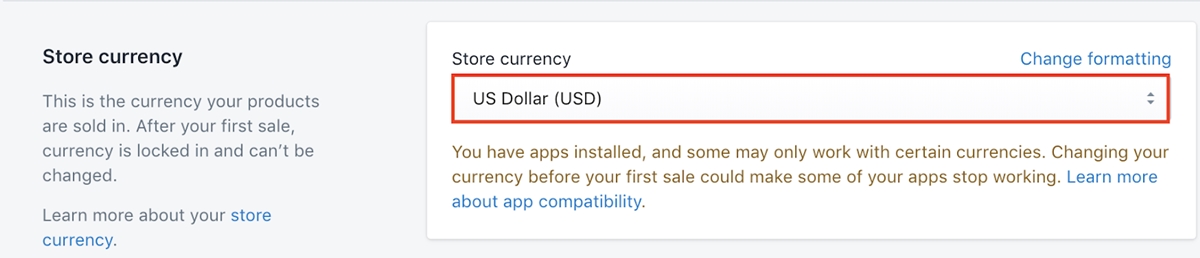
-
Settingsbölümüne geri dönün vePayment providers'nı tıklayın.
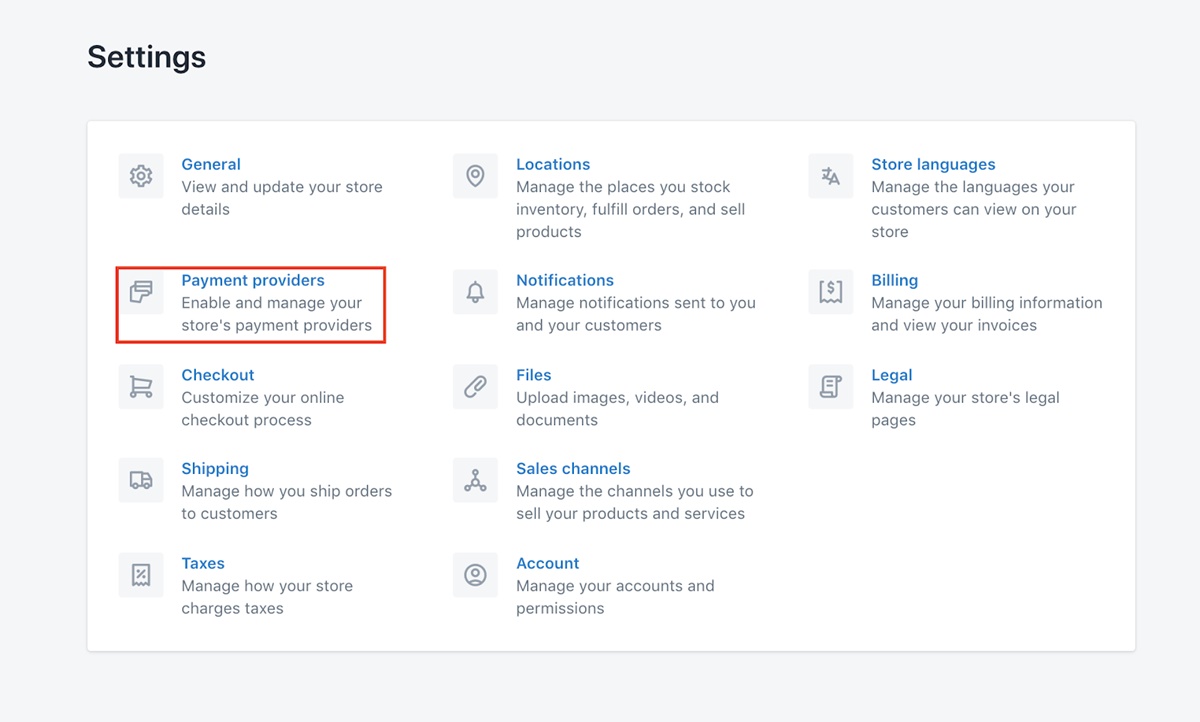
- Shopify Payments'ı etkinleştirin.
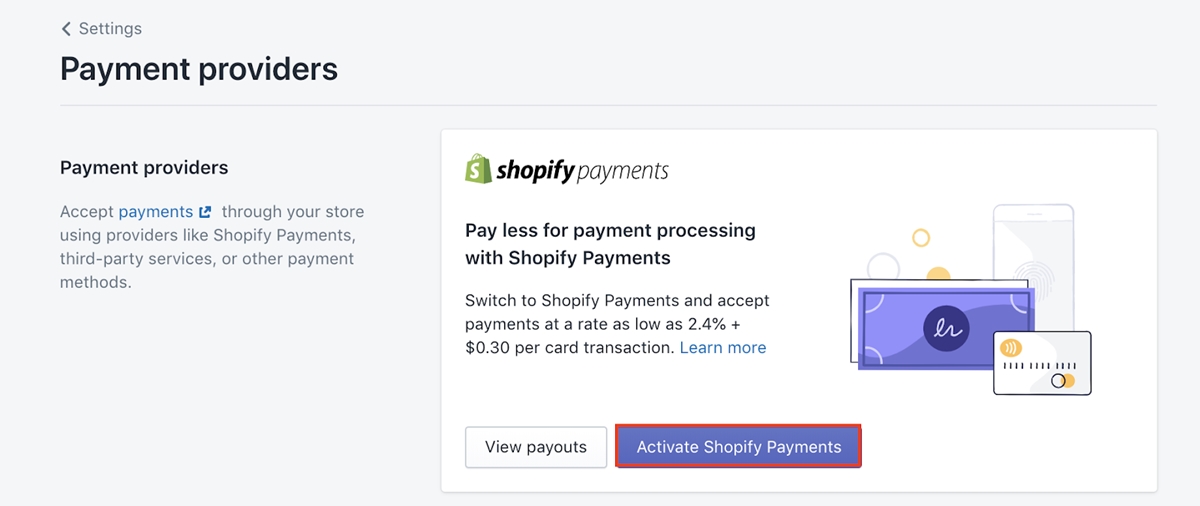
- Bir sonraki sayfada tüm detayları doldurun. Tüm satıcılar için yasal bir gereklilik olduğundan, buraya girdiğiniz tüm bilgilerin doğru olması çok önemlidir.
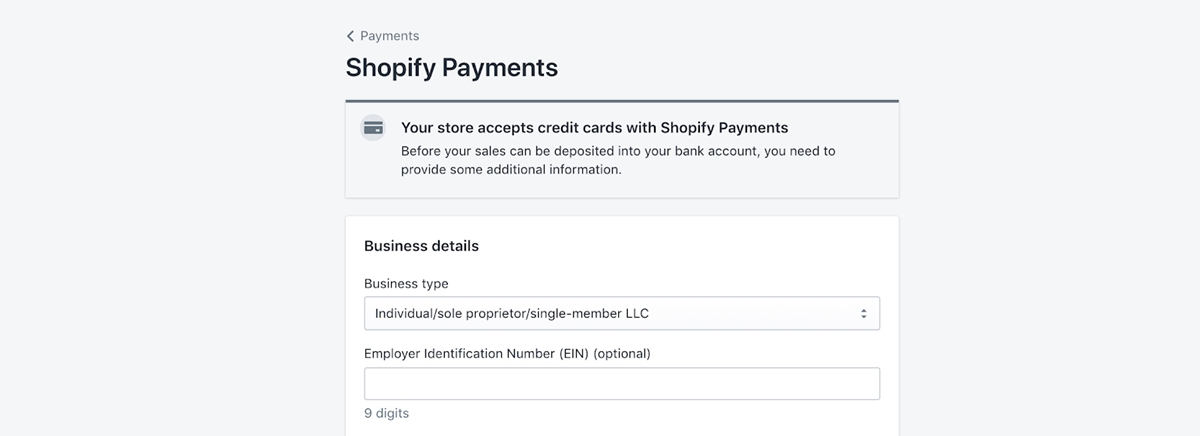
- Shopify Payments etkinleştirmenizi bitirdikten sonra Paypal ekspres ödemeyi etkinleştirmeye geçin.
Payment ProvidersbölümündeActivate Paypal Express Checkout'i seçin.
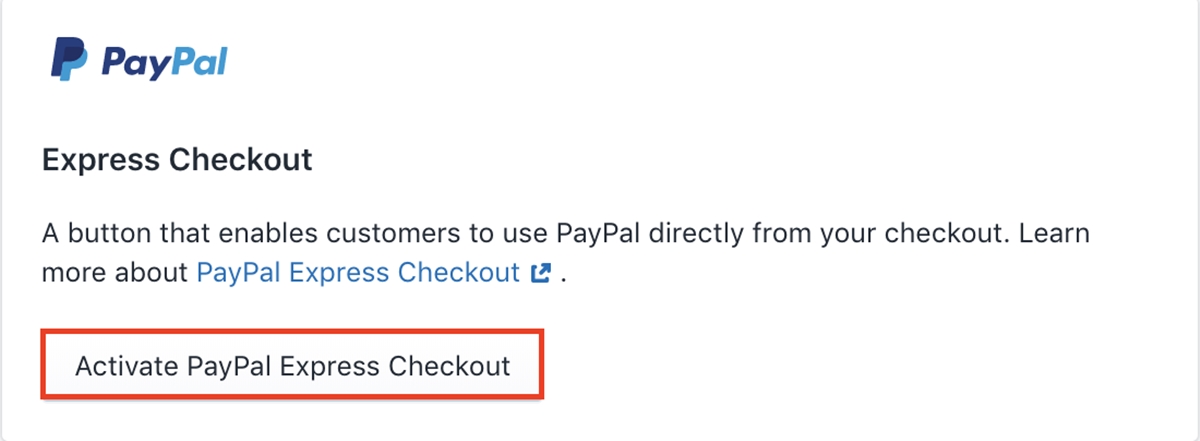
Sonraki sayfada Paypal hesabınıza giriş yapmanız ve bu aktivasyonu tamamlamak için bir sonraki adımı takip etmeniz yeterli olacaktır.
Adım 12: Ödeme kapınıza marka ekleyin.
Bu adımı tamamlamak için iki şeye ihtiyacınız olacak: marka logonuz ve marka renginiz. Bir logonuz yoksa, kendiniz için bir tane oluşturmak için bu ücretsiz logo oluşturucuları kullanabilirsiniz.
Marka renginiz sattığınız ürünle uyumlu olmalıdır. Airpods kılıfları satan bir mağaza açıyorum, o yüzden marka rengi olarak siyah rengi kullanalım.
Logonuza ve marka renginize karar verdikten sonra sonraki adımlara geçin.
- Kontrol Panelinizde
Online storetıklayın. ArdındanThemesgidin veCustomizedüğmesini tıklayın.
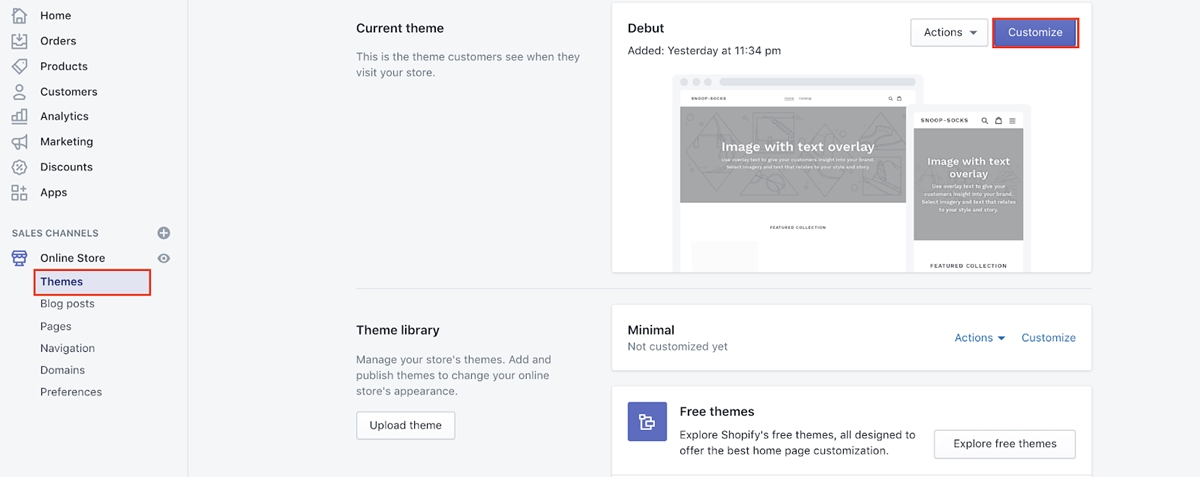
-
Theme settingssekmesinde,Checkoutseçeneğine tıklayın.
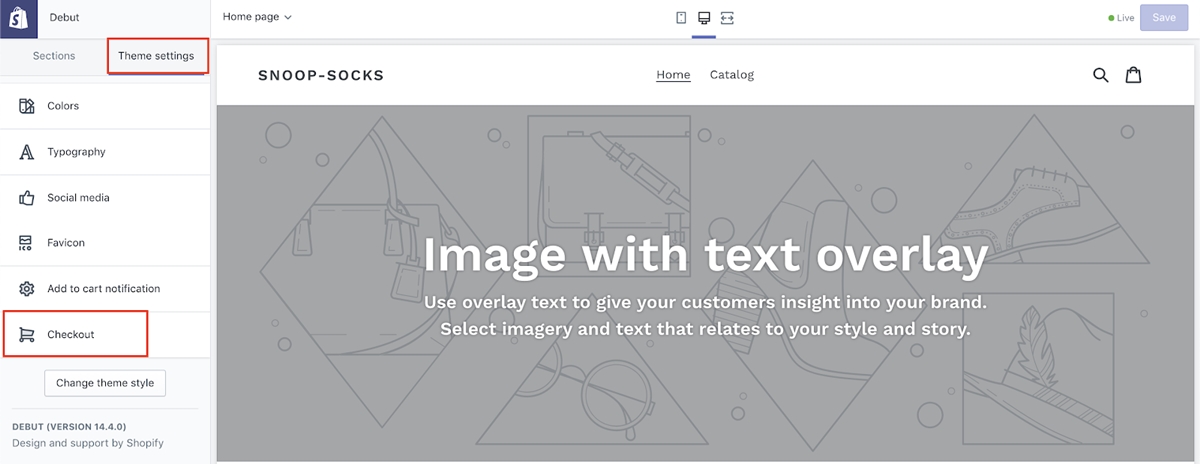
- Logonuzu
Logobölümüne ekleyin.
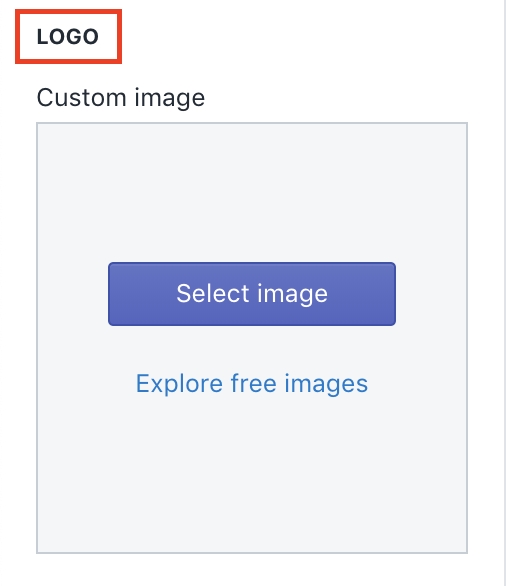
-
Colorsbölümüne gidin,Buttonstıklayın ve marka renginizi seçin.
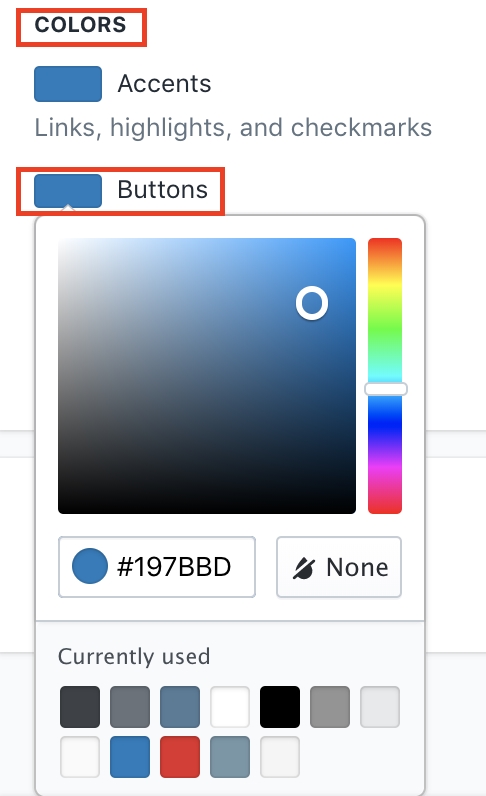
Adım 13: Bir Hakkında sayfası oluşturun.
Harika bir Hakkında sayfası üç bileşenden oluşur:
- Mağazanız ne satıyor
- senin görevin ne
- Müşteriler neden rekabette sizi seçmeli?
Hakkında sayfanıza koyduğunuz şey bu üç öğeyi içerdiği sürece, gitmekte fayda var. Lütfen, Hakkında sayfanıza bir tür umutsuz satış konuşması olarak değil, işinizle ilgili resmi bir giriş olarak bakmanız gerektiğini unutmayın. Bu, yalnızca "Pahalı Apple airpod'larınızı korumanıza yardımcı olmak için yüksek kaliteli airpods kılıfları satıyoruz ve fiyatlarımız rakiplerimizden daha iyi" dememeniz gerektiği anlamına gelir.
Hakkında sayfanız için müşterilerinizin okumayı seveceği çekici bir kopya oluşturmak için zaman ayırın. Hazır olduğunda, bir Hakkında sayfası oluşturmak için sonraki adımları izleyin.
Kontrol Panelinizde Online Store gidin ve Pages . Ardından Add page 'yi tıklayın.
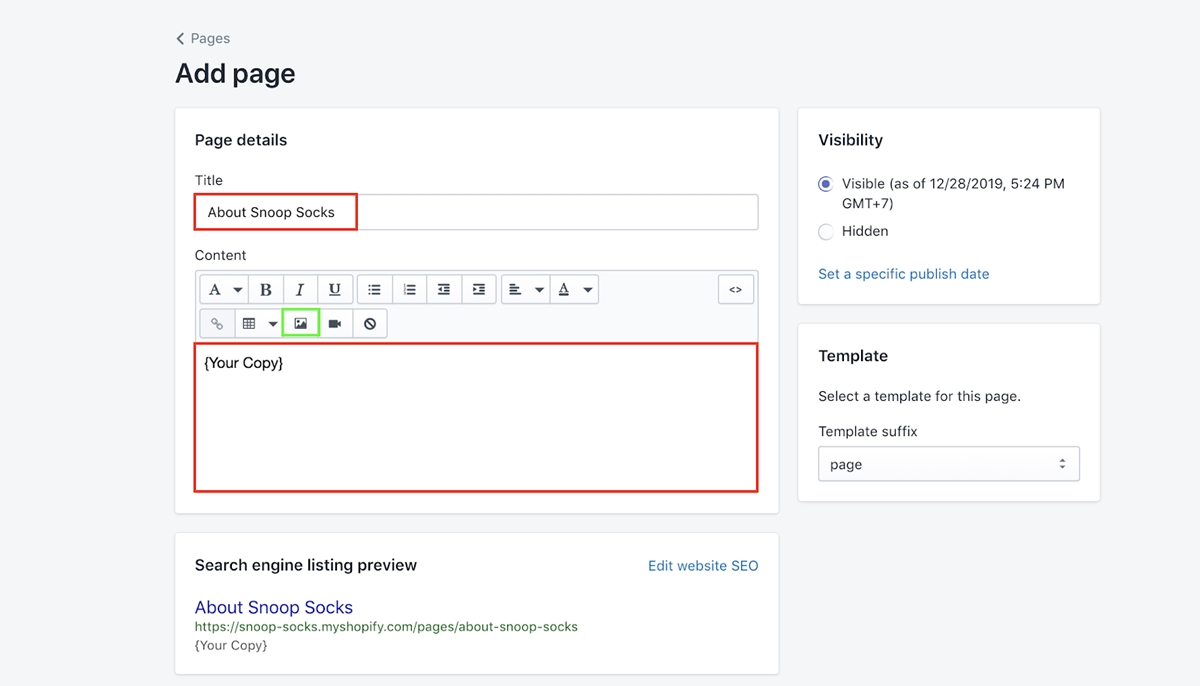
Ürününüzü vurgulayabilecek harika bir resminiz varsa, yeşil daire içine alınmış resim simgesine tıklayarak kopyaya koyun.
Bitirdikten sonra Save .
Adım 14: Bir İletişim sayfası oluşturun:
Bir iletişim sayfası oluşturmak, ödeme sayfanıza marka eklemekten veya Hakkında sayfası oluşturmaktan çok daha kolaydır. Burada yapmanız gereken, müşterilerinizin yardımınıza ihtiyaç duyduklarında size ulaşabilmeleri için iletişim bilgilerinizi içeren bir sayfa oluşturmaktır.
Page bölümünde, Sayfa Add page 'yi tıklayın.
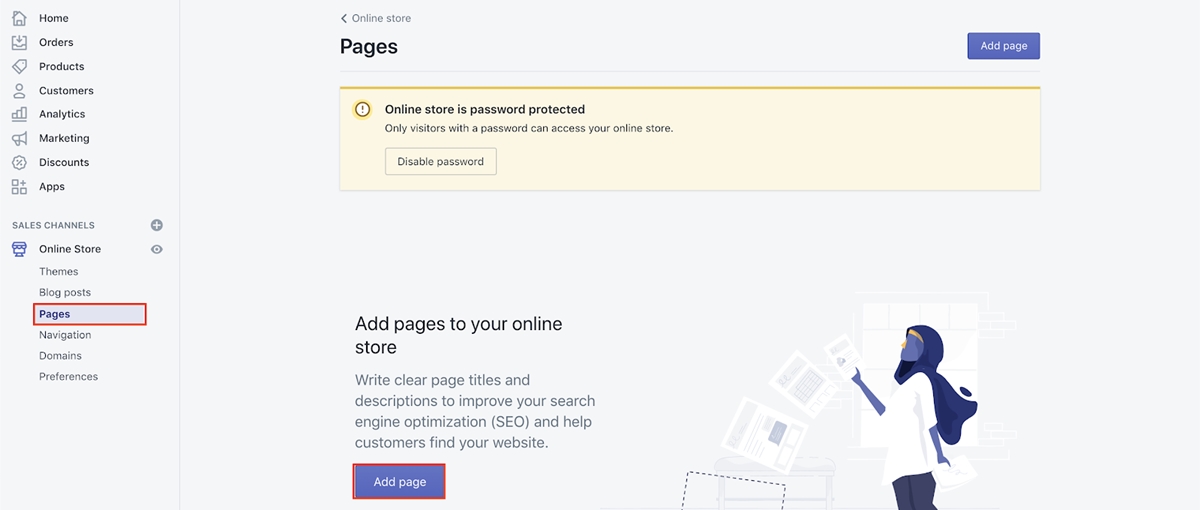
Ardından, Title kutusuna "Bize ulaşın" yazın ve iletişim bilgilerinizi açıklama kutusuna ekleyin.
Template bölümünde, açılır listeden page.contact seçin. Ardından Save .
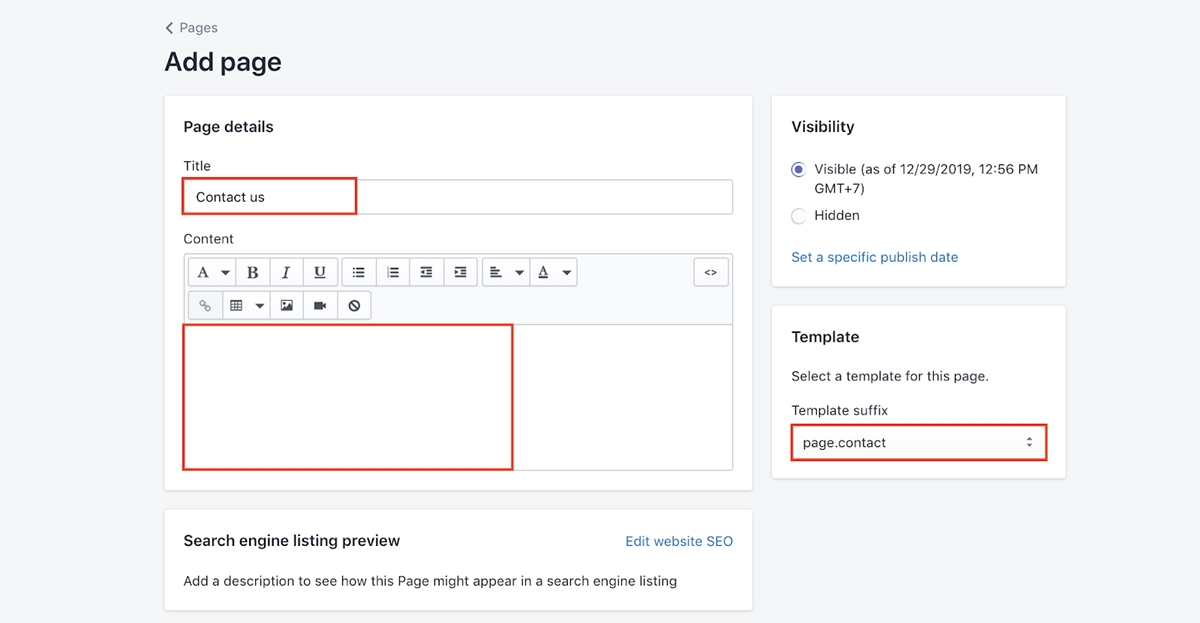
Adım 15: Mağazanıza menüler ekleyin:
İki tür menü vardır: üst bilgi menüsü ve alt bilgi menüsü.
Başlık menüsü, genellikle bir web sitesinin üst gezinme çubuğunda gördüğünüz kategorilerdir.
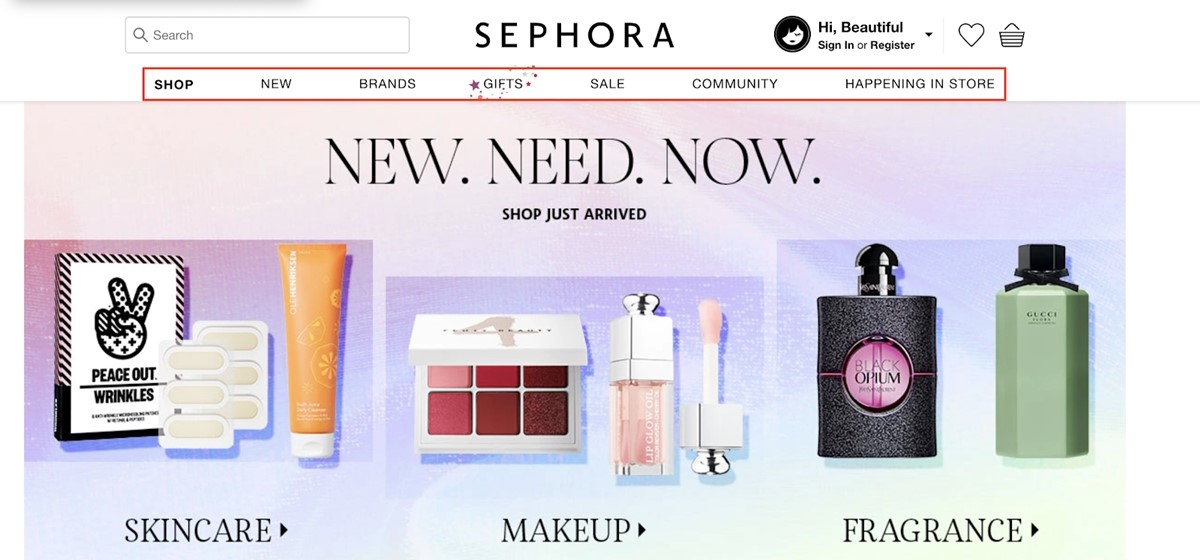
Shopify'da buna benzer menüler oluşturmak için aşağıdaki adımları takip edebilirsiniz.
-
Online storeNavigation>Main Menutıklayın.
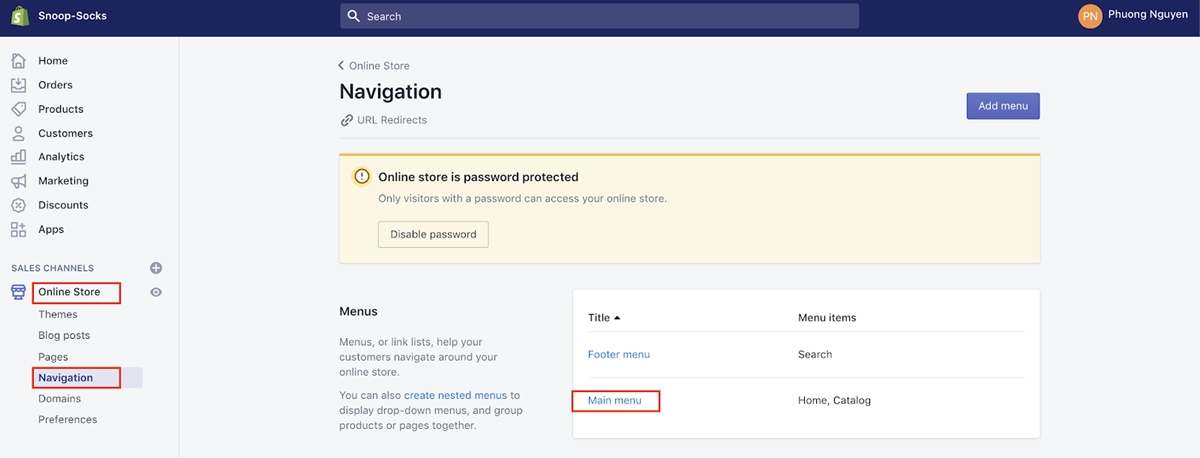
Footer Menu , genellikle bir web sitesinin altında gördüğünüz kategorilerdir. Birazdan ona ulaşacağım.
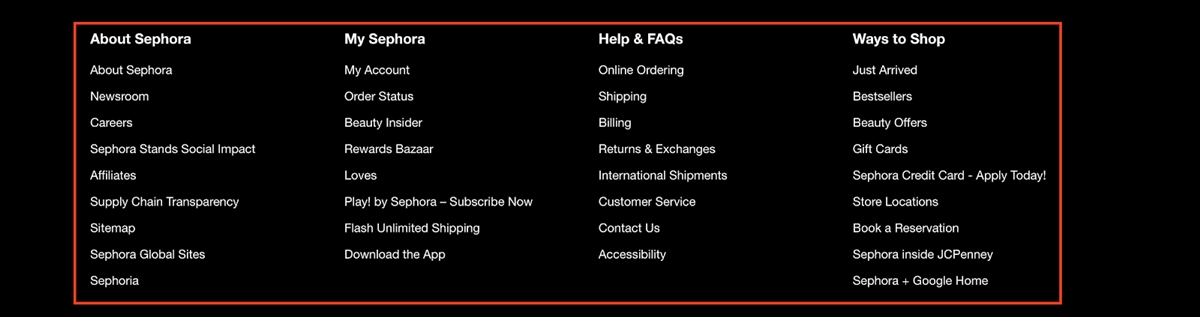
- Yeni bir kategori oluşturmak istiyorsanız
Add Menutıklayın.
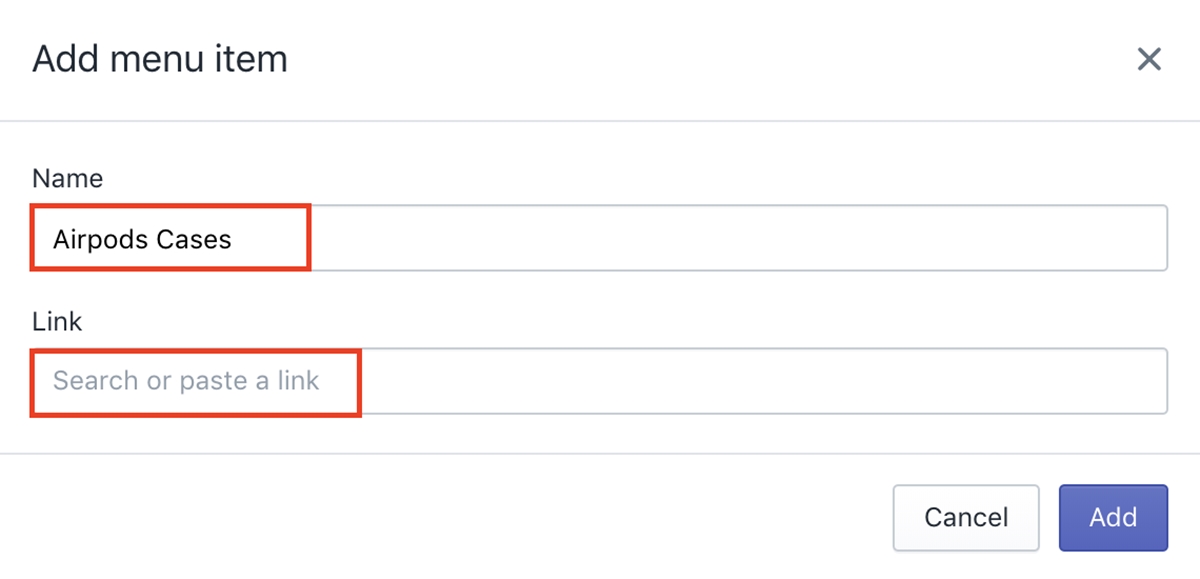
Bu kategori için bir ad girin ve o kategoriye bir bağlantı ekleyin. Bir kategorinin (7. Adımda oluşturduğunuz) bağlantısını almak için Products altındaki Collection gidin ve kategoriyi seçin ve View 'yi tıklayın.
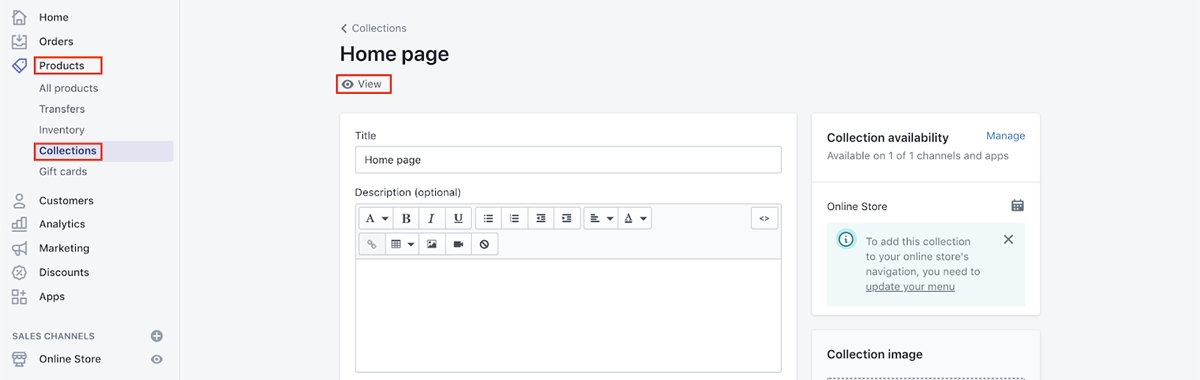
Çöp kutusu simgesine tıklayarak mevcut bir kategoriyi silebilirsiniz. Bir kategorinin yerleşimini değiştirmek isterseniz, nokta sembolünü tutup sürükleyebilirsiniz.
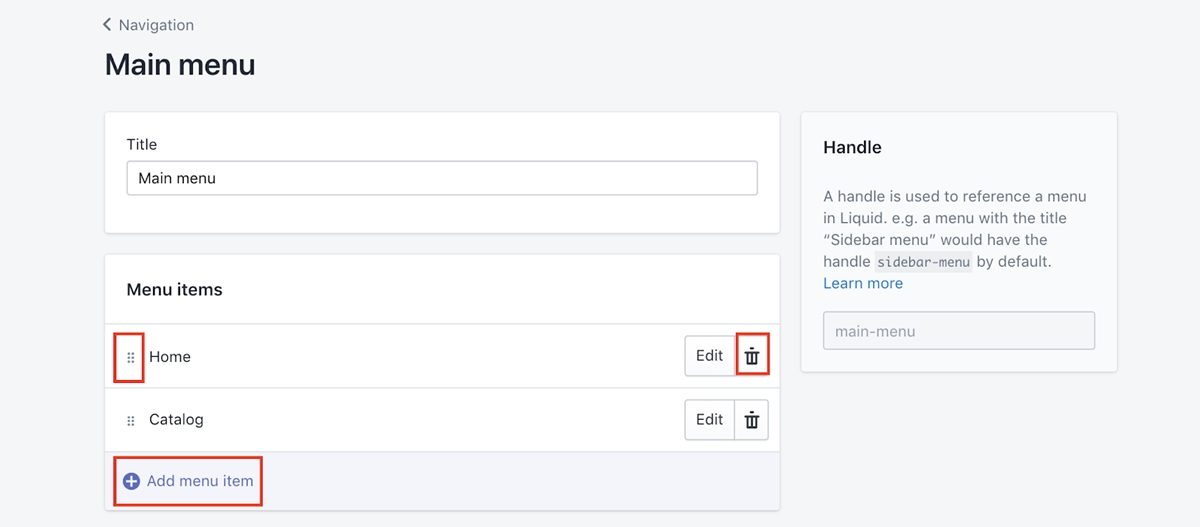
- Altbilgi menüsü eklemek için Gezinme sayfasına geri dönün ve
Footer menu

- Üstbilgi menünüzü oluşturmakla aynı adımları izleyin ve altbilgi menüsü öğelerinizi oluşturun. Ardından
Save menu.
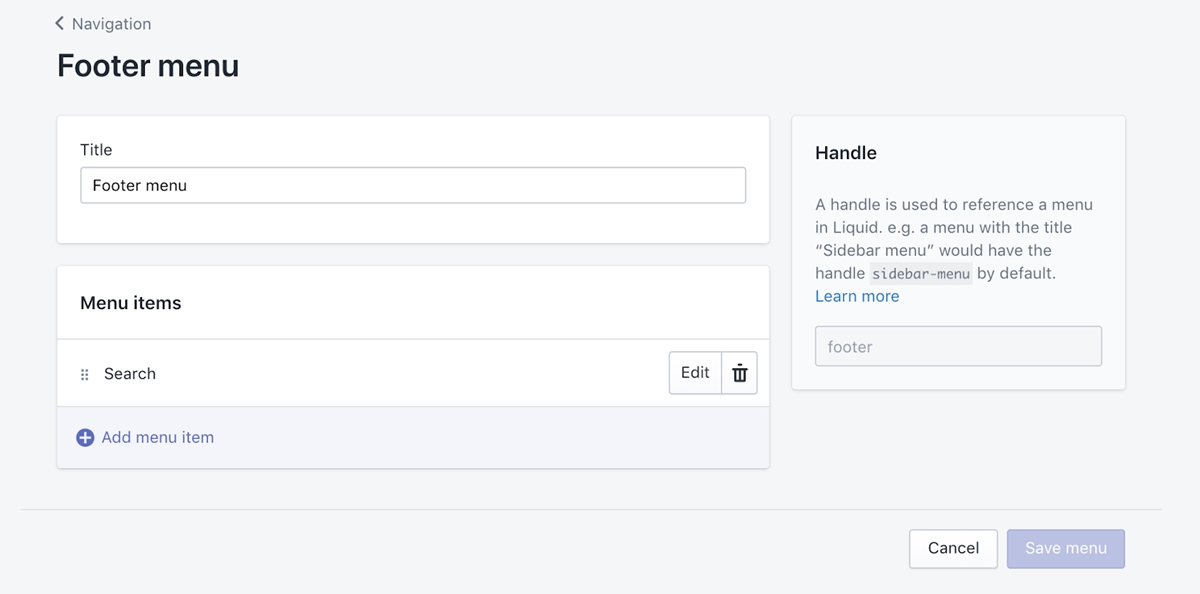
Adım 16: Mağaza tasarımınızı ve ana sayfanızı oluşturun
-
Online storealtında,Themegidin, ardındanCustomizetıklayın.
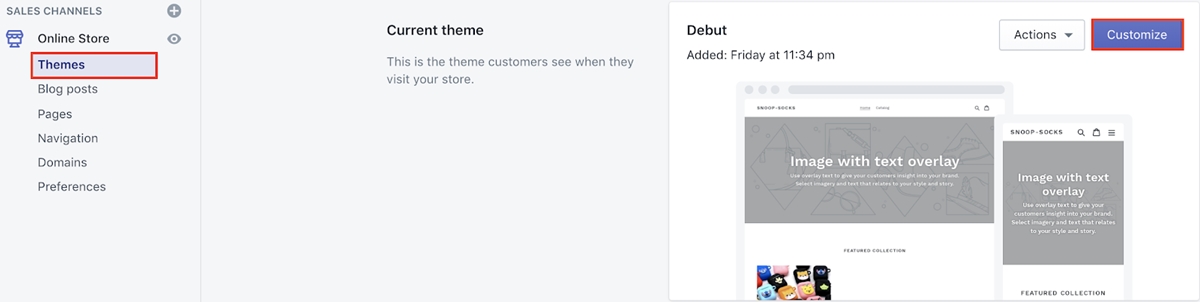
-
SectionsaltındaHeadertıklayın ve logo resminizi ekleyin.
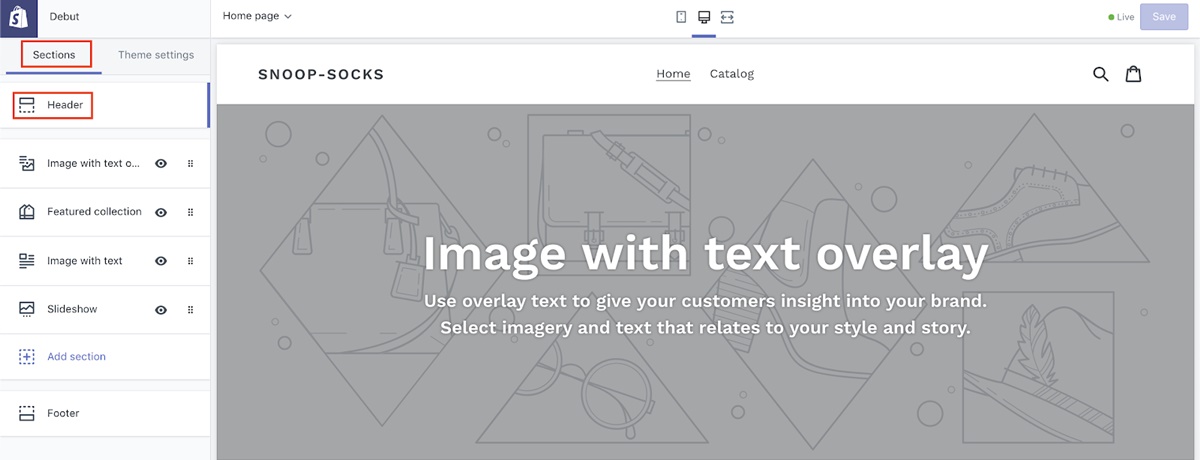
Ardından, logo resminizi Logo image yükleyin.
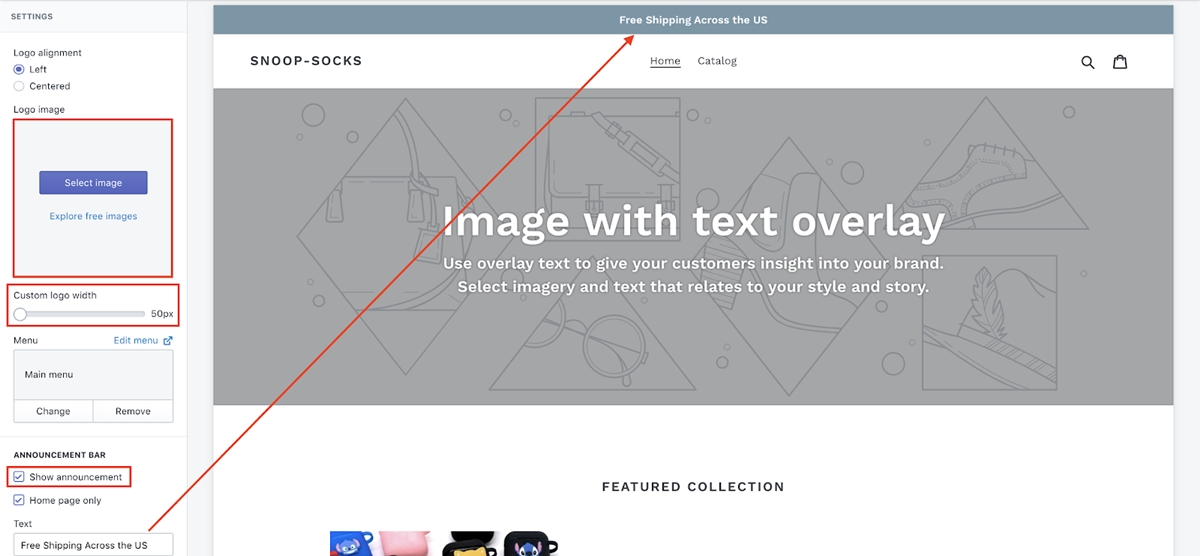
Logonuzun boyutunu Custom logo width değiştirebilirsiniz. Show announcement kutusu, web sitenizin üst kısmında önemli bir şeyi duyurabileceğiniz renkli bir çubuk sunar.
- Şimdi slayt gösterinizi eklemeniz gerekiyor. Slayt gösterisi, genellikle bir web sitesinin ana sayfasında gördüğünüz büyük resim(ler)dir.
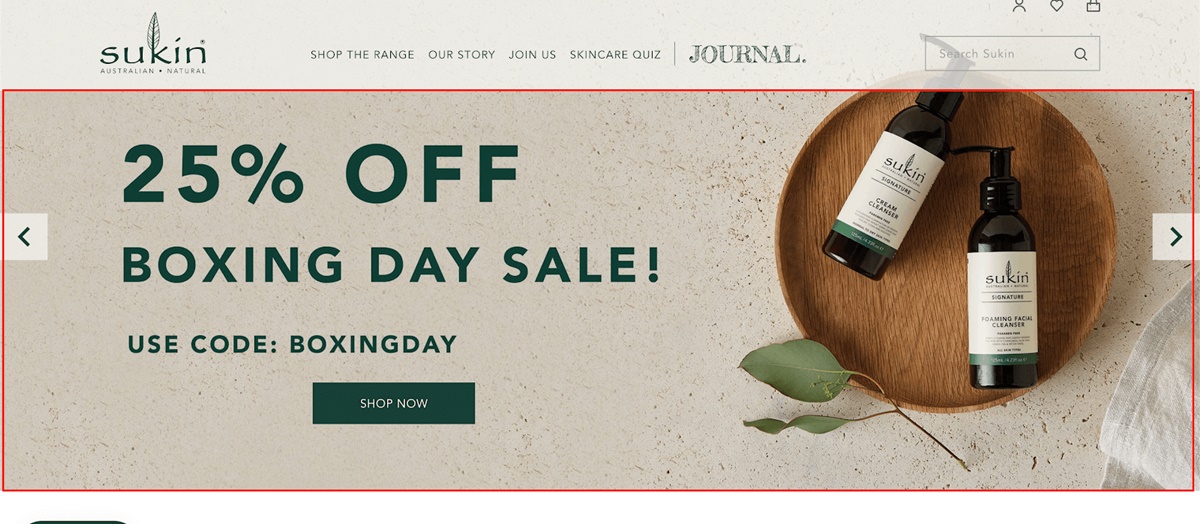
Bu slayt gösterisini eklemek için Sections dönün ve Slideshow tıklayın, ardından Content altında slayt gösterinizde öne çıkarmak istediğiniz görselleri yükleyin.
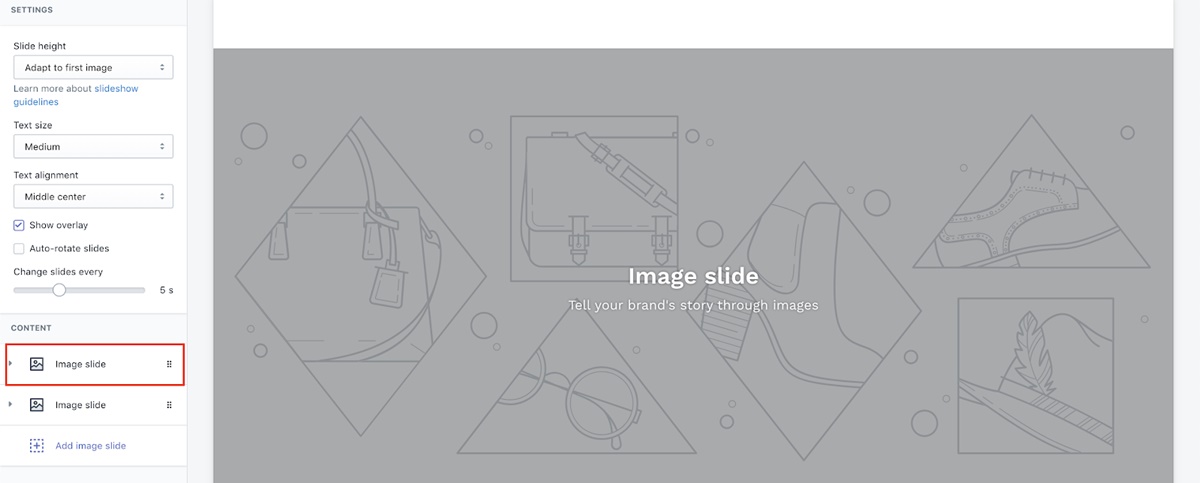
- Ardından, ana sayfanızda sergilemek istediğiniz bir koleksiyon ekleyin. Bu genellikle en çok satanlar veya yeni gelenlerdir.
Sections 'e dönün ve Featured collection 'u tıklayın, ardından sergilemek istediğiniz koleksiyonu seçin/değiştirin.
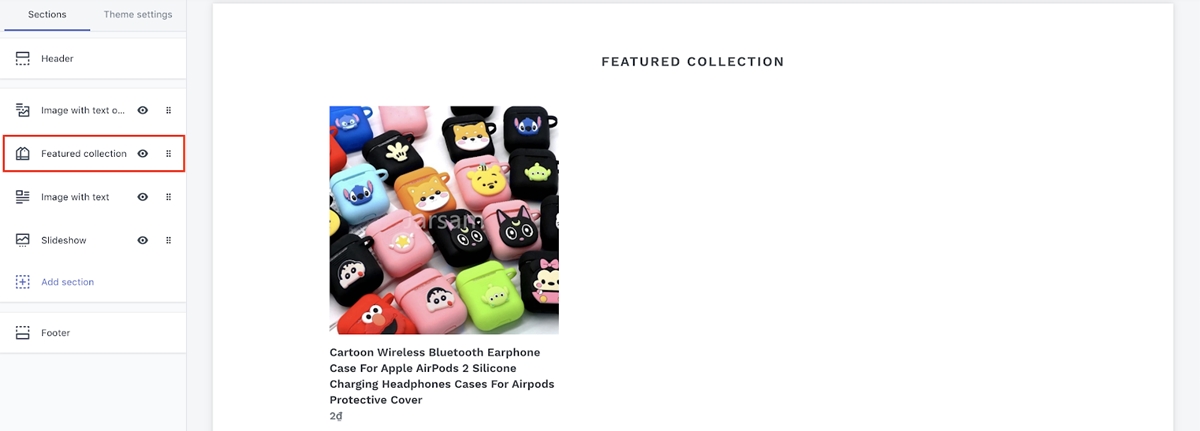
- Ardından, mağazanızın genel tema renklerini marka renklerinize uyacak şekilde değiştirin.
Section yerine Theme settings gidin, ardından Colors tıklayın.
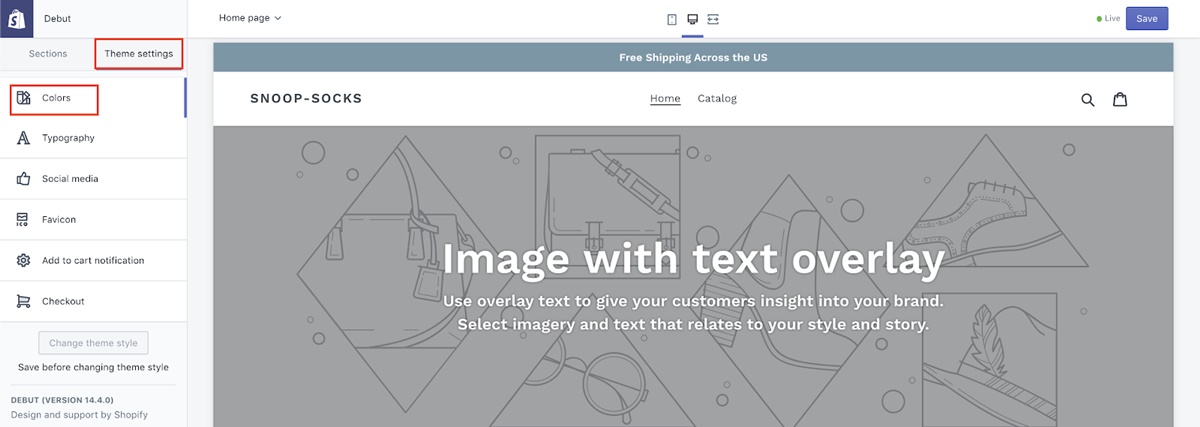
Burada, web sitenizdeki metin, düğme vb. rengini değiştirme seçeneğiniz vardır. Nasıl uygun gördüğünüze bağlı olarak renklerde değişiklikler yapın.
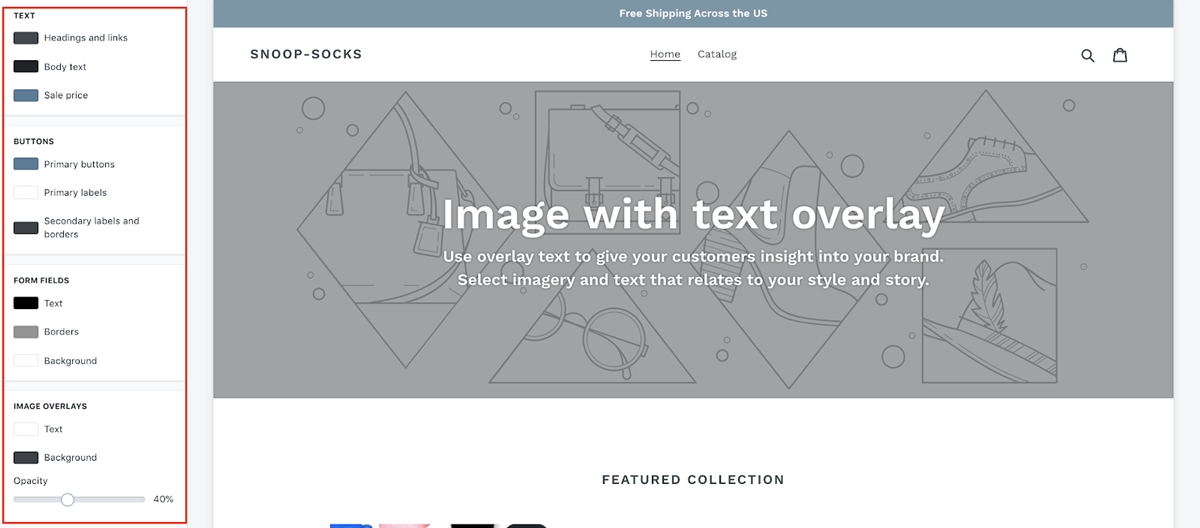
- Tipografiyi seçin.
Web sitenizdeki metin için tipografiyi seçmek isteyebilirsiniz, işte böyle. Theme settings geri dönün ve Typography seçin.
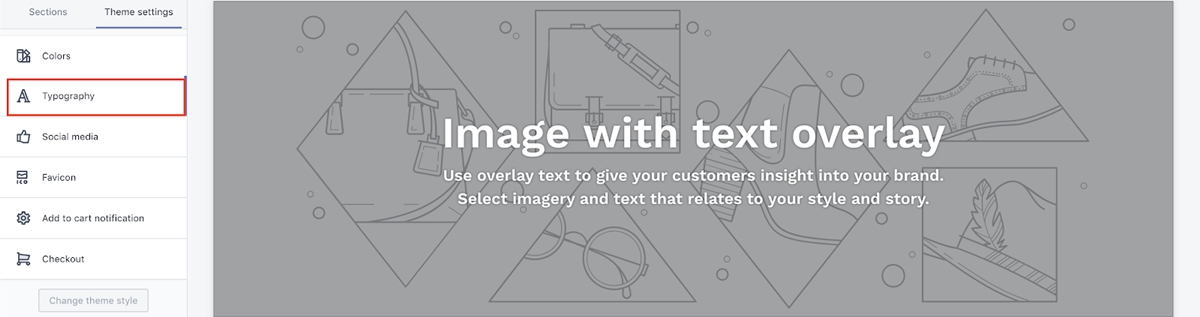
Bunu tamamladığınızda, değiştirdiğiniz her şeyin kaydedilmesi için sol üst köşedeki Save tıklamayı unutmayın.
Adım 17: Facebook Messenger Canlı Sohbeti Ekle
Facebook Messenger Canlı Sohbet eklemeden önce, zaten bir Facebook Hayran Sayfanız olduğundan emin olun.
- Şimdi Shopify Kontrol Panelinize geri dönün ve
Appsaltında Shopify App Store'a gidin.
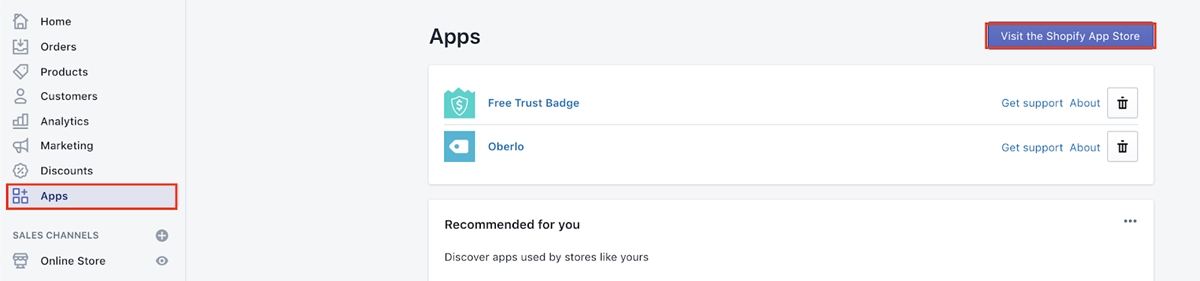
- “Facebook sohbeti”ni arayın ve “Facebook Sohbet Kutusu - Canlı Sohbet”i seçin.
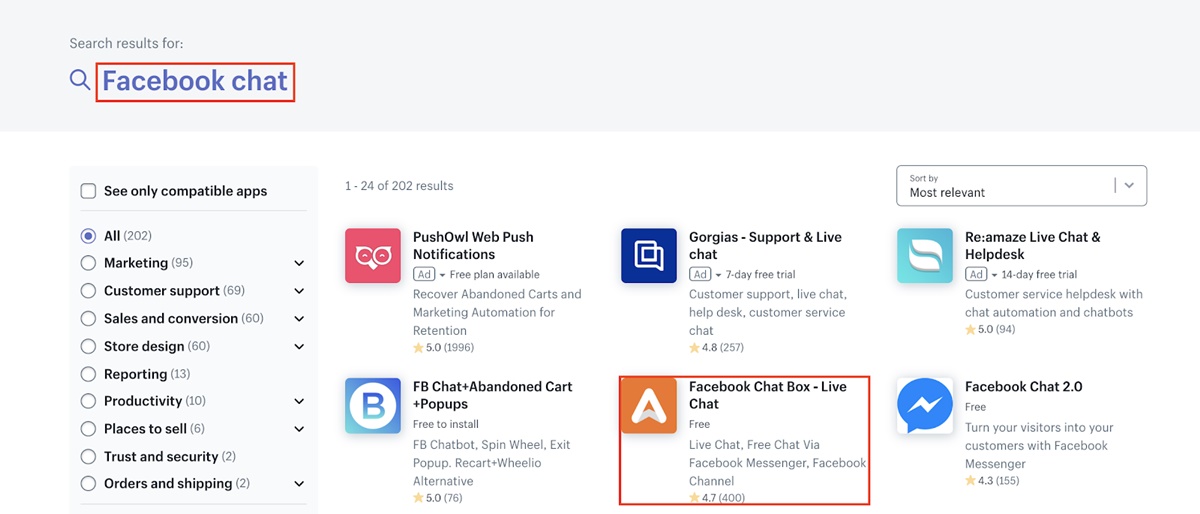
Ardından Add App ve ardından Install App tıklayın.
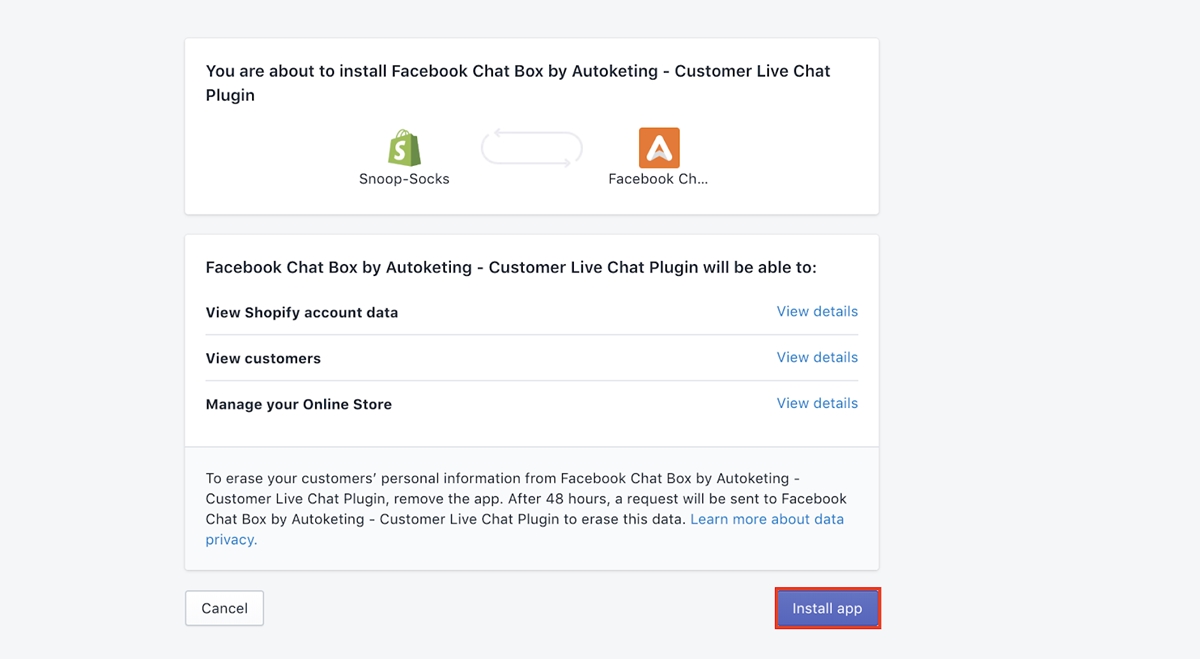
-
Connect Accounttıklayarak uygulamayı Facebook Hayran Sayfanıza bağlayın. Aşağıdaki gerekli adımları yapın ve Hayran Sayfanız bağlanacaktır.
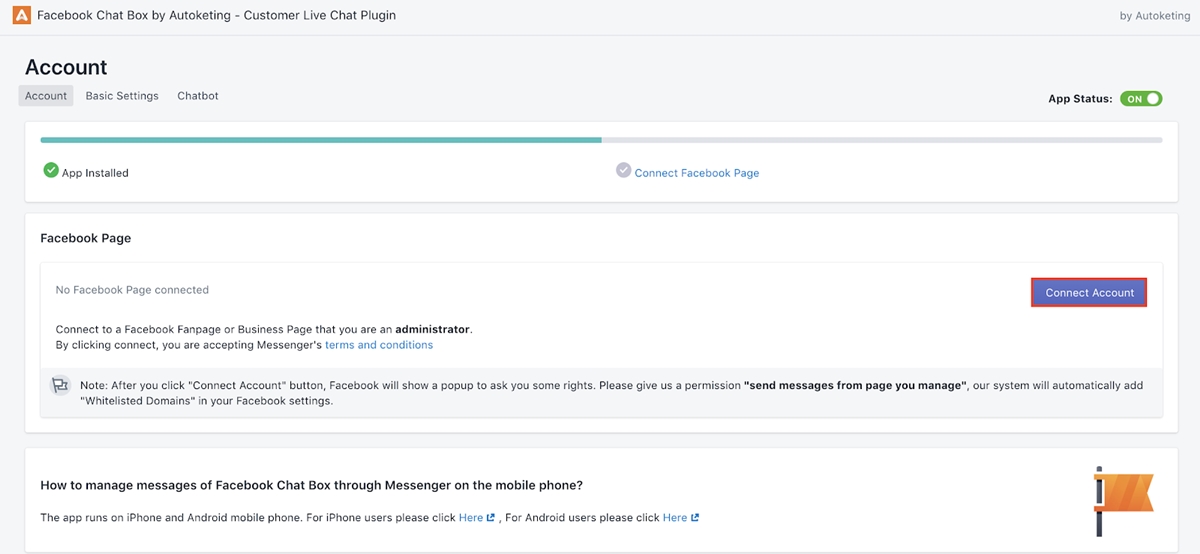
- Web sitenizdeki karşılama mesajınızı ve mesajlaşma simgesinin rengini değiştirmek için
Basic Settinggidin ve ardındanSave.
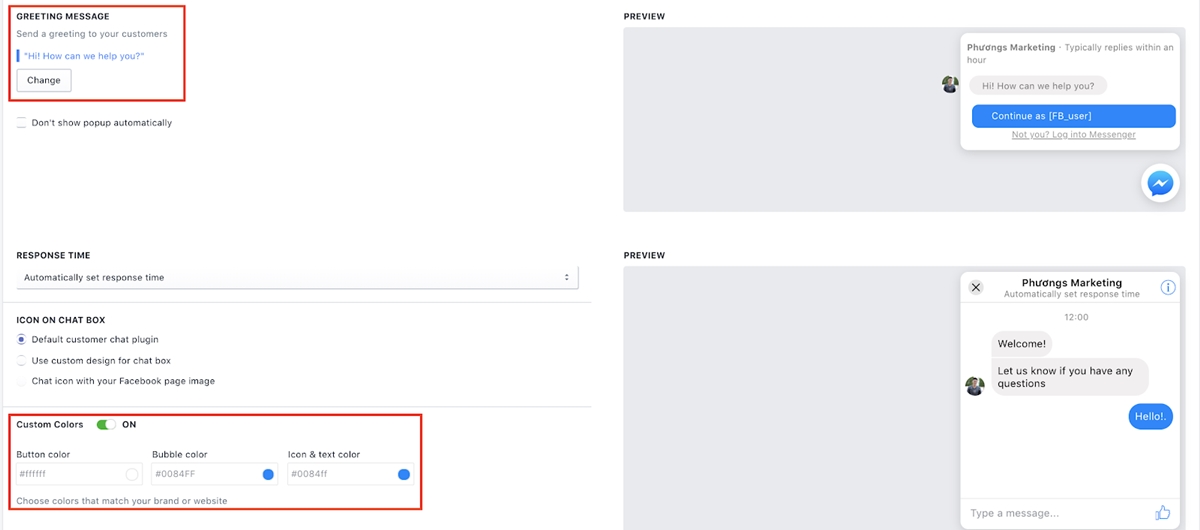
Adım 18: Bir Ödeme Planı Seçin
- Kontrol Panelinizde
Settings'a gidin ve ardındanAccount'ı tıklayın.
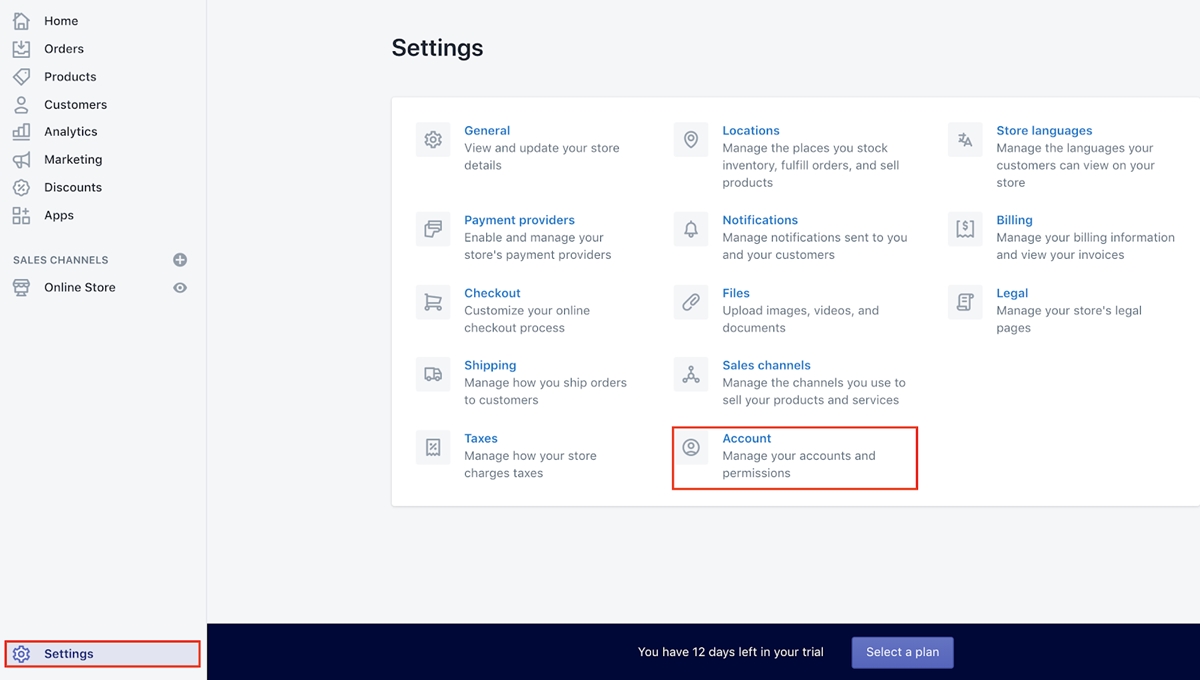
-
Compare planstıklayın ve aylık 29$'lık planı seçin. Bu, Shopify'da stoksuz satış yapmaya başlamak için kaydolmanız gereken minimum plandır. Mağazanız büyüdüğünde, daha fazla işlevsellik için daha yüksek planlara kaydolabilirsiniz.
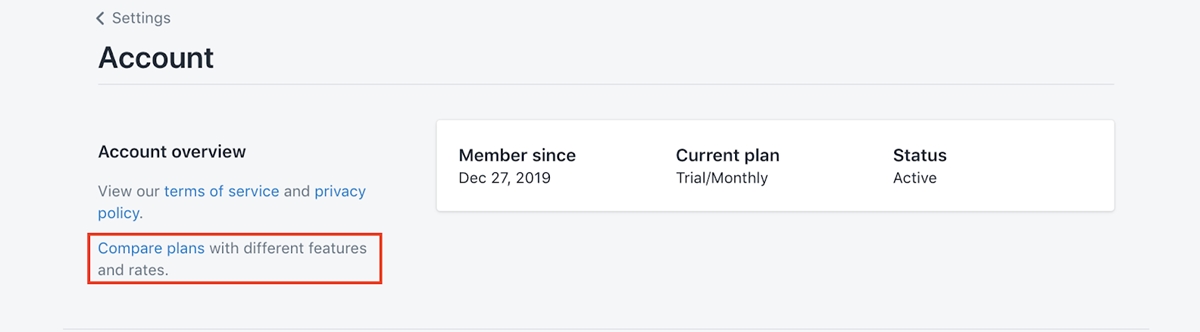
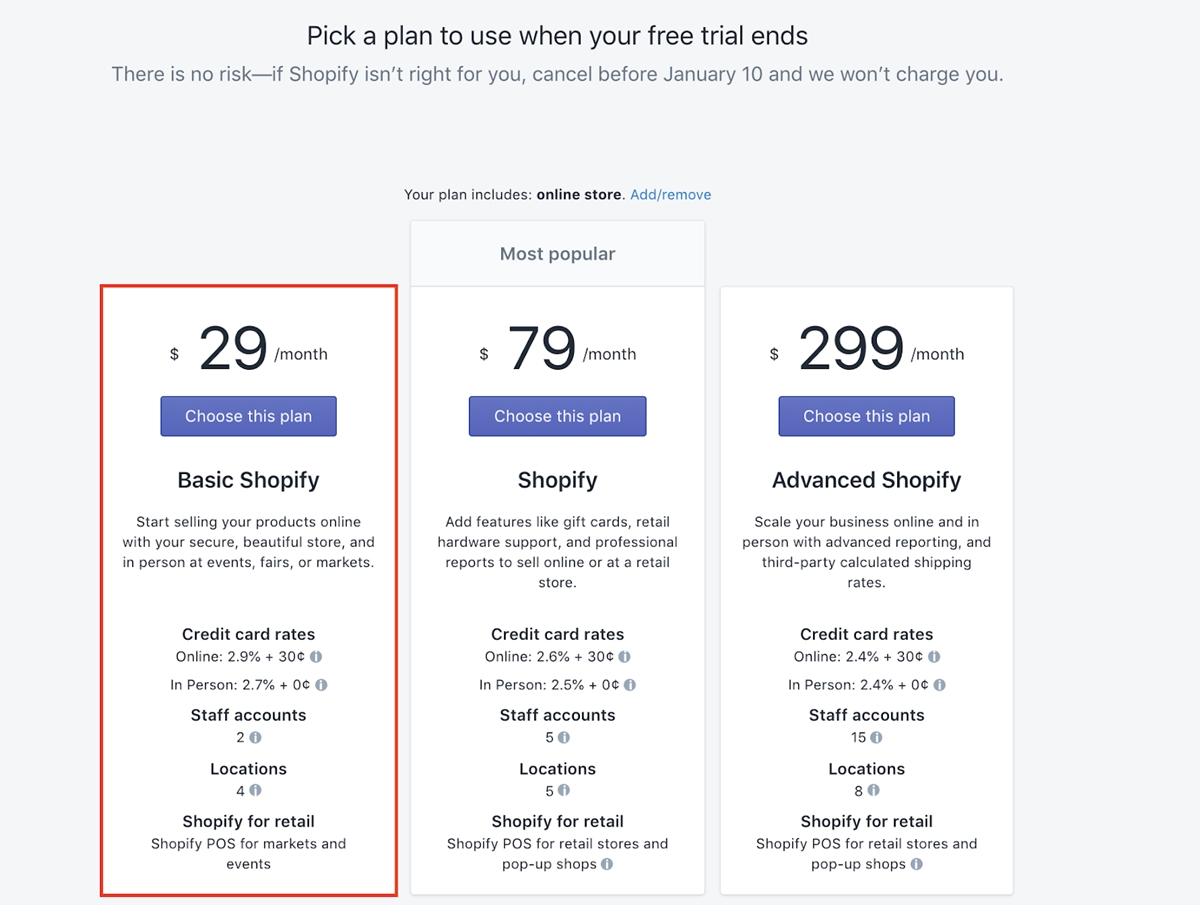
- Nasıl faturalandırılmak istediğinizi seçin, ödeme yapmak için kredi kartınızı ekleyin ve ardından
Start planseçeneğine tıklayın.
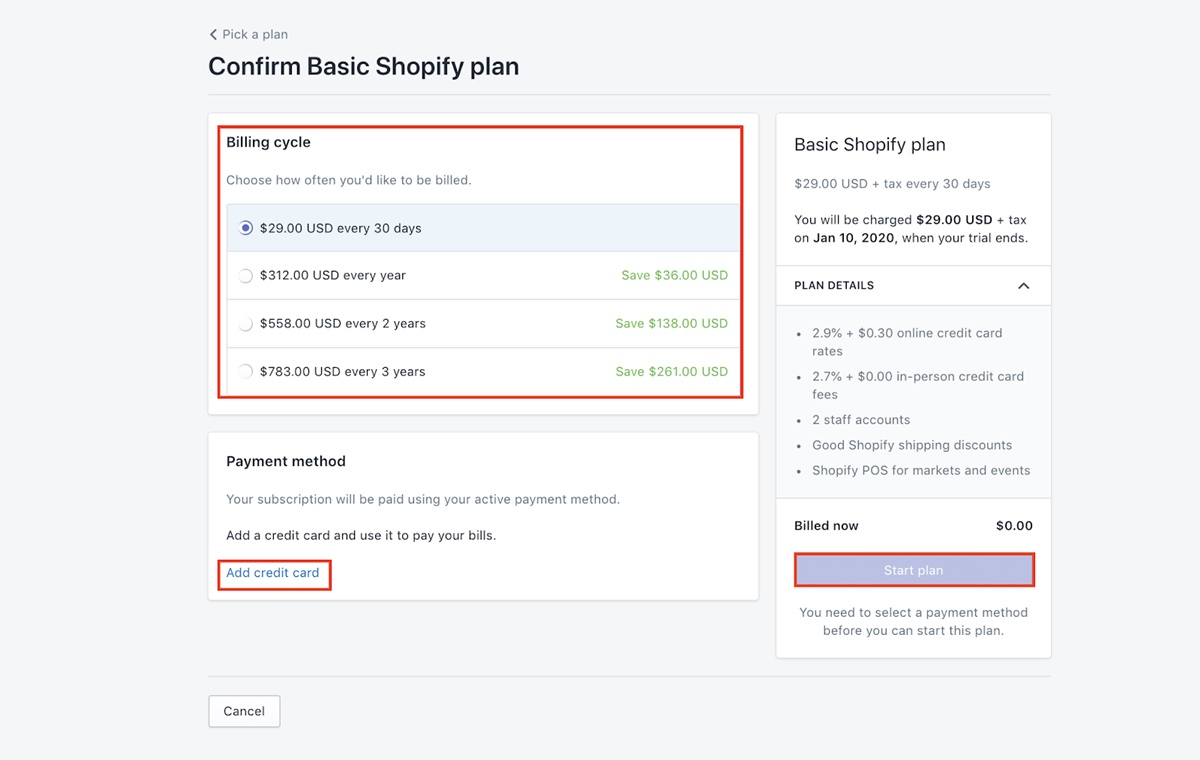
19. Adım: Bir alan adı seçin
Ayrıntılara girmeden önce, bir “.com” alan adı seçeceğinizden emin olun. Başka bir alan adı seçmeyin. “.com” alan adları, e-ticaret işletmeleri için en iyi seçenektir.
-
Online store,Domain nameve ardındanBuy new domainal'ı tıklayın.
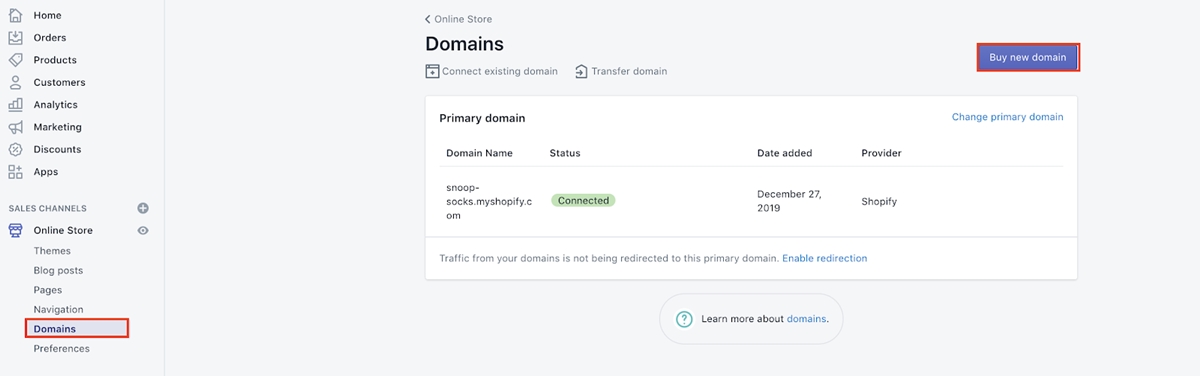
- İstediğiniz alan adını kutuya girin. Alınmışsa, başka bir tane bulun. Varsa,
Buy'ı tıklayın.
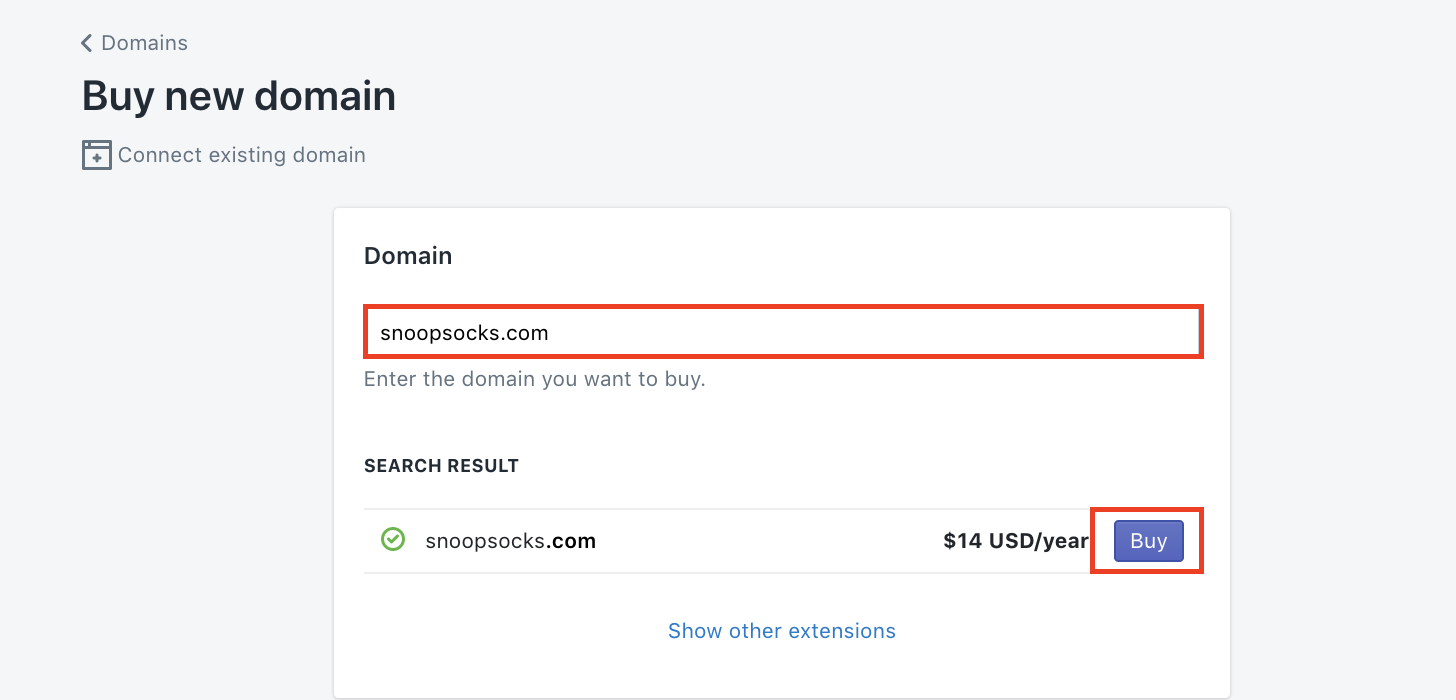
Adım 20: Mağazanızı çevrimiçi duruma getirin!
Bu noktada mağazanız bir şifre ile korunmaktadır ve kimse şifre olmadan mağazanızı ziyaret edemez. Parolayı kaldırmak için, 18. Adımda yapmış olduğunuz ücretli bir plana kaydolmanız gerekir.
Şimdi, parolayı devre dışı bırakmak için Online store altında Preferences gidin ve aşağı doğru kaydırın.
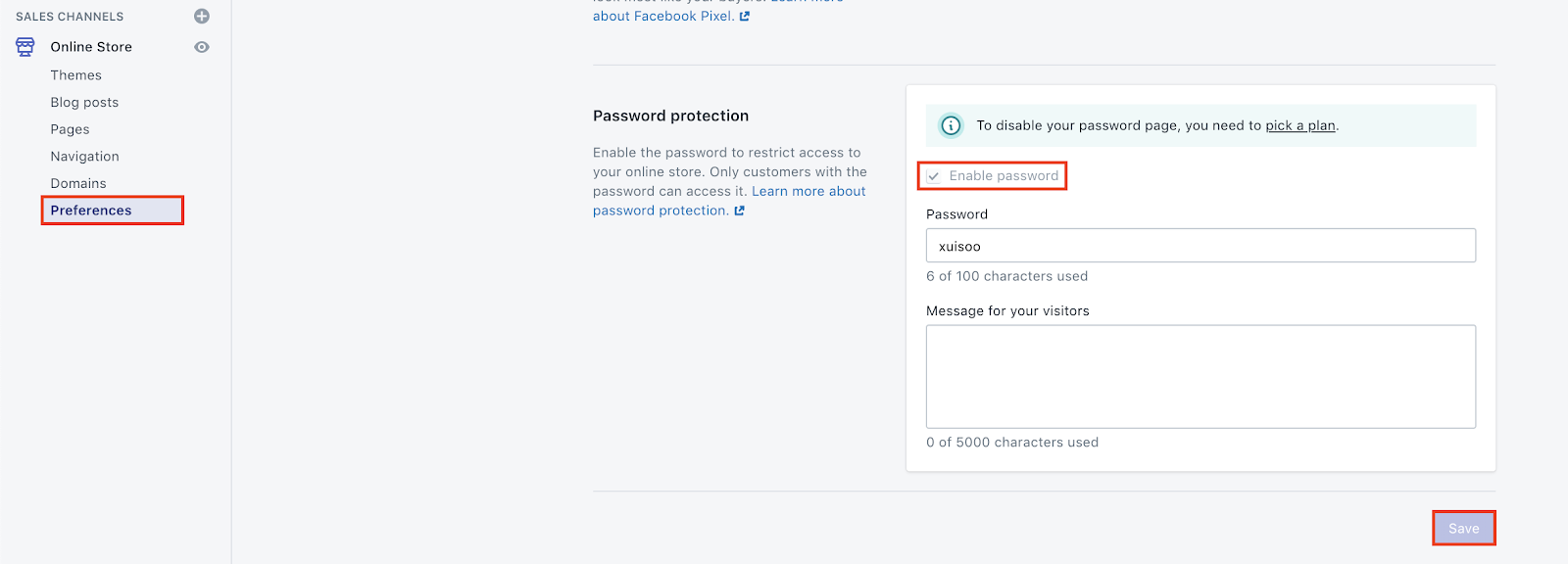
Bir plana kaydolduğunuzda, Enable Password seçeneğinin işaretini kaldırabilirsiniz.
Bu kadar!!! Artık mağazanız tamamen kuruldu ve yayına girdi! Tebrikler!
Son sözler
Umarım Aliexpress ile stoksuz satış yapmaya başlamak için bir Shopify mağazasını nasıl tam olarak kuracağınızı öğrenmişsinizdir. Dropshipping kolay bir yol değil, ancak konu çevrimiçi iş yapmak olduğunda çok faydalı bir yol.
Umarım sabırlı kalırsınız ve başarılı bir stoksuz satış işi geliştirme yolunda öğrenmeye devam edersiniz. :-)
İlgili Mesajlar:
- AliExpress Dropshipping İncelemesi
- Aliexpress Dropshipping Merkezine Nasıl Erişilir ve Kullanılır
- AliExpress'te Sipariş Nasıl İptal Edilir
- Dropshipping İadeleri Nasıl Ele Alınır?
- Dropshipping için Shopify Vergileri Nasıl Ayarlanır
- Shopify'da Dropshipping'i TAMAMEN Otomatikleştirme
