cPanel nedir? Bilmen gereken her şey
Yayınlanan: 2022-04-17Bir web sitesi yapmayı öğreniyorsanız, bu arayışın bir parçası olarak, cPanel adlı bir araçla çok samimi olacağınıza neredeyse söz verebilirim. Bunun nedeni, çoğu barındırma sağlayıcısının, özellikle de daha uygun fiyatlı olanların, web sunucunuzu yönetmenize yardımcı olmak için cPanel kullanmasıdır.
Ama ne kadar yaygın olursa olsun, cPanel…pekala…her zaman çok yeni başlayanlar için uygun olmadığını söyleyelim. Özellikle daha önce hiç web sitesi kurmadıysanız.
Sonuç olarak, cPanel'de nasıl dolaşacağınızı ve cPanel'in sunduğu tüm işlevlerden nasıl yararlanacağınızı anlamakta zorlanıyor olabilirsiniz.
Bu size benziyorsa, bu kılavuzdan yararlanacak kişi sizsiniz . Bu kılavuzu yeni başlayanlar için yazdım. Bu, teknik jargonu bir kenara atacağım ve sizinle bir insan gibi konuşacağım anlamına geliyor.
İşte Bu cPanel Kılavuzunda Öğrenecekleriniz
Bu yazının sonunda bir cPanel uzmanı olacaksınız. İşte hakkında bileceğiniz her şey:
- cPanel nedir ve size nasıl yardımcı olur?
- Sunucunuz için cPanel panosuna erişme
- WordPress gibi yazılımları yüklemek için cPanel'i kullanma
- Barındırma sisteminize yeni alan adları ve alt alan adları ekleme
- Dosyaları sunucunuza iki farklı şekilde yükleme
- Kendi e-posta hesabınızı oluşturma
- cPanel ile güvenliği artırma
- Veritabanları oluşturma ve yönetme
- Sunucu hata günlüklerini görüntüleme
Örtecek bir ton şey var, hadi başlayalım!
01. cPanel Nedir? Ne Yapmanıza Yardımcı Oluyor?
cPanel, web barındırma için kontrol panelidir. Aksi takdirde programlama hakkında bilgi sahibi olmanızı gerektirecek görevleri gerçekleştirmenize yardımcı olacak bir grafik arayüz sağlar.
Esasen, web sunucunuzu “insan dostu” yapar. Bu iyi bir şey çünkü aksi takdirde filmlerdeki o hackerlardan biri gibi olman gerekirdi!

cPanel Ne Yapmanıza Yardımcı Oluyor?
cPanel, aşağıdakiler gibi bir dizi önemli işlevi gerçekleştirmenize olanak tanır:
- WordPress, Joomla, Drupal ve daha fazlası gibi yazılımları kolayca kurun
- Barındırma hesabınıza yeni alan adları ve alt alan adları ekleme
- Dosyaları doğrudan sunucunuza yükleme
- FTP yoluyla dosya yüklemek için FTP hesaplarını yönetme
- İçeriği depolamak için yeni veritabanları oluşturma ve yönetme
- Güvenliği birkaç farklı yolla artırma
- Bilgisayarınızla ilgili sorunları teşhis etme
Bu cPanel kılavuzunda ilerlerken, bu işlevlerin her birini tam olarak nasıl gerçekleştirebileceğinizi öğreneceksiniz.
Sunucunuzda cPanel'e Nasıl Erişilir
Genellikle, sunucunuz cPanel hesabınızın ayrıntılarını bir hoş geldiniz e-postasında size göndermelidir. Örneğin, test barındırma hesaplarımdan biri için aldığım hoş geldiniz e-postası:
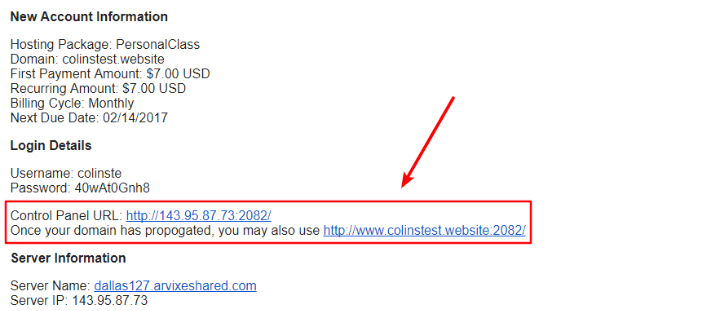
Özellikle cPanel'e atıfta bulunan bir hoş geldiniz e-postası görmüyorsanız, genellikle sunucunuzun müşteri alanına giriş yaparak ve o alandaki bir bağlantıya tıklayarak cPanel'e erişebilirsiniz.
Ama işte cPanel'e erişmenin kusursuz yolu:
Sitenizin URL'sinin sonuna aşağıdaki metin parçalarından birini ekleyin:
- :2082 – siteniz URL'sinin başında HTTP kullanıyorsa
- :2083 – siteniz URL'sinin başında HTTPS kullanıyorsa
Örneğin, siteniz "http://alanadiniz.com" ise, "http://alanadiniz.com:2082"ye giderek cPanel'e erişebilirsiniz:
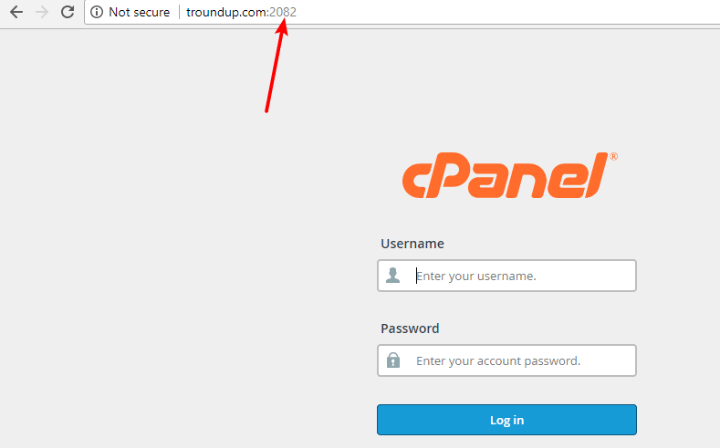
Oradan yine de kullanıcı adınızı ve şifrenizi girmeniz gerekecek. Bu ayrıntıları bilmiyorsanız (ve hoş geldiniz e-postasında almadıysanız), muhtemelen en iyi seçeneğiniz ev sahibinizin desteğiyle iletişime geçmektir.
02. cPanel Arayüzü Çevresinde Hızlı Bir Tur
Tamam, bu arayüz kılavuzuna biraz kafa karıştırıcı bir faktörle başlayalım:
Tek bir cPanel arayüz tasarımı yoktur . Bunun yerine, göreceğiniz asıl tasarım sunucunuza bağlıdır.
Bu nedenle – cPanel'iniz bu kılavuzda size göstereceğim panele tam olarak benzemeyebilir.
İki ana cPanel arayüz teması vardır…
Şuna benzeyen eski X3 teması :
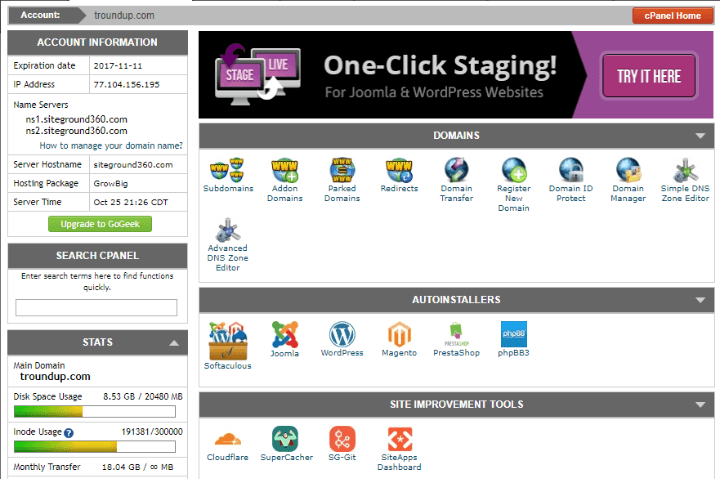
Şuna benzeyen daha yeni Paper Lantern teması :
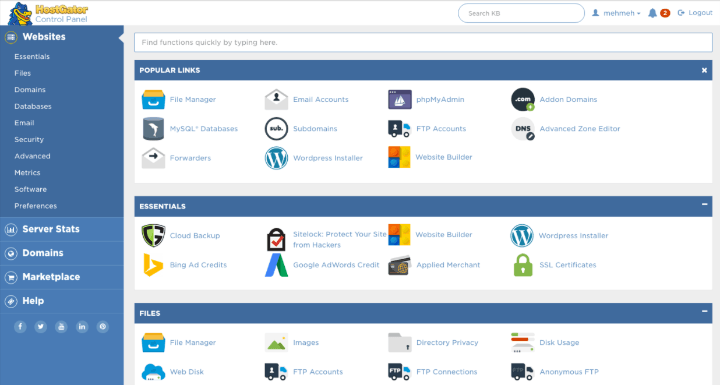
Hangi tasarımı kullanırsanız kullanın, stiller oldukça farklı görünse de, farklı bölümlere ayrılmış çeşitli seçenekler görmelisiniz:
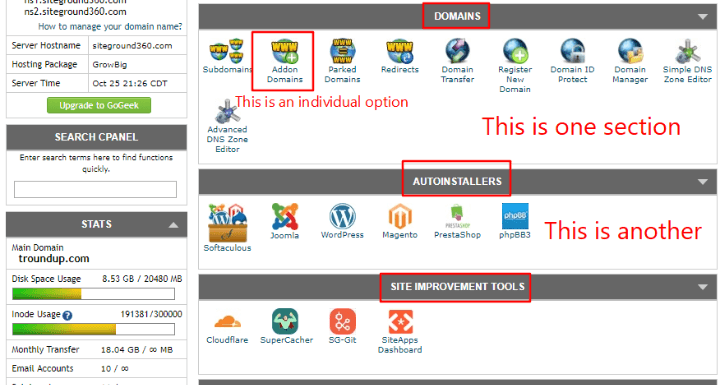
Bu seçenekler, cPanel'in işlevselliğinin temelidir ve tüm ana bilgisayarlarda benzer olmalıdır.
cPanel ayrıca belirli işlevleri hızlı bir şekilde bulmanıza yardımcı olacak bir arama işlevi içerir:
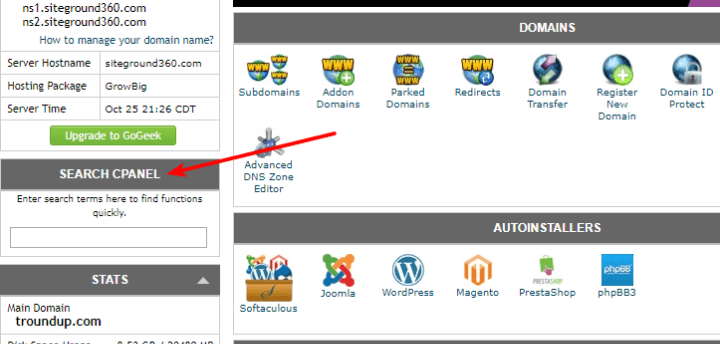
Bu kılavuzun geri kalanında eski X3 temasını kullanacağım çünkü popüler bir WordPress ana bilgisayarı olan SiteGround bunu kullanıyor. Ancak sunucunuz daha yeni Paper Lantern temasına sahip olsa bile, takip etmekte sorun yaşamazsınız.
03. WordPress Gibi Yazılımları Yüklemek için cPanel'i Kullanma
Barındırma için kaydolduktan sonra, sitenizi oluşturmaya başlamak için muhtemelen yapmak isteyeceğiniz ilk şeylerden biri WordPress veya başka bir içerik yönetim sistemi kurmaktır.
Bunu yapmanıza yardımcı olmak için cPanel genellikle, popüler yazılım paketlerini yüklemek için kullanıcı dostu bir yöntem sunan Otomatik Yükleyiciler adlı araçlar içerir.
Bu farklı otomatik yükleyicileri, örnek cPanel panomun Otomatik Yükleyiciler bölümünde görebilirsiniz.
Kullanımları oldukça kolaydır. Örneğin, WordPress yüklemek istiyorsanız, tek yapmanız gereken WordPress seçeneğine tıklamak:
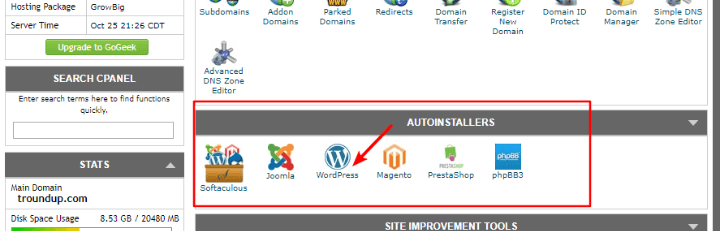
Ardından, programı sitenize kurmak için yeni başlayanlara uygun kurulum sihirbazını izleyin.
Bazı ana bilgisayarlar farklı Autoinstaller yazılımı kullandığından, sürecin geri kalanı için belirli bir eğitim vermek zordur. Daha fazla yardıma ihtiyacınız varsa, WPKube aslında WordPress'i yüklemek için her bir Otomatik Yükleyicinin nasıl kullanılacağına dair bir gönderi yayınladı.
04. Yeni Alan Adları ve Alt Alan Adları Ekleme
Barındırma hesabınıza kaydolduğunuzda, kayıt işlemi sırasında en az bir alan adı yapılandırmış olmalısınız. Bu her zaman birincil alanınız olacaktır. Aşağıdaki örneklerin amaçları doğrultusunda, birincil alan adınız "designbombs.com" olsun.
Barındırıcınız izin veriyorsa, iki tür yeni alan adı da ekleyebilirsiniz:
- Eklenti Etki Alanları – bunlar tamamen ayrı bir etki alanı adıdır. Örneğin, "sitem.com" gibi bir şey
- Alt alanlar – bunlar birincil alan adınıza ektir. Örneğin, "sitem.designbombs.com" gibi bir şey.
Bu seçeneklerin ikisi (ve daha fazlası!) Etki Alanları bölümünde bulunur.
Yeni Bir Bağımsız Alan Adı Ekleme
Sitenize tamamen yeni bir alan eklemek için Addon Domains'e tıklamanız gerekir:
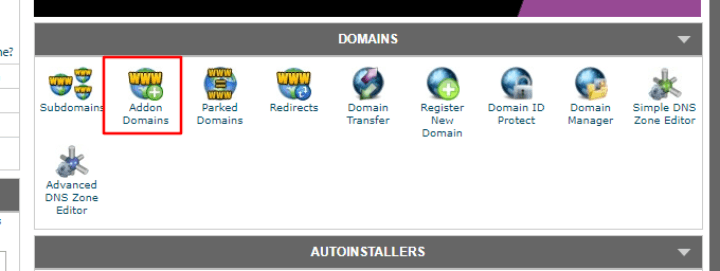
Bir sonraki ekranda:
- Yeni Alan Adı kutusuna alan adınızı girin.
- Bunu yaptığınızda, cPanel diğer iki kutuyu önceden doldurmalıdır.
- Ardından, tek yapmanız gereken istediğiniz şifreyi girmek ve Alan Adı Ekle'yi tıklamaktır.
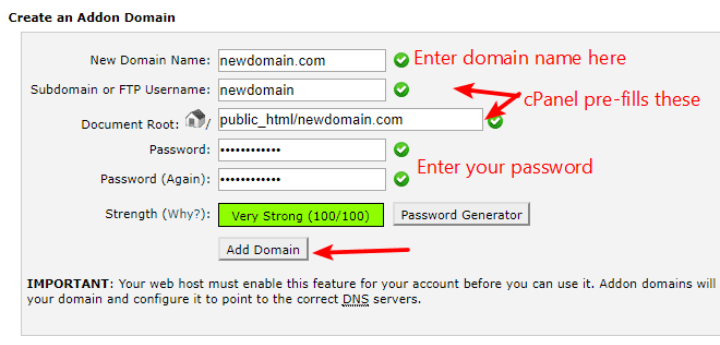
Ayrıca, Eklenti Alan Adını Değiştir bölümüne giderek bu alandaki mevcut alan adlarını kaldırabilir veya değiştirebilirsiniz:
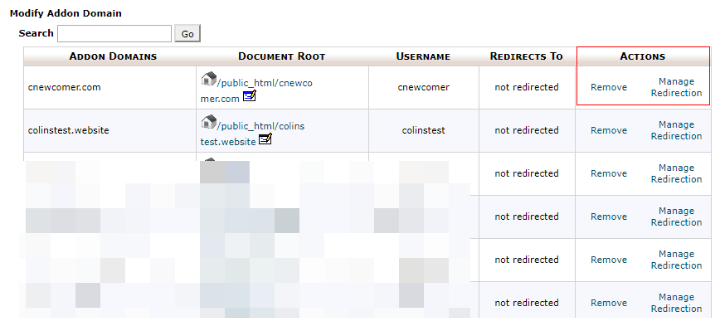
Yeni Bir Alt Etki Alanı Ekleme
Birincil alan adınıza veya eklenti alan adlarınızdan herhangi birine yeni bir alt alan adı eklemek için ana cPanel kontrol panelinizden Alt Alan Adları seçeneğini tıklayın:
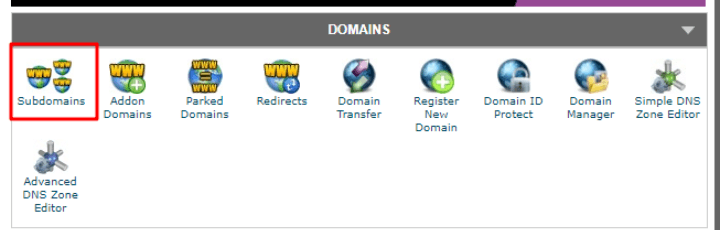
Bir sonraki ekranda:
- İstediğiniz alt etki alanını girin
- Açılır menüden alt alan adını eklemek istediğiniz alanı seçin
- Oluştur'u tıklayın
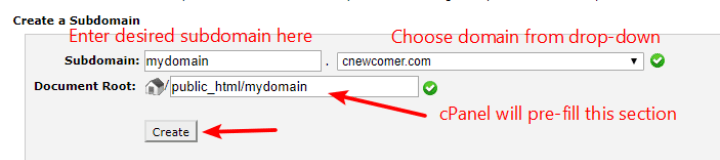
Addon Domains'de olduğu gibi, bu bölümü mevcut alt alan adlarınızdan herhangi birini yönetmek için de kullanabilirsiniz.
05. Dosyaları cPanel Üzerinden Yükleme
cPanel, web sunucunuza dosya yüklemenin iki farklı yoluna erişmenize yardımcı olur:
- Dosya Yöneticisi – bu araç, dosyaları web tarayıcınız aracılığıyla doğrudan yüklemenize olanak tanır.
- FTP Hesapları – bunlar, FTP programı adı verilen bir şey kullanarak web sunucunuza bağlanmanıza izin verir.
Genel olarak, Dosya Yöneticisini şu amaçlarla kullanabilirsiniz:

- Bir seferde birkaç dosya yükleyin
- Dosyaları sunucunuzda taşıyın
Dosya Yöneticisi güzeldir çünkü kullanışlıdır ve herhangi bir üçüncü taraf program gerektirmez ( unutmayın – doğrudan web tarayıcınızda çalışır ).
Ancak çok sayıda dosya yüklemeniz gerekiyorsa (tüm bir resim albümü gibi), Dosya Yöneticisi gerçekten en etkili yöntem değildir - FTP kullanmanız daha iyi olur.
Size her ikisini de nasıl kullanacağınızı göstereceğim.
Dosyaları Yüklemek için Dosya Yöneticisini Kullanma
Dosya Yöneticisine erişmek için:
- cPanel kontrol panelinizde Dosyalar bölümünü bulun
- Dosya Yöneticisine tıklayın
- Görünen açılır pencerede, açılır menüden yönetmek istediğiniz alanı seçin
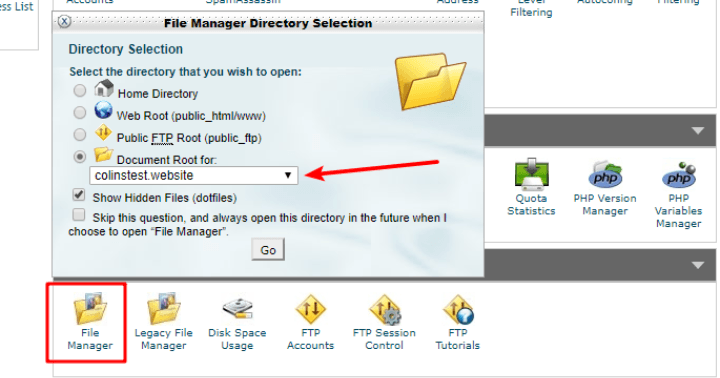
Ardından, Dosya Yöneticisi arayüzüne yönlendirileceksiniz.
Arayüze tıklayarak farklı klasörler arasında gezinebilirsiniz. Ayrıca, en üstteki araç çubuğunu kullanarak yeni dosyalar yükleyebilir veya mevcut dosyaları taşıyabilirsiniz:
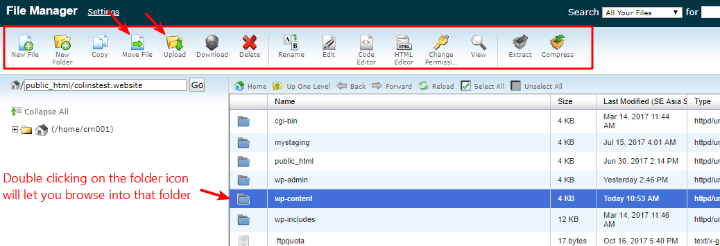
FTP Üzerinden Dosya Yüklemek İçin FTP Hesaplarını Yönetme
FTP yoluyla dosya yüklemek ve yönetmek için iki şeye ihtiyacınız olacak:
- FTP hesabı kimlik bilgileriniz
- Bir FTP programı
cPanel size yalnızca hesap bilgileri kısmında yardımcı olur – kendi FTP programınızı indirmeniz gerekir ( FileZilla'yı öneririm ).
FTP hesaplarını yönetmek için cPanel kontrol panelinizde Dosyalar → FTP Hesapları'na gidin:
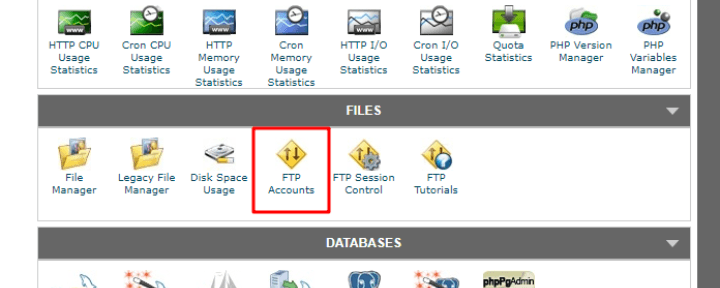
Henüz yapmadıysanız, bu sayfada yeni bir FTP hesabı oluşturabilirsiniz:
- Giriş - bu kutuya kullanıcı adınızı girin.
- Parola – FTP aracılığıyla bağlanmak için kullanacağınız parolayı girin – FTP güçlü olduğundan güvenli olduğundan emin olun.
- Dizin – tüm klasörlere erişmek istiyorsanız bunu boş bırakın. Yine de isterseniz, FTP erişimini sunucunuzdaki yalnızca belirli dizinlere kısıtlamak için kullanabilirsiniz.
- Kota – bu hesabın kaç MB yükleyebileceği konusunda keyfi bir sınır belirlemek istemiyorsanız, bunu sınırsız bırakın.
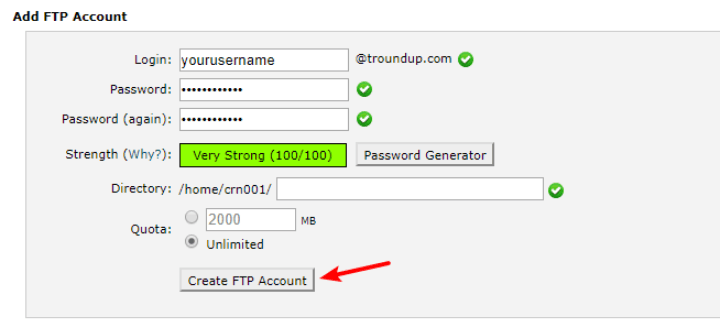
Hesabınızı oluşturduktan sonra, tercih ettiğiniz FTP programında oturum açmak için bu kimlik bilgilerini kullanın.
Ayrıca, kurulumunuza yardımcı olması için aşağı kaydırabilir ve FTP İstemcisini Yapılandır seçeneğini kullanabilirsiniz:
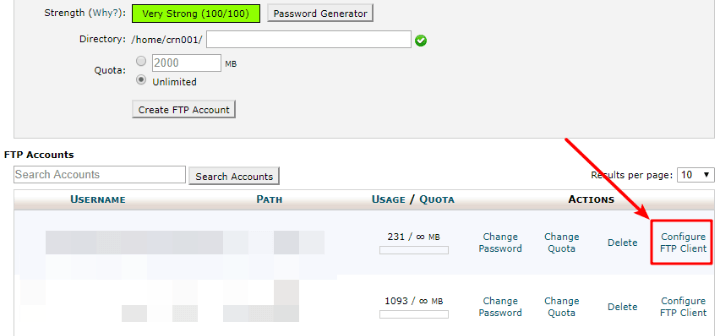
06. Alan Adınızı Kullanarak Kendi E-posta Hesabınızı Oluşturma
Bir web sitesine sahip olmanın güzel yanlarından biri, Gmail gibi bir şeye güvenmek yerine alan adınızı kullanarak kendi e-posta hesabınızı oluşturabilmenizdir.
Yani “[email protected]” yerine “[email protected]” olabilirsiniz.
Kendi e-posta adresinizi kullanmaya başlamak için öncelikle cPanel'de her şeyi ayarlamanız gerekir.
Bunu yapmak için Posta veya E-posta adlı bir bölüm arayın ( gerçek ad, sunucunuza bağlıdır ). Ardından, E-posta Hesapları seçeneğini belirleyin:
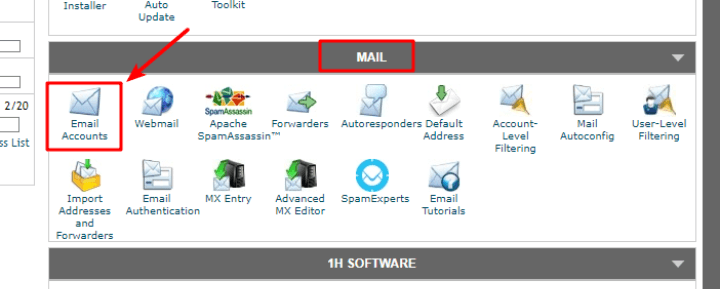
Bir sonraki ekranda, aşağıdaki ayrıntıları ayarlayarak e-posta hesabınızı yapılandırın:
- E-posta – bu, e-posta adresinizin “ @ ” işaretinden önce gelen kısmıdır.
- Açılır menüden kullanmak istediğiniz alan adını seçin
- Şifre – bu, e-postanıza web postası veya kendi e-posta istemciniz aracılığıyla bağlanmak için kullanacağınız şifredir.
- Posta Kutusu Kotası – bu, e-posta adresinize ne kadar sunucu alanı ayırmak istediğinizdir.
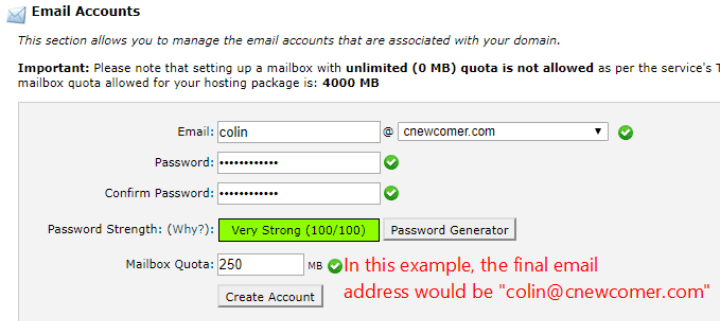
Ardından, Hesap Oluştur 'u tıklayın.
Yeni E-posta Hesabınızla Nasıl E-posta Gönderilir ve Alınır
E-posta hesabınızı oluşturduktan sonra, hemen e-posta gönderip almaya başlamak için Webmail'i kullanabilirsiniz. Web postanıza erişmek için tek yapmanız gereken alan adınıza “/webmail” eklemektir.
Örneğin, "alaniniz.com/webmail".
Ardından, az önce oluşturduğunuz kimlik bilgilerini kullanarak oturum açabileceksiniz:
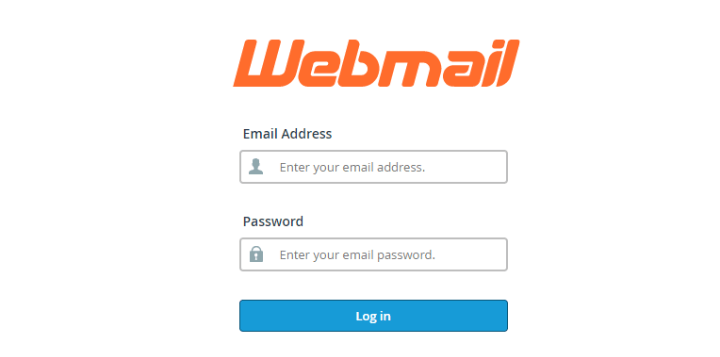
Yeni e-posta adresinizi Google Apps veya Outlook gibi bir şeyle çalışacak şekilde de ayarlayabilirsiniz, ancak bu, bu kılavuzun kapsamı dışında kalmaktadır. Yardıma ihtiyacınız varsa, SiteGround'un farklı e-posta programları için iyi bir dizi öğreticisi vardır.
07. cPanel Üzerinden Güvenliği Artırma
Web sitelerinizin güvenliğini artırmak istiyorsanız, cPanel size birkaç yardımcı araç sunar, özellikle şunları yapabilmenizi sağlar:
- Parola Korumalı Dizinler – bu, sunucunuzdaki belirli klasörlere parola eklemenizi sağlar.
- IP Adresi Reddetme Yöneticisi – bu, size sorun çıkarabilecek belirli bir IP adresinden gelen trafiği engellemenize olanak tanır.
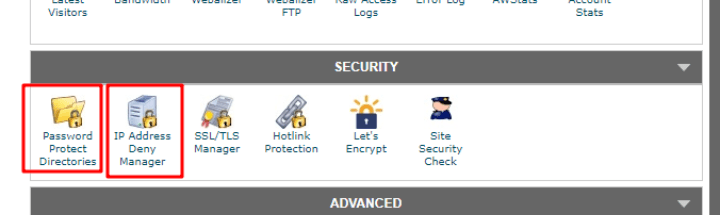
cPanel'deki bir dizine parola eklemek için, Parola Korumalı Dizinler seçeneğini seçin. Ardından, açılır pencerede kullanmak istediğiniz etki alanını seçin:
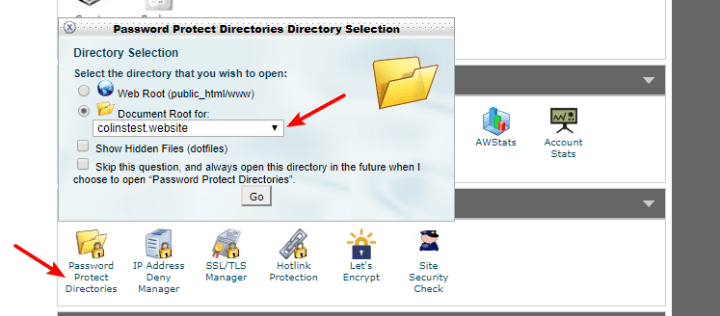
Ardından, parola koruması eklemek için belirli bir dizine tıklayabilirsiniz:
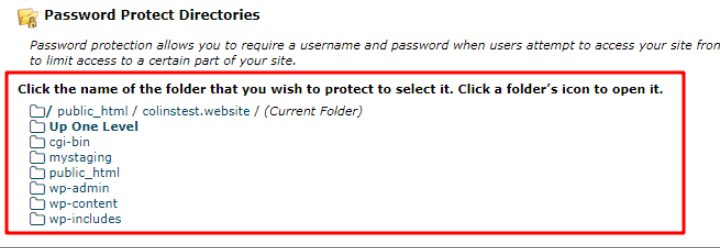
Belirli IP adreslerini engellemek için IP Adresi Reddetme Yöneticisine tıklayın. Ardından, bir sonraki ekranda engellemek istediğiniz IP adreslerini girebilirsiniz:
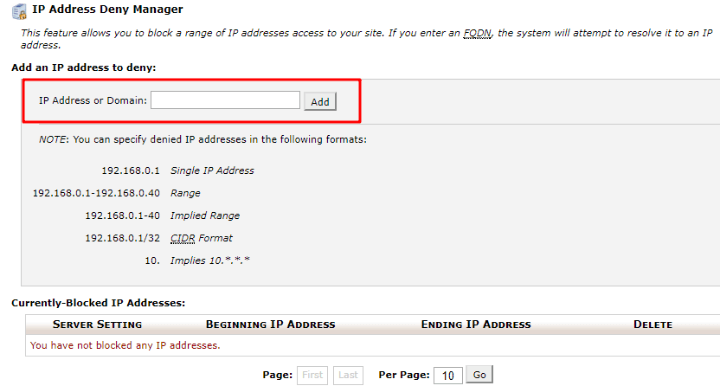
08. Veritabanları Oluşturma ve Yönetme
Veritabanları, verileri depolamanıza ve erişmenize yardımcı olan araçlardır. WordPress gibi bir araç kullanıyorsanız, web sitenizin tüm verileri bir veritabanında saklanır.
Çoğu zaman, veritabanınız hakkında asla düşünmeniz gerekmez.
Ancak, örneğin WordPress sitenizi manuel olarak taşımanız gerekirse, bir veritabanını manuel olarak nasıl oluşturacağınızı bilmek kullanışlıdır.
Yeni bir MySQL veritabanı oluşturmak için Veritabanları bölümündeki MySQL Veritabanları'na gidin:
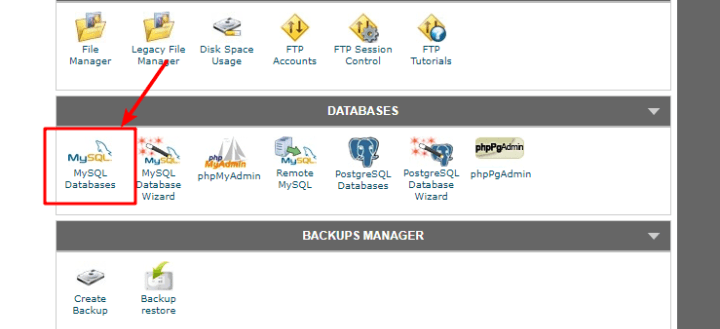
Ardından, 3 adımlı bir işlemi tamamlamanız gerekir.
İlk önce Yeni Veritabanı Oluştur bölümünü tamamlayın:
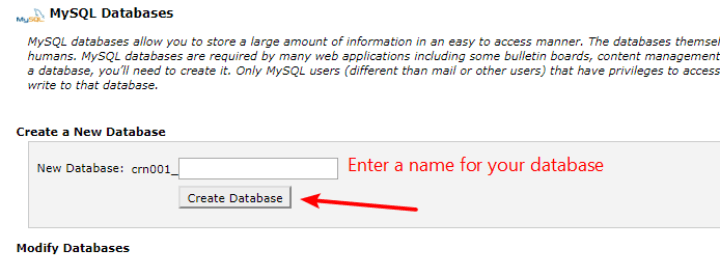
Ardından aşağı kaydırın ve Yeni Kullanıcı Ekle :
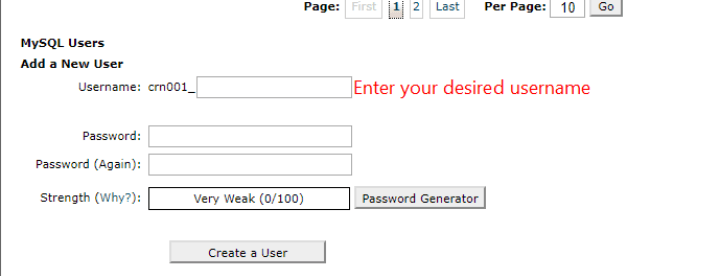
Son olarak, Veritabanına Kullanıcı Ekle bölümüne ilerleyin ve az önce oluşturduğunuz Kullanıcıyı yine oluşturduğunuz Veritabanına eklemek için açılır menüleri kullanın:
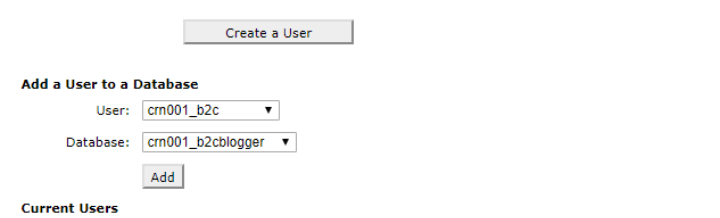
Dediğim gibi, bu işlevi günlük olarak kullanmanız pek olası değildir. Ancak site geçişleri gibi belirli durumlarda, cPanel'de nasıl veritabanı oluşturulacağını bilmek kesinlikle kullanışlıdır.
09. cPanel'de Hata Günlüklerini Görüntüleme
Veritabanları gibi, hata günlükleri de düzenli olarak iletişim kurma olasılığınız olmayan niş bir özelliktir. Ancak web sitenizle ilgili sorunlar yaşıyorsanız, sunucunuzun hata günlükleri, neler olup bittiğini teşhis etmenize ( veya geliştiricinize! ) yardımcı olmak için paha biçilmez bir araçtır.
Sunucunuzun hata günlüklerine erişmek için tek yapmanız gereken Ziyaretçi İstatistikleri bölümündeki Hata Günlüğü'ne gitmek:
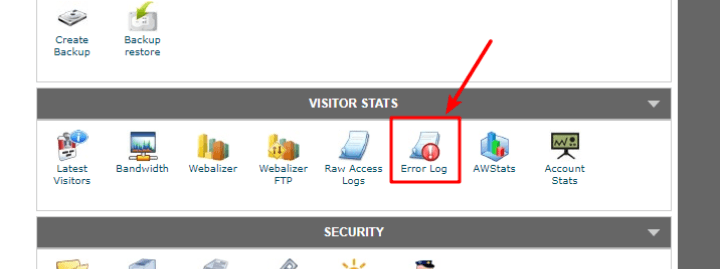
cPanel Sunucu Yönetim Arkadaşınızdır
Ve bu benim devasa cPanel rehberimi tamamlıyor!
Paylaşımlı barındırma kullanıyorsanız, sunucunuzun cPanel kullandığını hemen hemen garanti edebilirim, bu nedenle cPanel panosunda nasıl gezineceğinizi anlamanız çok önemlidir.
Bu noktada, umarım ihtiyacın olan her şeyi yapacak becerilere sahipsindir! Değilse, her zaman bir yorum bırakabilirsiniz ve işleri sıralamanıza yardımcı olacağız.
Ve bunun gibi daha büyük kılavuzlarla ilgileniyorsanız, WordPress Sitenizin CSS, HTML ve JavaScript'ini Nasıl Küçültebilirsiniz ve Bir WordPress Barındırma Nasıl Seçilir hakkındaki kılavuzlarımıza göz atmanızı tavsiye ederim.
