Google Dokümanlar'a Ücretsiz E-İmza Nasıl Eklenir [3 Yol]
Yayınlanan: 2023-05-03Ele aldığımız yöntemler:
1. Yöntem: Google Dokümanlar'ın içine bir Google Çizimi ekleyin
2. Yöntem: Google Dokümanlar'ın e-imza aracını kullanın
Yöntem 3: İmzanızın bir fotoğrafını yükleyin
[Bonus Yöntemi] Daha iyi bir müşteri deneyimi için teklif yazılımı kullanın
1. Yöntem: Google Dokümanlar'ın içine bir Google Çizimi ekleyin
Google Workspace, bilmediğiniz bir araç sunar: Google Çizim. Elektronik imzanız da dahil olmak üzere her şeyi karalamak için bunu kullanabilirsiniz.
Bu yöntemin artıları ve eksileri
Bu, popüler bir e-imza yöntemidir çünkü ihtiyacınız olan her şey Google Dokümanlar'ın içindedir. Başka bir araç kullanmanıza gerek yoktur. E-posta imzanızı oluşturduktan sonra, onu Google Drawing'de saklayabilir ve tekrar tekrar kullanabilirsiniz.
Ancak bu yöntem profesyoneller için önerilmez. Zor bir durumda dijital bir sözleşme imzalamak için iyi çalışabilir, ancak iki önemli kusuru vardır. Profesyonel görünmüyor ve muhtemelen yasal olarak bağlayıcı değil. Google Dokümanları herkes tarafından düzenlenebilir ve tahkime gidilmesi durumunda imzanın doğru kişi tarafından sağlandığını kanıtlamak zor olabilir.
e-imza nasıl eklenir
Google Drawing'i kullanarak bir belgeyi imzalamak için şu adımları izleyin:
1. Adım. Google Dokümanlar içinde bir sözleşme oluşturun veya bir Microsoft Word dokümanı yükleyin ve onu bir Google Dokümanı olarak açın.
E-imza için bir satır ekleyin ve imzalayanın adını ve unvanını yazın.
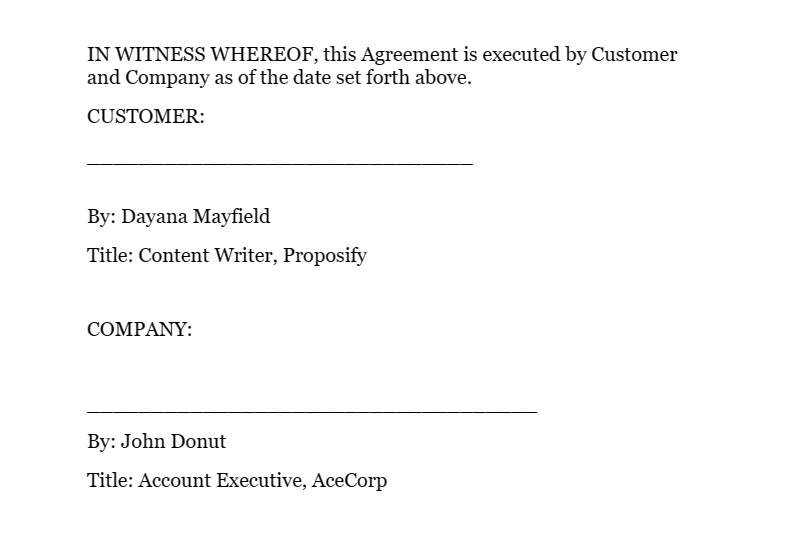
Adım 2. İmleci imzalama satırının üzerindeki boşluğa getirin. Ardından, Ekle > Çizim > Yeni'yi seçin.
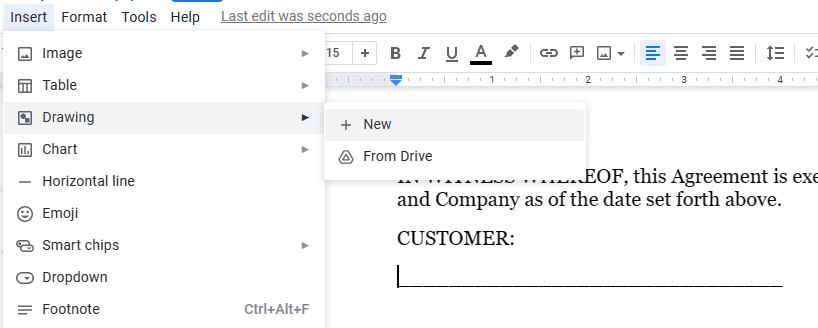
Adım 3. Çizgi aracını seçin ve karalama olarak değiştirin.
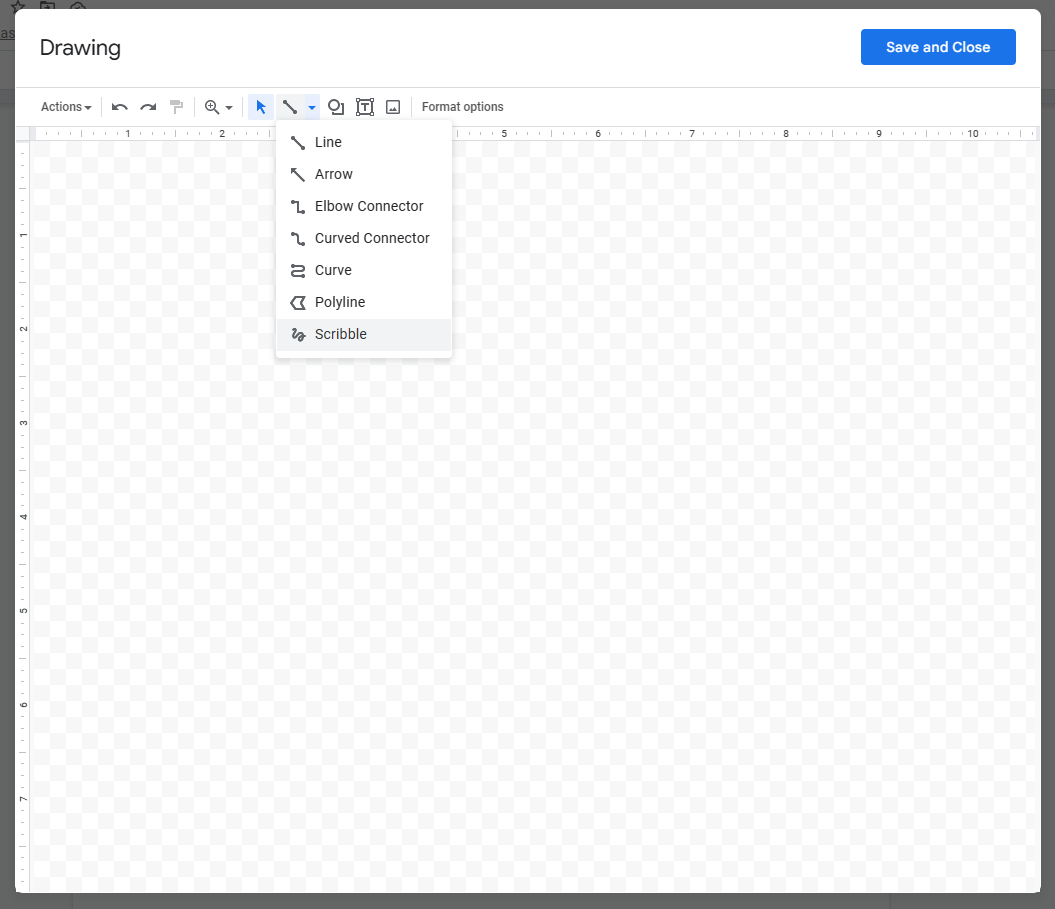
Adım 4. İmzanızı çizin.
İhtiyacınız olduğu kadar çok vuruş kullanabilirsiniz. Dokunmatik bir cihazınız varsa, imzanız daha doğal görünür, ancak fare ile de idare edebilirsiniz.
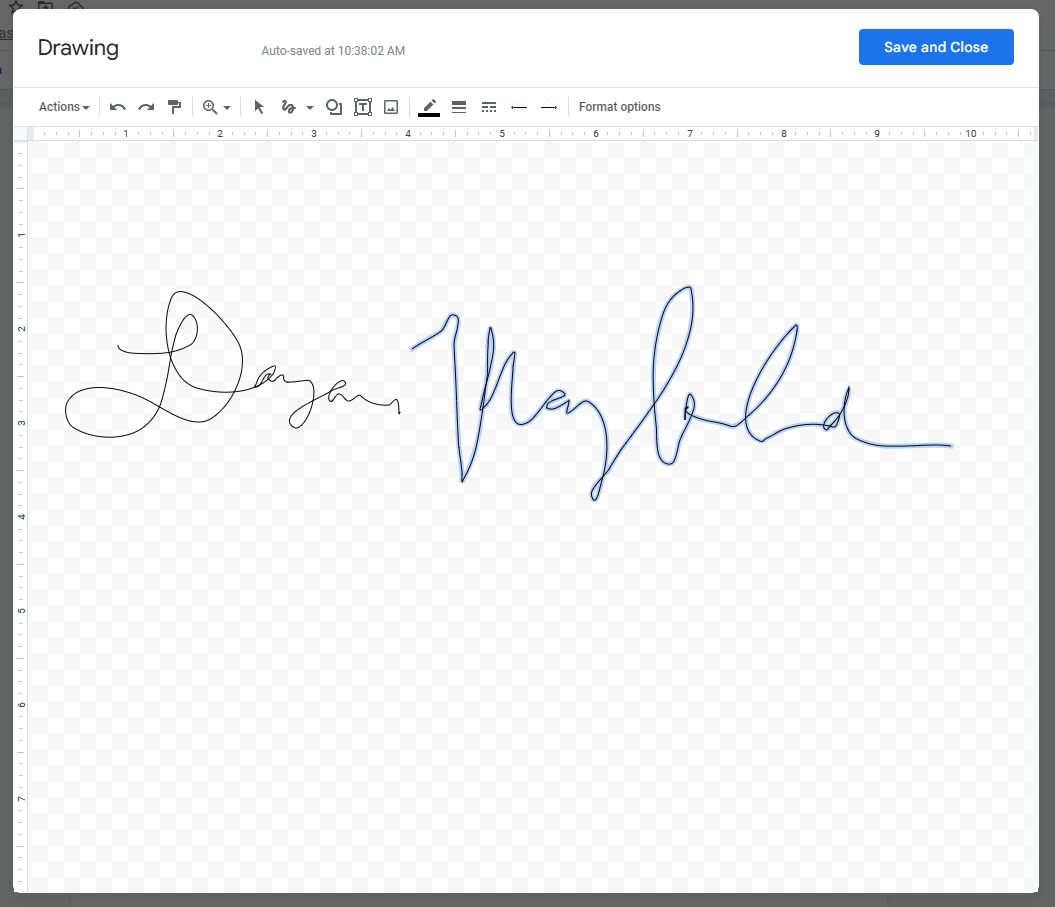
5. Adım. İmzanızı yeniden boyutlandırın ve isterseniz yanına tarihi yazın.
Çizim büyük eklenecektir, bu yüzden onu seçtiğinizden emin olun ve gerçekçi bir imza gibi görünecek kadar küçük görünene kadar sürükleyin.
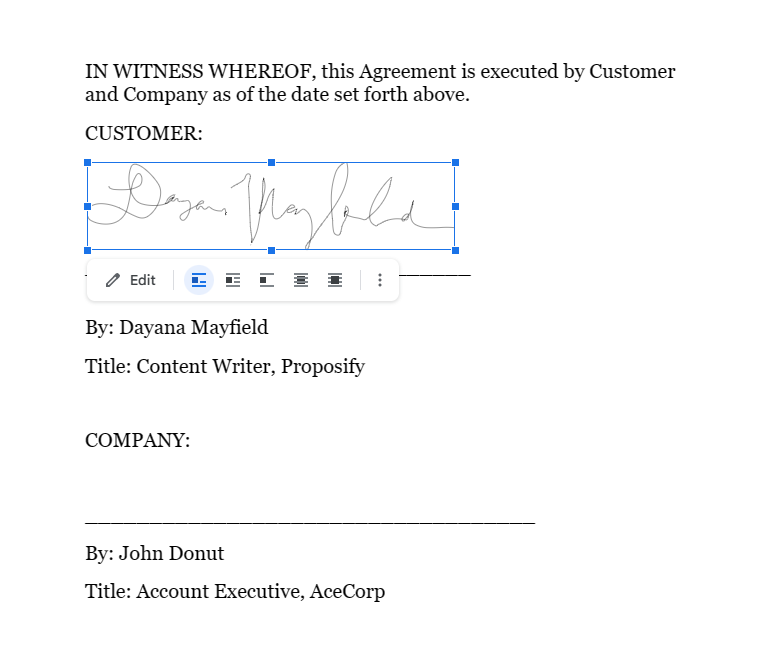
2. Yöntem: Google Dokümanlar'ın e-imza aracını kullanın
Google Dokümanlar, dokümanların içinde imza istemek için bir özellik geliştirdi.
Bu yöntemin artıları ve eksileri
Şu anda, bu yöntemin bazı önemli dezavantajları vardır. Google Dokümanlar'ın e-imza aracı hâlâ Beta modundadır , yani yalnızca küçük bir kullanıcı alt grubu tarafından kullanılabilir , dolayısıyla onu kullanamayabilirsiniz.
Ayrıca, bu imza isteği aracı, ister kişisel bir Gmail adresi ister Google Workspace kullanan bir iş e-posta adresi üzerinden olsun, yalnızca imzalayanlarınızın bir Google Drive hesabı varsa çalışır.
Profesyonellere gelince, eğer bu özelliğe sahipseniz, imza istemek çok kolay bir yoldur ve kullanıcı deneyimi ilgili tüm taraflar için iyidir.
e-imza nasıl eklenir
Google Dokümanlar içindeki e-imza aracını kullanmak için şu adımları izleyin:
1. Adım. Bir Google Dokümanı sözleşmesi oluşturun veya bir Microsoft Word dokümanı yükleyin ve onu bir Google Dokümanı olarak açın.
Belgeyi kendiniz imzalamanız gerekiyorsa, yukarıdaki Yöntem 1'i kullanmanız gerekeceğini unutmayın, çünkü bu yöntem yalnızca alıcılardan imza toplamak için çalışır. Araştırmamız, göndermeden önce imzalarsanız sözleşmelerin kapanma olasılığının daha yüksek olduğunu gösteriyor, bu nedenle bir sonraki adıma geçmeden önce devam edin ve imzanızı ekleyin.
2. Adım. Dosya > e-İmza'yı seçin.
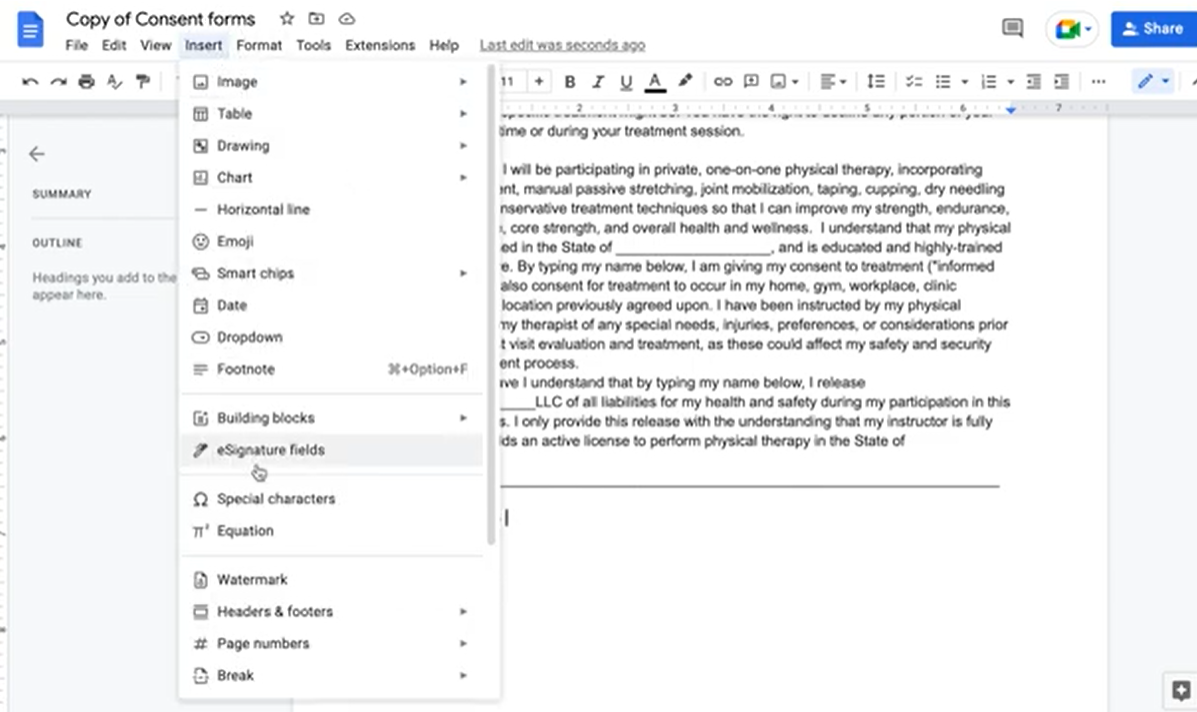
3. Adım. Sağ taraftaki bölmedeki eİmza araçlarını kullanarak belgenize bir eİmza kutusu ekleyin.
İmzalanan tarih otomatik olarak oluşturulacaktır.
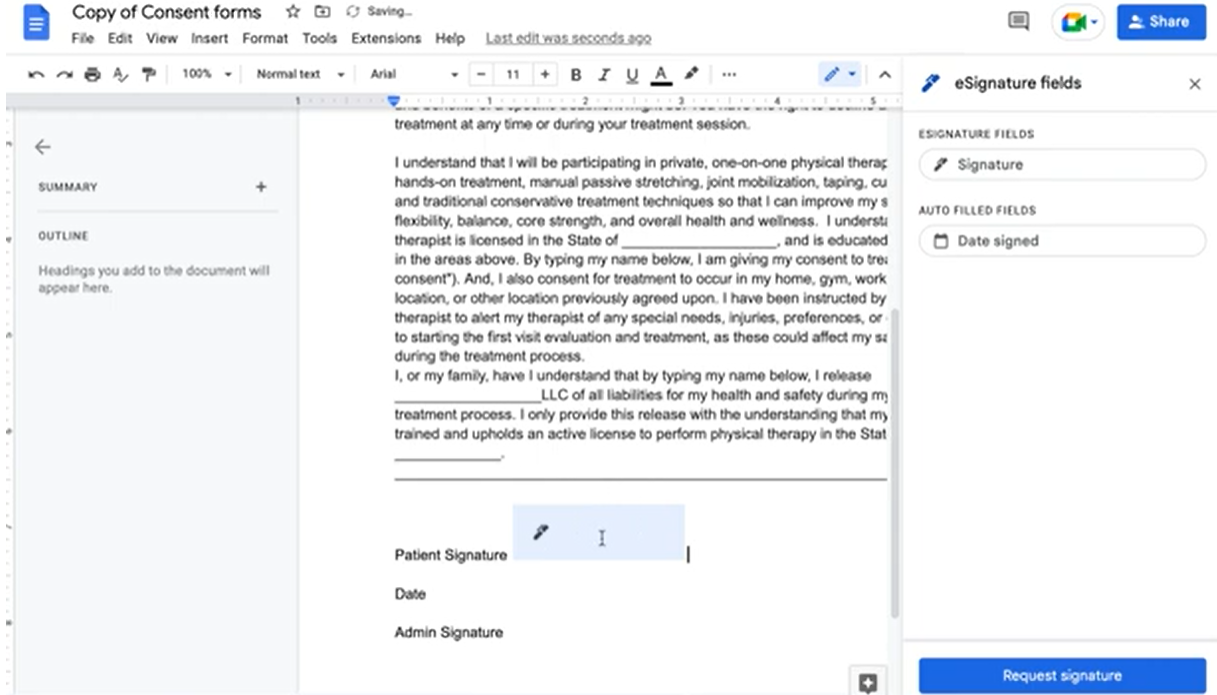
4. Adım. İmzalayan için gerekli tüm alanları ekledikten sonra, "İmza iste"ye tıklayın, alıcının e-posta adresini girin ve "Gönder"e tıklayın.
İmza talebini gönderdikten sonra belge kilitlenecek ve herhangi bir değişiklik yapmanız engellenecektir. Belgeyi düzenlemeniz gerekirse, belgenin kilidini açmanız, isteği iptal etmeniz, değişikliklerinizi yapmanız ve ardından yeni bir imza isteği göndermeniz gerekir.
Bu kısa YouTube eğitimindeki adımları da izleyebilirsiniz.
Yöntem 3: İmzanızın bir fotoğrafını yükleyin
Ayrıca herhangi bir Google Dokümanına bir imzanın resmini de yükleyebilirsiniz.
Bu yöntemin artıları ve eksileri
Bu yöntemle, bilgisayarınızda zaten kayıtlı olan bir dijital imzayı kullanabilir ve sözleşme belgenizdeki imza satırına yükleyebilirsiniz. Elbette, yüklemek için bir imzanız olması gerekir. Paint, Canva veya kurşun kalem aracı sunan herhangi bir basit çizim programında bir tane oluşturabilirsiniz.

Bu yöntem yeterince basit olsa da profesyonel bir görünüm sunmaz. Bir müşteriye sözleşme gönderiyorsanız, imzalamalarını kolaylaştıran elektronik imza yazılımı kullanmalısınız. Potansiyel bir müşterinin belgenizi imzalamak için çok çaba sarf etmesini (imza oluşturmak, kaydetmek, kırpmak ve yüklemek zorunda olmak) istiyorsanız, sizinle çalışmanın çok zor olacağına karar verebilirler ve sözleşmeyi imzalamamak.
Daha da kötüsü, tahkim durumunda bu yöntem muhtemelen bir mahkemede geçerli olmayacaktır.
e-imza nasıl eklenir
Bir fotoğraf yükleyerek Google Dokümanınıza e-imza eklemek için şu adımları kullanın:
1. Adım. Google Dokümanlar içinde bir sözleşme oluşturun veya bir Microsoft Word dokümanı yükleyin ve onu bir Google Dokümanı olarak açın.
E-imza için kişinin adı ve unvanının yanı sıra bir satırınız olduğundan emin olun.
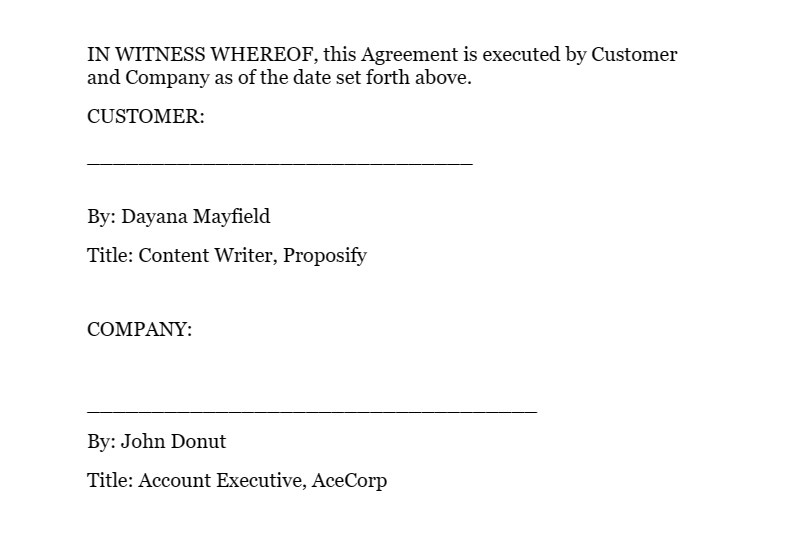
Adım 2. İmleci imzalama satırının üzerindeki boşluğa getirin. Ardından, Ekle > Görüntü > Bilgisayardan yükle'yi seçin.
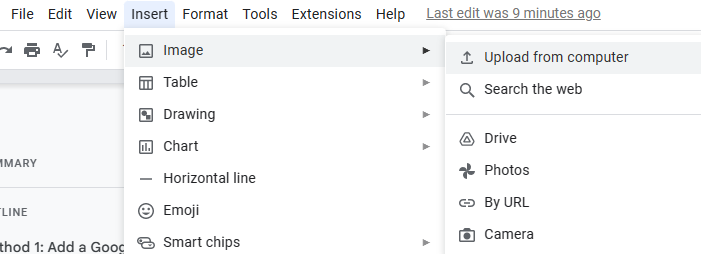
Adım 3. Görüntüyü yeniden boyutlandırın ve isterseniz tarihi yazın.
Bir resim yüklediğinizde, genellikle Google dokümanlarında bulunan tüm genişliği kaplar, bu nedenle resmi gerçek bir imza gibi görünmesi için yeniden boyutlandırdığınızdan emin olun.
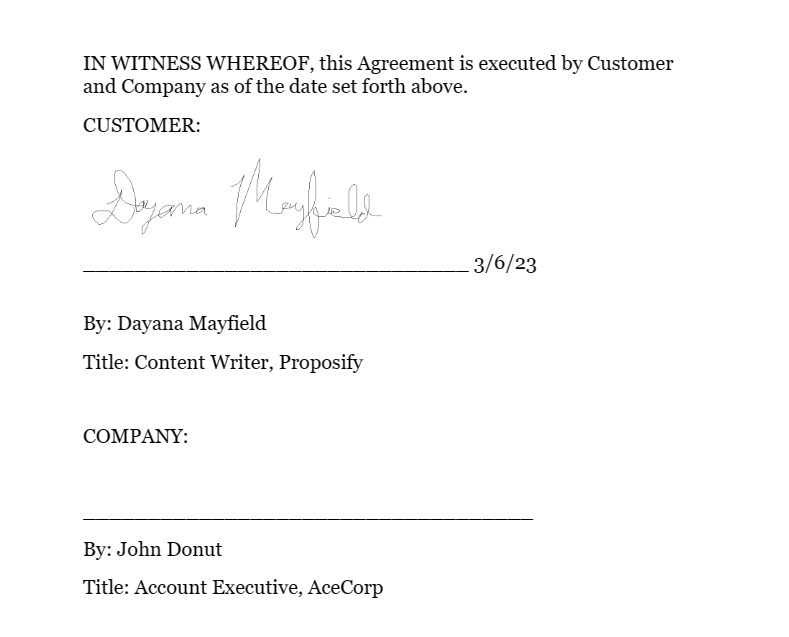
[Bonus Yöntemi] Daha iyi bir müşteri deneyimi için teklif yazılımı kullanın
Yukarıdaki seçeneklerden de görebileceğiniz gibi, Google Dokümanlar e-imza toplamak için gerçekten en iyi çözüm değil. Nasıl dilimlerseniz dilimleyin, bazı can sıkıcı geçici çözümler kullanmanız gerekir.
Daha profesyonel bir görünüm sağlamak istiyorsanız, teklif şablonları, e-imzalar ve e-posta hatırlatıcıları içeren teklif yazılımı kullanın.
Bu yöntemin artıları ve eksileri
Teklif yazılımı, birkaç temel nedenden dolayı Google Dokümanlar'a kıyasla üstündür:
Daha çekici - Yalnızca temel sözleşmeler göndermek yerine, potansiyel müşterilerin önemsediği tüm proje veya hizmet ayrıntılarıyla, kapatmak üzere tasarlanmış teklifler gönderebilirsiniz.
İmzalaması kolay - Müşteri deneyimi çok önemlidir. Bu yöntemle potansiyel müşterileriniz, imzalarını yüklemek veya farklı araçlar kullanmak zorunda kalmadan kolayca imzalayabilirler. Her şey tek bir yerde. Hatta aynı iş akışında bir ödeme veya depozito talep edebilirsiniz.
Yasal olarak bağlayıcı - Teklif yazılımı tam bir gönül rahatlığı sunar. Teklifin alıcının e-posta adresi tarafından imzalandığını kanıtlamak için bir denetim kaydınız olacaktır.
İmzalayan etkinliğinin görünürlüğü - Sözleşme bazında ve hesabınızın tamamı için açılışları, görüntülemeleri ve imzaları izleyebilirsiniz.
Ekip teklifi süreci üzerinde kontrol - Sözleşmeleri ve teklifleri ekip olarak gönderiyorsanız, tutarlılık oluşturmak için marka içeriğine sahip bir içerik kitaplığı oluşturabilirsiniz.
e-imza için nasıl gönderilir
Teklif yazılımını kullanarak e-imza istemek için şu adımları izleyin:
Adım 1. Bir şablon kullanarak bir sözleşme veya teklif oluşturun.
Sıfırdan başlamayarak hayatınızı kolaylaştırın. Her türden teklif ve sözleşme için 75'in üzerinde teklif şablonu arasından seçim yapın. İhtiyaçlarınıza en uygun tasarıma ve/veya içeriğe sahip olanı seçin.
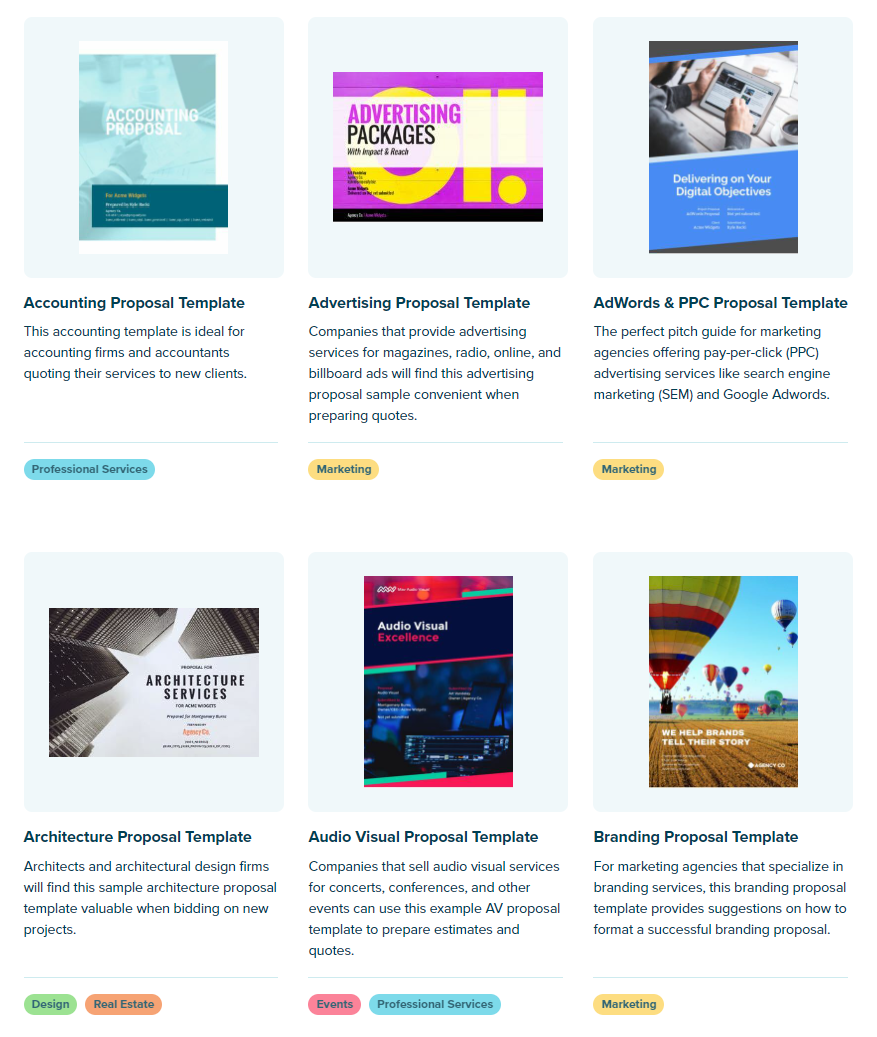
Adım 2. Teklifi işletmenize göre özelleştirin.
Ardından, şablonu özelleştirin. Benzersiz markanızı ve şirket ayrıntılarınızı eklemeniz gerekecek.
Şablona bağlı olarak, güncellenecek başka bilgiler de olacaktır. Örneğin, reklamcılık şablonumuzu kullanırsanız, şirketinizin erişimi, takipçileri veya ortalama müşteri sonuçlarıyla eşleşmesi için istatistikleri de güncellemek isteyebilirsiniz.
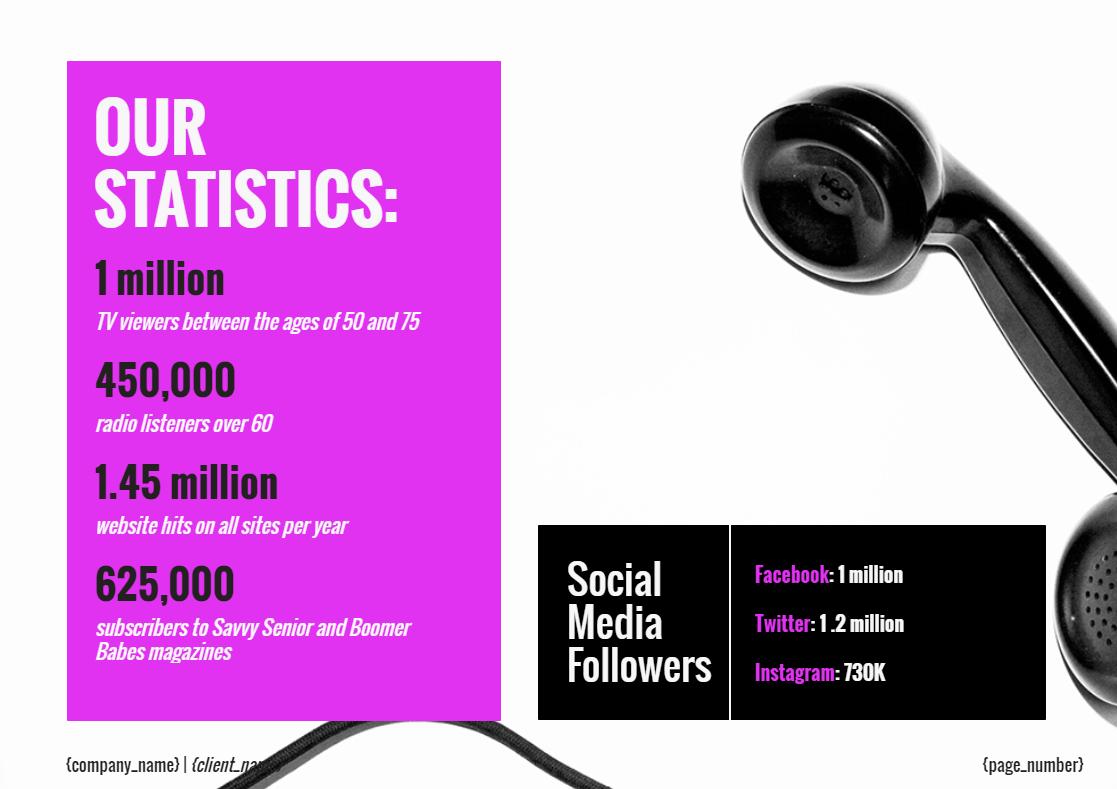
Adım 3. Alıcı bilgilerini ve imza alanlarını ekleyin.
Artık teklifiniz mükemmel olduğuna göre, son rötuşları ekleyin. Müşterinizin veya imzalayanın adını, işletme adını ve imza alanlarını ekleyin.
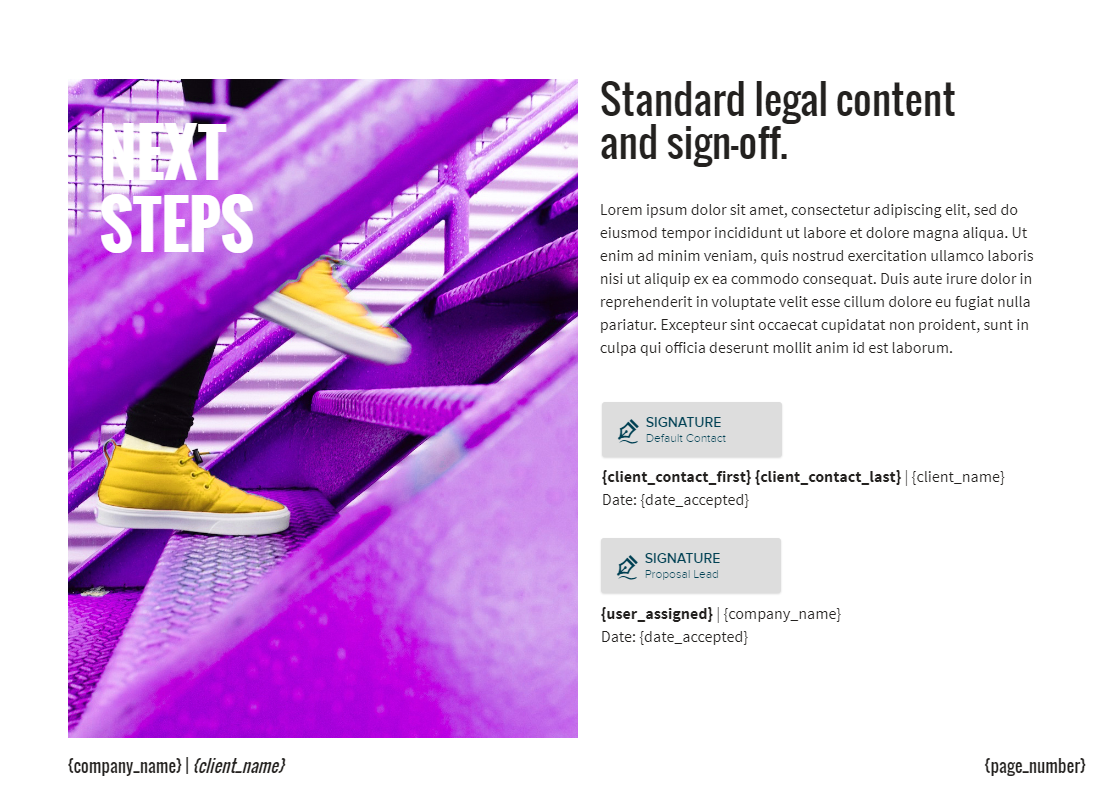
Adım 4. Belgeyi imza için gönderin ve otomatik e-posta hatırlatıcıları ayarlayın (veya manuel olarak takip edin).
Proposify ile teklifinizi gönderdiğinizde müşterilerin aktivitelerini takip edebileceksiniz. Teklifinizi ne sıklıkta incelediklerine bağlı olarak özelleştirilmiş takipler göndermek için bunu kullanın.
Veya takiplerinizi otomatikleştirmek için e-posta şablonlarımızı kullanın, böylece check-in yapmayı hatırlamanıza gerek kalmaz.
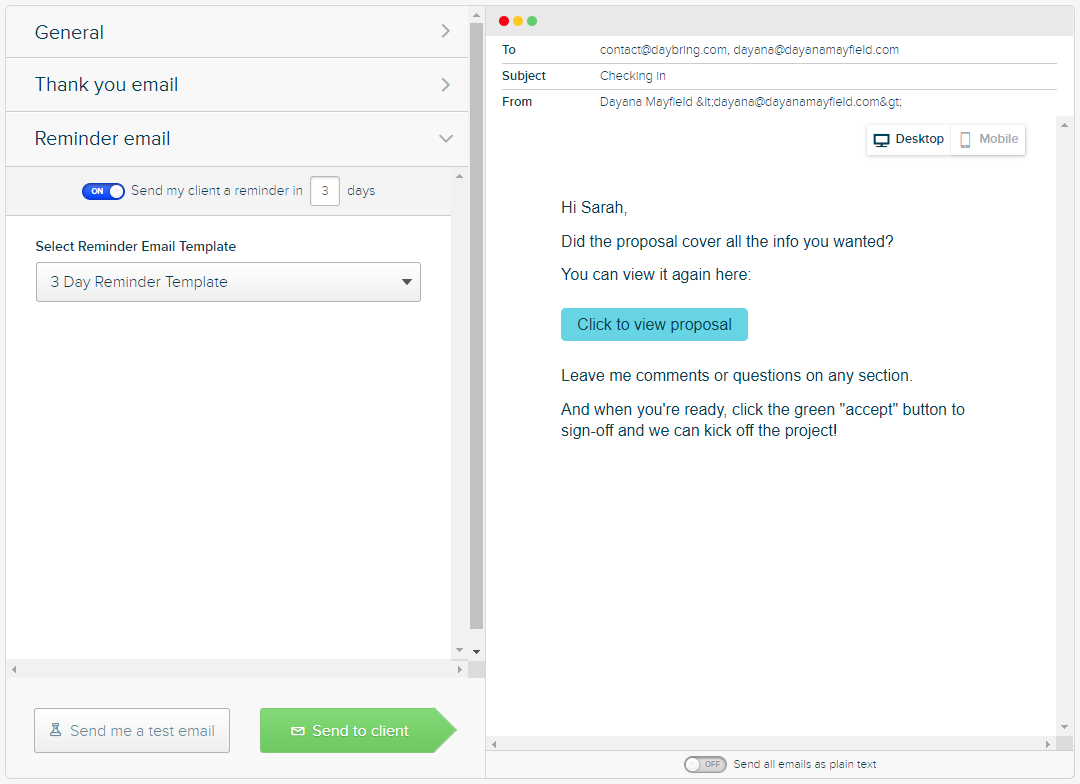
E-imza toplamak günlük hayatınızın büyük bir bölümünü oluşturuyorsa, Google Dokümanlar'ın sağlayabileceğinden daha iyi özelliklere ihtiyacınız var. Yüksek kaliteli sözleşmeler ve teklifler, basitleştirilmiş imzalama ve müşteri etkinliği takibini tercih edin.
