PDF Belgesine E-İmza Nasıl Eklenir [4 Kolay Yol]
Yayınlanan: 2023-05-18Bu kılavuzda neler var :
PDF'leri e-imzalama hakkında bilmeniz gereken her şey
Yöntem 1: Adobe Acrobat ile bir PDF belgesine e-imza ekleyin
Yöntem 1: Microsoft Edge ile bir PDF belgesine e-imza ekleyin
Yöntem 2: Proposify ile bir PDF belgesine e-imza ekleyin
Yöntem 3: Dropbox Sign ile bir PDF belgesine e-imza ekleyin
PDF'lerde e-imza istemek için ipuçları
PDF'leri e-imzalama hakkında bilmeniz gereken her şey
PDF'leri imzalama hakkında sorularınız mı var? Cevaplarımız var.
Aşağıdaki yöntemlerden hangisinin imzalama kullanım durumunuza en uygun olduğunu daha iyi anlamak için bu sık sorulan soruları okuyun.
Elektronik imzalar nasıl çalışır? Elektronik imzalar, bir belgeyi imzalamanın amacını ve eylemini temsil eder. Bu, bir kutuyu işaretlemek, adınızı çizmek veya yazmak veya baş harflerinizi çizmek veya yazmak anlamına gelebilir.
PDF'lerdeki elektronik imzalar yasal olarak bağlayıcı mıdır? Tahkim durumunda sadece imzanızı dijital olarak atmak yeterli olmayabilir. İmzalarınızın yasal olarak bağlayıcı olmasını sağlamak istiyorsanız, dijital imzalama etkinliğinin kaydedilebilmesi ve kanıtlanabilmesi için her imzalayanın gelen kutusuna bir imza isteği e-postası aracılığıyla benzersiz bir bağlantı gönderen elektronik imza yazılımını kullanmalısınız.
PDF'de elektronik imza toplamanın en iyi yolu nedir? Adobe Acrobat, PDF'leri çevrimiçi olarak imzalamanın en popüler ücretsiz yollarından biridir, ancak iş amaçları için en uygun yöntem değildir. Benzersiz bağlantılardan yoksundur (yukarıda açıklanmıştır). Ayrıca herkesin bilgisayarına Adobe Acrobat indirilmemiştir. Tavsiyemiz, müşterilerin özel bir yazılım indirmek zorunda kalmadan çevrimiçi olarak güvenli bir şekilde oturum açmasını sağlayan bir e-imza çözümü kullanmaktır (bkz. Yöntem 3 ve 4). Ancak tahkim riskinin düşük olduğunu düşünüyorsanız ve bu konuda çok endişeli değilseniz, devam edin ve Yöntem 1 veya 2'yi kullanın.
Şimdi imzalama yöntemlerine geçelim!
Hangisinin sizin için doğru olduğuna karar vermenize yardımcı olmak için her yöntemin artılarını ve eksilerini sunuyoruz.
Yöntem 1: Adobe Acrobat ile bir PDF belgesine e-imza ekleyin
Adobe Acrobat, PDF'leri görüntülemek ve düzenlemek için popüler bir ücretsiz araçtır. Form alanlarını doldurabilir, imza ekleyebilir, metni vurgulayabilir ve daha fazlasını yapabilirsiniz.
Bu yöntemin artıları ve eksileri
Adobe Acrobat, belgeleri dijital olarak imzalamak için yazma, çizme ve imzanızı yükleme gibi çeşitli yollar sunar.
Ancak, masaüstü uygulamalarının kullanılmasını gerektirdiği ve e-posta doğrulaması sunmadığı için en iyi seçenek değildir. Gelişmiş bir müşteri deneyimi ve yasal olarak bağlayıcı imzalar için, müşterilerin web tarayıcılarıyla birkaç kolay tıklamayla belgeleri inceleyip imzalamalarına olanak tanıyan bir imza aracı kullanın.
e-imza nasıl eklenir
Adobe Acrobat ile PDF imzalamak için izlenecek adımlar aşağıda verilmiştir.
Adım 1. Adobe Acrobat ile bir belge açın.
Adobe Acrobat'ı indirdiğinizden emin olun. Varsayılan PDF okuyucunuz değilse, programı başlatmak için sağ tıklayıp >> Adobe Acrobat ile Aç'ı seçmeniz gerekir.
"Doldur ve imzala"yı tıklayın. Ardından "İmza ekle"yi tıklayın.
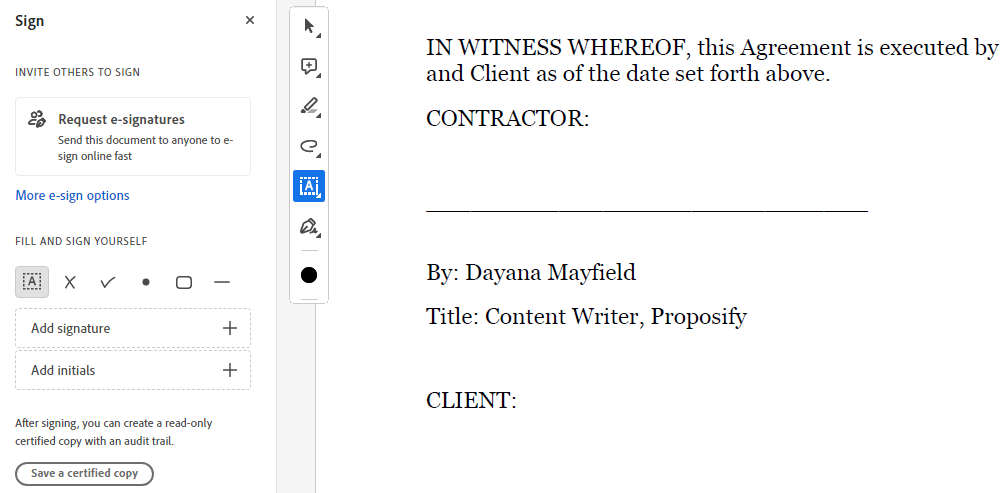
2. Adım. İmzanızı yazın, çizin veya yükleyin
Adobe Acrobat ile imza eklemenin üç yolu vardır. Adınızı yazabilir, imzanızı çizebilir veya Paint veya başka bir programla yaptığınız imzanızın resmini yükleyebilirsiniz.
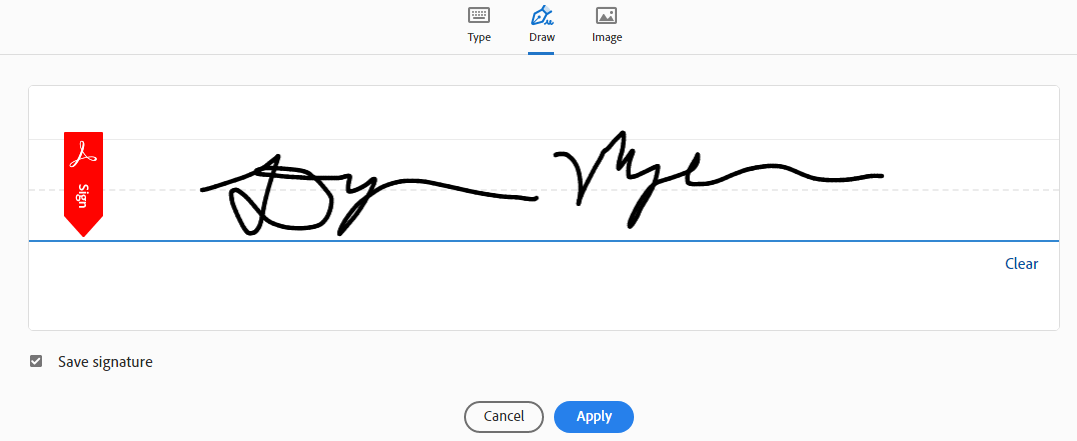
Adım 3. İmzanızı doğru alana sürükleyip bırakın.
Ardından, imzanızı gitmek istediğiniz yere yerleştirin ve gerekirse yeniden boyutlandırın.
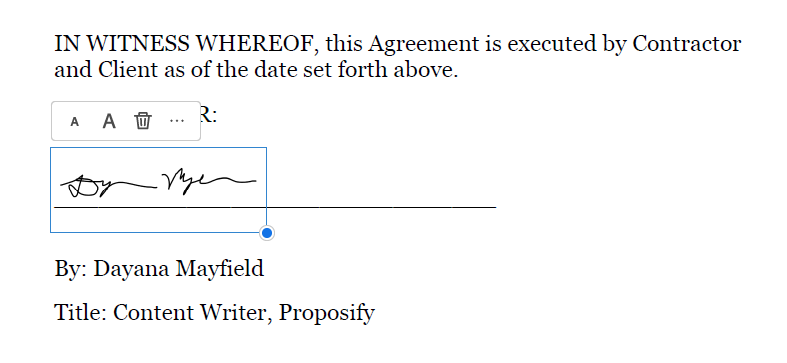
Adım 4. PDF'yi kaydedin ve gönderin.
Ardından, imzalı PDF'yi kaydetmek için kaydet simgesine tıklayın. Belgeyi başka birinin imzalamasına ihtiyacınız varsa, PDF'yi bu kişiye göndermeniz ve Adobe Acrobat Fill and Sign'ı nasıl kullanacaklarını açıklamanız gerekir. Daha akıcı, profesyonel bir yaklaşım için Yöntem 3'ü deneyin.
Yöntem 2: Microsoft Edge ile bir PDF belgesine e-imza ekleyin
Bu yöntemle, PDF'nizi imzalamak için popüler ve ücretsiz bir web sitesi tarayıcı uygulaması kullanacaksınız.
Bu yöntemin artıları ve eksileri
İmzanızı bir tutamda karalayabilirsiniz. Bu yöntem ücretsiz ve kolay olsa da, muhtemelen bir mahkemede geçerli olmayacaktır. Bir belgenin ne zaman değiştirildiğini takip edebileceksiniz, ancak imzalayanın e-postasına gönderilen ve yasal olarak bağlayıcı olan benzersiz bir bağlantı yok. (Arızaya karşı güvenli bir seçenek için aşağıdaki Yöntem 3'e bakın.)
e-imza nasıl eklenir
Elle çizilmiş imzanızı bir PDF belgesine eklemek için şu kolay adımları kullanın:
Adım 1. PDF'nizi Microsoft Edge ile açın.
Windows kullanıyorsanız, bilgisayarınız PDF'leri Edge'de otomatik olarak açabilir. Değilse, PDF dosyasına sağ tıklayıp Open with >> Edge'i seçebilirsiniz.
2. Adım. Bir PDF görüntülerken Edge tarayıcısında görünen üst araç çubuğundaki çizim aracını seçin.
Daha profesyonel görünen bir imza için siyah rengi seçin ve kalınlığı mümkün olduğunca ince ayarlayın.
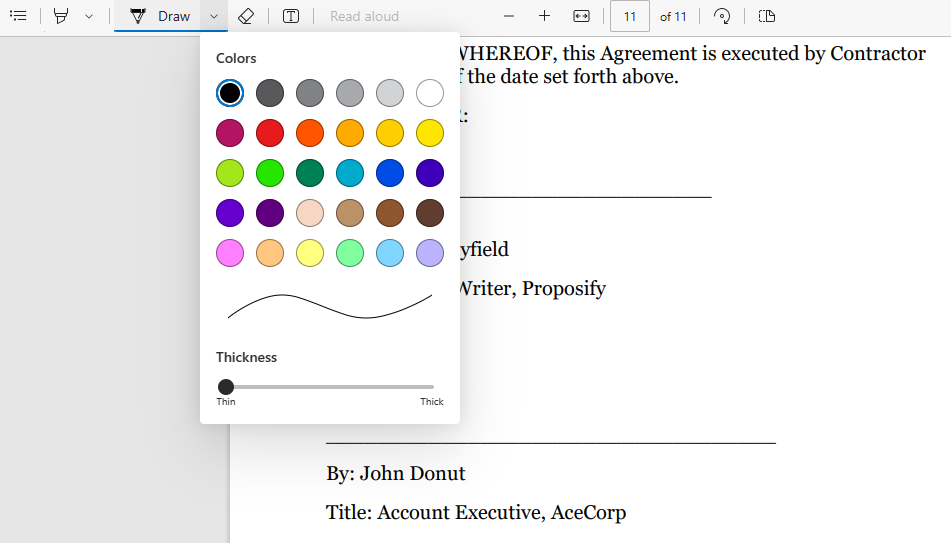
Adım 3. İmzanızı çizin.
Dokunmatik ekranlı bir cihazınız varsa imzanızın gerçekçi görünmesi daha kolay olacaktır. Aksi takdirde, fareniz veya izleme dörtgeninizle elinizden gelenin en iyisini yapmanız gerekir.
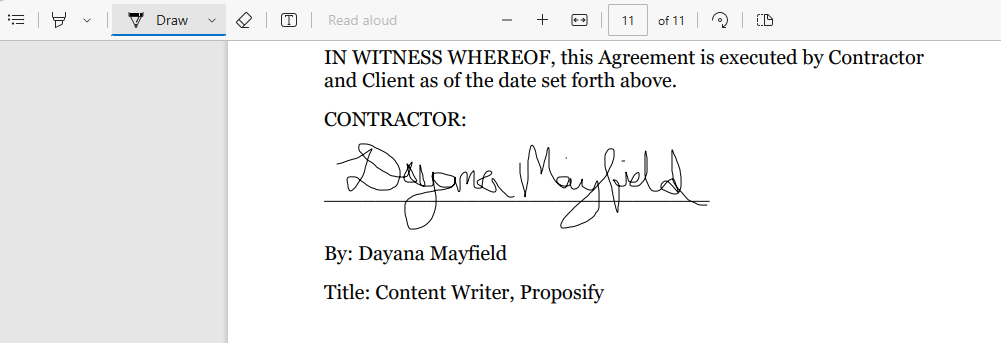
Adım 4. İmzalı PDF belgesini kaydedin.
Değişiklikleri orijinal PDF dosyasına kaydetmek isterseniz, kaydet simgesine tıklamanız yeterlidir. Ancak imzalı sürümü ayrı bir dosya olarak kaydetmek istiyorsanız, yazdır simgesini tıklayın ve Microsoft PDF'ye Yazdır'ı seçin.
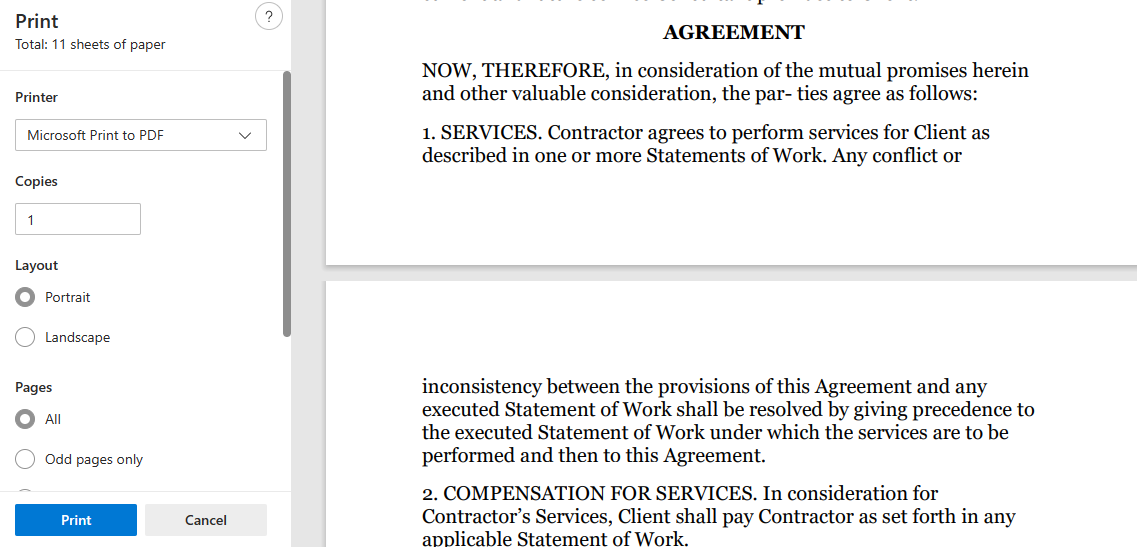
Ardından, yazdır'a basabilir ve imzalı sürüme yeni bir ad verebilir ve altına kaydetmek için doğru klasörü seçebilirsiniz.
Yöntem 3: Proposify ile bir PDF belgesine e-imza ekleyin
PDF'leri karıştırmaktan bıktınız mı? Proposify'ın teklif yazılımı, teklifleri tasarlamak ve imzalamak için daha iyi bir yol sunar.
Bu yöntemin artıları ve eksileri
Satış ekibiniz potansiyel müşterilere PDF formatında teklifler gönderiyorsa, muhtemelen bu sorunların bazılarını veya tümünü ele almışsınızdır:
Her yere yayılmış farklı PDF sürümleri
PDF tekliflerini tasarlarken karşılaşılan zorluklar
İstemci isteklerine göre düzenleme yapma zorlukları

Müşteri etkinliğine dair görünürlük eksikliği (teklifi görüp görmediklerini söyleyemem)
Proposify ile tüm bu sorunları çözebilirsiniz. Teklif şablonlarını yönetmek, teklif göndermek ve izlemek ve müşteri revizyon isteklerini işlemek için özel bir platform elde edersiniz.
İmzalar, imzalayanların e-posta gelen kutusuna gönderilen benzersiz bir bağlantıyla istendiğinden, toplanan tüm imzalar yasal olarak bağlayıcıdır.
Bu yöntem satış ekipleri için harika olsa da, diğer birçok kullanım durumu için uygun değildir. İş teklifleri göndermiyorsanız ancak yasal olarak bağlayıcı imzalar istiyorsanız, aşağıdaki Yöntem 4'ü göz önünde bulundurun.
e-imza nasıl eklenir
Dijital bir teklifte imza istemek için bu adımları izleyin.
Adım 1. Bir şablonla başlayın.
75'ten fazla teklif ve sözleşme şablonumuzdan birini seçerek zamandan tasarruf edin. Sektörünüze uygun olanı bulabilir veya en sevdiğiniz tasarıma sahip olanı seçebilirsiniz.
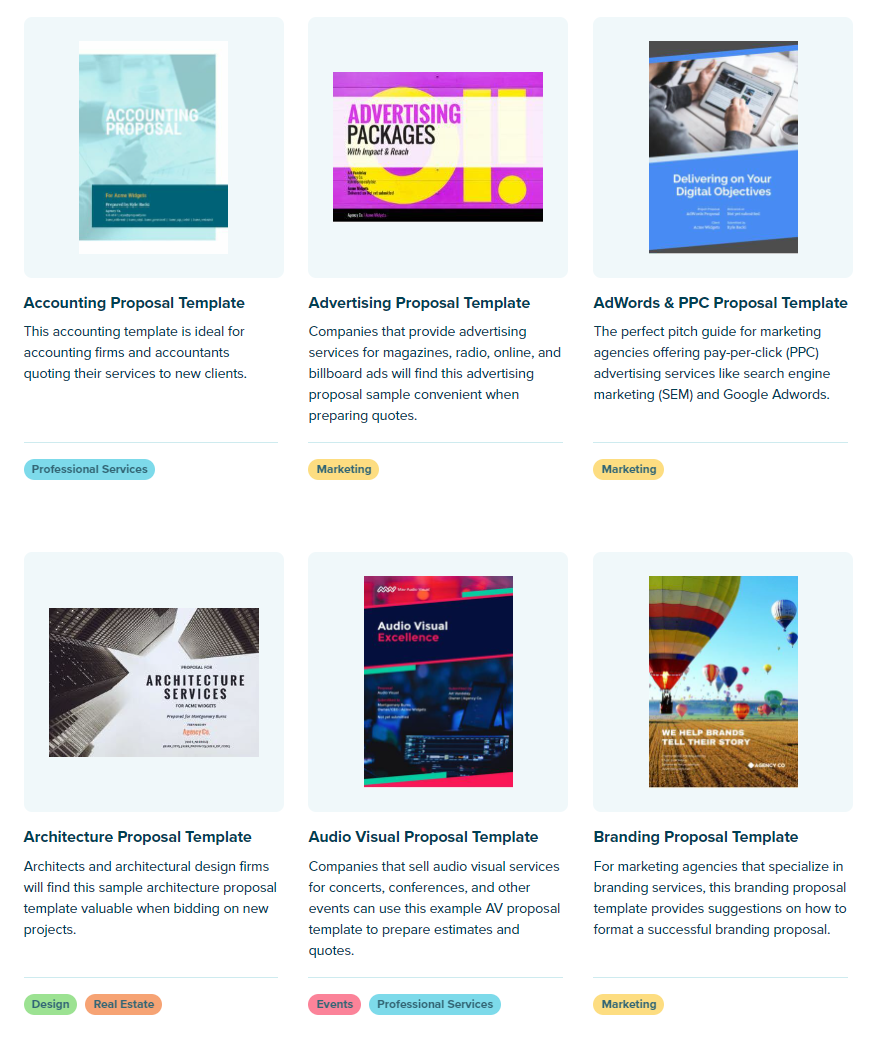
Adım 2. Teklifin tasarımını ve metnini özelleştirin
Benzersiz marka stilinizi, şirket bilgilerinizi, hizmet ayrıntılarınızı, kimlik bilgilerinizi vb. ekleyerek şablonu kendinize ait hale getirin.
Sektörünüze ve seçtiğiniz şablona bağlı olarak güncellemeniz gereken farklı şeyler olacaktır.
Örneğin, mimari teklif şablonumuzu kullanan bir mimarsanız, bu sayfayı kendi çalışmalarınızdan bir örnekle güncellediğinizden emin olmalısınız:
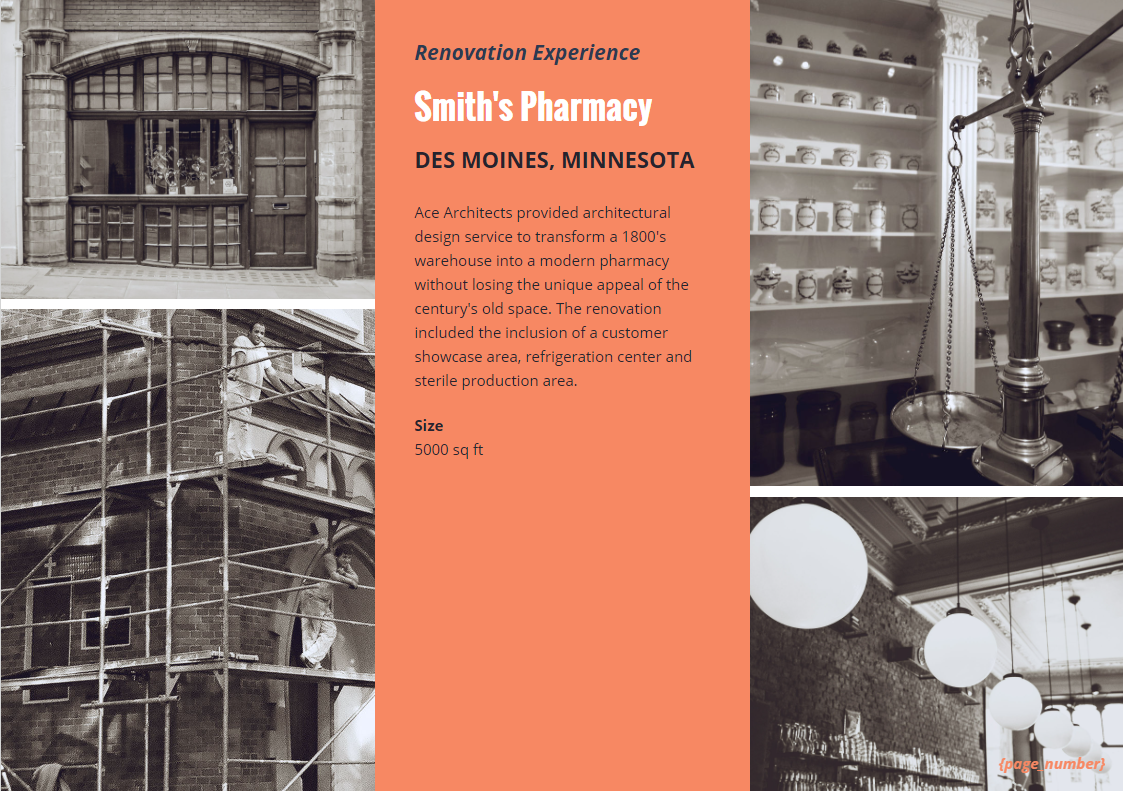
Adım 3. İstemci ayrıntılarını ve imza bloklarını ekleyin.
Teklifi işletmeniz için özelleştirdikten sonra, müşterinize hitap etme zamanı. İstemci şirket adını, imzalayan adını ve imza alanlarını ekleyin.
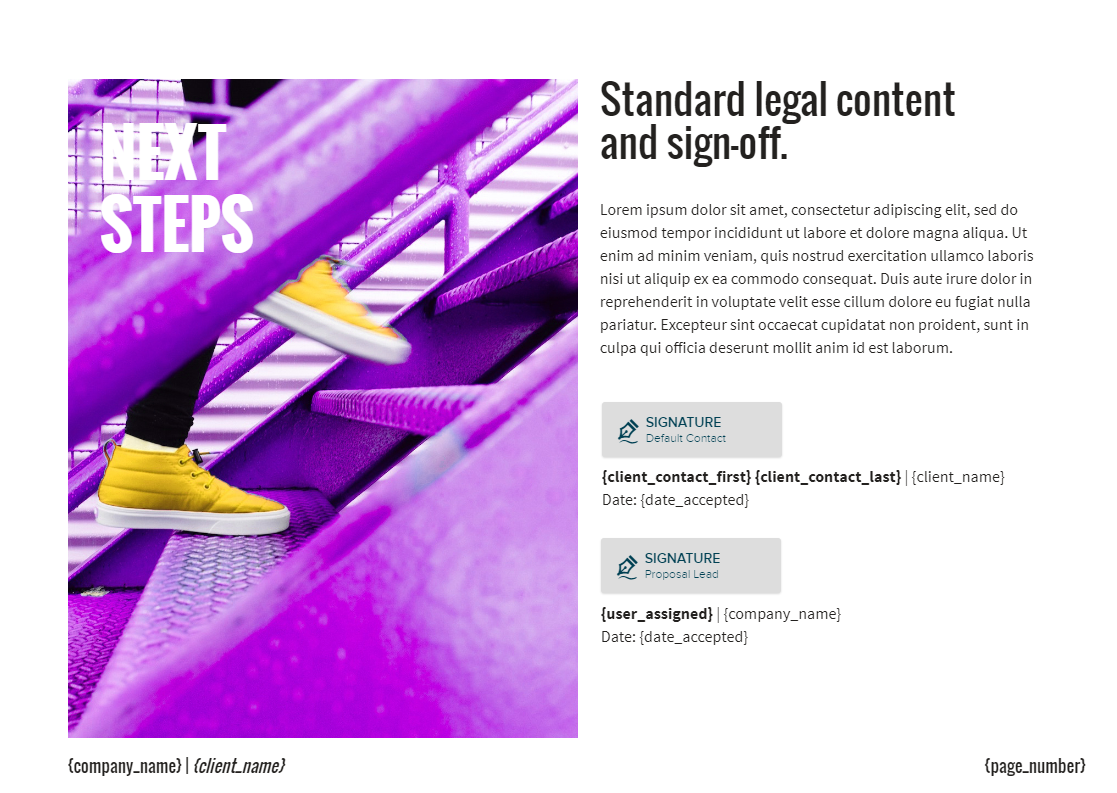
Adım 4. Teklifi müşteriye gönderin
Teklif bittiğinde, “Paylaş” düğmesine tıklayın. Ardından, teklifinize eşlik edecek e-postayı yazın.
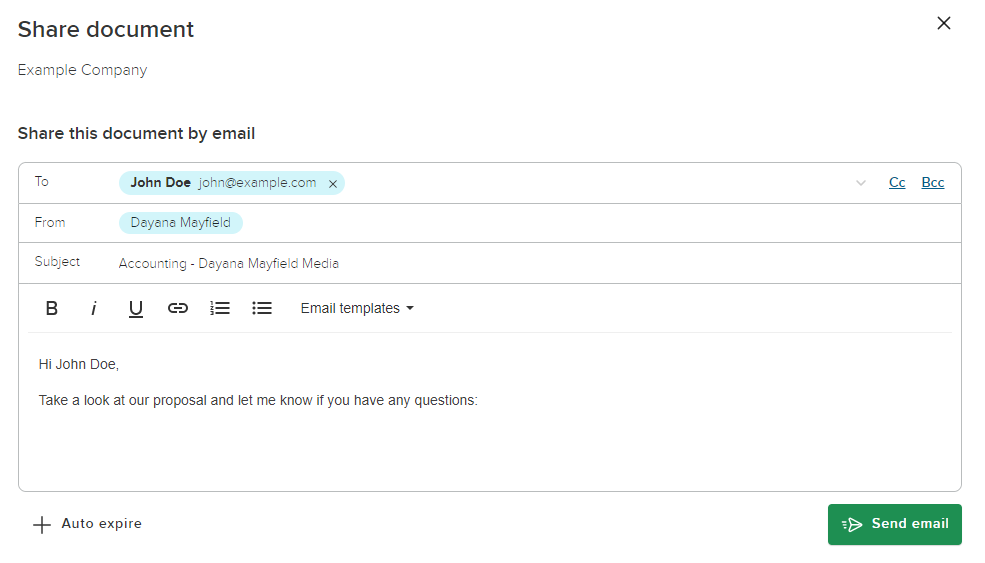
Ancak bir satış elemanı olarak işiniz elbette burada bitmiyor. Otomatik e-posta hatırlatıcıları ayarlamak, müşteri etkinliğini izlemek, kapanış oranlarınızı kıyaslamak ve müşteri revizyon isteklerine göre teklif şartlarını güncellemek için Proposify'ı kullanın.
Yöntem 4: Dropbox Sign ile bir PDF belgesine e-imza ekleyin
Dropbox Sign, yasal olarak bağlayıcı çevrimiçi imzalar için makul fiyatlı bir araçtır. Her türlü yasal sözleşme için kullanabilirsiniz.
Bu yöntemin artıları ve eksileri
Dropbox Sign, Word belgelerini ve PDF'leri yüklemeyi ve imzalatmayı kolaylaştırır. Ayrıca hesabınızda sözleşme şablonları oluşturabilirsiniz.
Proposify gibi, Dropbox Sign da yasal olarak bağlayıcı elektronik imzalar sunar. Aradaki fark, bu platformun temel yazılı sözleşmeleri imzalamak için tasarlanmış olmasıdır, oysa Proposify ile standart sözleşmelerin yanı sıra güzel tasarlanmış ve markaya uygun teklifler oluşturabilirsiniz. Bu nedenle Dropbox Sign herhangi bir amaç için kullanılabilirken, Proposify satış ekipleri için daha iyidir.
e-imza nasıl eklenir
Dropbox Sign ile PDF'nize nasıl imza bloğu ekleyeceğiniz aşağıda açıklanmıştır.
Adım 1. PDF'nizi yükleyin.
Hesabınıza giriş yaparak ve "Belgeleri imzala"yı tıklayarak başlayın.
İmzalamak istediğiniz PDF belgesini yükleyin. Aynı imzalayan için birden fazla belgeniz varsa hepsini karşıya yükleyebilir ve sırayla düzenleyebilirsiniz.
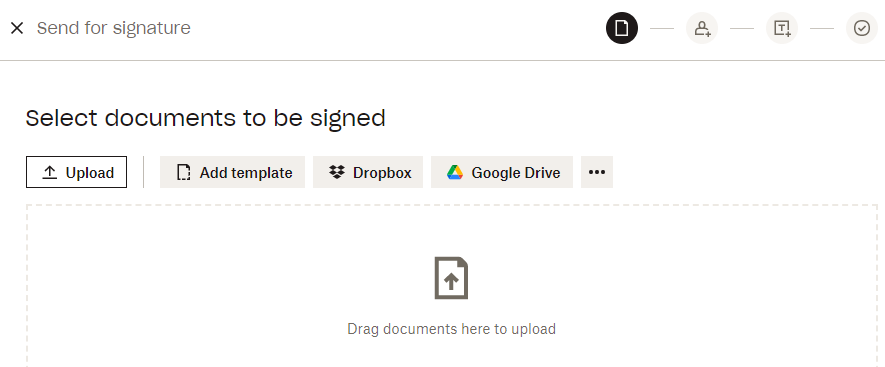
Adım 2. İmzalayanlarınızı ekleyin.
İmzalayanların adını ve e-posta adreslerini girin. İstediğiniz kadar kişi ekleyebilir veya yalnızca kendiniz bir şey imzalamanız gerekiyorsa "Tek imzalayan benim" düğmesine tıklayabilirsiniz.
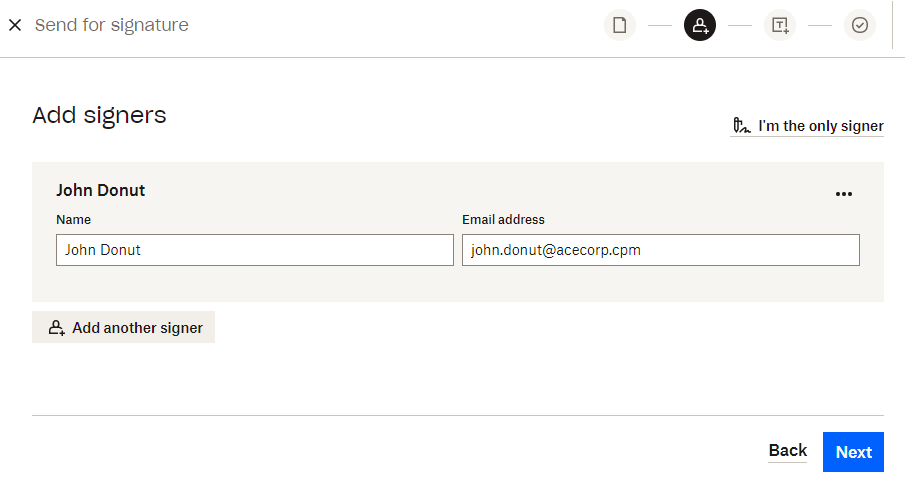
Adım 3. Gerekli tüm imza alanlarını girin.
Ardından, her imzalayan için gerekli imza alanlarını ve form alanlarını ekleyin. Adlar, adresler veya diğer önemli veriler için alanlar eklemek isteyebilirsiniz.
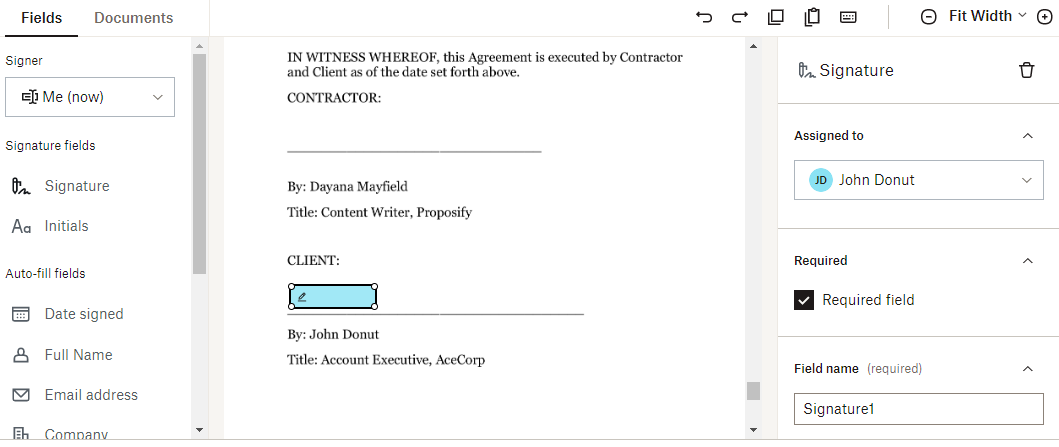
İmzalamanız gereken herhangi bir alan varsa, "Ben" ayarına tıklayın ve imzaları ihtiyacınız olan yere sürükleyip bırakın.
Adım 4. Belgeyi imza için gönderin.
Son adım, imza isteği e-postasını göndermektir. Tüm gerekli alanları ekledikten sonra “İleri” düğmesine basın. E-postanın konu satırını ve metnini yazın ve "Gönder"e basın.
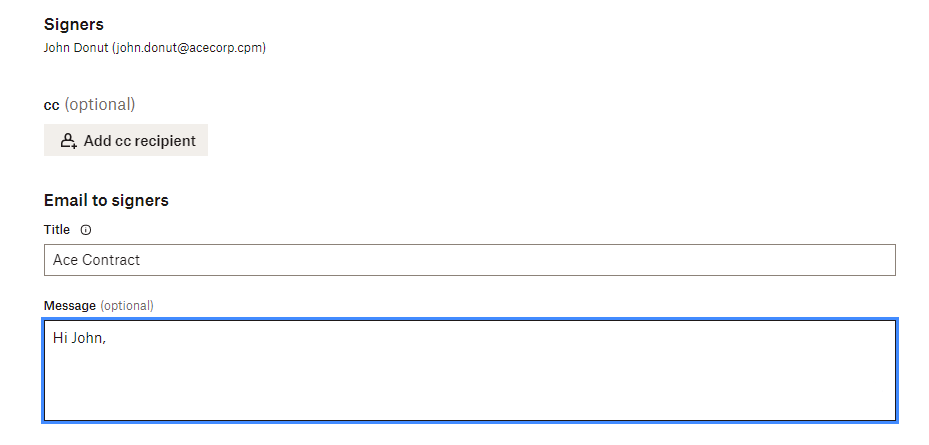
PDF'lerde e-imza istemek için ipuçları
İşletme sahipleri ve satış ekipleri, potansiyel müşterilerin evet demesini ve sözleşmeyi imzalamasını sağlamak için ellerinden gelen her şeyi yapmalıdır. Bitmiş bir anlaşmayla aranıza kötü bir çevrimiçi deneyim girmesini istemezsiniz.
İşte e-imza iş akışınızı bir sonraki seviyeye taşımanıza yardımcı olacak beş akıllı ipucu:
Daha iyi bir müşteri deneyimi için imza yazılımı kullanın - Doğru yazılımla, müşterilerin tek yapması gereken bir e-posta açmak, belgenizi incelemek ve birkaç tıklama ile oturum açmaktır. Müşterilerinizi çemberlerden geçirmek ve sadece sözleşmenizi imzalamak için programlar indirmek zorunda kalmak istemezsiniz.
Daha hızlı süreçler için şablonlar oluşturun ve yeniden kullanın - Belgeleri göndermeyi kolaylaştırmak için kendi teklif ve sözleşme şablonlarınızı oluşturun. PDF programlarıyla uğraşmak yerine kolayca tasarım yapmanızı sağlayan bir platform kullanın.
Göndermeden önce imzalayın - Belgeyi müşterinize göndermeden önce daima alanlarınızı imzalayın. Bunu yapmak, teklifinizin kapanma olasılığını 5 kat artırır.
Otomatik hatırlatıcılar ayarlayın - Önceden planlanmış hatırlatıcılar, teklifinizin kapanma olasılığını %50 artırır, bu nedenle bu akıllı özelliği kullandığınızdan emin olun.
İmzalanan tüm sözleşmeleri otomatik olarak depolayın - Tüm imzalanmış belgelerinizi otomatik olarak kaydeden bir platform kullandığınızdan emin olun, böylece onları kaybetme konusunda asla endişelenmenize gerek kalmaz.
Daha iyi bir müşteri deneyimi ve daha sorunsuz şirket içi operasyonlar, satışlarınız üzerinde büyük bir etkiye sahip olabilir, bu nedenle imzalama sürecinizin eşit olduğundan emin olun.
Proposify ile teklif sürecinizi kolaylaştırın ve daha fazla anlaşma yapın.
