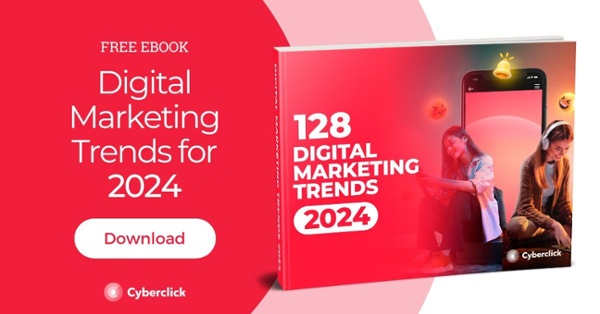YouTube Create: คู่มือฉบับสมบูรณ์
เผยแพร่แล้ว: 2024-06-06YouTube Create เป็นแอปพลิเคชันตัดต่อวิดีโอบนมือถือที่มีฟังก์ชันพื้นฐานและใช้งานง่าย พัฒนาโดย YouTube แอปนี้อนุญาตให้ผู้ใช้แก้ไขวิดีโอทั้งขนาดยาวและสั้น ส่วนที่ดีที่สุด? มันฟรีและไม่มีโฆษณาโดยสมบูรณ์
หากต้องการใช้ YouTube Create สิ่งที่คุณต้องมีคือบัญชี Google หรือ YouTube อุปกรณ์เคลื่อนที่ Android ที่เข้ากันได้กับแอป (ที่มี RAM อย่างน้อย 4GB ซึ่งรุ่นส่วนใหญ่มี) และต้องอยู่ในประเทศที่สามารถใช้งานได้
YouTube Create เปิดตัวใน 8 ตลาดในปี 2023 และแม้ว่าแอปพลิเคชันนี้ยังต้องมีการปรับปรุง แต่ก็อาจกลายเป็นหนึ่งในเทรนด์การตลาดผ่านวิดีโอในปี 2024 และต่อๆ ไป

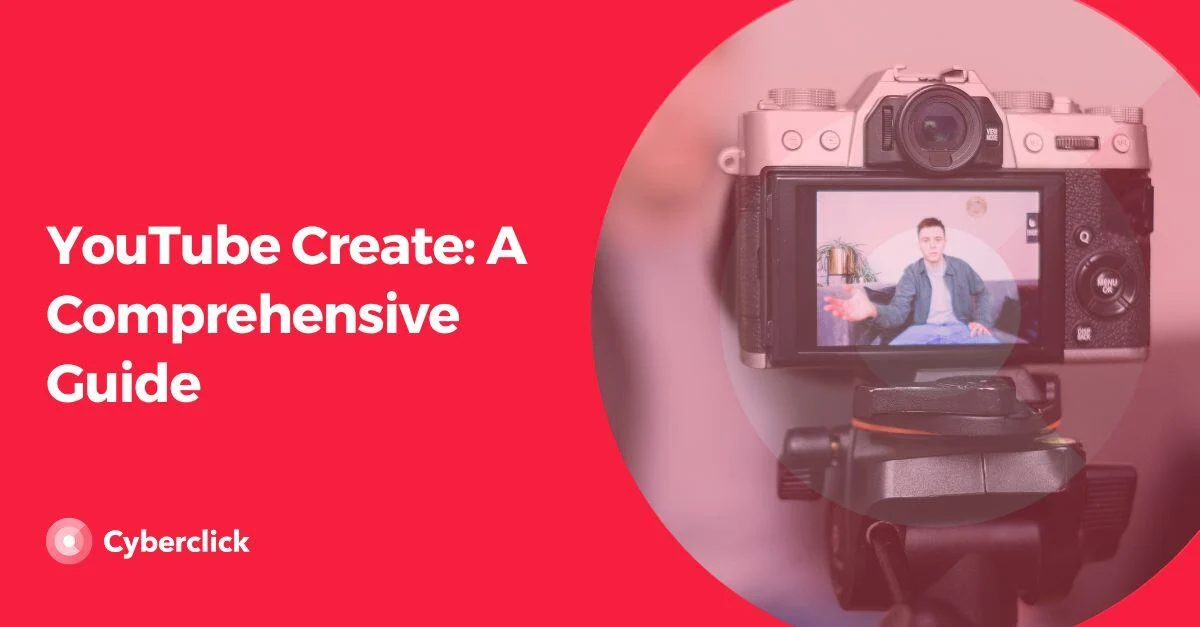
ไม่ว่าคุณจะอัปโหลดวิดีโอไปยัง YouTube โซเชียลเน็ตเวิร์กอื่นๆ หรือเพียงแค่สนุกกับการตัดต่อเป็นงานอดิเรก เราจะแนะนำ ทุกสิ่งที่ YouTube Create นำเสนอ และวิธีที่คุณสามารถเริ่มใช้งานได้ เพราะไม่ แอปพลิเคชันนี้ไม่ได้มีไว้สำหรับผู้ใช้ YouTube เท่านั้น อย่างไรก็ตาม หากคุณเป็นผู้สร้างเนื้อหาบนแพลตฟอร์ม แอปนี้จะมีประโยชน์มาก เนื่องจากคุณสามารถอัปโหลดวิดีโอที่แก้ไขแล้วไปยังช่องของคุณได้โดยตรง
YouTube สร้างข้อเสนออะไร?
YouTube Create มีเครื่องมือแก้ไขขั้นพื้นฐาน เช่น การตัดและการลบคลิป การแบ่งส่วนวิดีโอ และการปรับความเร็ววิดีโอ และอื่นๆ อีกมากมาย แต่มาดู คุณสมบัติเด่นที่ทำให้ YouTube Create แตกต่างจากเครื่องมือตัดต่อวิดีโออื่นๆ กัน
การล้างข้อมูลเสียง
เพียงคลิกเดียว คุณก็สามารถลบเสียงรบกวนพื้นหลังออกจากวิดีโอของคุณได้อย่างรวดเร็ว คุณสมบัตินี้มีประโยชน์อย่างยิ่งเมื่อบันทึกภาพกลางแจ้ง แต่ยังมีประโยชน์เมื่ออยู่ที่บ้านด้วย ด้วยฟังก์ชันนี้ เสียงหลักจะชัดเจนขึ้นมาก และไม่มีเสียงที่น่ารำคาญใดๆ ที่เป็นอุปสรรคต่อความเพลิดเพลินของผู้ดูในเนื้อหาวิดีโอของคุณ
คำบรรยายอัตโนมัติ
คำบรรยายอัตโนมัติมีให้บริการในบางภาษา ดังนั้นหากคุณไม่เห็นคำบรรยายบนอุปกรณ์ของคุณ ไม่ต้องกังวล เพราะคำบรรยายอาจมาถึงเร็วกว่าในภายหลัง ด้วยการคลิกเพียงครั้งเดียว คุณสามารถเพิ่มคำบรรยายลงในวิดีโอของคุณที่ถอดเสียงคำพูดได้ นอกจากนี้คุณยังสามารถแก้ไขได้หากมีข้อผิดพลาดและเลือกรูปแบบแบบอักษรที่หลากหลาย
สั่งการด้วยเสียง
คุณสามารถเพิ่มแทร็กเสียงเป็นเสียงพากย์และใช้เครื่องมือคำบรรยายที่กล่าวถึงข้างต้นเพื่อถอดเสียงได้
ฟิลเตอร์และเอฟเฟกต์ที่หลากหลาย
มี GIF สติกเกอร์ เอฟเฟกต์ การเปลี่ยนภาพ และฟิลเตอร์ให้เลือกมากมาย ซึ่งจะช่วยให้คุณเพิ่มเอกลักษณ์เฉพาะตัวให้กับวิดีโอของคุณ และทำให้วิดีโอ ดูน่าดึงดูดและสนุกสนานยิ่งขึ้น แน่นอนว่ายังมีเครื่องมือสำหรับปรับความสว่าง ความอิ่มตัวของสี และสีด้วย

คลังเพลงและเสียงปลอดค่าลิขสิทธิ์มากมาย
คุณสามารถเข้าถึง ห้องสมุดที่มีเพลงและเอฟเฟกต์เสียงหลายพันรายการได้ฟรี และจะไม่ทำให้เกิดปัญหาลิขสิทธิ์เมื่อคุณอัปโหลดวิดีโอของคุณไปยัง YouTube คุณสามารถเลือกแนวเพลงได้หลากหลายและค้นหาเพลงที่คุณกำลังมองหา
บีทแมชชิ่ง
คุณสมบัตินี้ช่วยให้คุณ ซิงโครไนซ์การเปลี่ยนภาพกับจังหวะเพลงที่คุณเลือก ให้เข้ากับวิดีโอของคุณ ด้วยวิธีนี้ คุณไม่จำเป็นต้องตรวจจับจุดสูงสุดทางดนตรีและตัดมันด้วยตนเอง แพลตฟอร์มจะระบุสิ่งเหล่านี้ให้กับคุณ และคุณเพียงแค่ต้องปรับภาพให้เป็นส่วนเหล่านี้
วิธีใช้ YouTube Create: คำแนะนำทีละขั้นตอน
YouTube Create ค่อนข้างใช้งานง่าย แต่หากนี่เป็นครั้งแรกของคุณ ต่อไปนี้เป็นคำแนะนำทีละขั้นตอนเกี่ยวกับวิธีเริ่มแก้ไขวิดีโอแรกของคุณ:
หากคุณยังไม่ได้ดาวน์โหลดแอป YouTube Create จาก Google Play
เมื่อติดตั้งบนอุปกรณ์มือถือของคุณแล้ว ให้เข้าสู่ระบบด้วยบัญชี Google หรือ YouTube ของคุณ
บนหน้าจอหลัก คุณจะเห็นปุ่ม +; คลิกที่มัน
แกลเลอรีวิดีโอและรูปภาพของคุณจะเปิดขึ้นโดยอัตโนมัติ เพื่อให้คุณสามารถเลือกรายการที่จะแก้ไขได้ หากคุณต้องการเพิ่มวิดีโอหรือรูปภาพมากกว่าหนึ่งรายการในการตัดต่อ ให้กดรายการแรกค้างไว้ เลือกรายการอื่นๆ แล้วคลิกปุ่มนำเข้า
คุณจะถูกนำไปที่หน้าจอแก้ไข
ก่อนที่คุณจะเริ่มแก้ไข YouTube ขอแนะนำให้เลือกอัตราส่วนโดยคลิกที่จุดสามจุดที่มุมบนขวาของหน้าจอ
ตอนนี้ได้เวลาใช้เวทย์มนตร์ของคุณแล้ว!
หากคุณมาไกลถึงขนาดนี้ เราจะอธิบายองค์ประกอบต่างๆ ที่คุณจะพบบนหน้าจอแก้ไขและมีไว้เพื่ออะไร:
คุณสามารถปรับระยะเวลาได้โดยการย้ายปลายแถบที่มีวิดีโอหรือรูปภาพทั้งหมดของคุณ
ด้วยอิโมจิกรรไกรที่อยู่ทางด้านขวาของแถบแก้ไข คุณสามารถตัดเนื้อหาของคุณหากคุณไม่ต้องการใช้มันโดยรวม และเพิ่มองค์ประกอบที่แตกต่างกันในแต่ละส่วน เช่นเดียวกับการเปลี่ยนภาพ
ไอคอนเล่นถัดจากกรรไกรช่วยให้คุณดูตัวอย่างการแก้ไขของคุณก่อนที่จะดาวน์โหลด
ไอคอนถังขยะถัดจากการเล่นมีไว้เพื่อลบองค์ประกอบที่คุณไม่ต้องการในการแก้ไข หรือสำหรับการลบการแก้ไขทั้งหมด
หากคุณกดส่วนใดส่วนหนึ่งของแถบตัดต่อวิดีโอ คุณจะเห็นแถบด้านล่างซึ่งคุณจะพบฟังก์ชันส่วนใหญ่ ด้านหนึ่งคุณมีอิโมจิรูปกรรไกรอีกครั้ง
ถัดจากนั้นคือตัวเลือกสำหรับฟิลเตอร์ เอฟเฟกต์ และการปรับแต่ง ซึ่งคุณสามารถใช้เอฟเฟกต์ภาพที่หลากหลายกับการแก้ไขของคุณเพื่อเปลี่ยนรูปลักษณ์ได้
อีโมจิความเร็วช่วยให้คุณเพิ่มหรือลดความเร็วในการเล่นวิดีโอได้
ถัดไปคือตัวเลือกระดับเสียงสำหรับปรับระดับเสียงในการแก้ไขของคุณ นอกจากนี้ยังมีการล้างเสียงที่เรากล่าวถึงก่อนหน้านี้ ซึ่งใช้เพื่อลบเสียงรบกวนออกจากวิดีโอของคุณ และทำให้เสียงหลักชัดเจนยิ่งขึ้น
หลังจากนั้น คุณจะพบตัวเลือกในการหมุน แทนที่ (เพื่อแทนที่ส่วนหนึ่งของวิดีโอด้วยส่วนอื่น) จัดระเบียบใหม่ (เพื่อเปลี่ยนลำดับของส่วนต่าง ๆ ของวิดีโอ) ลบ (เพื่อลบส่วนวิดีโอใด ๆ ) และทำซ้ำ (หากต้องการคัดลอกส่วนที่คุณต้องการ ให้วางแล้วให้ปรากฏสองครั้งในการแก้ไข)
หากต้องการเพิ่มการเปลี่ยนภาพให้กับวิดีโอของคุณ ให้คลิกที่ตัวเลขระหว่างการตัดแบบต่างๆ ที่คุณทำในการตัดต่อ ไลบรารีที่มีช่วงการเปลี่ยนภาพต่างๆ จะเปิดขึ้น และคุณสามารถเลือกได้จากหลากหลายช่วง
หากต้องการเพิ่มคลิปเพิ่มเติมในการตัดต่อของคุณ เพียงคลิกที่ปุ่ม +