เคล็ดลับในการใช้ Kindle Cloud Reader อย่างมีประสิทธิภาพในปี 2022
เผยแพร่แล้ว: 2022-07-15Amazon Kindle เป็นหนึ่งในแท็บเล็ตที่มีชื่อเสียงที่สุดที่ออกแบบมาเพื่ออ่าน ebook หากคุณซื้อหนังสือ Kindle จาก Amazon คุณสามารถเรียกดูหนังสือเหล่านั้นด้วยแอพ Kindle บนอุปกรณ์พกพาอื่น ๆ รวมถึง iPhone, iPad หรือ Android อย่างไรก็ตาม Amazon เสนอวิธีการอื่นในการอ่าน eBook โดยใช้ Kindle Cloud Reader ซึ่งช่วยให้คุณอ่านออนไลน์ได้จากแทบทุกเบราว์เซอร์บนอินเทอร์เน็ต
สารบัญ
- 1 Kindle Cloud Reader คืออะไร?
- 2 วิธีการคัดลอกจาก Kindle Cloud Reader?
- 3 วิธีเข้าถึง Kindle Cloud Reader
- 4 วิธีเพิ่ม Kindle Books ลงใน Kindle Cloud Reader
- 5 วิธีอ่านหนังสือโดยใช้ Kindle Cloud Reader
- 5.1 ที่เกี่ยวข้อง
Kindle Cloud Reader คืออะไร?
เป็น Kindle Cloud Reader แอปพลิเคชันที่ให้คุณเรียกดูหนังสือ Kindle ออนไลน์ได้ ใช้งานได้ฟรีและทำงานบนเว็บ ดังนั้นผู้ใช้จึงสามารถใช้กับอินเทอร์เน็ตเบราว์เซอร์ใดก็ได้โดยไปที่ read.amazon.com
Amazon เปิดตัว Kindle Cloud Reader ในปี 2011 เพื่อแทนที่แอพ Kindle eBook บนมือถือ ประโยชน์ที่ใหญ่ที่สุดคือไม่จำเป็นต้องซื้ออุปกรณ์ Kindle สิ่งที่คุณต้องมีในการเข้าถึงหนังสือ Kindle คือบัญชี Amazon คอมพิวเตอร์ (หรือสมาร์ทโฟนหรือแท็บเล็ต) และเบราว์เซอร์
ฟีเจอร์ที่โดดเด่นที่สุดคือให้ผู้ใช้เข้าถึง ebook ที่คุณซื้อผ่าน Kindle Store ตั้งแต่คอลเล็กชั่นเรื่องสั้นยอดนิยมไปจนถึงหนังสือฟรีที่คุณดาวน์โหลดเพื่อสนองความอยากรู้ของคุณ
ในระยะสั้น Kindle Cloud Reader จะพิสูจน์ได้ว่าเป็นทางเลือกบนเว็บที่ยอดเยี่ยมสำหรับ Kindle ในทุก ๆ ด้านลบหนึ่ง เราจะพูดถึงมันในหัวข้อถัดไป
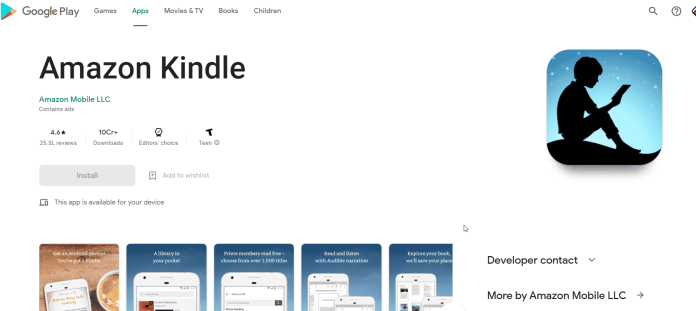
แอพ Amazon kindle cloud reader
วิธีการคัดลอกจาก Kindle Cloud Reader?
ในบทช่วยสอนนี้ คุณจะได้เรียนรู้ขั้นตอนในการดาวน์โหลด Kindle ebook จากโปรแกรมอ่านระบบคลาวด์และจัดเก็บเป็นไฟล์บนฮาร์ดไดรฟ์ของคุณ จากนั้นคุณสามารถเปิดแบบออฟไลน์หรือแบ่งปันหนังสือกับเพื่อนของคุณ
หากคุณกำลังพยายามคัดลอกข้อความหรือรูปภาพจาก eBook มีวิธีง่ายๆ ในการทำเช่นนี้ ใช้ปุ่ม CTRL+SHIFT+C ซึ่งจะแสดงหน้าต่างตัวเลือกที่มีตัวเลือกในการคัดลอกรูปภาพหรือข้อความจากหน้าเว็บ
ขั้นตอนแรกคือการดาวน์โหลดไฟล์ pdf ผ่านอุปกรณ์ Kindle หรือบนแอพ
ไปที่ www.kindlepdfconverters.com/ และคลิกปุ่ม "แปลงไฟล์" ใต้ "อัปโหลดไฟล์" เลือก "Amazon Kindle" เป็นรูปแบบเอาต์พุตของคุณ
เลือกปุ่ม "เรียกดู" เพื่อเลือกโฟลเดอร์สำหรับไฟล์ที่แปลงแล้วก่อนคลิก "เริ่ม"
ไปที่หน้าจอหลักและคลิกหน้าจอหลักของคุณและคลิกที่ไอคอน "Kindle Store" ถัดไป ไปที่เมนูค้นหาและพิมพ์ชื่อหนังสือที่คุณต้องการอ่าน จากนั้นคลิก "แสดงผลลัพธ์ทั้งหมด" หรือไอคอน "ดูผลลัพธ์ทั้งหมด"
คุณจะสังเกตเห็นสองแท็บภายในร้าน Kindle แท็บหนึ่งจะเป็น "ซื้อเลยด้วย 1 คลิก" อีกแท็บหนึ่งคือแท็บ "ซื้อเลยด้วย 1 คลิก" และแท็บที่สองเรียกว่า "อ่านฟรี" แท็บ "อ่านฟรี"
คลิกแท็บที่สองสำหรับหนังสือฟรี จากนั้นคลิกที่หนังสือ
คลิกที่ไอคอน "คลาวด์" ที่มุมบนขวาของหน้าต่างเบราว์เซอร์ของคุณ จากนั้นเลือก "เปิดใน Kindle Cloud Reader" หากคุณไม่พบไอคอน Cloud นั้น ให้คลิกลิงก์ชื่อหนังสือในอีเมลของคุณ
วิธีเข้าถึง Kindle Cloud Reader
สำหรับการเข้าถึง Kindle Cloud Reader ให้เปิดอินเทอร์เน็ตเบราว์เซอร์ที่คุณต้องการและไปที่ read.amazon.com และป้อนข้อมูลการเข้าสู่ระบบ Amazon ของคุณสำหรับบัญชี Amazon ของคุณ
หากคุณประสบปัญหาในการเข้าถึง Kindle Cloud Reader คุณอาจต้องอัปเดตหรือแก้ไขเว็บเบราว์เซอร์ Kindle Cloud Reader อิงจาก Amazon เข้ากันได้กับเบราว์เซอร์หลักทั้งหมดบนอินเทอร์เน็ต รวมถึง Google Chrome, Mozilla Firefox, Microsoft Edge และ Safari

หากคุณลงชื่อเข้าใช้ด้วยบัญชี Amazon ที่คุณซื้อหนังสือ Kindle ก่อนลงชื่อเข้าใช้ หนังสือจะถูกปล่อยและหนังสือจะปรากฏบนห้องสมุด Kindle Cloud Reader หากคุณใช้ Kindle Cloud Reader เป็นครั้งแรก ระบบอาจขอให้คุณอ่านแบบออฟไลน์ สิ่งนี้มีประโยชน์ในสถานการณ์ที่คุณไม่ได้ใช้งานอินเทอร์เน็ต
ห้องสมุดของคุณจะแสดงหน้าปก ชื่อเรื่อง และผู้แต่งของหนังสือทุกเล่ม หนังสือที่คุณเปิดล่าสุดจะแสดงก่อน
วิธีเพิ่ม Kindle Books ลงใน Kindle Cloud Reader
หากห้องสมุด Kindle Cloud Reader ของคุณหยุดนิ่ง เป็นเวลาที่เหมาะสมที่สุดในการรับ Kindle eBook เล่มแรกของคุณ
คลิกปุ่ม Kindle Store ที่มุมขวาบนเพื่อดูว่าหนังสือเล่มใดได้รับความนิยมมากที่สุดหรือค้นหาหนังสือเล่มใดโดยเฉพาะ
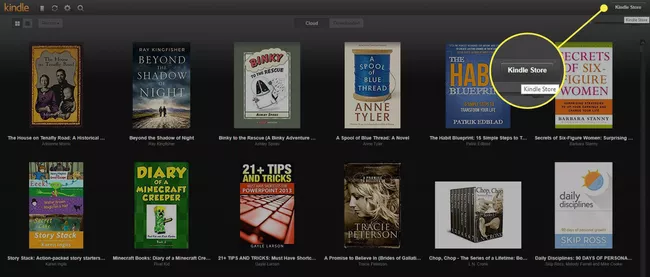
หากคุณซื้อหนังสือเล่มแรก ตรวจสอบให้แน่ใจว่าได้เลือกตัวเลือก Kindle Edition แล้ว
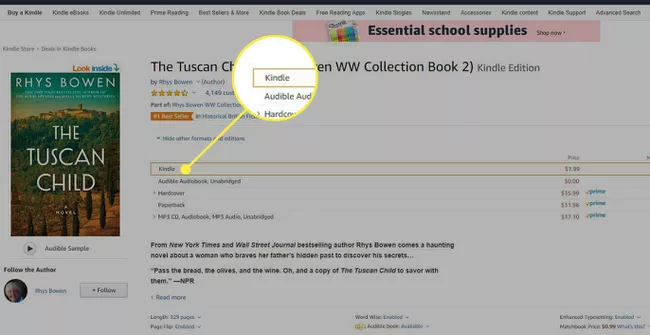
ก่อนตัดสินใจซื้อ ให้คลิกตัวเลือกไปที่ตัวเลือก การจัดส่ง ใต้ปุ่มซื้อ คลิกที่มันแล้วใช้เมนูแบบเลื่อนลงสำหรับ Kindle Cloud Reader
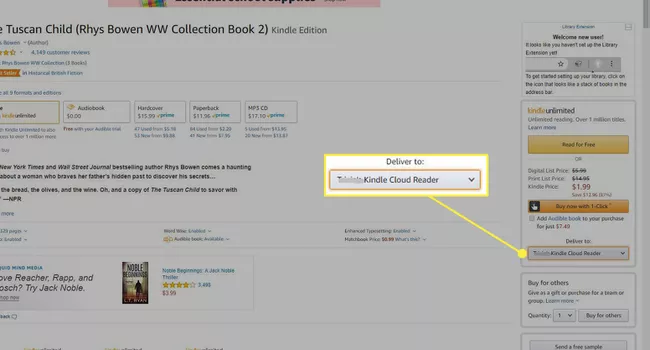
ตอนนี้คุณพร้อมที่จะดำเนินการซื้อให้เสร็จสิ้นแล้ว หนังสือ Kindle ใหม่ล่าสุดของคุณจะพร้อมใช้งานภายในแอพ Kindle Cloud Reader ของคุณไม่นานหลังจากการซื้อเสร็จสิ้น
วิธีอ่านหนังสือโดยใช้ Kindle Cloud Reader
ในการอ่านหนังสือโดยใช้ Kindle Cloud Reader นั้นตรงไปตรงมา คลิกที่ชื่อที่คุณต้องการอ่าน หนังสือจะเปิดขึ้น และคุณสามารถไปยังบทถัดไปได้โดยกดลูกศรที่ด้านล่างของหน้า ซึ่งสามารถทำได้โดยใช้ปุ่มลูกศรของแป้นพิมพ์หรือแป้นเว้นวรรค
คุณยังสามารถปรับเปลี่ยนประสบการณ์การอ่านของคุณโดยใช้เมนูขนาดเล็ก หากต้องการแสดงเมนู ให้เลื่อนเมาส์ไปทางด้านบนหรือด้านล่างของหน้าจอ ตัวเลือกคือ:
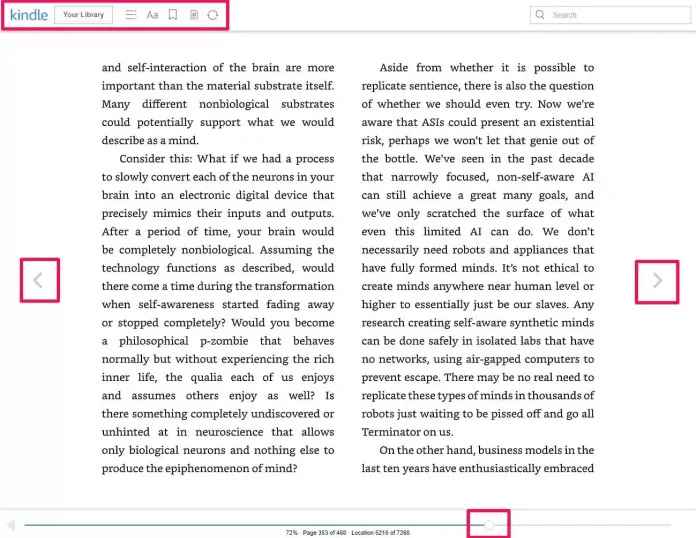
เลื่อนเมาส์ไปที่ส่วนบนหรือส่วนล่างของหน้าเพื่อดูตัวเลือกเมนูของคุณ
Kindle And Your Library : คลิกโลโก้ Kindle หรือปุ่ม Your Library เพื่อไปที่หน้าห้องสมุดของคุณเพื่อเลือกหนังสืออื่น
เมนู : เมนูนี้ซึ่งมีลักษณะเป็นเส้นแนวนอน 3 เส้น ช่วยให้คุณเข้าถึงส่วนเฉพาะในข้อความได้ เช่น หน้าปกของสารบัญหรือหน้าใดหน้าหนึ่ง
การตั้งค่าสำหรับการดู เมนูนี้ให้คุณแก้ไขการตั้งค่าการจัดรูปแบบและความสามารถในการอ่าน เช่น ขนาดของแบบอักษร ขนาดขอบ สีของหน้า และจำนวนคอลัมน์
ในการสลับบุ๊คมาร์ค ให้ใช้ปุ่มนี้เพื่อบันทึก (หรือถอดบุ๊กมาร์กออก) หน้านี้
โน้ตและเครื่องหมาย ปุ่มนี้แสดงรายการของเพจที่มีบุ๊กมาร์ก โน้ต หรือข้อความที่ไฮไลต์
ซิงโครไนซ์ ใช้ลิงก์นี้เพื่อซิงค์หนังสือที่คุณกำลังอ่านโดยอัตโนมัติ เพื่อให้การเปลี่ยนแปลงได้รับการอัปเดตบนอุปกรณ์อื่นๆ ที่คุณต้องการอ่าน
ที่ส่วนท้ายของหน้า คุณจะพบแถบเลื่อนที่แสดงตำแหน่งที่คุณอยู่ในหนังสือ สามารถเลื่อนแถบเลื่อนเพื่อเดินทางไปที่อื่นได้อย่างรวดเร็ว
รับบริการออกแบบกราฟิกและวิดีโอไม่จำกัดบน RemotePik จองรุ่นทดลองใช้ฟรี
เพื่อให้คุณไม่พลาดข่าวสารล่าสุดเกี่ยวกับอีคอมเมิร์ซและ Amazon โปรดสมัครรับจดหมายข่าวของเราที่ www.cruxfinder.com
