วิธีตั้งค่าและใช้งาน Google Meet| สุดยอดคู่มือสำหรับปี 2022
เผยแพร่แล้ว: 2022-09-27Google Meet เป็นเครื่องมือการประชุมทางวิดีโอที่มีประสิทธิภาพซึ่งช่วยให้คุณเชื่อมต่อกับลูกค้า เพื่อนร่วมงาน และเพื่อนคนอื่นๆ ได้ทั่วโลก ในบทความนี้ เราจะแสดงวิธีเชื่อมต่อ จัดการประชุม และให้คำแนะนำในการใช้ Google Meet อย่างมีประสิทธิภาพ
ไม่น่าแปลกใจที่ไม่น่าแปลกใจเลยที่ Google Meet ได้รับความนิยมเพิ่มขึ้นในช่วงที่ผ่านมา มันมาพร้อมกับคุณสมบัติที่ยอดเยี่ยมมากมาย ทำให้เป็นตัวเลือกที่ยอดเยี่ยมสำหรับผู้ใช้ขั้นสูงทุกวัน
สารบัญ
- 1 Google Meet คืออะไร?
- 2 Google Meet ฟรีหรือไม่
- 3 วิธีใช้ Google Meet
- 3.1 เข้าร่วมการประชุม Google Meet
- 4 คุณแชร์หน้าจอของคุณใน Google Meet อย่างไร
- 5 ขั้นตอนในการบันทึกวิดีโอคอล Google Meet
- 6 วัตถุประสงค์ของการใช้ Google Meet
- 6.1 การประชุมทีม
- 6.2 การสาธิตการขาย
- 6.3 การประชุมทั้งบริษัท
- 6.4 การนำเสนอของนักลงทุน
- 6.5 การสัมมนาผ่านเว็บ
- 6.6 การฝึกอบรม
- 6.7 ที่เกี่ยวข้อง
Google Meet คืออะไร?
Google Meet คือบริการการประชุมทางวิดีโอที่ Google ให้บริการ ตอนแรกมีให้เฉพาะลูกค้าองค์กรเท่านั้น อย่างไรก็ตาม ผู้ใช้ทุกคนสามารถใช้ Google Meet ได้ฟรี
Google Meet ใช้งานได้บนอินเทอร์เน็ต และดาวน์โหลดแท็บเล็ตและโทรศัพท์สำหรับ Android และ iOS
Google Meet ได้รับการออกแบบมาเพื่อใช้เป็นแพลตฟอร์มสำหรับจัดการประชุมทางวิดีโอเป็นหลัก อย่างไรก็ตาม คุณสามารถเปิดใช้งานไมโครโฟนและกล้องแยกกัน และใช้เพื่อโทรออกโดยใช้เสียงเมื่อคุณต้องการ
คุณสามารถโทรแบบเฉพาะกิจและเชิญเพื่อนและครอบครัวของคุณให้เข้าร่วมได้ พวกเขาสามารถเข้าร่วมการโทรได้โดยการป้อนรหัสการประชุมของคุณหรือเข้าร่วมด้วยลิงก์ที่พวกเขาคลิก
แง่มุมที่น่าสนใจที่สุดอย่างหนึ่งของ Google Meet คือคุณไม่จำเป็นต้องติดตั้งโปรแกรมใดๆ บนเดสก์ท็อป ผู้เข้าร่วม (ผู้จัดงานและผู้เข้าร่วม) ต้องใช้เว็บเบราว์เซอร์รุ่นล่าสุดเท่านั้น
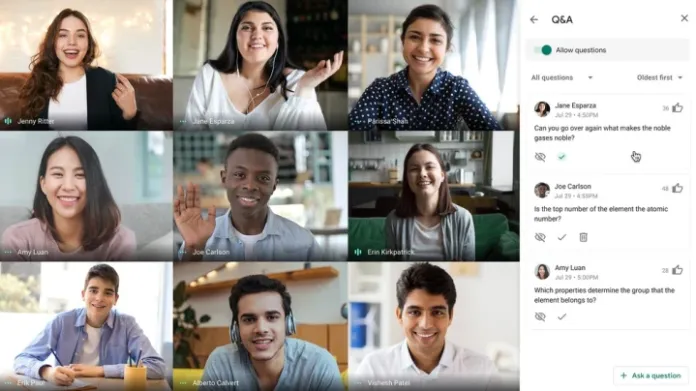
Google Meet ฟรีหรือไม่
Google Meet ให้บริการฟรีสำหรับทุกคน แต่มีข้อจำกัดบางประการ จำกัดระยะเวลาการประชุมไว้ที่หนึ่งชั่วโมงและผู้เข้าร่วมไม่เกิน 100 คน การประชุมแบบ 1:1 สามารถขยายได้ถึง 24 ชั่วโมง นี่เป็นข่าวดีสำหรับครอบครัวที่กำลังมองหาทางเลือกอื่นแทน Skype
ในกรณีของผู้ใช้ Google Workspace ส่วนบุคคล ขีดจำกัดจะเพิ่มขึ้นอย่างมาก ตัวอย่างเช่น ระยะเวลาการประชุมอาจถึง 24 ชั่วโมงสำหรับ 100 คน นอกจากนี้ยังมีฟังก์ชันทางธุรกิจที่มีประโยชน์มากมาย เช่น การบันทึกการประชุมบน Google Drive สำหรับการโทรระหว่างประเทศและในประเทศ และการบริการลูกค้าตลอด 24 ชั่วโมง
ผู้ใช้ Google Workspace Enterprise จะได้รับฟีเจอร์เพิ่มเติมและสามารถจำกัดเวลาประชุมได้เท่ากับ 24 ชั่วโมง อย่างไรก็ตามสามารถรองรับได้ถึง 500 คน คุณสมบัติที่ยอดเยี่ยมอื่น ๆ ได้แก่ การตัดเสียงรบกวนอัจฉริยะและตัวเลือกการรักษาความปลอดภัยที่หลากหลาย
วิธีใช้ Google Meet
เข้าร่วมการประชุม Google Meet
มีตัวเลือกมากมายในการเข้าร่วมการประชุมทางวิดีโอของ Google Meet ขั้นแรก เราจะพิจารณาวิธีที่ได้รับความนิยมมากที่สุด เช่น จากภายใน Gmail โดยใช้ Google ปฏิทิน และใช้ URL สำหรับการประชุมหรือทางโทรศัพท์ ขั้นตอนเป็นไปตามวิธีที่คุณต้องการเข้าร่วมการประชุมทางวิดีโอของ Google Meet
จาก Gmail
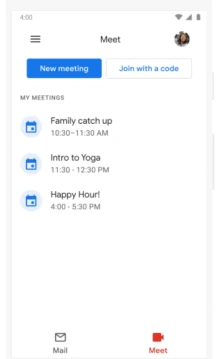
ขั้นตอนที่ 1. เปิด Gmail
ขั้นตอน ที่ 2: ทางด้านซ้าย คุณจะเห็นปุ่ม เข้าร่วมการประชุม
ขั้นตอนที่ 3 คุณต้องป้อนรหัส ชื่อเล่น หรือหมายเลขการประชุมที่คุณได้รับ
ขั้นตอนที่ 4 คลิกที่ปุ่ม เข้าร่วม
การปรับปรุงอย่างหนึ่งที่ Google ได้ทำกับกระบวนการ Gmail คือการสร้างแท็บ Meet แยกต่างหากในแอปพลิเคชัน Gmail ที่เข้าถึงได้ในโทรศัพท์มือถือ ดังนั้น หากคุณใช้อุปกรณ์ที่ใช้ Android คุณจะไปที่ Meet ในส่วน Meet เพื่อดูคำเชิญเข้าร่วมการประชุมและเข้าร่วมการประชุมได้โดยไม่ต้องเปิดแอปหรือแท็บอื่น นอกจากนี้ยังทำให้การเชิญเป็นเรื่องง่ายสำหรับคุณ
จาก Google ปฏิทิน
ขั้นตอนที่ 1. เปิดปฏิทิน Google ของคุณ
ขั้นตอนที่ 2 ค้นหากิจกรรมและคลิก
ขั้นตอนที่ 3 เลือกตัวเลือก เข้าร่วม Google Meet
ขั้นตอนที่ 4 : คลิก เข้าร่วม ทันที
จากลิงก์ไปยังการประชุม (URL)
1. คลิกที่ URL ของ Google Meet

2. รอการอนุมัติก่อนเข้าประชุมหากจำเป็น
คุณแชร์หน้าจอของคุณบน Google Meet ได้อย่างไร
เพื่อช่วยให้คุณแนะนำนักเรียนได้อย่างมีประสิทธิภาพมากขึ้น เราอนุญาตให้ผู้ใช้เชื่อมต่อหน้าจอผ่าน Meet
คุณสามารถแชร์แท็บ หน้าต่าง หรือเดสก์ท็อปทั้งหมดได้ การแบ่งปันเดสก์ท็อปของคุณอาจเป็นประโยชน์ ดังนั้นนักเรียนของคุณสามารถดูทุกสิ่งที่คุณกำลังทำเมื่อคุณกำลังทำงานอยู่
ที่มุมขวาบนของแท็บผู้เข้าร่วม คุณสามารถปิดเสียงไมโครโฟนของนักเรียนได้ถ้าจำเป็น ซึ่งจะช่วยป้องกันสิ่งรบกวนระหว่างเรียนได้ นอกจากนี้ กล่องแชทยังให้การสื่อสารระหว่างครูและนักเรียนในระหว่างการแชท หากถึงเวลาตัดสาย ให้เลือก "หยุดการแชร์" และการโทรจะเปลี่ยนกลับเป็นวิดีโอปกติ
ขั้นตอนในการบันทึกวิดีโอคอล Google Meet
- เริ่มใช้ Google Meet ทันที' และดูว่าคุณจะเห็นปุ่มบันทึกการประชุมหรือไม่:
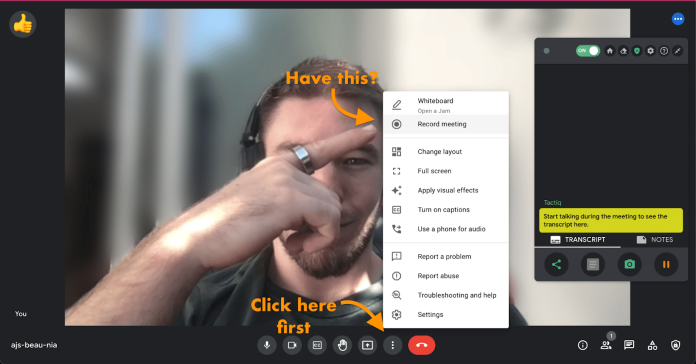
- หากคุณไม่พบปุ่มนี้ ให้ตรวจสอบว่าคุณสามารถบันทึก Google Meet ในบัญชีของคุณ (และเปิดใช้งานอยู่หรือไม่) ในส่วนนี้
- หากคุณพบปุ่มนี้ คุณสามารถบันทึกวิดีโอของคุณได้! เมื่อคุณเปิดตัวเลือก Google Meet ครั้งถัดไป ให้คลิกที่ "บันทึก"
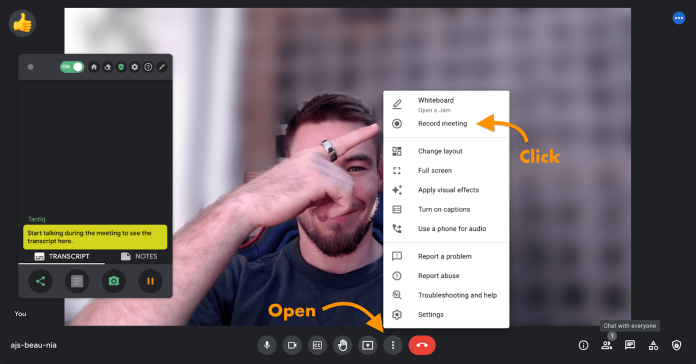
- คลิก 'บันทึกการประชุม'
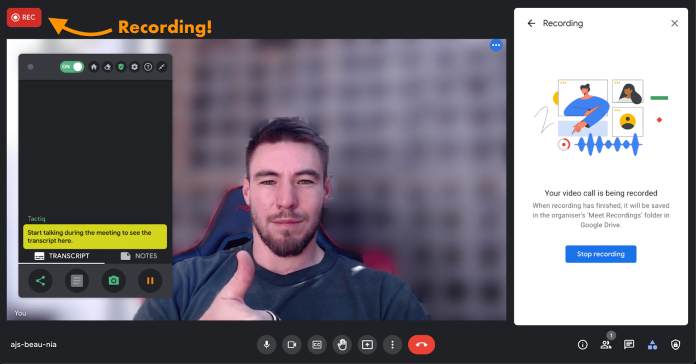
Voila คุณกำลังบันทึกอยู่
หยุดการบันทึก
- หากต้องการหยุดการบันทึก เพียงเปิดตัวเลือกของคุณอีกครั้งแล้วเลือกหยุด (การบันทึกของคุณจะหยุดโดยอัตโนมัติเช่นกันหลังจากที่คุณวางสายหรือเมื่อวางสาย)
- ค้นหาบันทึกของคุณ หลังจากที่บันทึกแล้ว คุณจะได้รับอีเมลและลิงก์ใน Google ไดรฟ์ของคุณ
- คุณยังสามารถถอดเสียงบันทึกนี้เพื่อตรวจสอบสิ่งที่ถูกพูดคุยได้เร็วกว่าวิดีโอ
วัตถุประสงค์ของการใช้ Google Meet
หากคุณกำลังบริหารบริษัทที่เจริญรุ่งเรือง เราขอแนะนำอย่างยิ่งให้ลงชื่อสมัครใช้ Google Meet Enterprise สามารถให้คุณค่าที่ดีแก่ธุรกิจและการเชื่อมต่อที่ชาญฉลาดที่ทำให้ Google เป็นตัวเลือกที่ง่ายสำหรับบริษัทของคุณ
คุณไม่แน่ใจเกี่ยวกับวิธีใช้ Google Meet สำหรับธุรกิจหรือไม่ ลองพิจารณาตัวอย่างการใช้งาน 7 ตัวอย่างเหล่านี้:
ประชุมทีม
หยุดเสียเวลากับอีเมล! ทำเซสชั่นสแตนด์อัพ 15 นาทีกับตัวแทนฝ่ายขายในวันจันทร์ เชิญทุกคนแชร์สถานะงานและโครงการที่พวกเขาทำในสัปดาห์หน้า คุณใช้ Google ปฏิทินเพื่อสร้างการประชุมประจำวันเป็นประจำได้ซึ่งมีองค์ประกอบ Meet เพื่อการวางแผนที่มีประสิทธิภาพยิ่งขึ้น
การสาธิตการขาย
คุณยังตั้งค่าการประชุมทางโทรศัพท์ของ Google Meet กับบุคคลภายนอกองค์กรได้อีกด้วย คุณสามารถเชื่อมต่อกับการสาธิตสดได้หากลูกค้าของคุณมีบัญชี Gmail ที่ใช้งานอยู่ ใช้ Google Meet เพื่อแชร์หน้าจอเพื่ออธิบายการนำเสนอและแชร์ลิงก์กับลูกค้าผ่านการแชท แถบแชท
ประชุมทั้งบริษัท
คุณต้องการพบปะกับพนักงานมากกว่า 100 คนพร้อมกันหรือไม่? จัดการประชุมทุกบริษัททุกเดือนเพื่อแจ้งให้พนักงานของคุณทราบเกี่ยวกับผลการดำเนินงานของบริษัท รับรู้ถึงชัยชนะ และวางแผนสำหรับอนาคตอันใกล้ Google Meet ช่วยให้คุณปิดเสียงผู้เข้าร่วมทั้งหมดและใช้ฟีเจอร์การยกมือสำหรับคำถามและคำตอบที่วางแผนไว้เพิ่มเติม
การนำเสนอนักลงทุน
ไม่จำเป็นต้องมีปัญหากับ Google กับการประชุมทางไกลของคุณเมื่อพยายามโน้มน้าวใจกลุ่มนักลงทุนที่คาดหวัง ข่าวดีก็คือ Google Meet จะช่วยนำเสนอตัวตนที่ดีที่สุดของคุณ คุณปรับแต่งเลย์เอาต์ของ Meet เพื่อเน้นไปที่ผู้พูดและหน้าจอได้ Meet จะปิดกั้นเสียงรบกวนรอบข้าง เช่น เมื่อคุณกำลังรอพนักงานส่งของของ Amazon เรียกกริ่งประตูของคุณ และคุณจะประทับใจเป็นอย่างยิ่ง
การสัมมนาผ่านเว็บ
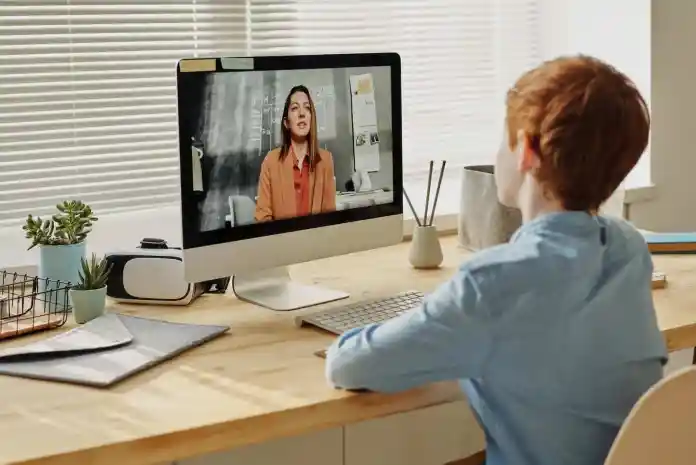
ไม่จำเป็นต้องซื้อ “ซอฟต์แวร์การสัมมนาผ่านเว็บ” เช่น GoToMeeting เพื่อดำเนินการสัมมนาผ่านเว็บ คุณสามารถจัดสัมมนาผ่านเว็บได้โดยตรงภายใน Google Meet ในฐานะบริษัทอย่างเป็นทางการของ Google ขอให้ผู้เข้าร่วมลงทะเบียนผ่านเว็บไซต์ของคุณในลักษณะเดียวกับที่ทำตามปกติ หลังจากยืนยันการลงทะเบียน คุณจะให้ลิงก์ไปยังสตรีมสดการประชุมทางโทรศัพท์ของ Google Meet ให้พวกเขา ใน Google Meet Enterprise ผู้เข้าร่วมจะเข้าร่วมและถามคำถามเพื่อสร้างประสบการณ์การสัมมนาผ่านเว็บแบบโต้ตอบได้
การฝึกอบรม
เป็นไปได้ที่จะรับพนักงานใหม่จากระยะไกล อย่างไรก็ตาม คุณจะต้องสอนพนักงานผ่านการประชุมทางโทรศัพท์ของ Google Meet แทนการสอนด้วยตนเอง คุณสามารถแชร์หน้าจอของคุณ รวมสื่อต่างๆ ในการแชทแล้วบันทึกการฝึกอบรมเพื่อให้พนักงานสามารถอ้างอิงข้อมูลได้ในภายหลัง
รับบริการออกแบบกราฟิกและวิดีโอไม่จำกัดบน RemotePik จองรุ่นทดลองใช้ฟรี
เพื่อให้คุณไม่พลาดข่าวสารล่าสุดเกี่ยวกับอีคอมเมิร์ซและ Amazon โปรดสมัครรับจดหมายข่าวของเราที่ www.cruxfinder.com
