4 วิธีง่ายๆ ในการติดตามเวลาของคุณขณะทำงานบนคอมพิวเตอร์
เผยแพร่แล้ว: 2022-05-07การติดตามเวลาเป็นวิธีที่มีประสิทธิภาพมากที่สุดในการเก็บบันทึกงานประจำวันของคุณ ด้วยการตรวจสอบชั่วโมงทำงาน คุณจะมีเงื่อนงำที่ดีขึ้นว่าวันทำงานของคุณผ่านไปอย่างไร นอกจากนี้ การรู้ว่าคุณจัดการเวลาในที่ทำงานอย่างไรจะช่วยให้คุณเห็นภาพที่ใหญ่ขึ้นของประสิทธิภาพการทำงาน
หากคุณมีประสบการณ์เพียงเล็กน้อยหรือไม่มีเลยเกี่ยวกับเวลาในการบันทึก ให้พิจารณาบทความนี้คู่มือของคุณ เราจะแสดงวิธีติดตามเวลาทำงานบนคอมพิวเตอร์และนำคุณผ่านขั้นตอนหลักๆ ของวิธีการติดตามเวลาต่อไปนี้:
- วิธีการกระดาษ
- วิธีสเปรดชีต และ
- สองวิธีในการใช้ ซอฟต์แวร์ติดตามเวลา
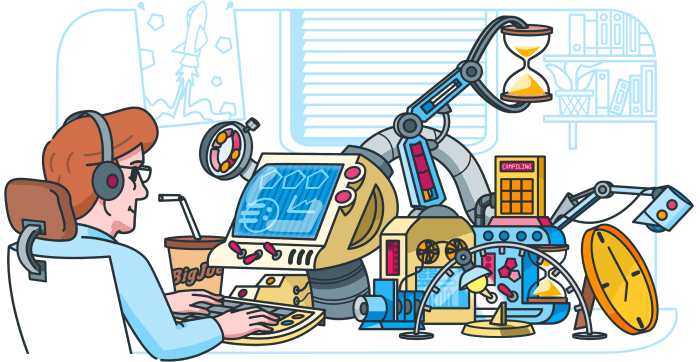
วิธีการกระดาษ
หากคุณกำลังค้นหาเทคนิคง่ายๆ ในการติดตามเวลาที่ใช้บนคอมพิวเตอร์/แล็ปท็อป เราขอแนะนำวิธีการแบบกระดาษ นี่คือสิ่งที่คุณต้องการ:
- กระดาษ,
- ปากกาและ
- นาฬิกาจับเวลาหรือโทรศัพท์มือถือของคุณ
ตอนนี้ ก่อนที่คุณจะเริ่มติดตามเวลาของคุณ เราขอแนะนำให้คุณสร้างรายการกิจกรรมสำหรับวันนั้นและเพิ่มวันที่ อย่าลืมนึกถึงลำดับความสำคัญของคุณและใส่งานเหล่านี้ไว้ที่ด้านบนสุดของรายการ ตัวอย่างเช่น ลำดับความสำคัญของคุณคือการนำการเปลี่ยนแปลงที่ลูกค้าร้องขอไปใช้ ตั้งชื่องานนี้ว่า "นำการเปลี่ยนแปลงไคลเอ็นต์ไปใช้" ทำเช่นเดียวกันสำหรับงานอื่นๆ
จากนั้น ทำตามขั้นตอนการติดตามเวลาเหล่านี้:
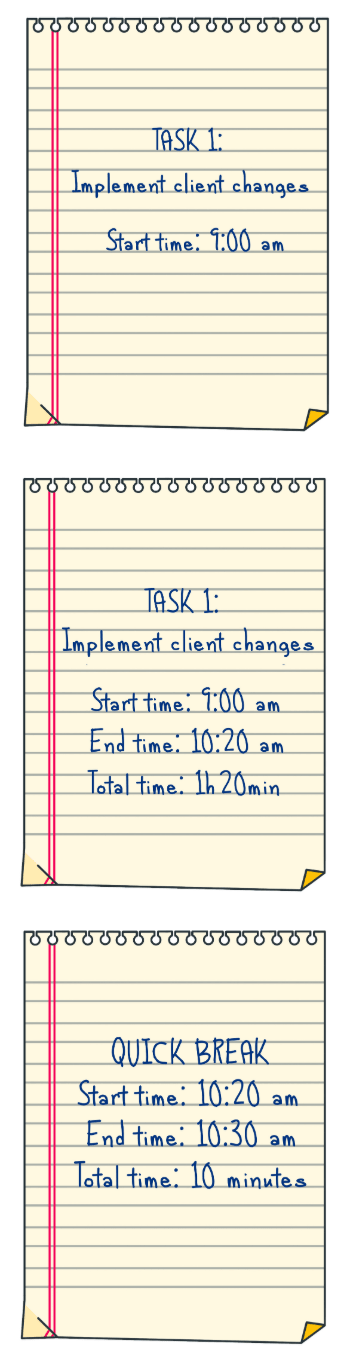
1. เริ่มทำงานกับงานแรก
จากนั้น เพิ่มเวลาเริ่มต้นข้างชื่องาน เอาเป็นว่า 9 โมงเช้า ดังนั้นนี่คือเวลาเริ่มต้นของคุณ อย่าลืมจดไว้ข้างชื่องาน
งาน 1: “ใช้การเปลี่ยนแปลงไคลเอนต์”
เริ่มเวลา: 9:00 น.
2. เปิดนาฬิกาจับเวลา และโฟกัสไปที่งาน
3. ปิดนาฬิกาจับเวลา เมื่อคุณทำงานเสร็จ
4. เพิ่มเวลาสิ้นสุดและเวลาทั้งหมด ดูผลลัพธ์ของเวลาบนนาฬิกาจับเวลาแล้วจดไว้ ผลลัพธ์เหล่านี้แสดงให้เห็นว่าคุณใช้เวลากับงานแรกไปนานแค่ไหน
เช่น หนึ่งชั่วโมง 20 นาที ซึ่งหมายความว่าเวลาสิ้นสุดจะเป็น 10:20 น.
จดเวลาสิ้นสุดและรวมเวลาทั้งหมดที่คุณต้องการสำหรับงาน
ซึ่งจะมีลักษณะดังนี้:
งาน 1: “ใช้การเปลี่ยนแปลงไคลเอนต์”
เริ่มเวลา: 9:00 น.
เวลาสิ้นสุด: 10:20 น.
เวลาทั้งหมด: หนึ่งชั่วโมง 20 นาที
5. เพิ่มช่วงพักของคุณ ด้วย อย่าลืมเขียนเวลาเริ่มต้นและสิ้นสุดของแต่ละช่วงพัก:
พักด่วน
เริ่มเวลา: 10:20 น.
เวลาสิ้นสุด: 10:30 น.
เวลาทั้งหมด: 10 นาที
6. ทำขั้นตอนนี้ซ้ำ กับทุกๆ งานตลอดทั้งวัน
แม้ว่าวิธีการกระดาษจะสะดวกต่อการใช้งาน แต่มีแนวโน้มว่าคุณจะวางรายงานที่สำคัญบางฉบับผิด เนื่องจากเป็นรายงานบนกระดาษเท่านั้น วิธีที่ดีที่สุดในการหลีกเลี่ยงสถานการณ์นี้คือการสแกนวันที่ที่ติดตามหรือถ่ายภาพนั้นสัปดาห์ละครั้ง
วิธีการสเปรดชีต
วิธีนี้ประกอบด้วยการติดตามเวลาโดยใช้ไฟล์ Excel หรือ Google ชีต แต่มีนาฬิกาจับเวลาด้วย
เราแนะนำให้คุณบันทึกชั่วโมงของคุณเป็นไฟล์เดียวในแต่ละเดือน ตัวอย่างเช่น วิธีดำเนินการในเดือนกันยายนมีดังนี้
- เปิดไฟล์ Excel หรือ Google ชีต
- หากคุณตัดสินใจเกี่ยวกับ Google ชีต: คลิกที่ "สเปรดชีตไม่มีชื่อ"

จากนั้นเปลี่ยนชื่อไฟล์นี้โดยใช้ชื่อของคุณและเดือน ตัวอย่างเช่น: “ข้อมูลการติดตามเวลาสำหรับเดือนกันยายน 2020 – David Brown”
- หากคุณเลือกที่จะเข้าสู่ระบบเวลาของคุณใน Excel: ไปที่ไฟล์ บันทึกเป็น เปลี่ยนชื่อ จากนั้นจดชื่อและเดือนของคุณ
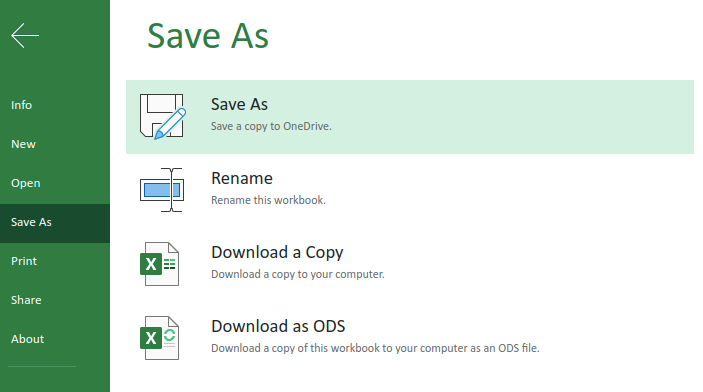
เคล็ดลับที่เป็นประโยชน์อีกประการหนึ่งคือการเข้าสู่ระบบในแต่ละวันทำงานโดยใช้แผ่นงานแยกต่างหาก วิธีการจะเหมือนกันสำหรับ Google ชีตและ Excel:
- เพิ่มแผ่นงานใหม่โดยคลิกที่เครื่องหมายบวกทางด้านซ้าย
- คลิกขวาที่แต่ละแผ่นเพื่อเปลี่ยนชื่อ ในที่สุด แผ่นงานจะถูกตั้งชื่อตามวันที่

ตอนนี้ มาดูขั้นตอนสำคัญของการติดตามเวลาขณะทำงานบนแล็ปท็อปโดยใช้วิธีการสเปรดชีต:
- เลือกแผ่นงานที่เหมาะสม ตามวันที่ของวันนี้
- ขั้นตอนต่อไปคือ การเพิ่มรายการงาน เช่นเดียวกับเทคนิคก่อนหน้านี้ ให้คิดถึงลำดับความสำคัญในแต่ละวันของคุณ งานที่สำคัญที่สุดต้องอยู่ที่ด้านบนสุดของรายการ งานอื่น ๆ สามารถทำได้ในภายหลัง นี่คือลักษณะที่รายการนั้นควรมีลักษณะดังนี้:
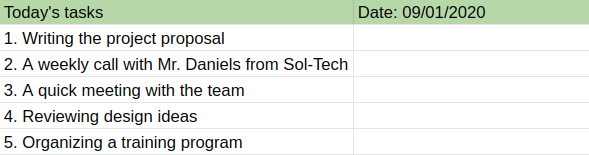
คุณสามารถลองทำรายการนี้ล่วงหน้า ตัวอย่างเช่น เมื่อสิ้นสุดวัน ให้จดงานที่ได้รับมอบหมายทั้งหมดสำหรับวันพรุ่งนี้ ด้วยวิธีนี้ คุณจะไม่ต้องเสียเวลาอันมีค่าในตอนเช้า ในกรณีนี้ อย่าลืมเพิ่มลงในชีตของวันพรุ่งนี้
- เริ่มทำงานกับงานแรกของคุณ ด้านล่างรายการกิจกรรม คุณสามารถสร้างตารางงานใหม่ได้ในขณะดำเนินการ เขียนชื่อหรือคำอธิบายสั้นๆ ของงาน ในกรณีนี้ งานแรกคือ "การเขียนข้อเสนอโครงการ" การเพิ่มชื่อโปรเจ็กต์และชื่อลูกค้าก็มีประโยชน์อย่างมากเช่นกัน
- เปิดนาฬิกาจับเวลาและเพิ่มเวลาเริ่มต้น เมื่อคุณทราบเวลาเริ่มต้นแล้ว ให้มุ่งความสนใจไปที่งานของคุณ
- ปิดนาฬิกาจับเวลาเมื่อคุณทำงานเสร็จ
- เพิ่มเวลาสิ้นสุดและเวลาทั้งหมด เมื่อคุณจดส่วนประกอบทั้งสองนี้ คุณจะทราบได้อย่างแน่นอนว่าคุณต้องใช้เวลาเท่าไรในการทำงานให้เสร็จสิ้น นี่คือตัวอย่างงานแรกของคุณ:

- อย่าลืมรวมช่วงพักของคุณ สมมติว่าคุณต้องหยุดพักและรับประทานอาหารกลางวัน กฎจะเหมือนกับงาน คุณต้องเพิ่มเวลาเริ่มต้น เวลาสิ้นสุด และเวลาทั้งหมด

- ทำขั้นตอนนี้ซ้ำ สำหรับทุกงานและทุกช่วงพักตลอดทั้งวัน เมื่อสิ้นสุดวันทำงาน คุณจะได้รับรายการดังนี้:
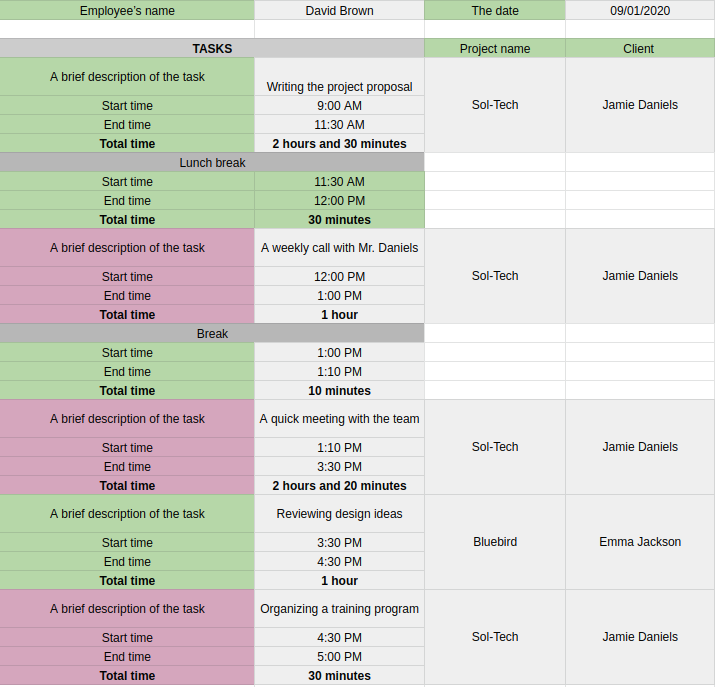
การติดตามชั่วโมงของคุณด้วยวิธีสเปรดชีตช่วยให้คุณมีความคิดที่ชัดเจนมากขึ้นว่าคุณอุทิศเวลาให้กับแต่ละงานมากเพียงใด ให้กับลูกค้ารายใดรายหนึ่ง และโครงการเฉพาะ

ซอฟต์แวร์ติดตามเวลา
ซอฟต์แวร์ติดตามเวลาต่างจากกระดาษและวิธีสเปรดชีตจะทำให้กระบวนการตรวจสอบเวลาทั้งหมดเป็นไปโดยอัตโนมัติ นอกจากนี้ ด้วยการใช้ซอฟต์แวร์ติดตามเวลา คุณสามารถเข้าสู่ระบบชั่วโมงของคุณได้โดยตรงจากเดสก์ท็อปของคุณในขณะที่ทำงาน
มีหลายวิธีในการบันทึกชั่วโมงของคุณด้วยซอฟต์แวร์ติดตามเวลา เราจะแสดงให้คุณเห็นสองเทคนิคที่ค่อนข้างตรงไปตรงมา:
- ติดตามเวลา ด้วยตัวจับเวลา และ
- ติดตามเวลา ด้วยตนเอง
เราจะอธิบายเพิ่มเติมทั้งสองวิธี แต่ก่อนที่เราจะข้ามไปยังส่วนนั้น เรามาอธิบายรายละเอียดบางอย่างเกี่ยวกับการเปิดบัญชี Clockify กันก่อน ตามตำแหน่งของคุณในบริษัท มีสองตัวเลือก:
- หากคุณเป็นผู้จัดการ/หัวหน้างาน คุณสามารถสร้างบัญชี Clockify และคุณจะเป็นผู้ดูแลพื้นที่ทำงาน จากนั้น คุณจะสามารถเพิ่มทีมของคุณได้โดยส่งคำเชิญ ดังนั้น พนักงานของคุณสามารถเริ่มติดตามเวลาในพื้นที่ทำงานเดียวกันได้
- หากคุณเป็นพนักงาน คุณจะได้รับคำเชิญจากผู้จัดการของคุณ
เมื่อคุณเปิดบัญชีแล้ว คุณสามารถเริ่มบันทึกชั่วโมงทำงานในเบราว์เซอร์หรือติดตั้งแอปเดสก์ท็อปได้ ตัวอย่างเช่น หากคุณใช้ Mac OS เพียงดาวน์โหลดแอปติดตามเวลาบนเดสก์ท็อปของ Mac
มาทบทวนขั้นตอนหลักของวิธีการติดตามเวลาทั้งสองนี้กัน
ใช้ตัวจับเวลาสำหรับติดตามเวลา
เพื่อให้สามารถใช้ประโยชน์จากเทคนิคนี้ได้ คุณจะต้องลงชื่อเข้าใช้บัญชีของคุณในเบราว์เซอร์ของคุณ
ต่อไปนี้คือขั้นตอนของการตรวจสอบชั่วโมงของคุณด้วยตัวจับเวลา:
- เลือกส่วนตัวติดตามเวลา ที่ด้านซ้ายของหน้าจอ
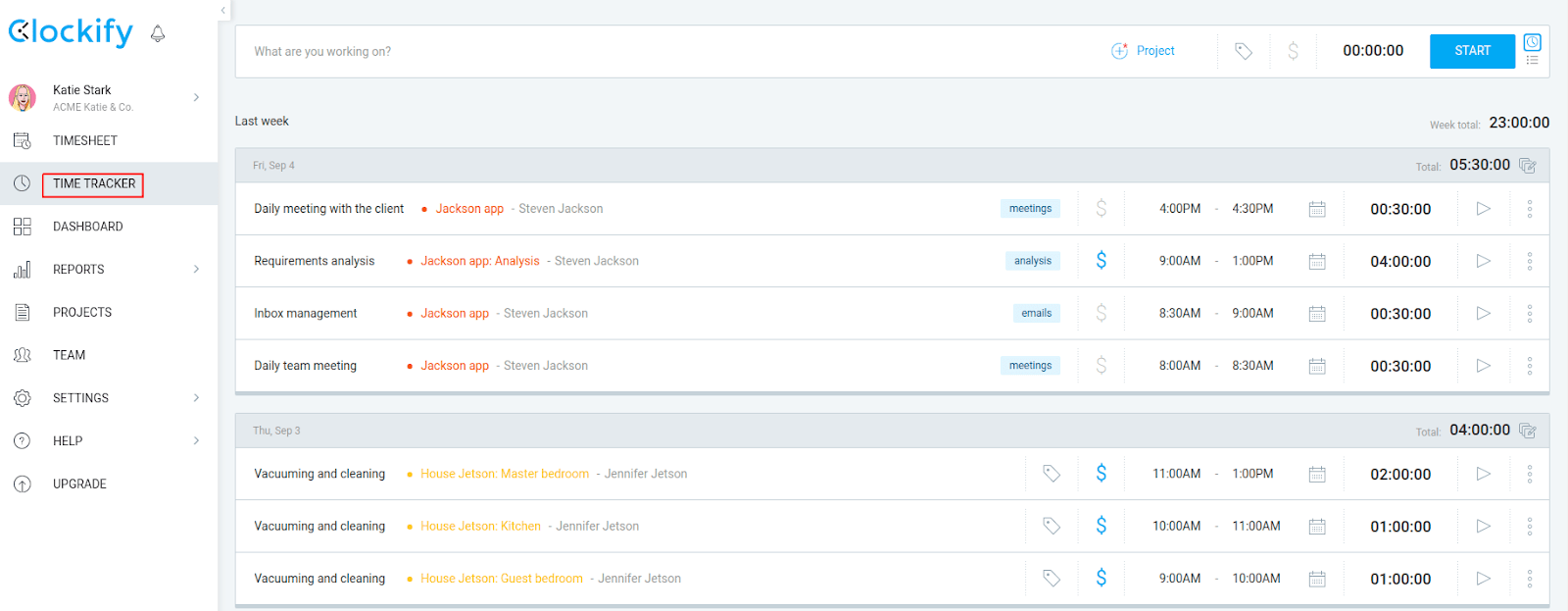
- เพิ่มชื่อกิจกรรม/งาน คุณจะเห็นช่องที่มีข้อความค้นหาว่า "คุณกำลังทำงานอะไร" บนหน้าจอของคุณ

นี่คือที่ที่คุณจะอธิบายงาน/กิจกรรมของคุณ หรือเพิ่มชื่องานอย่างง่าย
- เพิ่มชื่อโครงการ หากงานนี้เป็นของโปรเจ็กต์เฉพาะ อย่าลืมเพิ่มชื่อโปรเจ็กต์ที่นี่ด้วย

- เพิ่มแท็กและสถานะการเรียกเก็บเงิน ถัดจากปุ่มโครงการ จะมีแท็กและการเรียกเก็บเงิน

แท็กคือหมวดหมู่ที่ช่วยคุณจัดระเบียบงานที่ติดตาม ดังนั้น หากชื่องานคือ "ประชุมกับลูกค้า" ให้เพิ่มแท็ก "การประชุม" เมื่อพูดถึงสถานะการเรียกเก็บเงิน คุณสามารถเลือกระหว่างกิจกรรมที่เรียกเก็บเงินได้และไม่สามารถเรียกเก็บเงินได้ ความแตกต่างหลักระหว่างสองหมวดหมู่นี้คือ กิจกรรมที่เรียกเก็บเงินได้คืองานที่สนับสนุนโครงการเฉพาะและความคืบหน้า นอกจากนี้ คุณจะเรียกเก็บเงินจากลูกค้าสำหรับงานเหล่านี้
- เริ่มตัวจับเวลาโดยคลิกปุ่มเริ่ม เมื่อคุณเริ่มทำงานกับงาน

ทันทีที่คุณคลิกที่เริ่ม คุณจะเห็นว่าตัวจับเวลาเปิดใช้งานอยู่และจะมีปุ่มหยุดอยู่ข้างๆ เช่นนี้

- หยุดตัวจับเวลาโดยคลิกปุ่มหยุด เมื่อคุณทำงานเสร็จแล้ว

ต่อไปนี้คือตัวอย่างการติดตามงานสองสามงานระหว่างวัน
อย่างที่คุณเห็น แต่ละงานมีชื่อและแท็กตลอดจนกรอบเวลา (เวลาเริ่มต้น เวลาสิ้นสุด และเวลาทั้งหมด) มีเพียงกิจกรรมที่สองเท่านั้นที่ถูกทำเครื่องหมายว่าเรียกเก็บเงินได้ที่นี่ ที่มุมขวาบน คุณสามารถดูจำนวนชั่วโมงทั้งหมดที่ติดตามในวันนั้น ในกรณีนี้คือ 5 ชั่วโมง 30 นาที
- เมื่อใดก็ตามที่คุณหยุดพัก อย่าลืมติดตามด้วยวิธีเดียวกัน
ติดตามเวลาด้วยตนเอง
หากคุณเลือกที่จะตรวจสอบเวลาด้วยตนเอง คุณจะเพิ่มชั่วโมงทำงานเมื่อสิ้นสุดวัน ดังนั้น อย่าลืมจำหรือจดเวลาที่แน่นอนเมื่อวันทำงานของคุณเริ่มต้น
เมื่อพูดถึงการติดตามเวลาด้วยตนเอง คุณจะต้องปฏิบัติตามชุดการดำเนินการนี้:
- ลงชื่อเข้าใช้บัญชีของคุณและเลือกส่วนตัวติดตามเวลา
- เพิ่มชื่อกิจกรรม/งาน ดังที่คุณเห็นที่นี่ คำถามคือ “คุณทำงานอะไรมาบ้าง”

ดังนั้น เมื่อคุณทำภารกิจแรกของวันเสร็จแล้ว อย่าลืมเพิ่มมันเข้าไป จดชื่องานหรือคำอธิบายสั้น ๆ โดยคลิกที่กล่องที่มีคำถามนี้
- ถัดไป เพิ่มชื่อโครงการ เรากล่าวถึงส่วนนี้ก่อนหน้านี้ คุณสามารถมอบหมายงานให้กับโครงการเฉพาะได้
- เพิ่มแท็กและสถานะการเรียกเก็บเงิน กฎจะเหมือนกับการติดตามเวลาของคุณด้วยตัวจับเวลา
- เพิ่มเวลาเริ่มต้น เวลาสิ้นสุด และวันที่ แทนที่จะใช้ตัวจับเวลา คุณจะต้องเพิ่มเวลาเริ่มต้นและเวลาสิ้นสุดด้วยตนเอง นอกจากนี้ เลือกวันที่ปัจจุบัน

- คลิกปุ่มเพิ่มเพื่อติดตามเวลาของคุณ

- กิจวัตรจะเหมือนกันสำหรับงานอื่นๆ เมื่อสิ้นสุดวัน คุณจะเห็นรายการกิจกรรมที่ติดตามทั้งหมด รวมถึงรายละเอียดอื่นๆ: ชื่อโครงการ สถานะการเรียกเก็บเงิน แท็ก และเวลารวมที่ติดตาม

หากคุณได้ทำกิจกรรมเพียงประเภทเดียวในวันนั้น คุณจะต้องป้อนข้อมูลเท่านั้น

- เมื่อพูดถึงช่วงพักระหว่างวัน คุณสามารถเพิ่มได้ในลักษณะเดียวกัน
ไม่ว่าคุณจะเลือกวิธีใด คุณติดตามเวลาได้โดยตรงจากเดสก์ท็อป นอกเหนือจาก Mac OS ที่กล่าวถึงข้างต้น คุณสามารถใช้ Clockify เป็นเครื่องมือติดตามเวลาของ Windows หรือเป็นเครื่องมือตรวจสอบเวลาของ Linux
ห่อ
หากคุณไม่คุ้นเคยกับแนวคิดของการตรวจสอบชั่วโมงทำงาน แต่คุณกระตือรือร้นที่จะเรียนรู้ ก็ไม่เป็นไร เราหวังว่าหลังจากอ่านโพสต์ในบล็อกนี้แล้ว คุณจะเข้าใจวิธีการติดตามเวลาได้ดีขึ้น นอกจากนี้ เรามั่นใจว่า เมื่อคุณเริ่มต้นใช้งานการติดตามเวลา คุณจะรู้ว่านิสัยนี้มีประโยชน์สำหรับคุณเพียงใด ขั้นแรก คุณจะเห็นเวลาที่คุณทุ่มเทให้กับแต่ละงาน จากนั้น คุณจะมีภาพรวมที่ดีขึ้นมากเกี่ยวกับวันทำงานทั้งหมดของคุณ สุดท้าย คุณจะได้เรียนรู้มากมายเกี่ยวกับประสิทธิภาพการทำงานโดยรวมของคุณ
