วิธีเริ่มบล็อกด้วย HostGator (คู่มือปี 2021)
เผยแพร่แล้ว: 2020-03-23คุณต้องการที่จะ เริ่มต้นบล็อก กับ HostGator?
มันง่ายมาก
การมีบล็อกทำให้ คุณสามารถแบ่งปันความรู้ของคุณกับคนทั้งโลก ทำเงินได้ไม่จำกัด ทำการตลาดให้ธุรกิจของคุณ และอีกมากมายที่คุณสามารถทำได้
ในการสร้างบล็อกบน HostGator คุณต้องลงทะเบียนโดเมนและซื้อแผนเว็บโฮสติ้ง
มีบริษัทเว็บโฮสติ้งมากมายที่คุณสามารถเลือกได้ ขณะที่คุณกำลังสร้างเว็บไซต์แรกของคุณ ฉันขอแนะนำ โฮสติ้ง HostGator เป็นการส่วนตัว
HostGator หนึ่งใน ผู้ให้บริการเว็บโฮสติ้ง ที่ดีที่สุด และขณะนี้กำลังให้บริการเว็บไซต์นับล้าน
แผนโฮสติ้งของพวกเขามีราคาไม่แพงมาก นำเสนอคุณสมบัติการโฮสต์มากมาย เหมาะสำหรับผู้เริ่มต้นใช้งาน และที่สำคัญที่สุด คุณสามารถติดตั้ง WordPress บน HostGator ผ่าน cPanel ได้ด้วยการคลิกเพียงครั้งเดียว
ในบทช่วยสอนนี้ ฉันจะแสดง วิธีเริ่ม ต้น บล็อก WordPress บน HostGator
แต่ทำไมต้องเลือก HostGator?
พร้อมที่จะเริ่มบล็อกด้วย HostGator แล้วหรือยัง? ไปกันเถอะ.
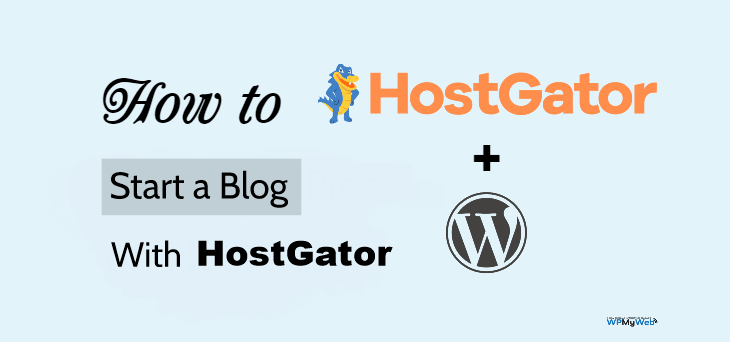
วิธีเริ่มบล็อกด้วย HostGator ภายใน 10 นาที
มีสองวิธีที่คุณสามารถติดตั้ง WordPress บน HostGator – ติดตั้งอย่างรวดเร็ว หรือติดตั้ง ด้วยตนเอง
อย่างไรก็ตาม ฉันจะแสดงขั้นตอนที่เร็วที่สุดในการติดตั้ง WordPress บนโฮสติ้ง HostGator ของคุณ โดยปกติ กระบวนการติดตั้งด่วนจะใช้เวลาประมาณ 10-15 นาที
มาเริ่มกันเลย!
1. เลือกแผนโฮสติ้ง
สิ่งแรกที่คุณต้องเลือกแผนโฮสติ้งตามความต้องการของคุณ
ข้อดีของ HostGator คือให้บริการโฮสติ้งหลากหลายประเภท เช่น โฮสติ้งที่ใช้ร่วมกัน โฮสติ้ง WordPress ที่มีการจัดการ คลาวด์โฮสติ้ง โฮสติ้ง VPS โฮสติ้ง เฉพาะ ฯลฯ
ขณะที่คุณเพิ่งเริ่มต้น เราขอแนะนำให้คุณใช้โฮสติ้งที่ใช้ร่วมกัน
แผนโฮสติ้งที่ใช้ร่วมกันของ HostGator เริ่มต้นที่ $2.75/ เดือน ซึ่งค่อนข้างแพงพอที่จะเริ่มต้นบล็อก WordPress
HostGator ยังเสนอการโยกย้ายไซต์ WordPress ฟรี ดังนั้น หากคุณใช้โฮสติ้ง xyz และต้องการย้ายเว็บไซต์ของคุณไปที่ HostGator คุณสามารถใช้ตัวเลือกการถ่ายโอนเว็บไซต์ WordPress/ cPanel ได้
ขั้นตอนที่ 1 , เยี่ยมชมเว็บไซต์ของ HostGator
ขั้นแรก คลิกที่นี่ ไปที่เว็บไซต์ ของ HostGator ฉันได้เพิ่มคูปองใน ลิงค์นี้ ซึ่งจะให้ส่วนลด 60% แก่คุณ
คุณยังสามารถป้อนรหัสโปรโมชั่น WPMYWEB60 ในขณะที่กรอกรายละเอียดการชำระเงิน
ขั้นตอนที่ 2 เลือกแผนโฮสติ้งที่ใช้ร่วมกัน
HostGator เสนอแผนโฮสติ้งที่ใช้ร่วมกัน 3 แบบ ได้แก่ Hatchling, Baby และ Business
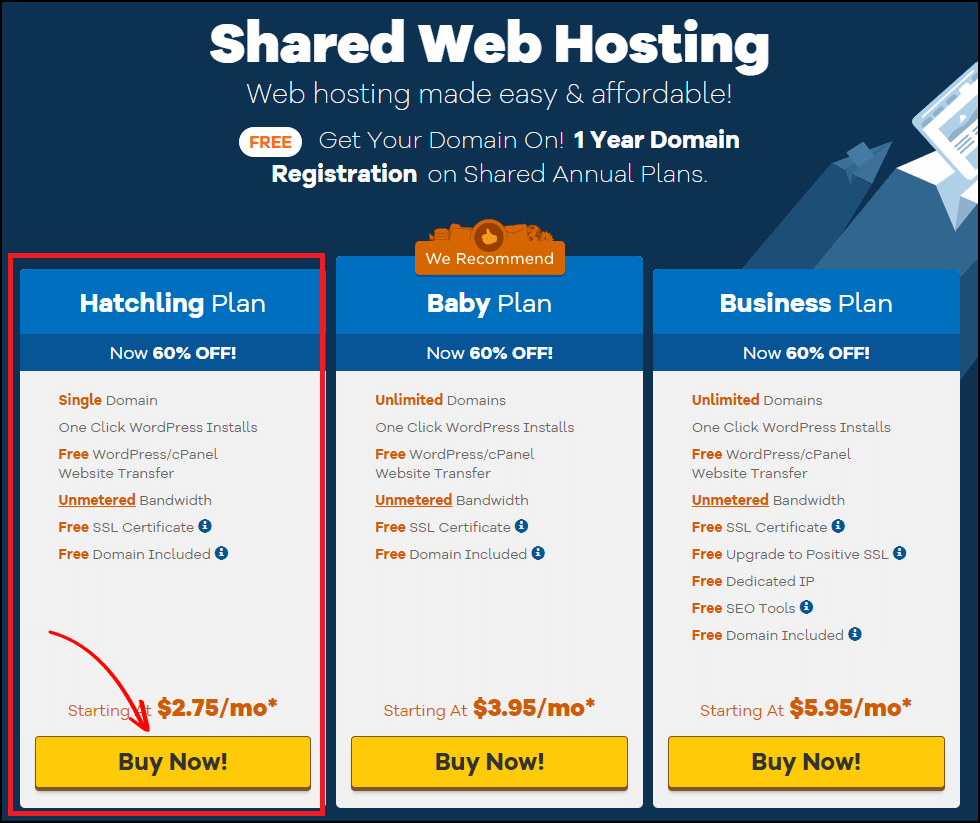
หากคุณกำลังวางแผนที่จะโฮสต์เว็บไซต์ใดเว็บไซต์หนึ่งในขณะนี้ ให้ไปที่ Hatchling Plan แม้ว่าคุณจะสามารถอัปเกรดแผนปัจจุบันของคุณได้ตลอดเวลา
คลิกที่ปุ่ม Buy Now เพื่อเริ่มต้น
หลังจากนั้น คุณจะถูกนำไปยังหน้าการลงทะเบียนโดเมน
2. จดทะเบียนโดเมน
ชื่อโดเมนคือที่อยู่เว็บไซต์ของคุณบนอินเทอร์เน็ต นี่คือสิ่งที่ผู้คนพิมพ์บนเว็บเบราว์เซอร์เพื่อเข้าถึงเว็บไซต์ ตัวอย่างเช่น “Google.com”
โดยปกติ โดเมนจะมีค่าใช้จ่ายประมาณ $10-$14 ต่อปี
โชคดีที่ HostGator เสนอการจดทะเบียนโดเมนฟรีพร้อมแผนโฮสติ้งของพวกเขา ฉันจะแสดงวิธีการลงทะเบียนโดเมนฟรีกับ HostGator
ขั้นตอนที่ 1 เลือกโดเมน
จากหน้านี้ คุณต้องลงทะเบียนชื่อโดเมนของคุณ ขั้นแรก ให้ป้อนชื่อโดเมนของคุณ จากนั้นระบบจะตรวจสอบโดยอัตโนมัติว่าโดเมนนั้นพร้อมให้จดทะเบียนหรือไม่
ในกรณีที่โดเมนที่คุณป้อนถูกใช้ไปแล้ว ให้ลองใช้ชื่อใหม่
เนื้อหาที่เกี่ยวข้อง
ความแตกต่างระหว่าง .Org กับ .Com Domain
ความแตกต่างระหว่าง .Com กับ .Net Domain
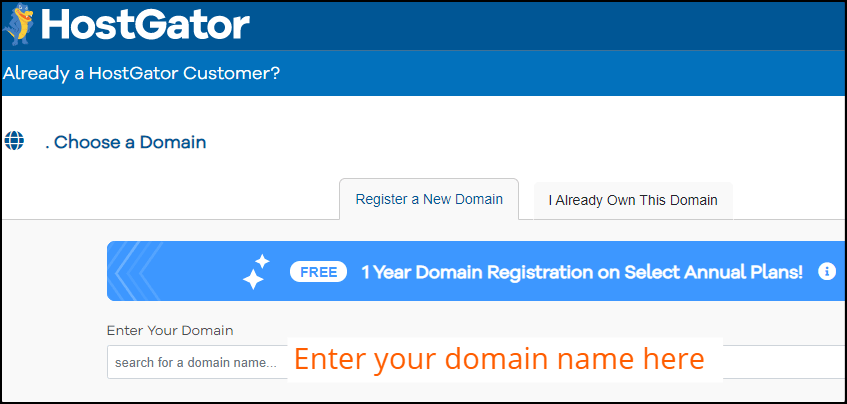
ขั้นตอนที่ 2 เพิ่มความเป็นส่วนตัวของโดเมน
เมื่อคุณป้อนชื่อโดเมนแล้ว ระบบจะแสดงตัวเลือก การคุ้มครองความเป็นส่วนตัวของโดเมน โดยค่าเริ่มต้น จะมีการตรวจสอบ
ฉันขอแนะนำอย่างยิ่งให้คุณเพิ่มการคุ้มครองความเป็นส่วนตัวของโดเมน
อย่างไรก็ตาม คุณจะต้องเสียเงินเพิ่ม 14.95 ดอลลาร์ แต่จะช่วยให้คุณปลอดภัยจากนักส่งสแปม
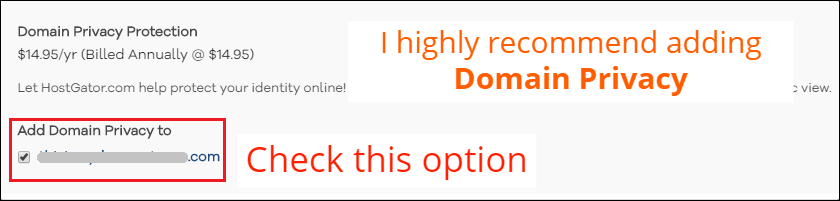
ความเป็นส่วนตัวของโดเมนโดยทั่วไปจะซ่อนข้อมูลติดต่อทั้งหมดของคุณจากเครื่องมือค้นหาโดเมน
หากคุณไม่ได้เปิดใช้งานความเป็นส่วนตัวของโดเมน นักส่งสแปมจะรวบรวมชื่อ หมายเลขโทรศัพท์ ที่อยู่อีเมล และสแปมถึงคุณตลอดเวลา
3. ซื้อแผนโฮสติ้ง
ในขั้นตอนนี้ คุณต้องเลือกแผนบริการโฮสติ้งตามความต้องการ รอบการเรียกเก็บเงิน และส่วนเสริมพิเศษของคุณ
ขั้นตอนที่ 1 เลือกแผนโฮสติ้ง
จากส่วนนี้ คุณต้องเลือกรอบการเรียกเก็บเงิน คุณสามารถเลือกรอบการเรียกเก็บเงินของโฮสติ้งได้ตั้งแต่ 12 เดือนขึ้นไป
ฉันแนะนำให้คุณ เลือกแพ็คเกจ 36 เดือนเพื่อรับส่วนลดสูงสุด
จากนั้นป้อนชื่อผู้ใช้และตั้ง PIN ความปลอดภัยสำหรับบัญชีของคุณ
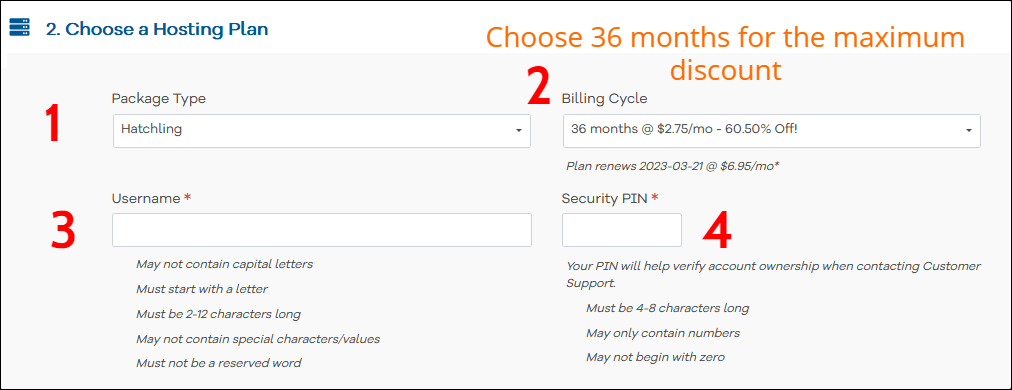
เลื่อนลงมาด้านล่างเพื่อกรอกข้อมูลการเรียกเก็บเงินของคุณ
ขั้นตอนที่ 2 ป้อนข้อมูลการเรียกเก็บเงินของคุณ
ที่นี่ คุณต้องป้อนข้อมูลสำหรับการเรียกเก็บเงิน เช่น ที่อยู่อีเมล ชื่อ หมายเลขโทรศัพท์ ฯลฯ
ทางด้านขวา ให้ป้อนข้อมูลการชำระเงินของคุณ คุณสามารถชำระเงินโดยใช้ทั้งบัตรเครดิตและ PayPal
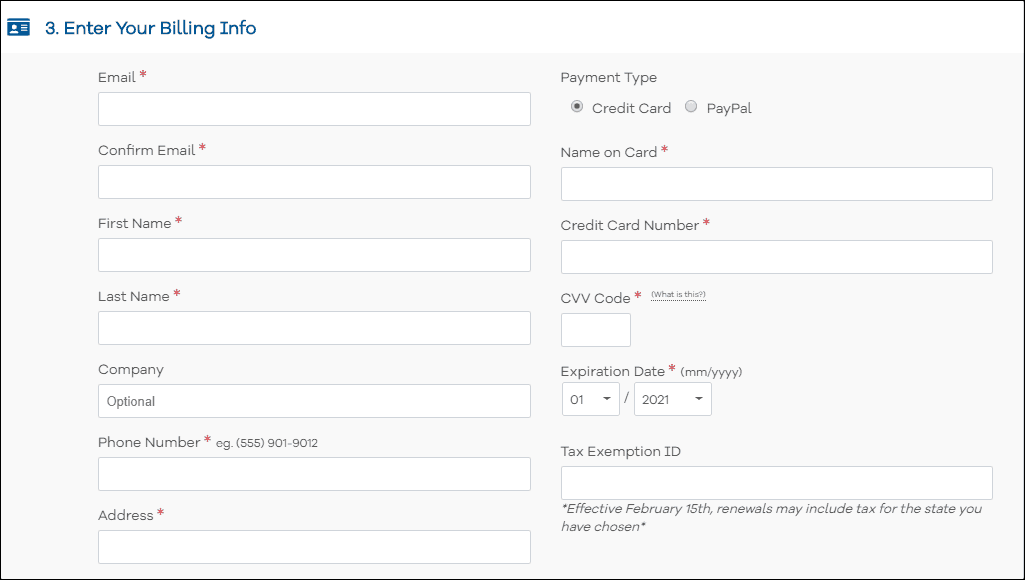
ขั้นตอนที่ 3 เพิ่มบริการเพิ่มเติม
คุณจะถูกขอให้เพิ่มบริการเพิ่มเติม เช่น ใบรับรอง SSL, SiteLock Essentials, SiteBackup, เครื่องมือ SEO ของ HostGator แต่เป็นทางเลือกทั้งหมด
ฉันแนะนำให้ปิด
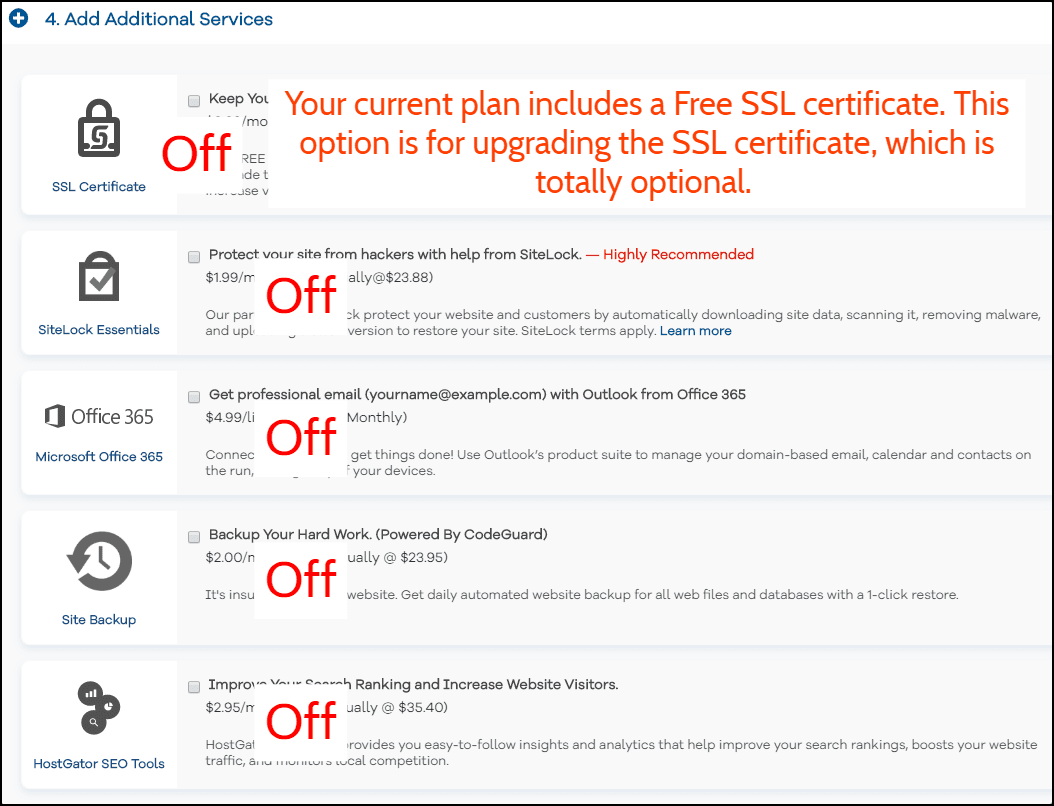
ขั้นตอนที่ 4 ชำระเงินทันที
ตอนนี้ให้ทำเครื่องหมายที่ช่อง "ข้อกำหนดในการให้บริการ" และคลิกที่ปุ่ม ชำระเงิน ทันที

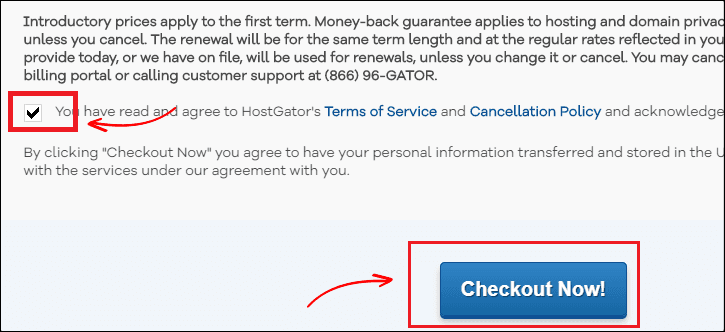
ขั้นตอนที่ 5 ตรวจสอบอีเมลของคุณสำหรับรายละเอียดการเข้าสู่ระบบ cPanel
เมื่อชำระเงินเรียบร้อยแล้ว คุณจะได้รับรายละเอียดการเข้าสู่ระบบ cPanel ของ HostGator ทางอีเมล์ของคุณ
คุณจะมี ชื่อผู้ใช้ และ รหัสผ่าน สำหรับเข้าสู่ระบบ cPanel ของ HostGator
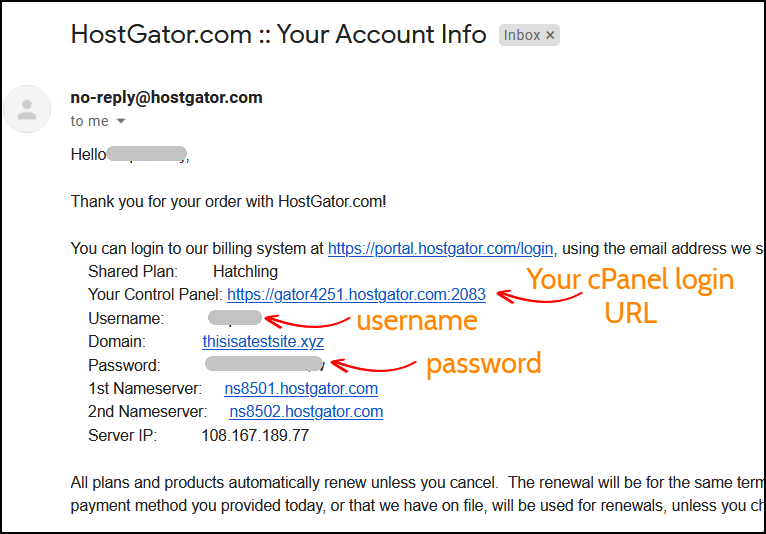
ในขั้นตอนต่อไป ฉันจะแสดงวิธีการติดตั้ง WordPress บน HostGator
4. ติดตั้ง WordPress
มีสองวิธีที่คุณสามารถติดตั้ง WordPress - วิธีการติดตั้งด้วยตนเองและแบบรวดเร็ว
แต่ในที่นี้ ฉันจะแสดงขั้นตอนการติดตั้งอย่างรวดเร็วให้คุณดู เพราะมันง่ายและรวดเร็ว
มาติดตั้งกันเถอะ!
ขั้นตอนที่ 1 ไปที่ QuickInstall
เมื่อเข้าสู่ระบบโฮสติ้ง cPanel แล้ว คุณจะเห็นตัวเลือกมากมาย
ใต้ส่วน ซอฟต์แวร์ คุณจะเห็นตัวเลือก QuickInstall คลิกที่มัน
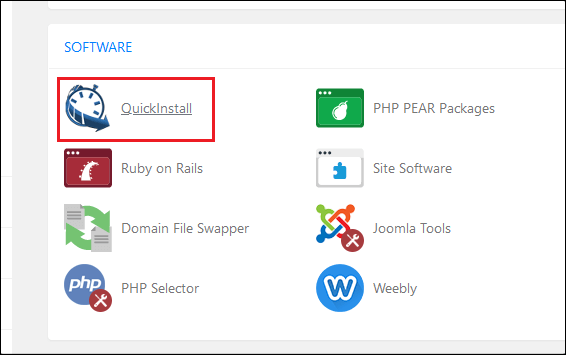
ขั้นตอนที่ 2 เลือก WordPress เพื่อติดตั้ง
ในหน้านั้น ให้เลือกซอฟต์แวร์ WordPress ที่จะติดตั้ง
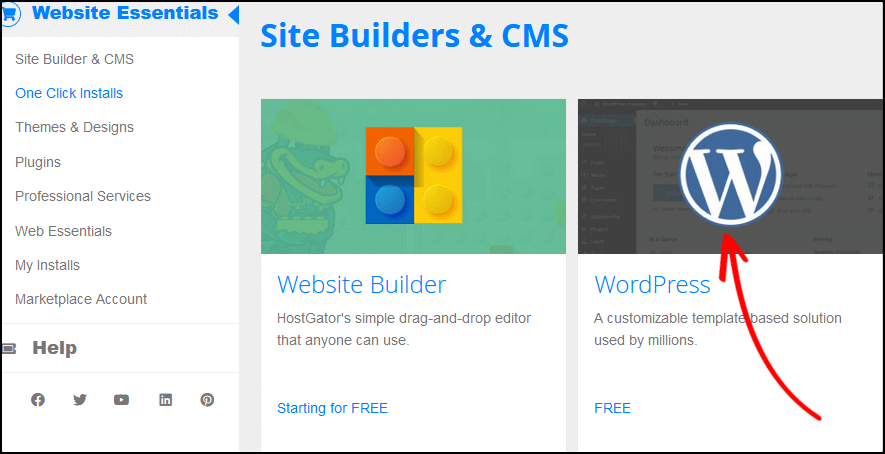
ขั้นตอนที่ 3 เลือกโดเมนสำหรับการติดตั้ง
ขั้นแรก ให้คลิกที่เมนูแบบเลื่อนลงและเลือกโดเมนที่คุณเพิ่งลงทะเบียน
ปล่อยให้ฟิลด์ไดเร็กทอรีว่างไว้และคลิกที่ ถัดไป เพื่อเริ่มการติดตั้ง WordPress
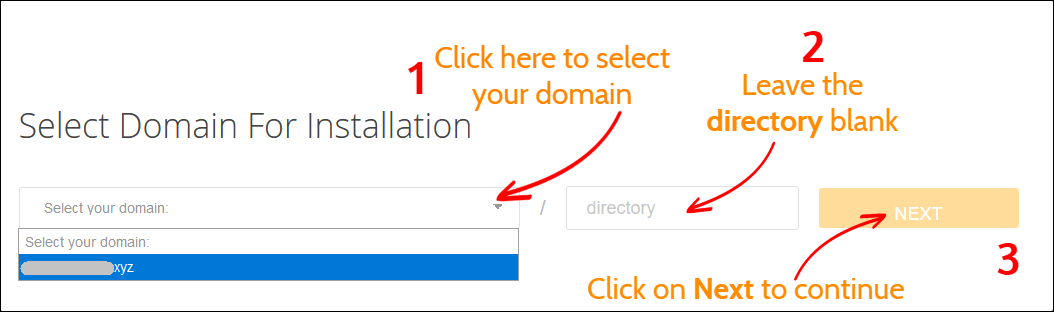
ขั้นตอนที่ 4 ติดตั้งการตั้งค่า
ก่อนติดตั้ง WordPress คุณต้องดำเนินการตั้งค่าให้เสร็จสิ้น ป้อนชื่อบล็อก ชื่อผู้ใช้ของผู้ดูแลระบบ ชื่อของคุณ และอีเมลของคุณ
เมื่อเสร็จแล้วให้คลิกที่ปุ่ม ติดตั้ง เพื่อเริ่มกระบวนการ
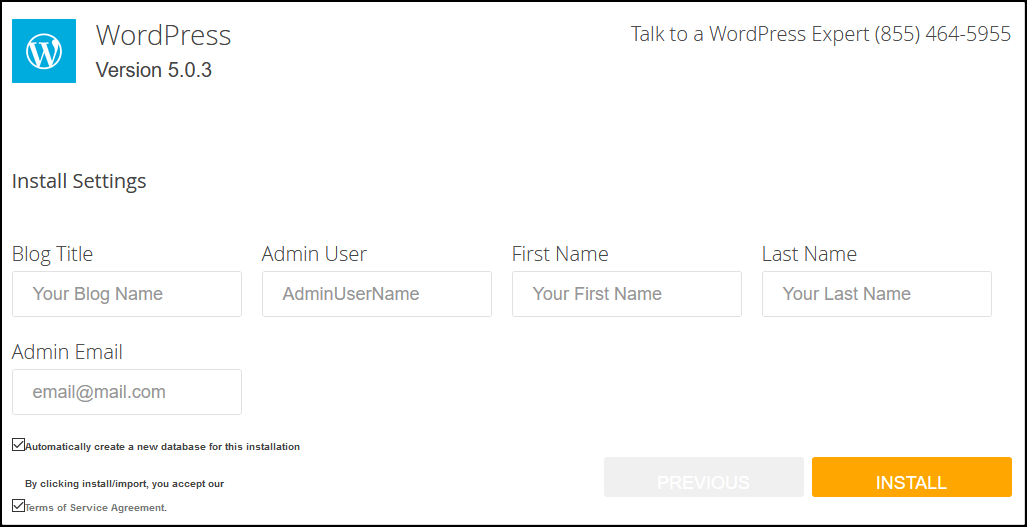
ขั้นตอนที่ 5 บันทึกรายละเอียดการเข้าสู่ระบบของคุณ
จะใช้เวลาสักครู่หรือประมาณนั้นในการติดตั้ง WordPress ให้เสร็จสิ้น
เมื่อเสร็จแล้ว คุณจะเห็นรายละเอียดการเข้าสู่ระบบของผู้ดูแลระบบ: ชื่อผู้ใช้และรหัสผ่าน
ฉันขอแนะนำอย่างยิ่งให้คุณบันทึกชื่อผู้ใช้และรหัสผ่านในไฟล์แผ่นจดบันทึก
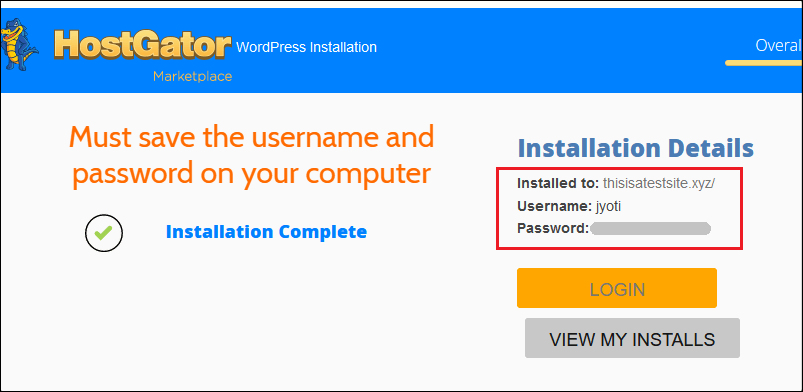
ตอนนี้ คุณได้ติดตั้ง WordPress บน HostGator สำเร็จแล้ว ในขั้นตอนต่อไป ฉันจะช่วยคุณตั้งค่าเว็บไซต์ของคุณ
5. การตั้งค่าไซต์ WordPress ของคุณ
เมื่อขั้นตอนการติดตั้งเสร็จสิ้น ก็ถึงเวลาตั้งค่าบล็อกของคุณ
ในการเริ่มต้น ให้เข้าสู่ระบบแผงควบคุม WordPress ของคุณ
หากคุณไม่ทราบ URL สำหรับเข้าสู่ระบบของผู้ดูแลระบบ ให้เพิ่ม wp-admin ที่ท้ายชื่อเว็บไซต์ของคุณ ตัวอย่างเช่น yoursite.com/wp-admin
จากนั้นป้อนชื่อผู้ใช้และรหัสผ่านของผู้ดูแลระบบเพื่อเข้าถึงแดชบอร์ด WordPress ของคุณ
ขั้นตอนที่ 1 ถอนการติดตั้งและลบปลั๊กอินเริ่มต้น
สิ่งแรกหลังจากติดตั้ง WordPress คือการถอนการติดตั้งและลบปลั๊กอินเริ่มต้น
หากต้องการลบปลั๊กอิน ให้ไปที่ Plugins > Installed Plugins และเลื่อนลงมาด้านล่างเพื่อดูปลั๊กอินที่คุณติดตั้ง
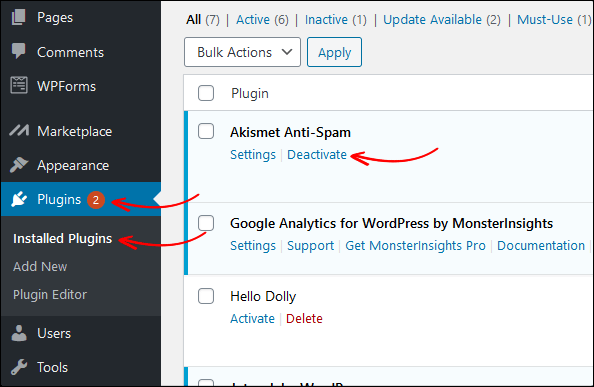
จากนั้นคลิกที่ปุ่มปิดใช้งานแล้วลบปลั๊กอิน ในทำนองเดียวกัน ให้ปิดการใช้งานและลบปลั๊กอินอื่นๆ ด้วย
ขั้นตอนที่ 2 ลบตัวอย่างโพสต์และหน้า
หลังจากนั้น คุณต้องลบตัวอย่างโพสต์และเพจ
คุณสามารถดูตัวอย่างโพสต์ “ Hello World ” ได้จากหน้าแรกของเว็บไซต์ WordPress ของคุณ ถ้าคุณไม่ลบโพสต์ตัวอย่าง โพสต์ตัวอย่างจะปรากฏบนเว็บไซต์ของคุณซึ่งดูไม่ดี
ตอนนี้เรามาลบโพสต์ตัวอย่างและเพจกัน
จากแดชบอร์ด WordPress ของคุณ ไปที่ โพสต์ > โพ สต์ทั้งหมด และ ทิ้ง โพสต์
เมื่อคุณทิ้งโพสต์ลงในถังขยะแล้ว ให้ไปที่ ถังขยะ แล้วคลิก ลบถาวร
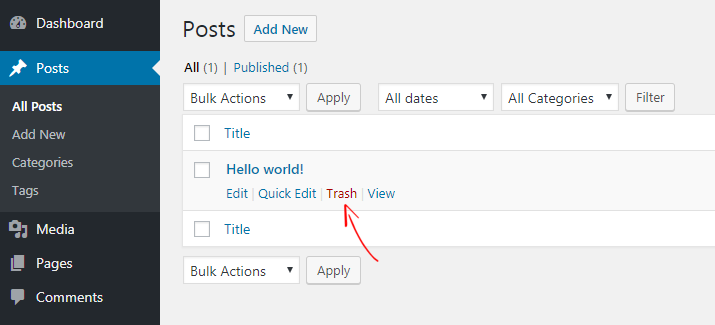
ในทำนองเดียวกัน คุณสามารถลบหน้าตัวอย่างโดยไปที่ Pages> All Pages
อย่างไรก็ตาม มันยังไม่เสร็จ มีหลายสิ่งที่คุณต้องทำหลังจากติดตั้ง WordPress
อ่าน สิ่งที่สำคัญที่สุดที่ต้องทำหลังจากติดตั้ง WordPress
6. ตั้งค่า SSL
โดยค่าเริ่มต้น คุณมีใบรับรอง SSL ติดตั้งอยู่แล้ว และเว็บไซต์ของคุณสามารถเข้าถึงได้โดยใช้ทั้งโปรโตคอล HTTP และ HTTPS
อย่างไรก็ตาม หากคุณเปิดไซต์บนเบราว์เซอร์ Google Chrome คุณอาจเห็นข้อความว่า " การเชื่อมต่อของคุณกับสิ่งนี้ไม่ปลอดภัย " เนื่องจาก Google แนะนำให้เว็บมาสเตอร์เรียกใช้เว็บไซต์ผ่าน HTTPS เท่านั้น
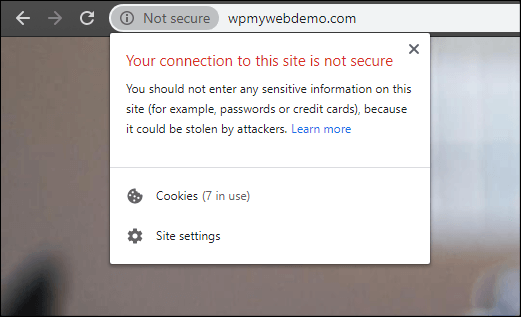
การบังคับให้ไซต์ของคุณเปลี่ยนเส้นทางไปยัง HTTPS นั้นง่ายมาก
ขั้นตอนที่ 1 เพื่อที่คุณจะต้องลงชื่อเข้าใช้ cPanel โฮสติ้งของคุณ
ขั้นตอนที่ 2 ไปที่ File Manager > public_html
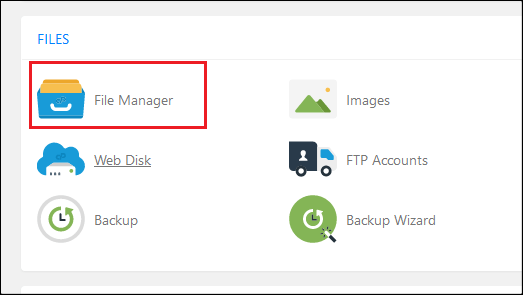
ขั้นตอนที่ 3 ค้นหาและแก้ไขไฟล์ . htaccess
อย่างไรก็ตาม บางครั้งไฟล์ .htaccess จะถูกซ่อนไว้โดยค่าเริ่มต้น ในกรณีนี้ ไปที่การตั้งค่าและเลือกตัวเลือกที่ระบุว่า "แสดงไฟล์ที่ซ่อน"
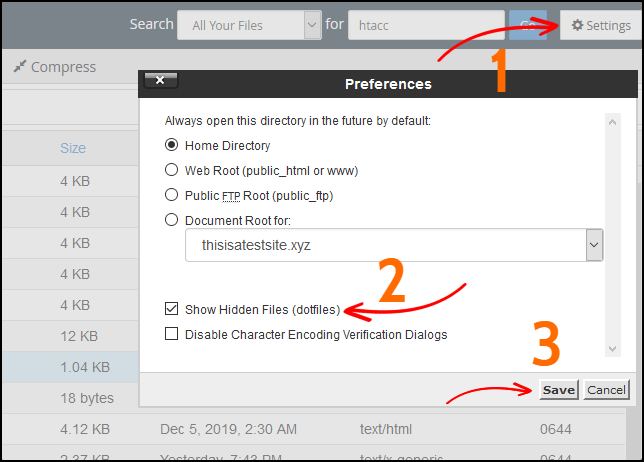
ขั้นตอนที่ 4 ที่ส่วนท้ายของไฟล์ . htaccess ให้เพิ่มส่วนของโค้ด
RewriteCond %{HTTPS} ปิด
RewriteRule ^(.*)$ https://%{HTTP_HOST}%{REQUEST_URI} [L,R=301]
ขั้นตอนที่ 5 บันทึกไฟล์
ขั้นตอนที่ 6 ตอนนี้ จากแดชบอร์ด WordPress ของคุณ ไปที่ การตั้งค่า > ทั่วไป
ขั้นตอนที่ 7 เปลี่ยน โปรโตคอล HTTP ด้วย HTTPS
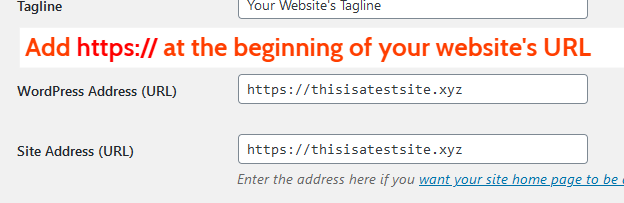
ขั้นตอนที่ 8 คลิกที่ บันทึกการเปลี่ยนแปลง ที่ด้านล่าง เมื่อเสร็จแล้ว คุณจะออกจากระบบโดยอัตโนมัติ
แค่นั้นแหละ. ตอนนี้เว็บไซต์ของคุณจะเปิดด้วย HTTPS เท่านั้น
อ่าน 3 วิธีในการเปลี่ยนเส้นทาง HTTP เป็น HTTPS ใน WordPress
7. ติดตั้งปลั๊กอิน WordPress
ถัดไป คุณต้องติดตั้งปลั๊กอินที่มีประโยชน์บางอย่างเพื่อขยายฟังก์ชันการทำงานของไซต์ของคุณ
ในการติดตั้งปลั๊กอิน ให้ไปที่ ปลั๊กอิน > เพิ่มใหม่ แล้วคุณจะเห็นปลั๊กอินหลายตัว
ปัญหาคือมีปลั๊กอิน WordPress ให้ใช้งานมากกว่า 50,000 รายการและยากต่อการเลือก ข่าวดีก็คือฉันได้ระบุ ปลั๊กอิน WordPress ทั่วไป ที่คุณต้องติดตั้งไว้ด้านล่าง
นี่คือปลั๊กอิน 5 อันดับแรกที่เราแนะนำ:
8. ติดตั้ง WordPress Theme
เมื่อกระบวนการติดตั้งปลั๊กอินเสร็จสิ้น คุณจะต้องติดตั้งธีม
โดยค่าเริ่มต้น คุณมี 2 หรือ 3 ธีมที่ติดตั้งอยู่แล้ว แต่มันดูเรียบง่ายมากและแน่นอนว่าคุณอาจต้องการเปลี่ยน
ในการติดตั้งธีม ให้ไปที่ ลักษณะที่ ปรากฏ > ธีม > เพิ่มใหม่ จาก นั้นคุณจะพบธีมฟรีมากกว่า 50,000 ธีม คุณสามารถติดตั้งธีมใดก็ได้ที่คุณต้องการ
อ่าน 20 ธีมบล็อกฟรีที่ดีที่สุดสำหรับ WordPress
9. เผยแพร่โพสต์บล็อกแรกของคุณ
เมื่อคุณติดตั้ง WordPress บน HostGator ก็ถึงเวลาเผยแพร่โพสต์แรกของคุณ
หากต้องการเผยแพร่โพสต์ ให้ไปที่ โพสต์ > เพิ่มใหม่
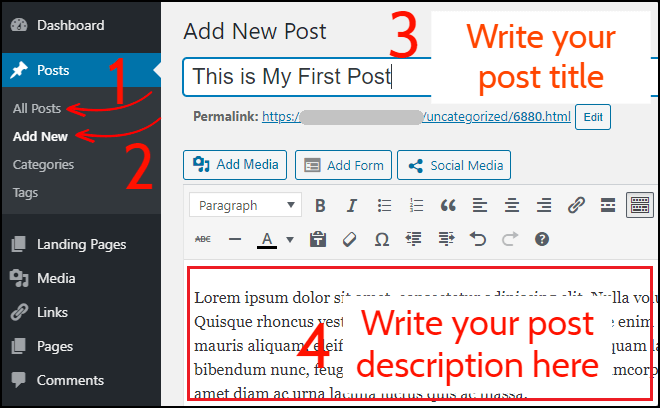
ขั้นแรก เขียนชื่อโพสต์ของคุณพร้อมคำอธิบายของโพสต์
เมื่อเสร็จแล้ว เลือกหมวดหมู่ เพิ่มแท็ก แล้วกดปุ่ม เผยแพร่ ที่มุมบนขวา
กลับไปที่หน้าแรกของเว็บไซต์ของคุณแล้วตรวจสอบโพสต์แรกของคุณ
ขอแสดงความยินดี! คุณเพิ่งเริ่มต้นบล็อกกับ HostGator
บทสรุป
การระบุบล็อกด้วย HostGator นั้นตรงไปตรงมามาก ทั้งหมดที่คุณต้องทำตามคำแนะนำด้านบนที่ฉันแบ่งปัน
ใช้เวลาเพียง 10-15 นาที
เมื่อเสร็จแล้ว คุณต้องติดตั้ง ปลั๊กอินที่มีประโยชน์ สองสามตัว และติดตั้งธีม จากนั้นคุณสามารถเริ่มเขียนบล็อกได้
หากคุณมีปัญหาหรือติดอยู่ในขั้นตอนใด ๆ โปรดแจ้งให้เราทราบในส่วนความคิดเห็น
เนื้อหาที่เกี่ยวข้อง
9 ทางเลือก HostGator ที่ดีที่สุดในปี 2022
9 ทางเลือก Bluehost ที่ดีที่สุดในปี 2565
9 ทางเลือกเครื่องยนต์ WP ที่ดีที่สุดในปี 2565
9 ทางเลือก SiteGround ที่ดีที่สุดในปี 2565
5 ทางเลือก SEMrush ที่ดีที่สุดในปี 2565 (ฟรีและจ่ายเงิน)
*โพสต์นี้อาจมีลิงค์พันธมิตร ซึ่งหมายความว่าฉันอาจได้รับค่าธรรมเนียมเล็กน้อยหากคุณเลือกซื้อผ่านลิงก์ของฉัน (โดยไม่มีค่าใช้จ่ายเพิ่มเติมสำหรับคุณ) ซึ่งช่วยให้เราทำให้ WPMyWeb ทำงานและทันสมัยอยู่เสมอ ขอขอบคุณหากคุณใช้ลิงก์ของเรา เรายินดีเป็นอย่างยิ่ง! เรียนรู้เพิ่มเติม.
