13 วิธีด่วนในการแก้ไขผู้ดูแลระบบ WordPress ที่ช้า (ถาวร)
เผยแพร่แล้ว: 2020-02-10คุณต้องการแก้ไขผู้ดูแลระบบ WordPress ที่ช้าอย่างถาวรหรือไม่? จากนั้นอ่านต่อ
คำที่ฉันเพิ่งพูดถึง "อย่างถาวร" หมายความว่าพื้นที่ผู้ดูแลระบบ WordPress หรือแดชบอร์ดของคุณจะไม่ทำงานช้าอีกต่อไปหลังจากใช้เคล็ดลับและลูกเล่นที่ฉันจะแบ่งปัน
ตรงไปตรงมา ฉันมีปัญหาเดียวกันกับไซต์ WordPress เมื่อหลายปีก่อน แบ็กเอนด์ WordPress ของฉันช้ามาก และฉันแทบจะไม่สามารถเปลี่ยนแปลงเว็บไซต์ของฉันได้ แม้แต่อัปเดตโพสต์ของฉัน
บางครั้งผู้ดูแลระบบ WordPress ของฉันหยุดตอบสนองอย่างสมบูรณ์หรือแจ้งข้อผิดพลาดในการหมดเวลาของคำขอ
มันค่อนข้างน่าผิดหวังสำหรับฉัน
อย่างไรก็ตาม ฉันได้ค้นคว้าและลองใช้วิธีการต่างๆ มากมาย และในที่สุด ฉันก็สามารถ เพิ่มความเร็วให้กับแดชบอร์ดของ WordPress และหาสาเหตุได้
ตั้งแต่นั้นมา เว็บไซต์ WordPress ของฉันก็ทำงานได้อย่างราบรื่นอย่างที่ไม่เคยมีมาก่อนและไม่เคยประสบปัญหาใดๆ มาก่อนจนถึงตอนนี้
พอพูด! ตอนนี้ มาช่วยคุณเพิ่มความเร็วแดชบอร์ด WordPress ของคุณ
แต่แรก…
อะไรทำให้ผู้ดูแลระบบ WordPress ทำงานช้า?
เมื่อคุณติดตั้ง WordPress ครั้งแรก มันเคยโหลดได้เร็ว แต่ตอนนี้ โหลดได้ช้ามาก
เป็นปัญหาทั่วไปที่เจ้าของไซต์ WordPress หลายรายต้องเผชิญ และสาเหตุหลายประการอาจทำให้แดชบอร์ด WordPress ทำงานช้า
ต่อไปนี้คือสาเหตุทั่วไปที่มักทำให้แบ็กเอนด์ WordPress ทำงานช้า
- ปลั๊กอินที่ใช้ทรัพยากรมาก
- เวอร์ชัน PHP ที่เก่ากว่า
- ขีด จำกัด หน่วยความจำ WordPress ต่ำ
- ไม่ใช้แคชปลั๊กอินและ CDN
- WordPress รุ่นที่ล้าสมัย
- ฐานข้อมูลรก
- วิดเจ็ต WordPress ที่ไม่จำเป็น
- เว็บโฮสติ้งคุณภาพต่ำ
ตอนนี้ มาเร่งความเร็วผู้ดูแลระบบ WordPress ของคุณกันเถอะ
วิธีแก้ไขแผงการดูแลระบบ WordPress ที่ช้า
นี่คือขั้นตอนที่คุณต้องปฏิบัติตามเพื่อเพิ่มความเร็วแดชบอร์ด WordPress ของคุณ
1. ระบุและลบปลั๊กอินการใช้งาน CPU สูง
หากแดชบอร์ด WordPress ของคุณโหลดช้า เป็นไปได้ว่าคุณมีปลั๊กอินการใช้งาน CPU สูงอย่างน้อยหนึ่งตัวติดตั้งบนไซต์ของคุณ
ปลั๊กอินประเภทนี้มักจะกินทรัพยากรจำนวนมากเพื่อให้ทำงานได้อย่างมีประสิทธิภาพ ส่งผลให้ไซต์ WordPress ของคุณใช้เวลาในการตอบสนองมากขึ้น
ปลั๊กอิน CPU สูงที่พบบ่อยที่สุดคือแผนที่ สถิติ โพสต์ที่เกี่ยวข้อง ตัวตรวจสอบลิงก์ที่ใช้งานไม่ได้ ตัวเลื่อนรูปภาพ ตัวสร้างหน้า หรือปลั๊กอินใดๆ ที่เรียกใช้การสแกนหรือประมวลผลในไซต์ของคุณเป็นประจำ
ดังนั้นการกำจัดปลั๊กอินที่ช้ากว่าอาจเป็นวิธีแก้ปัญหาเพื่อเพิ่มความเร็วแดชบอร์ด WordPress ของคุณ
แต่คุณจะค้นหาปลั๊กอินที่ใช้ทรัพยากรจำนวนมากได้อย่างไร
มีสองวิธีที่คุณสามารถค้นหาปลั๊กอินที่ใช้ทรัพยากรจำนวนมากได้
วิธีที่ 1 การใช้ปลั๊กอินตรวจสอบแบบสอบถาม
เมื่อใช้ปลั๊กอิน Query Monitor คุณจะพบปลั๊กอินที่ทำให้ไซต์ WordPress ของคุณช้าลง
ปลั๊กอินช่วยให้คุณแก้ไขจุดบกพร่องการสืบค้นฐานข้อมูล ข้อผิดพลาด PHP การเรียก HTTP API และยิ่งไปกว่านั้น แสดงว่าปลั๊กอินใดใช้เวลาในการโหลดนานขึ้น
ดังนั้น ติดตั้งและเปิดใช้งานปลั๊กอินตรวจสอบแบบสอบถาม เมื่อเปิดใช้งานแล้ว ให้ไปที่แดชบอร์ด WordPress ของคุณ
ที่ด้านบนของหน้า คุณสามารถดูสถิติของปลั๊กอินได้ คลิกที่ตัวเลือก “ L Queries by Component ” เพื่อดูปลั๊กอินที่โหลดช้าที่สุด
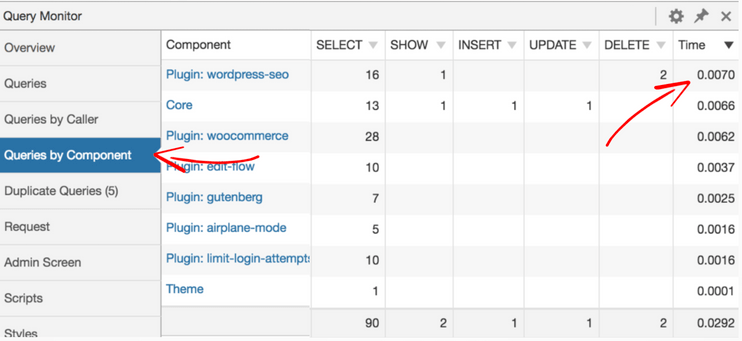
หากคุณพบปลั๊กอินที่ช้า ให้ลองลบออกจากไซต์ WordPress ของคุณและหาปลั๊กอินที่มีน้ำหนักเบากว่า
วิธีที่ 2 การใช้ส่วนขยาย WP Hive Chrome
อีกวิธีในการค้นหาปลั๊กอินที่ช้าคือการใช้ ส่วนขยาย WP Hive Chrome แสดงว่าปลั๊กอินส่งผลต่อความเร็วหน้าเว็บของเว็บไซต์ของคุณ การใช้หน่วยความจำของเซิร์ฟเวอร์ ความเข้ากันได้กับ PHP ล่าสุด การอัปเดตปกติ ฯลฯ หรือไม่
ติดตั้งส่วนขยาย Chrome และเปิดหน้าปลั๊กอินจาก เว็บไซต์ WordPress.org
ที่ด้านขวาของหน้า คุณสามารถดูข้อมูลเชิงลึกทั้งหมดได้ นี่คือลักษณะที่ปรากฏ
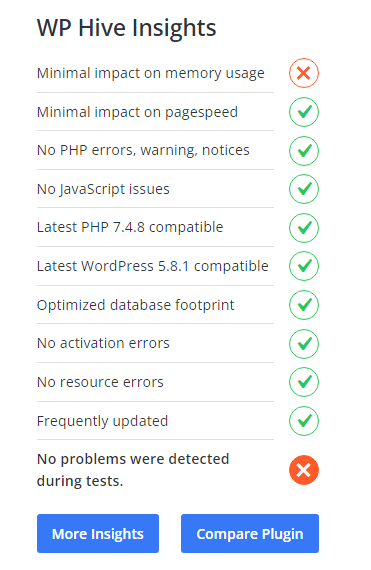
หากคุณพบว่าปลั๊กอินมีผลกระทบสูงต่อการใช้หน่วยความจำของเซิร์ฟเวอร์หรือความเร็วหน้าเว็บของเว็บไซต์ ให้ลองพิจารณาหาทางเลือกอื่น
2. อัปเดตเวอร์ชัน PHP ของคุณ
WordPress สร้างขึ้นด้วย PHP และบริษัทโฮสติ้งเป็นผู้กำหนดเวอร์ชัน
เช่นเดียวกับการอัปเดตซอฟต์แวร์ WordPress ปลั๊กอิน ธีม การอัปเดตเวอร์ชัน PHP ของคุณก็เป็นสิ่งสำคัญเช่นกัน เวอร์ชัน PHP ที่ใหม่กว่านั้นปลอดภัยกว่า มีข้อบกพร่องน้อยกว่า และสามารถเรียกใช้สคริปต์ของคุณได้อย่างราบรื่นยิ่งขึ้น
ตาม Cloudways PHP 8.0 ที่ใหม่กว่านั้นเร็วกว่า 7.4 ที่เก่ากว่า 2.6%
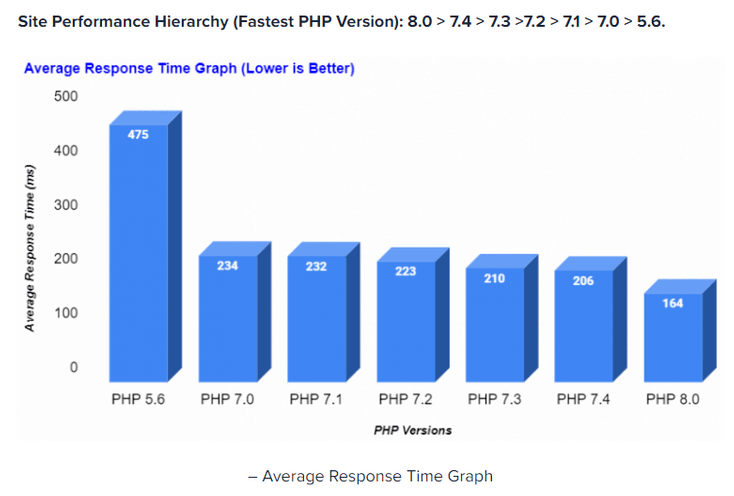
จากกราฟจะเห็นได้ว่า
- อัตราการตอบสนองเฉลี่ยของ PHP เวอร์ชันล่าสุด (8.0) คือ 164 ms
- และสำหรับเวอร์ชัน PHP 7.4 คือ 264 ms
แต่คุณจะตรวจสอบเวอร์ชัน PHP ปัจจุบันของเว็บไซต์ของคุณได้อย่างไร
หากคุณใช้ WordPress 5.0 หรือเวอร์ชันที่สูงกว่า คุณสามารถตรวจสอบเวอร์ชัน PHP ของคุณได้โดยไปที่ Tools > Site Health> Info > Server
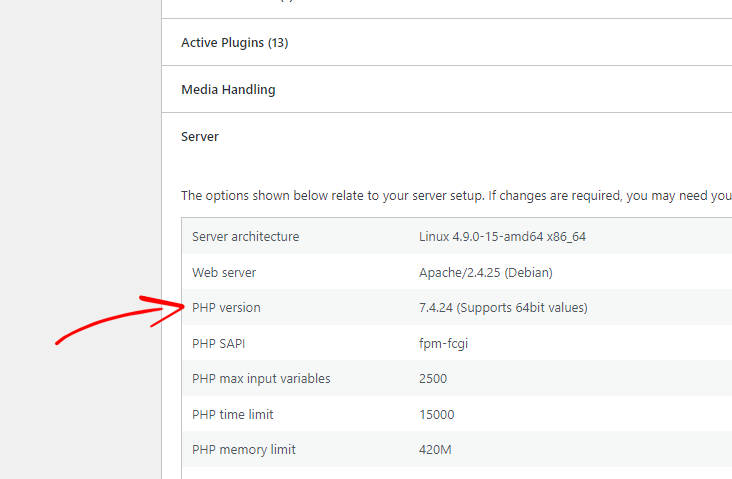
หากเป็น 7.0 หรือต่ำกว่า ให้พิจารณาอัปเกรดเป็นเวอร์ชัน 8.0 ที่ใหม่กว่า
แต่ก่อนที่คุณจะเริ่มอัปเดตเวอร์ชัน PHP ของคุณ เราขอแนะนำให้คุณสำรองข้อมูลไซต์และฐาน ข้อมูล ในกรณีที่เกิดข้อผิดพลาด คุณสามารถกู้คืนไซต์ของคุณจากข้อมูลสำรอง
นี่คือขั้นตอนที่ต้องปฏิบัติตาม:
วิธีที่ 1 อัปเดตเวอร์ชัน PHP ผ่าน cPanel
หากผู้ให้บริการโฮสต์ของคุณเสนอ cPanel คุณสามารถอัปเกรดเวอร์ชัน PHP ของคุณได้อย่างรวดเร็ว
ขั้นแรก ลงชื่อเข้าใช้บัญชี cPanel ของโฮสติ้งของคุณ ใต้ส่วนซอฟต์แวร์ คุณจะเห็นตัวเลือกเช่น “ Select Version Manager ” หรือ "PHP Manager"
คลิกที่นั้นและ เลือกเวอร์ชัน PHP ที่ต้องการจากรายการและคลิกที่ บันทึก
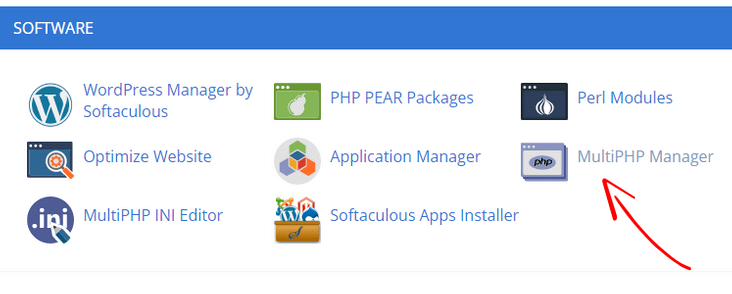
วิธีที่ 2 อัปเดตเวอร์ชัน PHP บน Cloudways Hosting
ปัจจุบัน ฉันกำลังใช้ Cloudways โฮสติ้ง ซึ่งเป็นหนึ่งในผู้ให้บริการคลาวด์โฮสติ้งที่เร็วที่สุด นอกจากนี้ยังมี PHP เวอร์ชันล่าสุดที่คุณสามารถอัปเกรดได้ตลอดเวลาด้วยการคลิกเพียงไม่กี่ครั้ง
หากต้องการอัปเดตเวอร์ชัน PHP บน Cloudways ให้ลงชื่อเข้าใช้บัญชีโฮสติ้งของคุณ
เลือกเซิร์ฟเวอร์ของคุณและไปที่ Settings & Packages > Packages และเลือก PHP เวอร์ชันล่าสุด
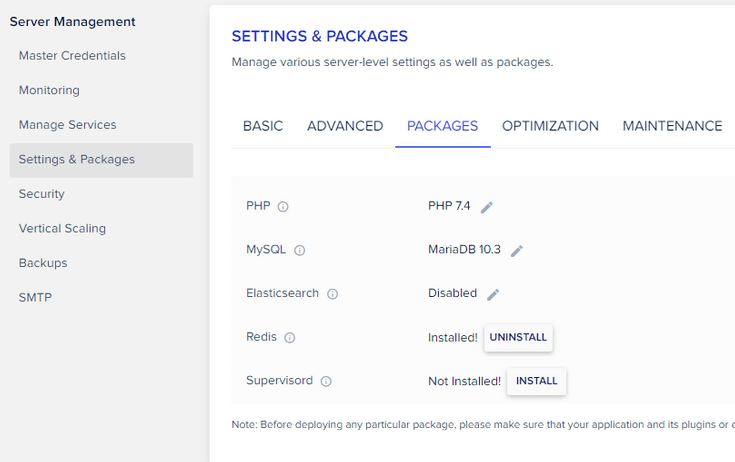
เมื่อเสร็จแล้วให้กดปุ่ม บันทึก
3. เพิ่มขีด จำกัด หน่วยความจำ WordPress
ตามค่าเริ่มต้น บริษัทโฮสติ้งหลายแห่งจำกัด หน่วยความจำ WordPress ไว้ที่ 32MB ซึ่งไม่เพียงพอในบางครั้ง โดยเฉพาะอย่างยิ่งหากคุณใช้งานร้านค้า WooCommerce หรือปลั๊กอินที่ใช้ทรัพยากรมาก
คุณอาจสังเกตเห็นว่าเมื่อคุณดำเนินการใดๆ บนไซต์ของคุณ ผู้ดูแลระบบ WordPress ของคุณตอบสนองช้ามาก หรือแม้กระทั่งแสดง ข้อผิดพลาดในหน่วยความจำของ WordPress หมด
เนื่องจากไซต์ของคุณต้องการหน่วยความจำมากขึ้นเพื่อให้ทำงานต่างๆ ได้อย่างมีประสิทธิภาพ
การเพิ่มขีด จำกัด หน่วยความจำของ WordPress อาจทำให้แดชบอร์ด WordPress ของคุณเร็วขึ้น
แต่ก่อนอื่น ให้ตรวจสอบขีดจำกัดหน่วยความจำปัจจุบันที่กำหนดโดยผู้ให้บริการโฮสต์ของคุณ
หากคุณใช้ WordPress เวอร์ชัน 5.0 ขึ้นไป ให้ไปที่ Tools > Site Health > Info และเลื่อนลงไปที่ ส่วน Server
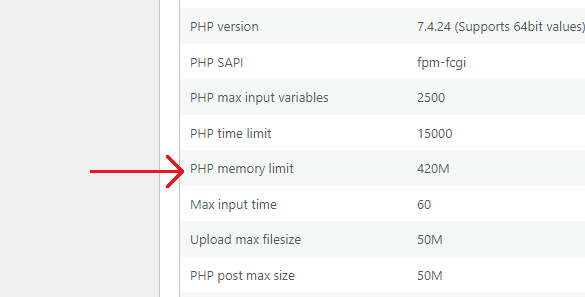
หากเป็น 64MB หรือต่ำกว่า ให้พิจารณาเพิ่มเป็น 128MB ขึ้นไป
หากต้องการเพิ่มขีดจำกัดหน่วยความจำ PHP ให้เข้าสู่ระบบโฮสติ้ง cPanel แล้วเลือก File Manager ไปที่ไดเร็กทอรีรากของไซต์ WordPress ของคุณ
ค้นหา ไฟล์ "wp-config.php" และเพิ่มโค้ดต่อไปนี้ก่อนบรรทัด:
“/* แค่นั้น หยุดแก้ไข! บล็อกที่มีความสุข */”.
กำหนด ( 'WP_MEMORY_LIMIT', '256M' );

อย่าลืมบันทึกไฟล์
อย่างไรก็ตาม บน Cloudways การเพิ่มขีดจำกัดหน่วยความจำนั้นเป็นกระบวนการที่ตรงไปตรงมา
สิ่งที่คุณต้องทำคือไปที่ การตั้งค่า และแพ็คเกจ > พื้นฐาน และป้อนขีดจำกัดหน่วยความจำของคุณเป็น 300 หรือ 400
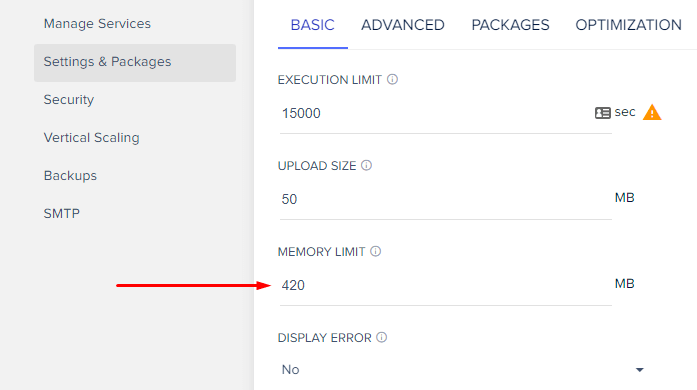
เมื่อเสร็จแล้วให้คลิกที่บันทึกการเปลี่ยนแปลง
4. เปลี่ยนไปใช้โฮสต์เว็บที่ดีกว่า
หากวิธีการข้างต้นไม่สามารถแก้ปัญหาแบ็กเอนด์ของ WordPress ได้ช้า อาจเป็นเพราะโฮสติ้งคุณภาพต่ำ เช่น โฮสติ้งที่ใช้ร่วมกัน

โฮสติ้งที่ใช้ร่วมกันเป็นตัวเลือกที่ยอดเยี่ยมในตอนเริ่มต้น ฉันหมายถึงเมื่อคุณกำลังสร้างเว็บไซต์ของคุณ เป็นมิตรกับผู้เริ่มต้น มีคุณสมบัติที่น่าประทับใจ และราคาถูกกว่าด้วย
แต่เมื่อไซต์ของคุณเติบโตขึ้น เว็บไซต์ของคุณต้องการพลังของเซิร์ฟเวอร์มากขึ้นในการทำงาน ซึ่งโฮสติ้งที่ใช้ร่วมกันไม่สามารถส่งมอบได้ เป็นผลให้ไซต์ WordPress ของคุณโหลดช้ามาก
วิธีแก้ปัญหาอาจเป็นการอัปเกรดหรือเปลี่ยนเป็นโฮสต์เว็บที่ดีกว่า
ฉันกำลังใช้ Cloudways และดีกว่าโฮสต์ก่อนหน้าของฉันมาก - SiteGround และอื่นๆ โดยเฉพาะอย่างยิ่งสำหรับประสิทธิภาพ
หลังจากเปลี่ยนมาใช้ Cloudways ฉันสังเกตเห็นความแตกต่างอย่างมากในความเร็วในการโหลดเว็บไซต์ของฉัน
คุณสามารถเห็นผล
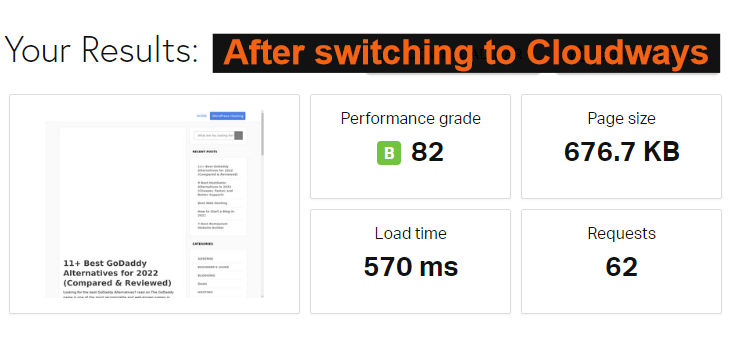
Cloudways เป็นหนึ่งในผู้ให้บริการคลาวด์โฮสติ้งที่ดีที่สุดที่ให้คุณเลือกเซิร์ฟเวอร์ที่มีประสิทธิภาพสูงจาก Google, Amazon, Vultr, Linode และ Digital Ocean
มีเหตุผลหลายประการที่ฉันแนะนำ Cloudways
ยิ่งไปกว่านั้น Cloudways ยังเป็นโฮสต์ที่ได้รับคะแนนสูงสุดอีกด้วย ที่นี่คุณสามารถดูการให้คะแนน
#1. บน Facebook - คะแนน Cloudways 4.5/5
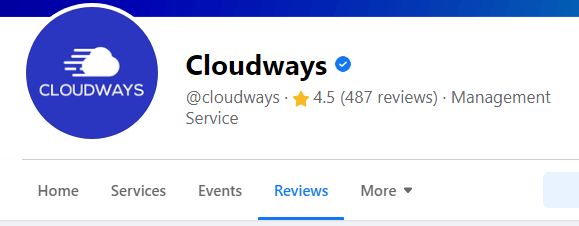
#2. บน G2 - คะแนน Cloudways - 4.8/ 5
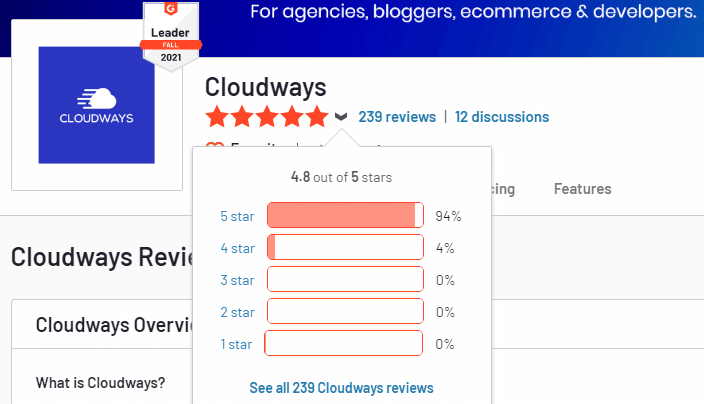
#3. บน Trustpilot - คะแนน Cloudways - 4.7/ 5

#4. On Capterra - คะแนน Cloudways - 4.7/ 5

Cloudways เป็น โฮสติ้งที่ได้รับการโหวตเป็นอันดับ 1 ในทุกกลุ่ม Facebook
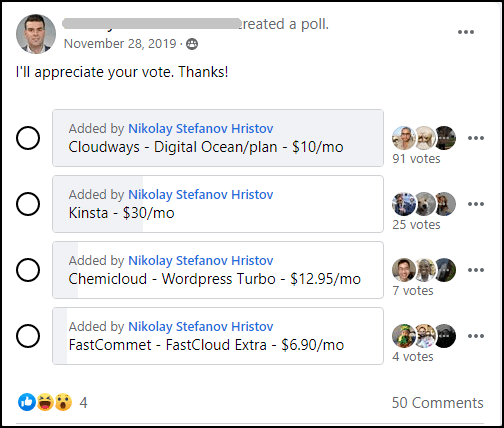
แหล่งที่มา
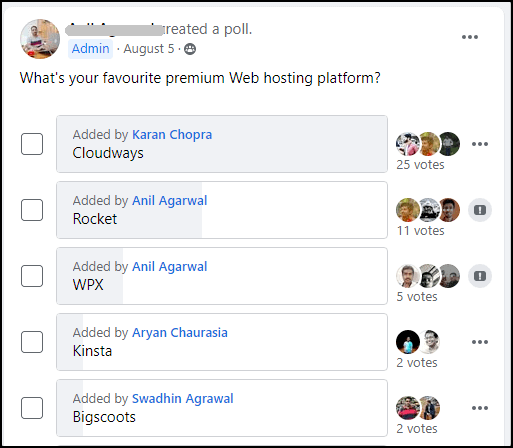
แหล่งที่มา
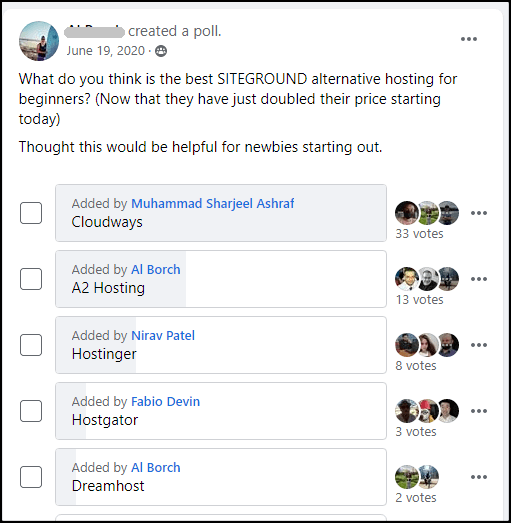
แหล่งที่มา
หลายคนยังแบ่งปันผลลัพธ์ของพวกเขาบน Twitter นี่คือคู่ของพวกเขา
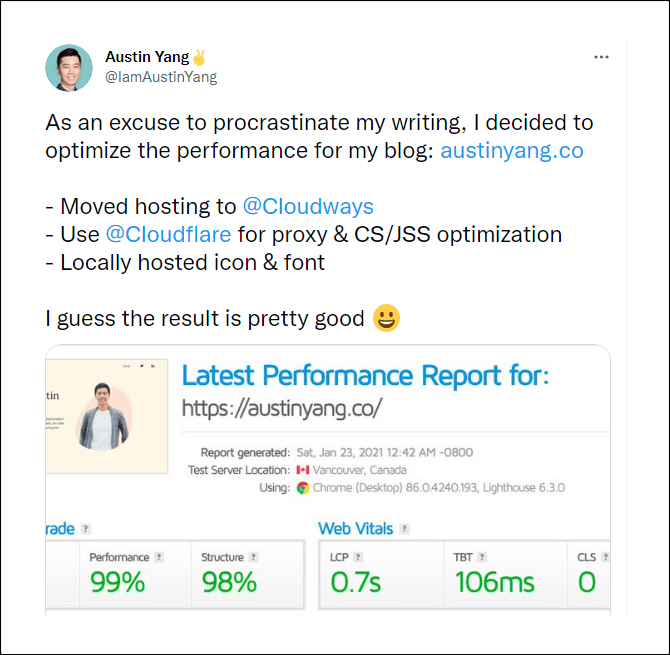
แหล่งที่มา
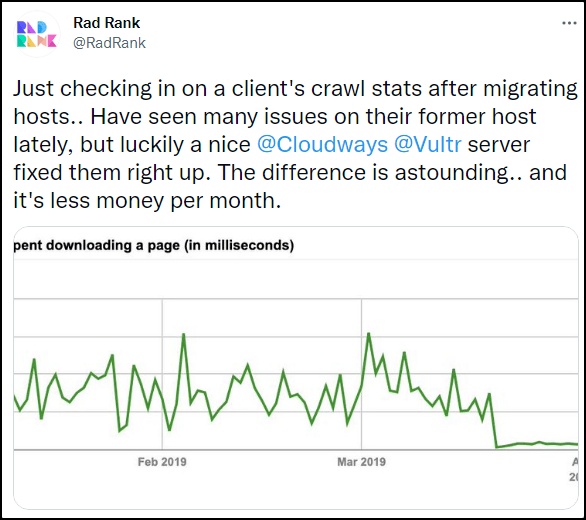
แหล่งที่มา
ยังมีอีก...
Cloudways ก็มีราคาไม่แพงเช่นกัน แผนระดับเริ่มต้นของพวกเขาเริ่มต้นเพียง $10 ต่อเดือน ทำให้คุณสามารถโฮสต์เว็บไซต์ได้ไม่จำกัด
พวกเขาเสนอการโยกย้ายเว็บไซต์ฟรี คุณจึงสามารถย้ายเว็บไซต์ของคุณจากโฮสต์อื่นได้อย่างรวดเร็วโดยไม่ต้องหยุดทำงาน
ขั้นตอนในการย้ายเว็บไซต์ของคุณไปยัง Cloudways
5. เริ่มใช้ Cache Plugin
ปลั๊กอินแคชจะสร้างไฟล์คงที่ของเนื้อหาเว็บไซต์ของคุณบนเซิร์ฟเวอร์ของคุณโดยอัตโนมัติ ปลั๊กอินแคชทำหน้าที่ไฟล์สแตติกเมื่อผู้เยี่ยมชมเยี่ยมชมเว็บไซต์ของคุณแทนที่จะโหลดสคริปต์ PHP ที่หนักกว่า
โดยทั่วไปหน้าเว็บแบบคงที่จะโหลดอย่างรวดเร็วในเบราว์เซอร์และเพิ่มประสิทธิภาพโดยรวมของเว็บไซต์ของคุณ
ปลั๊กอินแคช WordPress บางตัวที่ฉันแนะนำ:
- WP Rocket
6. เพิ่มประสิทธิภาพฐานข้อมูล WordPress
เมื่อใดก็ตามที่คุณทำการเปลี่ยนแปลงใดๆ ในไซต์ของคุณ เช่น ติดตั้งปลั๊กอิน แก้ไขหน้าหรือโพสต์ เมื่อผู้ใช้แสดงความคิดเห็น ฯลฯ ฐานข้อมูล WordPress ของคุณจะจัดเก็บทุกอย่าง
อย่างไรก็ตาม ฐานข้อมูล WordPress ยังจัดเก็บสิ่งที่ไม่จำเป็น เช่น การแก้ไขหน้า/โพสต์ ตารางปลั๊กอินที่ถอนการติดตั้ง ความคิดเห็นที่ไม่ได้รับการอนุมัติ/สแปม เป็นต้น
เมื่อฐานข้อมูล WordPress ของคุณปิดบังด้วยข้อมูลที่ไม่จำเป็นนี้ และด้วยเหตุนี้ ไซต์ WordPress ของคุณจึงใช้เวลาในการตอบสนองมากขึ้น
ซึ่งสามารถแก้ไขได้โดย การล้างฐานข้อมูล WordPress ของ คุณ
ก่อนที่คุณจะเริ่ม เราขอแนะนำให้คุณสำรองข้อมูลฐานข้อมูลของคุณ
หากคุณใช้ WP Rocket คุณสามารถเพิ่มประสิทธิภาพฐานข้อมูล WordPress ของคุณได้อย่างง่ายดาย
จากแดชบอร์ด WordPress ให้ไปที่ การตั้งค่า > WP Rocket แล้วคลิกแท็บฐานข้อมูล
ฉันแนะนำให้คุณตรวจสอบตัวเลือกทั้งหมดและเรียกใช้กระบวนการปรับให้เหมาะสม
นอกจากนี้ยังมีตัวเลือกสำหรับการจัดกำหนดการการล้างฐานข้อมูล อย่างไรก็ตาม ฉันไม่แนะนำให้คุณเปิดใช้งานตัวเลือกนี้ เนื่องจากอาจทำให้ไซต์ของคุณเสียหาย กระบวนการล้างฐานข้อมูลด้วยตนเองดีกว่า ซึ่งคุณสามารถเรียกใช้เดือนละครั้ง
ปลั๊กอินทางเลือก
หากคุณไม่ได้ใช้ปลั๊กอิน WP Rocket คุณสามารถล้างฐานข้อมูล WordPress ของคุณโดยใช้ ปลั๊กอิน WP-Optimize
ติดตั้งปลั๊กอินและไปที่แดชบอร์ด WordPress ของคุณ จากนั้นคลิกที่ตัวเลือก WP-Optimize และล้างฐานข้อมูล WordPress ของคุณ
7. ปิดการใช้งานหรือจำกัด WordPress Heartbeat
WordPress Heartbeat API เป็นคุณสมบัติที่ช่วยให้เบราว์เซอร์ของคุณสามารถสื่อสารกับเซิร์ฟเวอร์ของคุณและให้ข้อมูลแบบเรียลไทม์บนแดชบอร์ด WordPress
โดยทั่วไป WordPress Heartbeat API:
- บันทึกความคืบหน้าที่คุณทำในเพจ/ตัวแก้ไขโพสต์อัตโนมัติ
- ให้ข้อมูลเรียลไทม์บนแดชบอร์ดโดย plugins
แม้ว่าคุณลักษณะนี้จะช่วยได้หลายวิธี แต่ก็อาจทำให้ไซต์ของคุณช้าลงอย่างมาก
Heartbeat API ส่งคำขอ AJAX ไปยังเซิร์ฟเวอร์ทุกๆ 15 วินาทีโดยใช้ “ /wp-admin/admin-ajax.php “ สิ่งนี้สามารถสร้างการใช้งาน CPU สูงบนเซิร์ฟเวอร์ของคุณ
ตอนนี้ หากคุณอยู่บนเซิร์ฟเวอร์โฮสติ้งที่ใช้ร่วมกันและทำให้มีการใช้งาน CPU สูง บริษัทโฮสติ้งของคุณน่าจะยุติบัญชีของคุณเป็นส่วนใหญ่
จะตรวจสอบ Heartbeat API ได้อย่างไร
สแกนไซต์ของคุณ บน GTmetrix หลังจากการสแกนเสร็จสิ้น ไปที่แท็บ Waterfall และตรวจสอบแผนภูมิสำหรับคำขอ "POST admin-ajax.php"
จากตัวเลือก “POST admin-ajax.php” ให้ตรวจสอบแท็บ Response เพื่อค้นหาปลั๊กอินผู้กระทำผิด
ที่นี่ ฉันพบว่าปลั๊กอินการแบ่งปันทางสังคมทำให้เกิดการเรียก API และทำให้ไซต์ของฉันล่าช้าไป 2.3 วินาที
วิธีปิดการใช้งานหรือ จำกัด WordPress Heartbeat?
หากคุณกำลังใช้ ปลั๊กอินแคช WP Rocket คุณสามารถปิดใช้งานหรือจำกัด WordPress Heartbeat ได้อย่างง่ายดาย
ปลั๊กอินทางเลือก
หากคุณไม่ได้ใช้ ปลั๊กอิน WP Rocket คุณยังสามารถปิดใช้งานหรือจำกัด WordPress Heartbeat ได้โดยติดตั้ง ปลั๊กอิน Heartbeat Control เมื่อเปิดใช้งานแล้ว ให้ไปที่ การตั้งค่า > การควบคุมการเต้นของหัวใจ
เราขอแนะนำให้คุณปิดการใช้งานทุกที่
8. ลบปลั๊กอินและธีมที่ไม่ได้ใช้
การมีปลั๊กอินและธีมที่ไม่ได้ใช้อาจทำให้ไซต์ของคุณเสี่ยงและทำให้ไซต์ของคุณทำงานช้า
ธีมและปลั๊กอินที่ไม่ได้ใช้เหล่านั้นต้องการพื้นที่มากขึ้นบนเซิร์ฟเวอร์ของคุณ และที่สำคัญที่สุด แดชบอร์ดของคุณดูยุ่งเหยิง WordPress ยัง แนะนำให้ ลบปลั๊กอินที่ไม่ได้ใช้หรือเก่าเพื่อให้ใช้งานไซต์ WordPress ของคุณได้อย่างราบรื่น
การลบปลั๊กอินและธีมที่ไม่ได้ใช้ทำให้คุณสามารถปรับปรุงประสิทธิภาพของไซต์ได้
หากต้องการลบปลั๊กอิน ให้ไปที่ Plugins > Installed plugins > และ ปิดการใช้งาน ปลั๊กอินที่คุณไม่ต้องการอีกต่อไป จากนั้นลบออก
ในทำนองเดียวกัน หากต้องการลบธีมที่ไม่ได้ใช้ ให้ไปที่ ลักษณะ ที่ ปรากฏ > ธีม
จากนั้นคลิกที่ธีมที่ไม่ใช้งาน คุณจะเห็นตัวเลือกลบที่ด้านล่างของด้านขวา คลิกที่ ปุ่ม Delete เพื่อลบธีม
9. ปิดการใช้งานวัตถุและฐานข้อมูลแคชใน W3 Total Cache
W3 Total Cache เป็นปลั๊กอินที่ยอดเยี่ยมในการเร่งความเร็วไซต์ WordPress ของคุณ
อย่างไรก็ตาม อาจทำให้เว็บไซต์ของคุณช้าลงได้หากตั้งค่าไม่ถูกต้อง
หากคุณกำลังใช้ปลั๊กอินแคชรวม W3 เราขอแนะนำ Disable Object and Database Caching
ไปที่ “ ประสิทธิภาพ > การตั้งค่าทั่วไป” และปิดใช้งานฐานข้อมูลแคชและแคชวัตถุ
10. เพิ่มเว็บไซต์ของคุณใน Cloudflare CDN
เครือข่ายการจัดส่งเนื้อหา (CDN) เป็นระบบที่แคชเนื้อหาเว็บไซต์ของคุณและส่งไปยังผู้ชมจากที่ตั้งทางภูมิศาสตร์ที่ใกล้ที่สุด CDN ยังช่วยเพิ่มความเร็วให้กับพื้นที่ผู้ดูแลระบบ WordPress ของ คุณ ปกป้องเว็บไซต์ของคุณจากการโจมตี DDoS ประหยัดทรัพยากรของโฮสติ้ง และที่สำคัญที่สุดคือปรับปรุงประสบการณ์ผู้ใช้
11. อัปเดต WordPress ปลั๊กอิน และธีมของคุณ
ขอแนะนำอย่างยิ่งให้คุณอัปเดต WordPress, ปลั๊กอิน และ ธีม ของคุณ ด้วยการอัปเดตล่าสุด นักพัฒนา WordPress มีคุณลักษณะใหม่ แก้ไขปัญหาด้านความปลอดภัย แก้ไข ข้อบกพร่อง และที่สำคัญที่สุดคือการปรับปรุงประสิทธิภาพที่ทำให้ไซต์ WordPress ของคุณทำงานได้เร็วขึ้น
หากต้องการอัปเดต WordPress ให้ไปที่ Dashboard > Updates
คุณสามารถดูว่ามีการอัปเดตใดบ้าง
แบ็กเอนด์ WordPress ที่ช้าเป็นปัญหาทั่วไปที่เจ้าของไซต์ WordPress ส่วนใหญ่เผชิญ เว็บไซต์ที่ช้าอาจส่งผลเสียต่อ SEO ของคุณ ลดอัตราการแปลง และสร้างประสบการณ์ผู้ใช้ที่ไม่ดี
แต่ไม่ต้องกังวล คุณสามารถเพิ่มความเร็วให้กับไซต์ WordPress และแดชบอร์ดของคุณได้ (เร็วมาก)
ในบทช่วยสอนนี้ ฉันได้แบ่งปันเคล็ดลับที่ดีที่สุด 13 ข้อที่จะช่วยคุณแก้ไขแผงการดูแลระบบ WordPress ที่ช้า ใช้งานง่าย สิ่งที่คุณต้องทำคืออ่านขั้นตอนเหล่านี้อย่างละเอียดและนำไปใช้ในไซต์ WordPress ของคุณ
ตอนนี้ ฉันต้องการทราบความเร็วของไซต์ WordPress ของคุณ ทดสอบไซต์ของคุณบน เครื่องมือ GTmetrix หรือ Pingdom แล้วแจ้งให้เราทราบ ฉันรออยู่.
เนื้อหาเพิ่มเติม
9 ทางเลือก HostGator ที่ดีที่สุดในปี 2022
9 ทางเลือก Bluehost ที่ดีที่สุดในปี 2565
9 ทางเลือกเครื่องยนต์ WP ที่ดีที่สุดในปี 2565
9 ทางเลือก SiteGround ที่ดีที่สุดในปี 2565
*โพสต์นี้อาจมีลิงค์พันธมิตร ซึ่งหมายความว่าฉันอาจได้รับค่าธรรมเนียมเล็กน้อยหากคุณเลือกซื้อผ่านลิงก์ของฉัน (โดยไม่มีค่าใช้จ่ายเพิ่มเติมสำหรับคุณ) ซึ่งช่วยให้เราทำให้ WPMyWeb ทำงานและทันสมัยอยู่เสมอ ขอขอบคุณหากคุณใช้ลิงก์ของเรา เรายินดีเป็นอย่างยิ่ง! เรียนรู้เพิ่มเติม.
