วิธีตั้งค่าปลั๊กอิน Yoast WordPress SEO (รุ่น 2017)
เผยแพร่แล้ว: 2017-04-22เมื่อพูดถึง WordPress SEO Yoast เป็น ปลั๊กอิน SEO ที่ดีที่สุด สำหรับ WordPress Yoast SEO เดิมชื่อ WordPress SEO โดย Yoast แต่การติดตั้งปลั๊กอิน Yoast SEO ไม่ใช่จุดสิ้นสุด คุณต้อง ตั้งค่าปลั๊กอิน Yoast WordPress SEO อย่างถูกต้อง แม้แต่ข้อผิดพลาดเล็กน้อยก็อาจทำให้การเข้าชมของคุณลดลงอย่างมาก และป้องกันการจัดทำดัชนีหน้าเว็บของคุณไปยัง Google Webmaster Tools ดังนั้นหลังจากติดตั้งปลั๊กอิน Yoast คุณควรชัดเจนเกี่ยวกับการตั้งค่า Yoast SEO ที่คุณกำลังใช้ ในบทความนี้ เราจะแชร์ How to install Yoast SEO Plugin คุณลักษณะของมัน และ Yoast SEO Settings
คุณสมบัติ SEO ของ Yoast:
Yoast เสนอปลั๊กอิน WordPress SEO เวอร์ชันฟรีและจ่ายเงิน ลองดูคุณสมบัติ:
รายการคุณสมบัติ Yoast SEO รุ่นฟรี:
- 1 เน้นคำหลักและการวิเคราะห์เนื้อหา
- Google Preview
- ชื่อโพสต์และคำอธิบายเมตา
- การกำหนดค่าเมตาของโรบ็อต
- การตรวจสอบความสามารถในการอ่าน
- เกล็ดขนมปังและ Canonicals
- XML Sitemaps
- ตัวตรวจสอบเนื้อหาที่ซ้ำกัน
- การปรับปรุง RSS
รายการคุณสมบัติ Yoast SEO รุ่นชำระเงิน:
- คำหลักหลายโฟกัส
- ผู้จัดการเปลี่ยนเส้นทาง
- ตัวอย่างทางสังคม
- การเชื่อมโยงภายใน
- ข้อมูลเชิงลึก
- การสนับสนุนระดับพรีเมียม
ราคา: $69
SEO Data Transporter (นำเข้าและส่งออกการตั้งค่า SEO จากปลั๊กอินอื่น ๆ )
หากคุณใช้ปลั๊กอิน SEO อื่นอยู่แล้ว เช่น All in One SEO, HeadSpace2, wpSEO เป็นต้น คุณสามารถส่งออกการตั้งค่า SEO และนำไปใช้กับ Yoast ได้
หากคุณเพิ่งติดตั้งปลั๊กอิน Yoast SEO คุณอาจไม่เห็นตัวเลือกทั้งหมด ในการรับตัวเลือกทั้งหมด คุณต้องเปิดใช้งาน "หน้าการตั้งค่าขั้นสูง" จาก Yoast Features ไปที่ SEO> ทั่วไป> คุณสมบัติ เปิดใช้งาน "หน้าการตั้งค่าขั้นสูง" และคลิกบันทึกการเปลี่ยนแปลง
หลังจากนั้นไปที่ SEO> เครื่องมือ> นำเข้าและส่งออก จากที่นี่ คุณสามารถนำเข้าการตั้งค่าจากปลั๊กอิน SEO อื่นๆ และส่งออกการตั้งค่าของคุณเพื่อใช้ในบล็อกอื่น
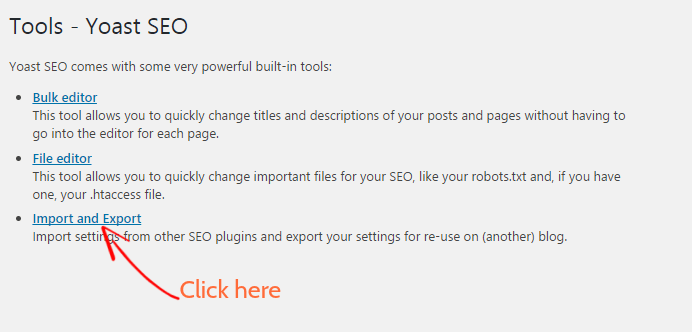
วิธีการติดตั้งปลั๊กอิน Yoast SEO
ในการติดตั้งปลั๊กอิน Yoast SEO ให้ไปที่ Dashboard> Plugins> Add New ค้นหา Yoast SEO และติดตั้ง จากนั้นคุณต้องเปิดใช้งาน
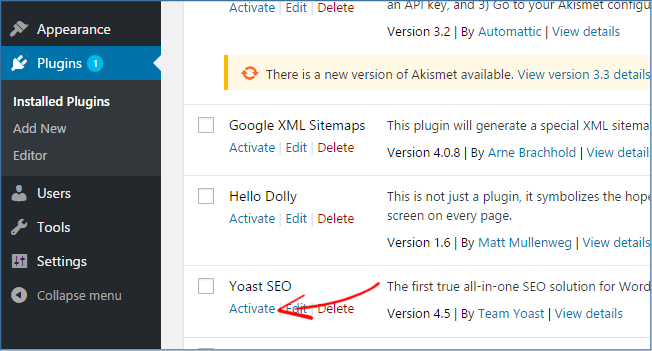
* หากคุณเปิดใช้งาน Google XML Sitemaps ให้ปิดการใช้งานหรืออาจทำให้เกิดปัญหาเมื่อใช้ร่วมกับ Yoast SEO และทำให้เว็บไซต์ของคุณช้าลง
วิธีตั้งค่าปลั๊กอิน Yoast SEO
ในคู่มือนี้ เราจะแสดง วิธีตั้งค่าปลั๊กอิน Yoast SEO ที่เราใช้ในเว็บไซต์ของเรา
สารบัญ – การตั้งค่า Yoast SEO
- ทั่วไป
- คุณสมบัติ
- ข้อมูลของคุณ
- เครื่องมือของผู้ดูแลเว็บ
- ตั้งค่าความปลอดภัย
- Titles & Metas
- ทางสังคม
- XML Sitemaps
- ตั้งค่าขั้นสูง
- เครื่องมือ
- Search Console
แผงควบคุม:
ขั้นแรก ไปที่ WordPress Dashboard> SEO> Dashboard ของคุณ ในส่วนแดชบอร์ด คุณจะได้รับแจ้งเกี่ยวกับปัญหาและการแจ้งเตือนของ Yost SEO ไม่มีการตั้งค่าเพิ่มเติมที่จะกำหนดค่า
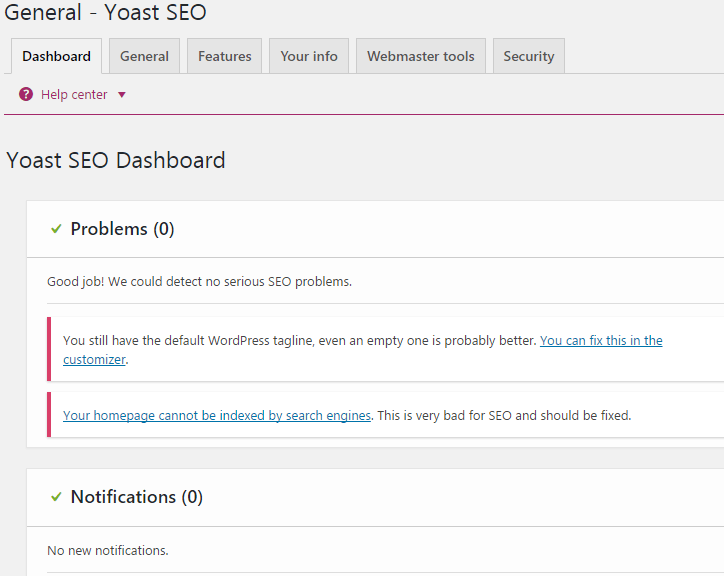
1. การตั้งค่าทั่วไป
ตอนนี้ไปที่แท็บทั่วไปและคุณจะถูกขอให้เปิดตัวช่วยสร้างการกำหนดค่า เราขอแนะนำให้คุณละเว้นตัวเลือกนี้เพราะจะกำหนดค่าการตั้งค่าเริ่มต้นของ Yoast SEO ทีละขั้นตอน
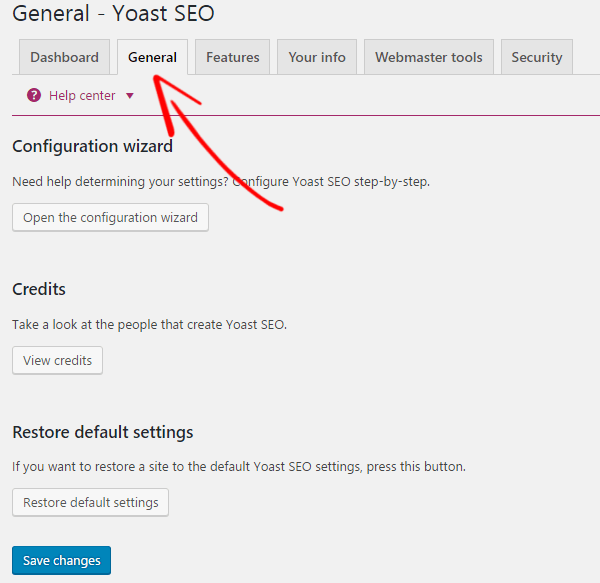
2. คุณสมบัติ
ในแท็บคุณลักษณะ คุณสามารถเปิดหรือปิดใช้งานการวิเคราะห์ความสามารถในการอ่านได้ เพิ่มแท็บการวิเคราะห์เนื้อหาในเมตาบ็อกซ์และวิเคราะห์เนื้อหาของเพจที่ช่วยให้คุณเขียนเนื้อหาได้ดีขึ้น
เปิดใช้งานการวิเคราะห์คำหลัก จะเพิ่มแท็บคำหลักและให้คำแนะนำเกี่ยวกับคำหลักทั้งหมดที่คุณต้องการเน้นที่คำหลักหนึ่งๆ และจัดอันดับสำหรับคำหลักนั้น
ปิดการรวม OnPage.org และเมนูแถบผู้ดูแลระบบด้วย
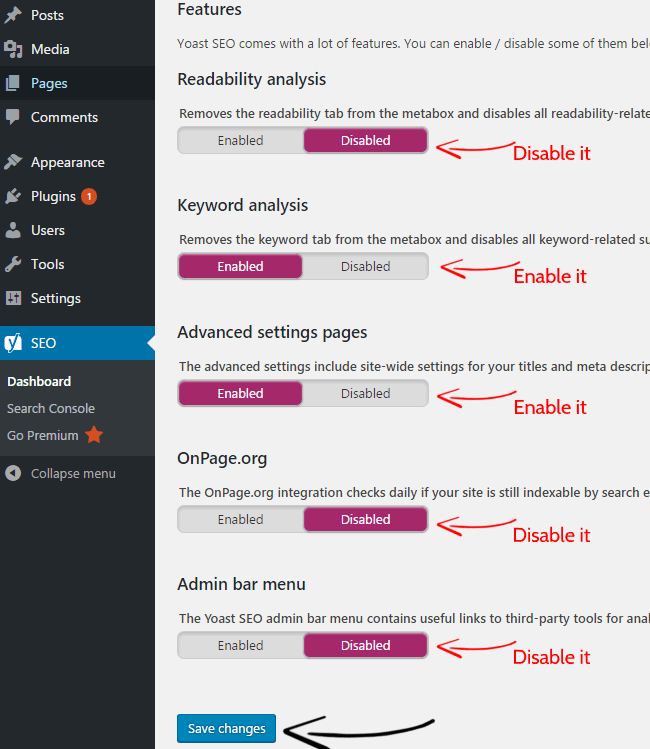
ตอนนี้คลิกที่บันทึกการเปลี่ยนแปลงเพื่อจัดเก็บการตั้งค่า
หลังจากเปิดใช้งานตัวเลือกหน้าขั้นสูงแล้ว คุณจะเห็นตัวเลือกพิเศษเหล่านั้น:
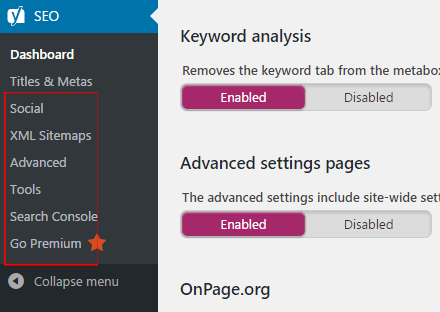
3. ข้อมูลของคุณ
ในแท็บข้อมูล ให้เขียนชื่อเว็บไซต์ของคุณ และเขียนชื่ออื่นด้วย หากมี ต่อไป หากคุณเลือกคุณเป็นบุคคล คุณต้องระบุชื่อของคุณเท่านั้น และหากคุณเลือกบริษัท คุณจะต้องเขียนชื่อบริษัทและโลโก้
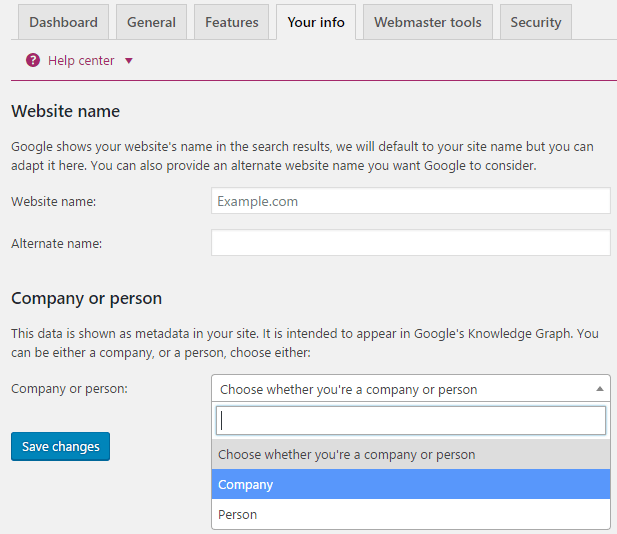
4. การยืนยันเครื่องมือของผู้ดูแลเว็บ
สิ่งสำคัญที่สุดอย่างหนึ่งของการตั้งค่า Yoast คือการตรวจสอบไซต์ของคุณกับเครื่องมือของผู้ดูแลเว็บ เช่น Google, Bing, Yahoo เป็นต้น ซึ่งจะช่วยให้คุณสามารถจัดทำดัชนีหน้าเว็บของคุณ ตรวจสอบสถานะการจัดทำดัชนี และเพิ่มประสิทธิภาพการมองเห็นเว็บไซต์ของตน หากเว็บไซต์ของคุณได้รับการยืนยันแล้ว คุณไม่จำเป็นต้องดำเนินการใดๆ ที่นี่ คุณสามารถป้อนค่าเมตายืนยันได้ที่นี่
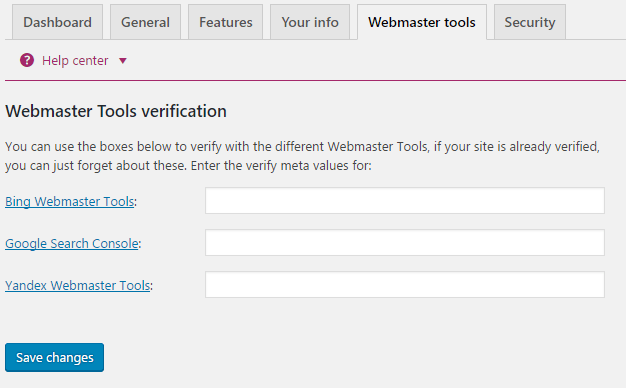
5. การตั้งค่าความปลอดภัย
หากคุณไม่เชื่อถือผู้เขียน คุณสามารถปิดการใช้งานได้ จะลบแท็บคำหลักออกจากเมตาบ็อกซ์และปิดใช้งานคำแนะนำที่เกี่ยวข้องกับ SEO ทั้งหมด แต่เราขอแนะนำให้คุณปิดการใช้งาน
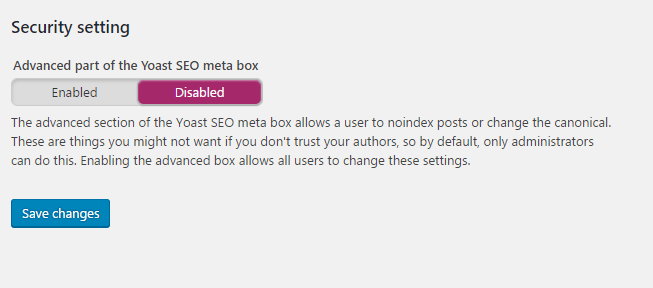
6. Titles & Metas
1. ทั่วไป
ในแท็บ Titles & Metas เลือกสัญลักษณ์เพื่อใช้เป็นตัวคั่นชื่อของคุณ ซึ่งจะแสดงระหว่างชื่อโพสต์และชื่อไซต์ของคุณ สัญลักษณ์เหล่านั้นยังถูกเน้นในขนาดที่จะปรากฏในผลการค้นหาอีกด้วย
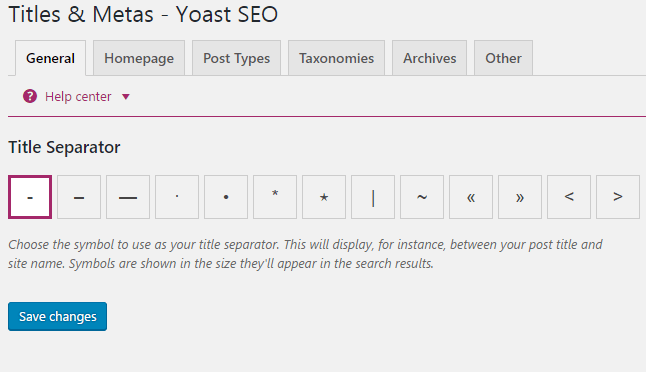
2. หน้าแรก
ตอนนี้คลิกที่แท็บ "หน้าแรก" ของส่วนชื่อและ Metas โดยค่าเริ่มต้น Yoast SEO ใช้ตัวแปรนี้ “%%sitename%% %%page%% %%sep%% %%sitedesc%%” ซึ่งหมายความว่าจะเน้นชื่อไซต์ ชื่อหน้า ตัวคั่นที่กำหนดไว้ในแท็ก wp_title() ของธีมและคำอธิบายไซต์ของคุณ

แต่คุณต้องระบุชื่อและคำอธิบายไซต์ที่คุณต้องการให้แสดงในการค้นหาของ Google ตรวจสอบภาพด้านล่างสำหรับตัวอย่าง
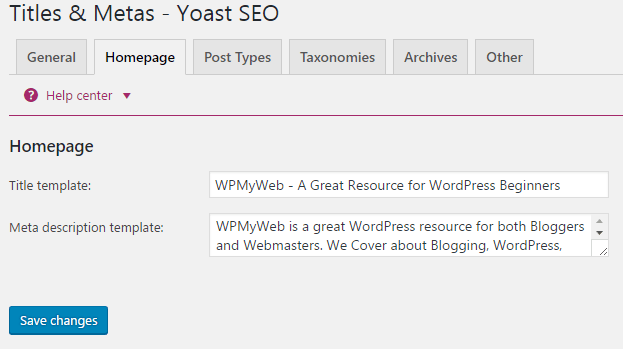
3. ประเภทโพสต์
จากแท็บ "ประเภทโพสต์" คุณสามารถกำหนดค่า SEO สำหรับโพสต์ทั้งหมดของคุณได้ โดยค่าเริ่มต้น คุณจะมีโพสต์ เพจ และสื่อ หากคุณกำลังใช้ WordPress ประเภทที่กำหนดเอง คุณสามารถดูตัวเลือกเพิ่มเติมด้านล่าง
หากคุณต้องการแสดงวันที่ในโพสต์ในเครื่องมือค้นหา ให้ทำเครื่องหมายที่ "วันที่ในตัวอย่างตัวอย่าง" สามารถเพิ่มอัตราการคลิกผ่าน (CTR) หากเนื้อหาใหม่
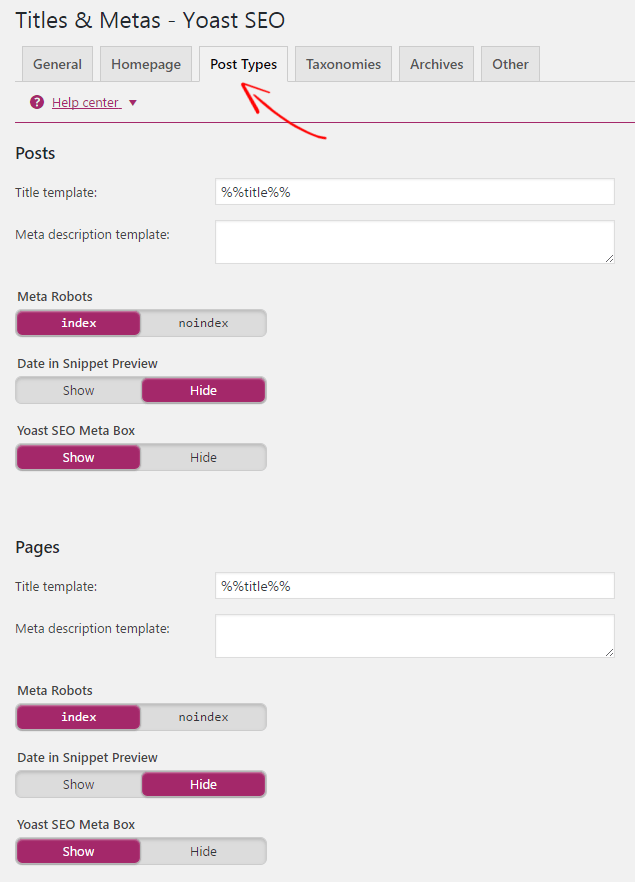
4. อนุกรมวิธาน
การจัดหมวดหมู่เป็นส่วนที่สำคัญที่สุดในการติดตั้ง Yoast SEO หากคุณเลือกจัดทำดัชนีหน้าหมวดหมู่ ผลการค้นหาจะแสดงหน้าหมวดหมู่ของคุณ หากคุณมีเว็บไซต์บล็อก ฉันไม่แนะนำให้คุณสร้างดัชนีหมวดหมู่หรือแท็กของคุณ
อย่างไรก็ตาม หากคุณมีไซต์อีคอมเมิร์ซหรือช็อปปิ้งออนไลน์ คุณสามารถอนุญาตให้หมวดหมู่ของคุณได้รับการจัดทำดัชนีได้ สำหรับสิ่งนี้ คุณต้องออกแบบอย่างระมัดระวัง เพิ่มคำหลักในคำอธิบายเมตา และคุณต้องการเนื้อหาจำนวนมากภายใต้หมวดหมู่
แท็กไม่ใช่หน้าที่เป็นประโยชน์สำหรับผู้เยี่ยมชมและอาจทำให้เกิดเนื้อหาที่ซ้ำกัน ดังนั้นคุณจึงไม่สามารถจัดทำดัชนีได้
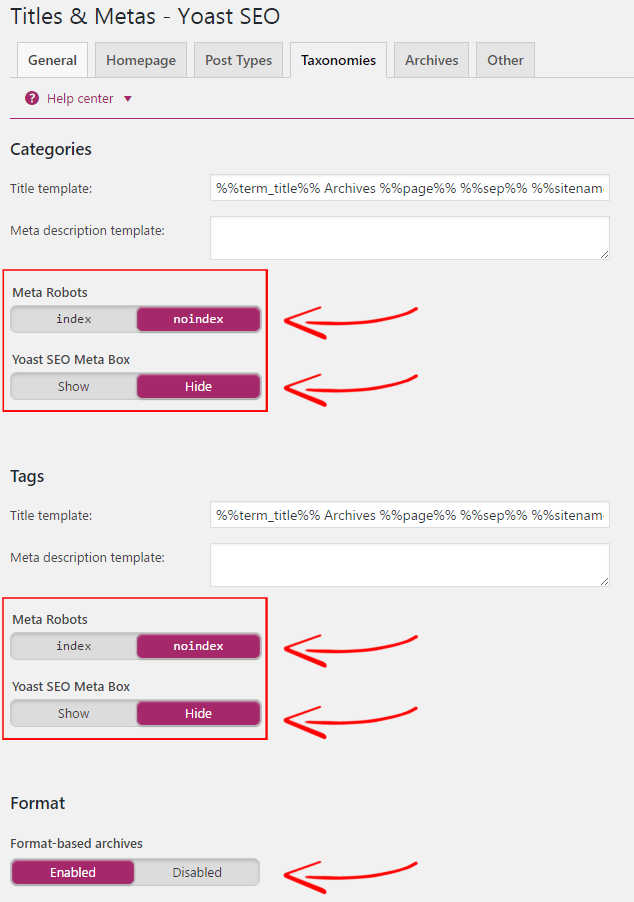
5. การตั้งค่าคลังข้อมูลของผู้แต่ง
ในการตั้งค่าการเก็บถาวรของผู้เขียน ฉันตั้งค่าให้ไม่มีดัชนีเพื่อป้องกันเนื้อหาที่ซ้ำกัน

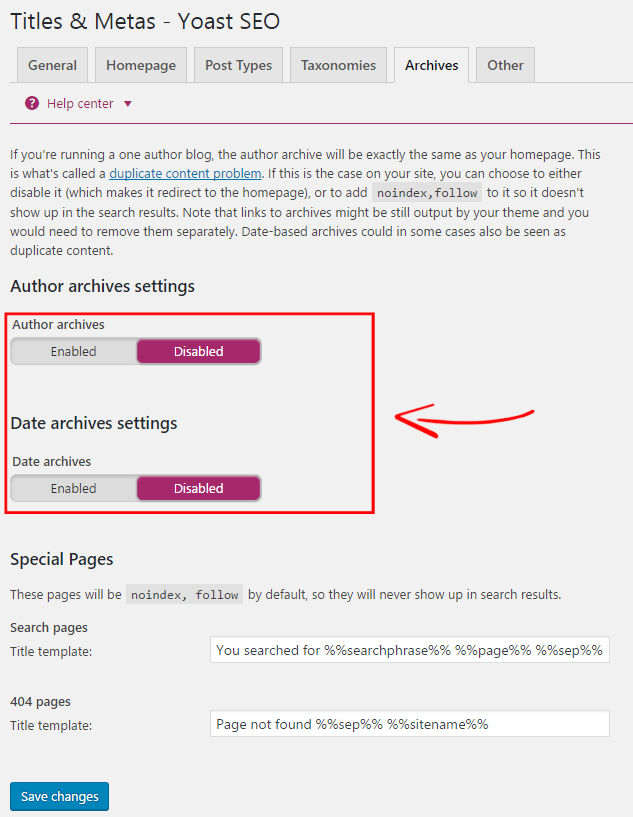
6. การตั้งค่า Meta ทั่วทั้งไซต์
หากคุณต้องการป้องกันไม่ให้ “Pagination” หรือ /page/2 แสดงในผลการค้นหา ให้ตั้งค่านี้เป็น “no-index”
ทำเช่นเดียวกันกับ "เมตาแท็กคีย์เวิร์ด" เช่นกัน
และสุดท้าย เปิดใช้งาน "บังคับแท็ก noodp meta robots ทั่วทั้งไซต์" เพื่อป้องกันไม่ให้เครื่องมือค้นหาใช้คำอธิบาย DMOZ ในผลการค้นหาสำหรับทุกหน้า
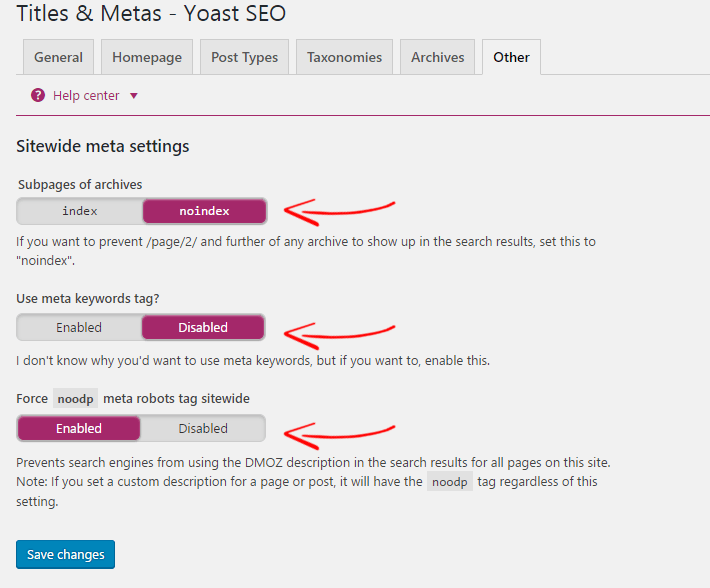
7. โซเชียล
ในแท็บบัญชีโซเชียล คุณต้องป้อน URL โปรไฟล์โซเชียลของคุณ หากคุณมีบัญชีโซเชียลที่ฉันแสดงไว้ในภาพด้านล่างแล้ว คุณเพียงแค่ต้องป้อน URL ด้านล่าง มันแจ้งให้เสิร์ชเอ็นจิ้นทราบว่าโปรไฟล์โซเชียลใดที่เกี่ยวข้องกับไซต์นี้
Yoast SEO ให้การตั้งค่าโซเชียลเพิ่มเติมภายใต้แท็บบัญชีโซเชียล เช่น Facebook, Twitter, Pinterest และ Google+ เราจะแสดงวิธี ตั้งค่าบัญชีโซเชียล Yoast SEO
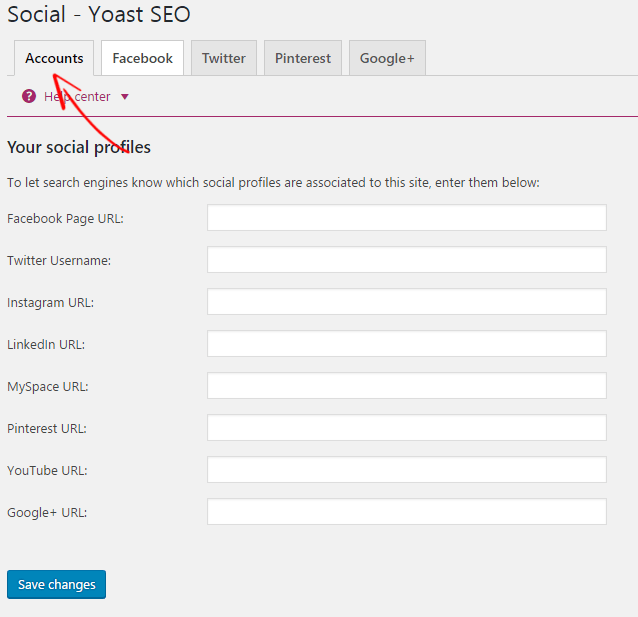
1. การตั้งค่า Facebook
เปิดใช้งาน "เปิดข้อมูลเมตากราฟ" จากการตั้งค่า Facebook เมื่อคุณแบ่งปันเพจของคุณบนเครือข่ายสังคม จะเป็นการเพิ่มข้อมูลเมตา Open Graph ลงในส่วนหัวของไซต์ของคุณ
จาก "การตั้งค่าหน้าแรก" คุณสามารถเพิ่มรูปภาพ ชื่อ และคำอธิบายหรือคัดลอกคำอธิบายเมตาหน้าแรกได้
หากคุณเพิ่มรูปภาพเริ่มต้นใน "การตั้งค่าเริ่มต้น" ระบบจะใช้รูปภาพนี้หากโพสต์/หน้าของคุณถูกแชร์โดยไม่มีรูปภาพใดๆ คุณต้องเพิ่มรหัสแอพ Facebook เพื่อใช้ Facebook Insights
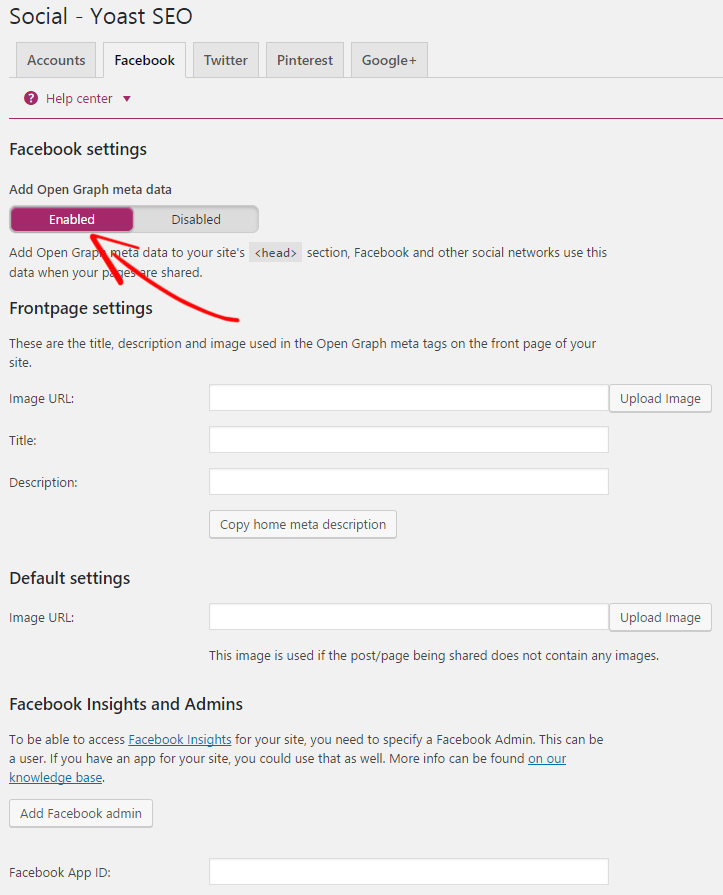
2. การตั้งค่าทวิตเตอร์
เปิดใช้งาน "เพิ่มข้อมูลเมตาของการ์ด Twitter" และตั้งค่าประเภทการ์ดเริ่มต้น: สรุปด้วยรูปภาพขนาดใหญ่ การดำเนินการนี้จะเน้นข้อความสรุปของโพสต์/หน้าของคุณด้วยรูปภาพขนาดใหญ่
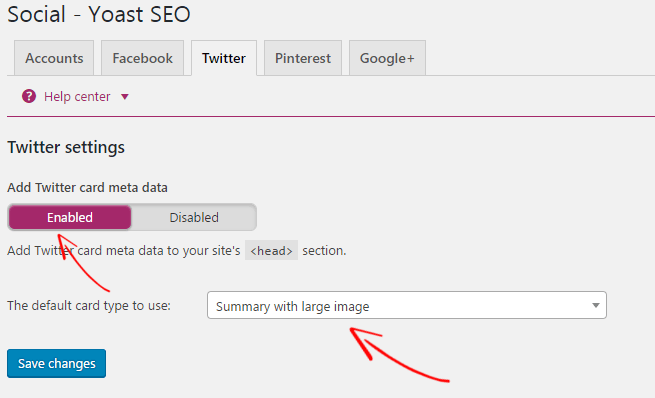
3. การตั้งค่า Pinterest
ขั้นแรก คุณต้องยืนยันไซต์ของคุณกับ Pinterest ในการดำเนินการนี้ ให้คลิกที่ลิงก์ที่ฉันไฮไลต์ไว้ด้านล่าง และคุณจะถูกเปลี่ยนเส้นทางไปยังไซต์ Pinterest จากนั้นเพียงคัดลอกเมตาแท็กและวางลงในช่องยืนยัน อย่าลืมคลิกบันทึกการเปลี่ยนแปลง
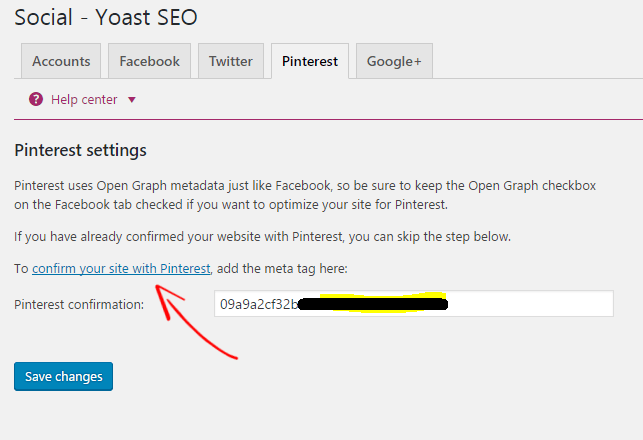
4. การตั้งค่า Google+
การตั้งค่า Google+ เหมือนกับ Pinterest เพียงเพิ่ม URL โปรไฟล์ Google+ ของคุณแล้วคลิกบันทึกการเปลี่ยนแปลง
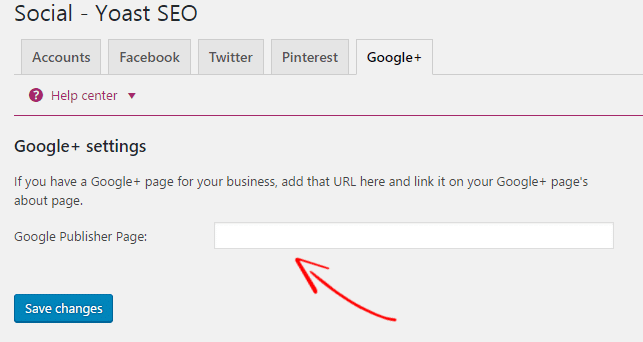
8. XML Sitemaps
Yoast SEO ช่วยให้คุณสร้าง XML Sitemaps ที่ช่วยให้เว็บไซต์ของคุณได้รับการจัดทำดัชนีโดยเครื่องมือค้นหาได้อย่างรวดเร็ว แม้ว่าจะมีเครื่องมือสร้างแผนผังเว็บไซต์ออนไลน์มากมาย แต่ Yoast SEO ทำให้มันง่ายและคุณสามารถสร้างได้ด้วยคลิกเดียว
ขั้นแรก คุณต้องเปิดใช้งานฟังก์ชันแผนผังไซต์ XML จากการตั้งค่า Yoast SEO และคลิกที่ลิงก์ "XML Sitemap" เพื่อรับลิงก์แผนผังไซต์ของคุณ จากนั้น คุณต้องส่ง XML Sitemap ไปยัง Google Webmaster Tools
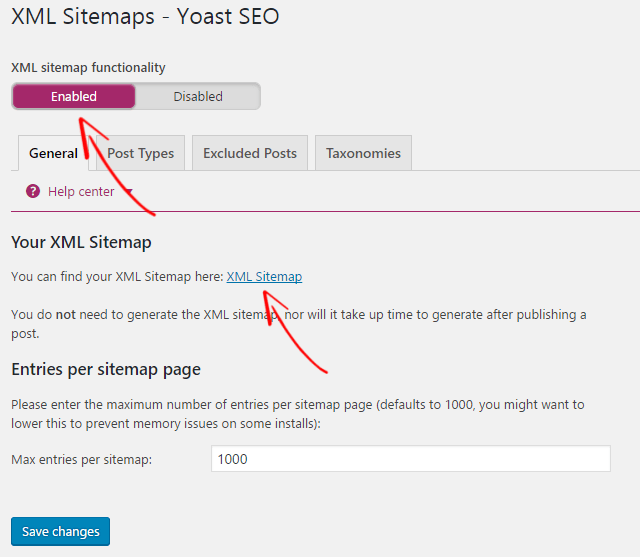
1. ประเภทโพสต์
ในแท็บประเภทโพสต์ของการตั้งค่าแผนผังเว็บไซต์ ให้เปิดใช้งานโพสต์และหน้าในแผนผังเว็บไซต์ ที่จะถูกเพิ่มลงในแผนผังไซต์ของคุณด้วย หากคุณต้องการสื่อในแผนผังเว็บไซต์ ให้เปิดใช้งาน
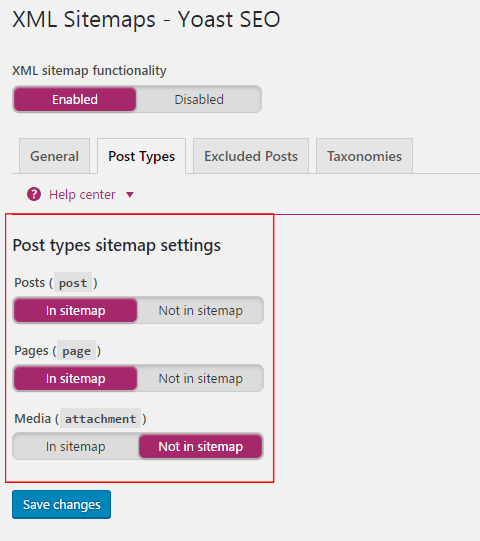
2. โพสต์ที่ยกเว้น
คุณสามารถยกเว้นโพสต์จากแผนผังไซต์ได้โดยป้อน "จุลภาค" แต่ไม่แนะนำ ให้ตั้งเป็นค่าเริ่มต้น
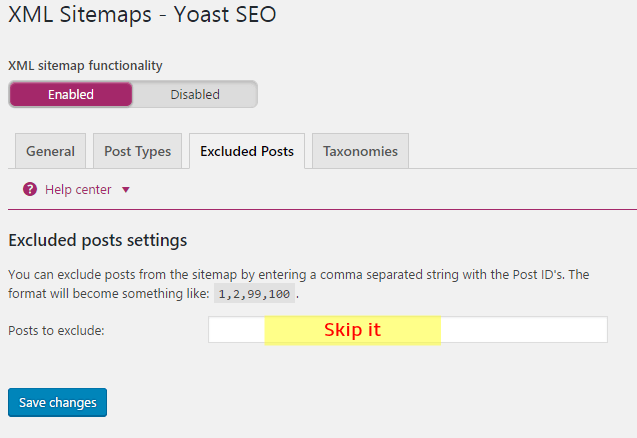
3. อนุกรมวิธาน
อนุกรมวิธานเป็นกลไกการจัดกลุ่มสำหรับโพสต์ ใช้เพื่อจัดกลุ่มโพสต์และประเภทโพสต์ที่กำหนดเองร่วมกัน ฉันใช้อนุกรมวิธาน "หมวดหมู่" เท่านั้น ส่วนที่เหลือไม่จำเป็น
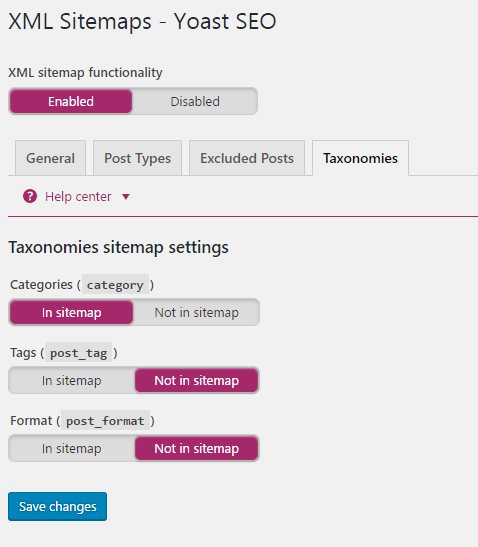
9. ขั้นสูง
1. เกล็ดขนมปัง
เบรดครัมบ์คือเส้นทางการนำทางที่ระบุตำแหน่งของเพจในไซต์ นอกจากนี้ยังช่วยให้เครื่องมือของผู้ดูแลเว็บเข้าใจโครงสร้างไซต์ของคุณอีกด้วย หากคุณ เปิดใช้ เบรดครัมบ์ เส้นทางของหน้า/โพสต์จะแสดงใน Search Console ในลักษณะนี้

แต่ถ้าคุณ ปิดการใช้งาน Breadcrumbs เส้นทางของเพจ/โพสต์ของคุณจะแสดงใน Search Consoles แบบนี้และมัน

คุณสามารถเปิดหรือปิดใช้งาน Breadcrumbs
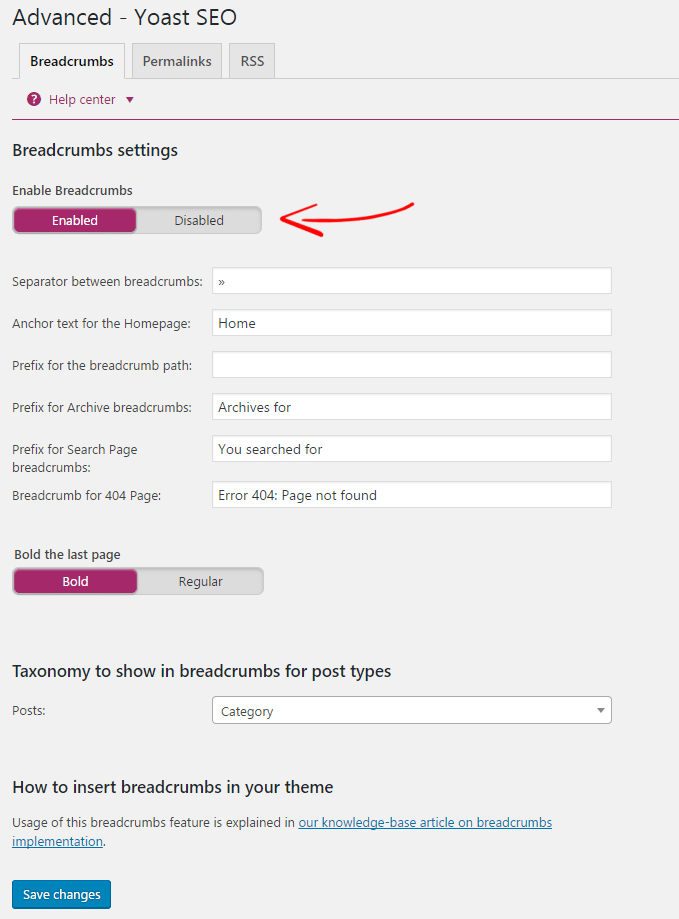
2. ลิงก์ถาวร
นี่คือการตั้งค่า Permalinks ที่ฉันใช้บนไซต์ของฉัน มีการตั้งค่าบางอย่างที่คุณต้องกำหนดค่าอย่างระมัดระวัง
การรักษา "URL หมวดหมู่" จะเป็นการเพิ่มฐานหมวดหมู่ในแต่ละ URL หมวดหมู่ หากคุณเปลี่ยนเส้นทาง URL ของไฟล์แนบไปยัง URL ของโพสต์หลัก ระบบจะเปลี่ยนเส้นทางไฟล์แนบไปยังโพสต์ต้นฉบับ
ตัวเลือกถัดไปคือการลบ "หยุดคำในทาก" ซึ่งจะช่วยในการสร้าง URL ที่สะอาดขึ้นโดยลบคำหยุดโดยอัตโนมัติ นอกจากนี้ยังช่วยในการสร้าง URL ที่มีขนาดเล็กลง ดังนั้นให้ตั้งค่าเป็น "ลบ"
ตัวเลือกถัดไปคือการลบตัวแปร ?replytocom มันป้องกันจาก พารามิเตอร์ ตอบกลับ
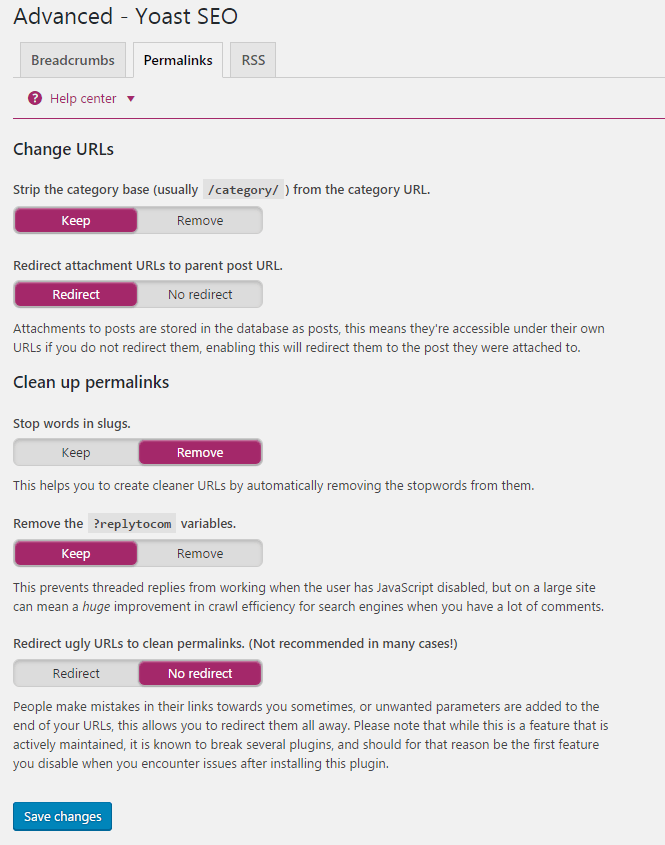
3. RSS
สิ่งนี้จะเพิ่มเนื้อหาลงในฟีด RSS ของคุณโดยอัตโนมัติ คุณสามารถจัดเรียงใหม่ได้ตามตัวแปรที่กำหนด 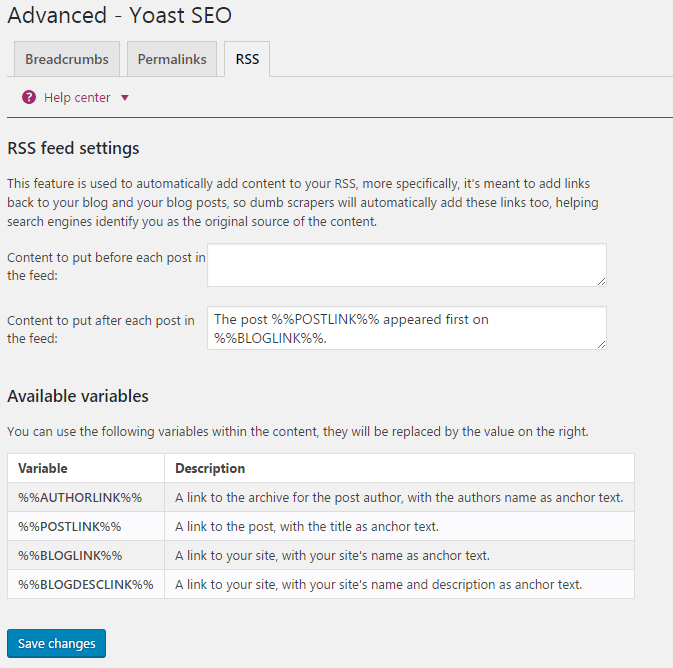
10. เครื่องมือ
Yoast SEO มาพร้อมกับคุณสมบัตินำเข้า/ส่งออกที่ให้คุณนำเข้าการตั้งค่าจากปลั๊กอิน SEO อื่นๆ และส่งออกได้เช่นกัน นอกจากนี้ เครื่องมือนี้ช่วยให้คุณเปลี่ยนชื่อและคำอธิบายของโพสต์ได้อย่างรวดเร็วโดยไม่ต้องไปที่ตัวแก้ไขสำหรับแต่ละหน้า
เครื่องมือ "ตัวแก้ไขไฟล์" ช่วยให้คุณสามารถแก้ไขไฟล์ robots.txt และ .htaccess ได้จากที่นี่ แต่ก่อนที่จะเปลี่ยนไฟล์ใด ๆ ให้สำรองข้อมูลไฟล์เหล่านั้น
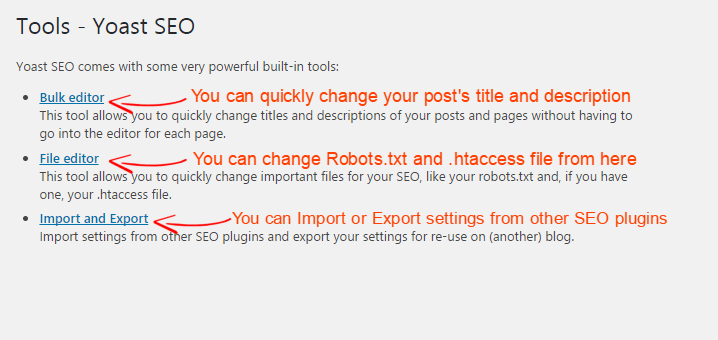
11. Search Console
หากคุณส่งแผนผังเว็บไซต์ของบล็อกไปยัง Google Search Console แสดงว่าคุณดึงข้อมูล Google Search Console ของคุณ คุณเพียงแค่ต้องผสานรวม Google Search Console กับ Yoast SEO และคุณจะได้รับรหัสการให้สิทธิ์ ตอนนี้เพียงเพิ่มรหัสที่นี่และคลิกที่รับรองความถูกต้อง
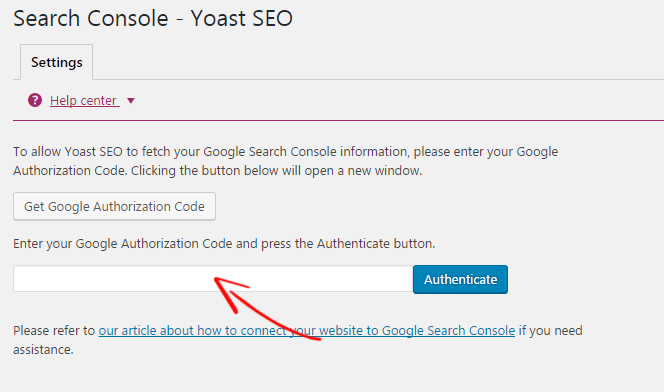
ในโพสต์นี้ ฉันได้แชร์วิธี กำหนดค่าและตั้งค่าปลั๊กอิน Yoast SEO สำหรับ WordPress หากโพสต์นี้ช่วยคุณตั้งค่าปลั๊กอิน Yoast WordPress SEO โปรดแชร์บทความนี้ หากคุณมีข้อเสนอแนะใด ๆ โปรดแจ้งให้เราทราบโดยแสดงความคิดเห็น คุณสามารถพบเราบน Facebook, Twitter, Google+
*โพสต์นี้อาจมีลิงค์พันธมิตร ซึ่งหมายความว่าฉันอาจได้รับค่าธรรมเนียมเล็กน้อยหากคุณเลือกซื้อผ่านลิงก์ของฉัน (โดยไม่มีค่าใช้จ่ายเพิ่มเติมสำหรับคุณ) ซึ่งช่วยให้เราทำให้ WPMyWeb ทำงานและทันสมัยอยู่เสมอ ขอขอบคุณหากคุณใช้ลิงก์ของเรา เรายินดีเป็นอย่างยิ่ง! เรียนรู้เพิ่มเติม.
