วิธีตั้งค่า Google Shopping สำหรับร้านค้า Shopify ของคุณ
เผยแพร่แล้ว: 2021-12-24ในฐานะเจ้าของร้าน คุณต้องมีความรู้ด้าน SEO เป็นอย่างดี ดังนั้น การตั้งค่า Google Shopping สำหรับร้านค้า Shopify ของคุณ จึงเป็นหนึ่งในข้อกังวลของคุณ โฆษณาประเภทนี้กำลังได้รับการประเมินเพื่อให้มีประสิทธิภาพที่ดีและประหยัดต้นทุน
การวิจัยแสดงให้เห็นว่าโฆษณาช็อปปิ้งของ Google สร้างอัตราการคลิกและการแปลงที่สูงขึ้น นอกจากนี้ โฆษณา Google Shopping ยังเป็นวิธีที่มีประสิทธิภาพในการดึงดูดความสนใจของผู้ค้นหาเมื่อใช้รูปภาพสินค้าที่ด้านบนของ SERP ตัวอย่างเช่น เมื่อผู้ใช้ค้นหา "iPhone" พวกเขาจะเห็นภาพและราคาที่ชัดเจนซึ่งน่าสนใจกว่าโฆษณาแบบข้อความทั่วไป
ให้ทำตามบทช่วยสอนที่โปร่งใสด้านล่าง เพื่อตั้งค่า Google Shopping ทันที
1. Google Shopping คืออะไร?
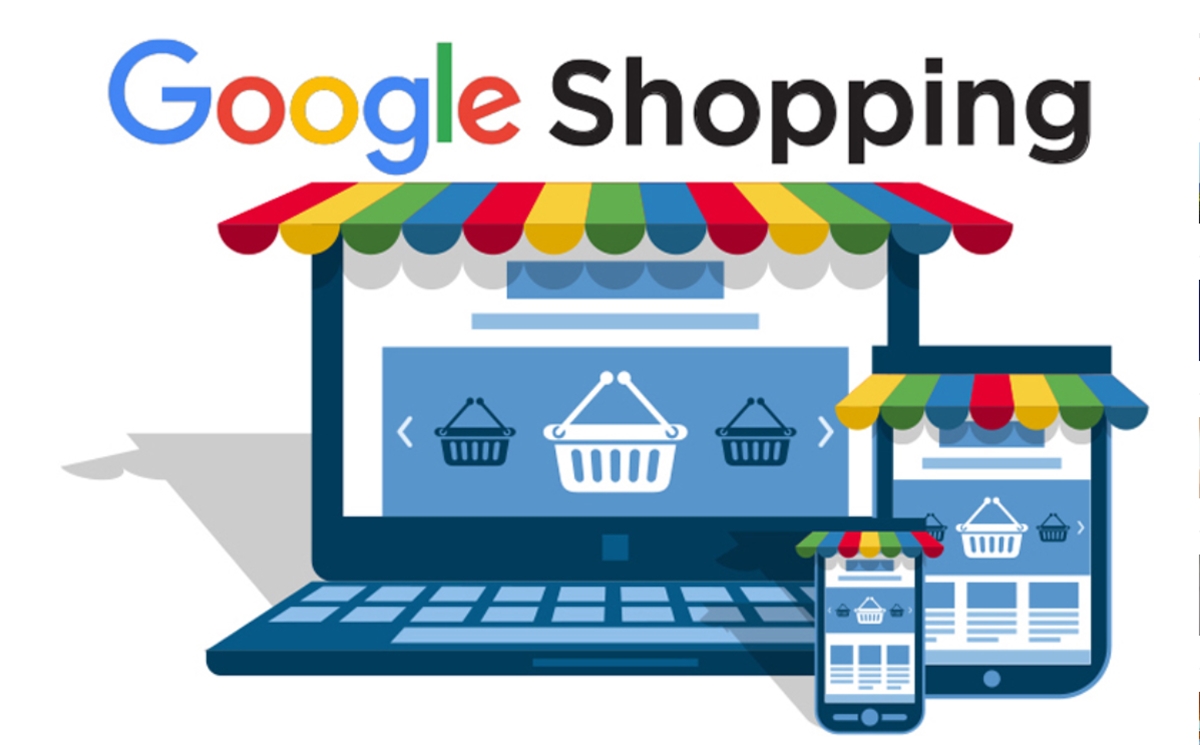
Google Shopping เป็นบริการของ Google ที่ช่วยให้ลูกค้าค้นหาและเปรียบเทียบผลิตภัณฑ์ที่ต้องการซื้อทางออนไลน์ คุณสามารถใส่ผลิตภัณฑ์ทั้งหมดของคุณบน Google Shopping ซึ่งจะช่วยให้คุณเข้าถึงและดึงดูดผู้มีโอกาสเป็นลูกค้าได้โดยอนุญาตให้พวกเขาดูผลิตภัณฑ์ของคุณได้ง่ายขึ้น
กลไกการทำงานของ Google Shopping ที่คุณเข้าใจได้ง่ายๆ คือ Google Shopping จะใช้ข้อมูลผลิตภัณฑ์ที่คุณระบุในรูปภาพ ราคา คำอธิบายผลิตภัณฑ์ เพื่อแสดงสินค้าที่ใกล้เคียงที่สุดกับคำถามจากผู้ใช้
ตำแหน่งที่แสดง : โฆษณา Google Shopping มีตำแหน่งที่ "ร้อนแรงที่สุด" ในหน้าผลการค้นหา ตำแหน่งที่แสดงโดยทั่วไป 2 ตำแหน่งคือพื้นที่ด้านบน (ด้านล่างแถบค้นหา - บนโฆษณา Google Ads และผลการค้นหาทั่วไป) และบริเวณด้านบนทางด้านขวา (ตำแหน่งนี้ไม่แสดง แสดงบนโทรศัพท์)
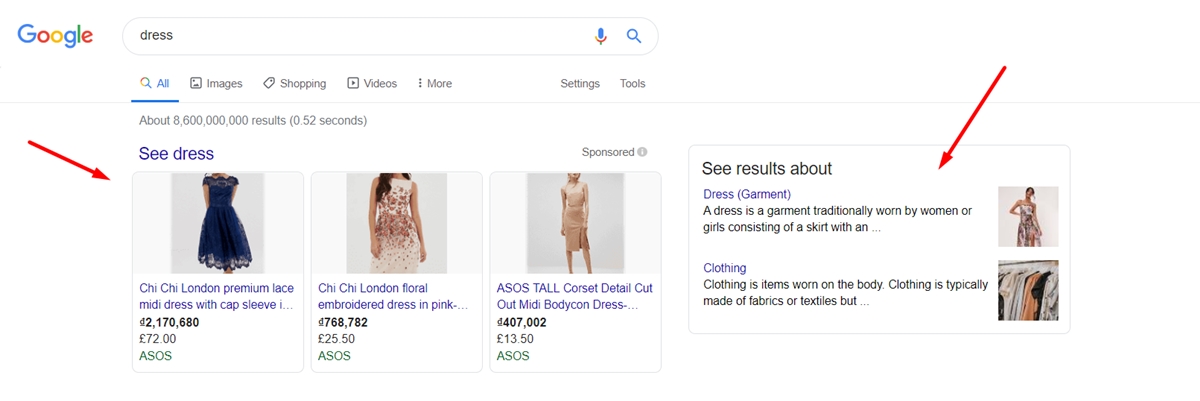
ค่าโฆษณา Google Shopping : โฆษณา Google Shopping คำนวณโดยการเสนอราคาคำหลักและราคาต่อหนึ่งคลิก (CPC) เมื่อลูกค้าค้นหา แม้ว่าโฆษณาของคุณจะแสดงแต่ไม่ได้คลิก คุณจะไม่สูญเสียเงิน เมื่อคุณตั้งค่าแคมเปญ Google Shopping คุณจะต้องกำหนดราคาที่คุณยินดีจ่ายสำหรับการคลิกแต่ละครั้ง คุณจะจ่ายเฉพาะจำนวนเงินขั้นต่ำที่จำเป็นในการจัดอันดับที่สูงกว่าคู่แข่งรายอื่นและมักจะต่ำกว่าราคาเสนอสูงสุดของคุณ
ประสิทธิภาพของโฆษณา Google Shopping : สถิติแสดงให้เห็นว่าผู้ใช้มากถึง 70% มักค้นหาข้อมูล ราคา สถานที่ขายเกี่ยวกับผลิตภัณฑ์ใน Google ก่อนตัดสินใจซื้อ ธุรกิจจำนวนมากใช้ Google Shopping และดูอัตราการคลิก CTR ที่สูงกว่าโฆษณา AdWords ปกติ ซึ่งบางครั้งเพิ่มขึ้น 2 หรือ 3 เท่า นอกจากนี้ ช่วงลูกค้าสามารถขยายได้สูงสุด
2. ข้อกำหนดของแอป Google Shopping
มีข้อกำหนดที่จำเป็นบางประการในการใช้ประโยชน์จากแอป Google Shopping สำหรับร้านค้าของคุณ
ประการแรก ร้านค้าของคุณต้องสามารถจัดส่งไปยังประเทศที่ Google สนับสนุนได้ คุณสามารถเยี่ยมชมประเทศที่รองรับได้ หากคุณต้องการแน่ใจว่าสถานที่ที่คุณสามารถจัดส่งไปนั้นอยู่ในหมู่พวกเขาหรือไม่
ประการที่สอง สกุลเงินที่คุณใช้ต้องตรงกับประเทศที่คุณจัดส่งสินค้าไป Google Merchant Center จะแปลงราคาผลิตภัณฑ์ในร้านค้าของคุณเป็นสกุลเงินที่ลูกค้าของคุณตั้งอยู่โดยอัตโนมัติ
สุดท้าย คุณต้องมีบัญชี Google Merchant Center และแน่นอนว่าต้องมีบัญชี Google เพื่อติดตั้งแอป Google Shopping คุณจะมีโอกาสมากขึ้นที่จะแสดงขึ้นหากคุณใช้งาน Google Adwords และ Google Shopping พร้อมกัน ดังนั้น หากคุณต้องการเปิดตัวแคมเปญ Smart Shopping ให้ตรวจสอบว่าคุณมีบัญชี Google Ads
3. 3 ขั้นตอนในการตั้งค่า Google Shopping สำหรับร้านค้า Shopify
ขั้นตอนที่ 1: ติดตั้งและตั้งค่าแอป Google Shopping
ติดตั้งแอป Google Shopping : คุณสามารถค้นหาแอปที่เหมาะสมที่สุดสำหรับร้านค้าออนไลน์ของคุณได้ที่ Shopify App Store และติดตั้ง มีอีกสองวิธีในการติดตั้งแอป วิธีแรกคือการติดตั้งผ่านลิงค์ติดตั้งของบริษัทอื่น มิฉะนั้น หากคุณมีแอปที่กำหนดเองซึ่งสร้างขึ้นสำหรับร้านค้าของคุณ คุณสามารถติดตั้งโดยใช้ลิงก์การติดตั้งที่ไม่ซ้ำใคร
ตั้งค่าแอป Google Shopping : ในการดำเนินการนี้ ให้ไปที่
Appsในเมนูทางด้านซ้ายของหน้าผู้ดูแลระบบของคุณ จากนั้นเลือกGoogle Shoppingและเลือกปุ่มConnect Google Accountตรวจสอบให้แน่ใจว่าได้เลือกบัญชี Google หรือสร้างบัญชีใหม่ เนื่องจาก Shopify จะขอข้อมูลบัญชี Google ของคุณ ดูข้อกำหนดการตั้งค่าและทำการเปลี่ยนแปลงบางอย่างหากจำเป็น
ถัดไป จาก Google Shopping ให้ไปที่ Overview แล้วแตะ Settings สิ่งที่คุณต้องทำคือเลือกบัญชีผู้ค้า หากคุณยังไม่มี ให้เลือก Create new คลิก Settings ถัดจาก Target market เพื่อเลือกสถานที่ที่คุณขายสินค้าของคุณ หลังจากนั้น คุณต้องปรับแต่งภาษาและเลือกตลาดเป้าหมาย โปรดทราบว่าตลาดที่คุณกำหนดเป้าหมายจะถูกกำหนดโดยสกุลเงินของร้านค้าของคุณและภาษาขึ้นอยู่กับตลาดเป้าหมายของคุณ
เลือก Select ซึ่งอยู่ด้านข้างส่วน Shopping settings เพื่อตัดสินใจว่าการกำหนดค่าอัตราค่าจัดส่งจะเป็นแบบอัตโนมัติหรือแบบแมนนวล อย่าลืมคลิก Save จากนั้น สุดท้าย คุณต้องป้อนชื่อและคำอธิบายผลิตภัณฑ์ของคุณเท่านั้น หลังจากที่คุณทำเสร็จแล้ว ผลิตภัณฑ์ของคุณจะซิงค์กับ Google โดยอัตโนมัติ คุณสามารถเปลี่ยนสินค้าที่คุณต้องการซิงค์กับ Google ได้โดยเข้าไปที่หน้า Overview ของ Google Shopping ใน Shopify
ขั้นตอนที่ 2: กรณีสินค้าไม่ผ่านการอนุมัติ
คุณไปที่หน้า Overview ของ Google Shopping เพื่อดูภาพรวมของฟีดผลิตภัณฑ์ได้ ผลิตภัณฑ์ที่ไม่ซิงค์จะถูกทำเครื่องหมายว่า Not approved สาเหตุก็เพราะมีข้อผิดพลาด ตัวอย่างเช่น ผลิตภัณฑ์จะไม่ได้รับการอนุมัติเนื่องจากไม่มีชื่อและคุณต้องเพิ่มชื่อเพื่อให้ Google อนุญาตให้ซิงค์ได้ คุณอาจมีผลิตภัณฑ์จำนวนมากและยากที่จะระบุปัญหา ดังนั้น คุณสามารถคลิกลิงก์ที่อยู่ถัดจาก Not approved มันจะเปลี่ยนเส้นทางคุณไปยังหน้าผลิตภัณฑ์ Google Shopping> จะมีรายการสินค้าของคุณ แสดงข้อผิดพลาดและสถานะของสินค้า
ปัญหาที่ทำให้ผลิตภัณฑ์ไม่ซิงค์กันจะแสดงอยู่ใต้ชื่อผลิตภัณฑ์ คุณสามารถแก้ไขข้อผิดพลาดเหล่านั้นได้ในหน้ารายละเอียดของผลิตภัณฑ์ หลังจากแก้ไขข้อผิดพลาดเหล่านี้แล้ว Google Shopping จะพยายามซิงค์ผลิตภัณฑ์เหล่านั้นโดยอัตโนมัติ คุณสามารถกลับไปที่หน้า Overview เพื่อดูว่าผลิตภัณฑ์อื่นมีปัญหาและแก้ไขได้หรือไม่
หมายเหตุ : หากผลิตภัณฑ์มีข้อบกพร่องเนื่องจากการขาดแคลน GTIN คุณสามารถป้อนข้อมูลที่ขาดหายไปในช่องบาร์โค้ดของรายละเอียดผลิตภัณฑ์ หรือคุณสามารถทำเครื่องหมายผลิตภัณฑ์เป็นผลิตภัณฑ์ที่กำหนดเองได้โดยไม่ต้องใช้ GTIN สุดท้าย หลังจากที่คุณแก้ไขข้อผิดพลาดของผลิตภัณฑ์แล้ว สถานะของผลิตภัณฑ์จะแสดงเป็นการประมวลผลแทน Not approved กล่าวอีกนัยหนึ่ง สถานะดังกล่าวบ่งชี้ว่าผลิตภัณฑ์กำลังได้รับการซิงโครไนซ์ใหม่โดย Google Shopping อาจใช้เวลาสองสามนาทีในการเปลี่ยนสถานะจาก Not approved เป็นป้ายกำกับที่รอดำเนินการ อย่างไรก็ตาม การซิงโครไนซ์จะดำเนินการโดยอัตโนมัติโดย Google และคุณไม่จำเป็นต้องดำเนินการใดๆ หลังจากแก้ไขข้อผิดพลาดของผลิตภัณฑ์
ขั้นตอนที่ 3: เชื่อมต่อ Google Ads
การเชื่อมต่อบัญชี Google Ads ของคุณกับแอป Google Shopping เป็นทางเลือก หากคุณมีความปรารถนาที่จะเปิดตัวแคมเปญ Google Smart Shopping ใน Shopify คุณก็สามารถทำได้
สิ่งแรกที่คุณต้องทำคือยืนยันว่าคุณมีบัญชี Google Ads หรือไม่ หากคุณมีอีเมลที่เชื่อมโยงกับอีเมลที่คุณใช้ติดตั้งแอป Google Shopping ให้เพิ่มทันที หากคุณไม่มีบัญชี Google Ads โปรดสร้างบัญชีขณะตั้งค่าแอป Google Shopping คุณมีสิทธิ์ได้รับเครดิต Google Ads เมื่อดำเนินการดังกล่าว ด้านล่างนี้คือรายละเอียดที่คุณสามารถติดตามเพื่อเชื่อมต่อบัญชี Google Ads ของคุณกับแอป Google Shopping
- ขั้นตอนที่ 1 : จากแอป Google Shopping ให้ไปที่หน้า
Settingsจากนั้นเลือกบัญชี Google Ads ที่คุณมีอยู่แล้วหรือสร้างใหม่:
หากคุณมี ให้เลือกในรายการดรอปดาวน์แล้วแตะ Connect
หากคุณไม่มีบัญชี Google Ads ให้คลิก Create new และดูข้อกำหนดในการให้บริการ หลังจากนั้น เลือก Accept terms อีเมลคำขอเข้าถึงจาก Google Ads จะส่งถึงคุณภายใน 24 ชั่วโมง จากนั้นอย่าลืมยอมรับ
ขั้นตอนที่ 2 : เลือกตัวเลือก
View detailsในช่องบัญชี Google Ads เพื่อให้ละเอียดยิ่งขึ้น ข้อมูลนี้อยู่ข้างAdd billing information in your Google Ads Account settingsคุณ
ขั้นตอนที่ 3 : ตรวจสอบให้แน่ใจว่าคุณได้ป้อนข้อมูลสำหรับการเรียกเก็บเงินในบัญชี Google Ads แล้วเลือก
I've added billing info
4. จะซิงค์สินค้า Shopify กับ Google Shopping ได้อย่างไร
4.1. สินค้าต้องพร้อมสำหรับ Google Shopping
ผลิตภัณฑ์ทั้งหมดของคุณจะซิงค์กับ Google Merchant Center โดยอัตโนมัติเมื่อคุณตั้งค่าแอป Google Shopping หากคุณต้องการเลือกผลิตภัณฑ์ที่จะซิงโครไนซ์ คุณสามารถทำได้สองวิธีคือเปลี่ยนความพร้อมจำหน่ายสินค้าด้วยตนเองหรือเปลี่ยนความพร้อมใช้งานของผลิตภัณฑ์หลายรายการโดยการดำเนินการเป็นกลุ่ม คุณควรสังเกตว่าจำนวนรูปแบบที่ Google อนุญาตให้คุณซิงค์นั้นขึ้นอยู่กับประเภทของบัญชีที่คุณใช้ ดังนั้น หากคุณต้องการเพิ่มขีดจำกัดผลิตภัณฑ์ โปรดติดต่อความช่วยเหลือของ Google Merchant Center
4.2. เพิ่มข้อมูลผลิตภัณฑ์ไปยัง Google Shopping
ผลิตภัณฑ์ที่ซิงโครไนซ์โดย Google ถูกจัดหมวดหมู่ตามข้อมูลผลิตภัณฑ์ จำเป็นต้องเพิ่มข้อมูลบางอย่างที่ไม่พร้อมใช้งานจากแอป Google Shopping นี่คือข้อมูลที่คุณสามารถเพิ่มลงในผลิตภัณฑ์จากส่วนแก้ไข Google Shopping ในแอป:
ไม่ว่าสินค้าจะปรับแต่งได้หรือไม่ ผลิตภัณฑ์ที่กำหนดเองไม่จำเป็นต้องมีรหัสระบุผลิตภัณฑ์ เช่น GTIN หากไม่มีหมายเลขประจำตัว สิ่งที่คุณต้องทำคือยืนยันว่าเป็นผลิตภัณฑ์ที่กำหนดเองก่อนที่จะได้รับการอนุมัติ
หมวดหมู่ผลิตภัณฑ์ Google - คุณสามารถเพิ่มสิ่งนี้เพื่อเพิ่มประสิทธิภาพผลิตภัณฑ์ในแคมเปญ Smart Shopping และ Google Ads
ป้ายที่กำหนดเอง - คุณสามารถเพิ่มป้ายที่กำหนดเองเหล่านี้สำหรับอายุ สภาพ หรือเพศ เพื่อให้ Google สามารถจำแนกผลิตภัณฑ์ได้อย่างมีประสิทธิภาพ
ทำตามขั้นตอนต่อไปนี้เพื่อเพิ่มข้อมูลผลิตภัณฑ์ไปยัง Google Shopping อย่างง่ายดาย:
ขั้นตอนที่ 1 : หลังจากที่คุณเข้าสู่ระบบบัญชี Shopify แล้ว อย่าลืมคลิก
Appsในหน้าผู้ดูแลระบบ จากนั้นไปที่Google Shoppingขั้นตอนที่ 2 : แตะที่ฟิลด์
Product feedในหน้าOverviewขั้นตอนที่ 3 : คุณจะเห็นสถานะผลิตภัณฑ์ปรากฏขึ้น เลือกลิงก์ข้างๆ เพื่อดูผลิตภัณฑ์ที่ซิงค์ในตัวแก้ไขหลายรายการ
ขั้นตอนที่ 4 : แตะที่ส่วน
Edit Google Shoppingขั้นตอนที่ 5: ไม่บังคับ : เลือก
This is a custom productหากผลิตภัณฑ์ไม่มี GTIN หรือ MPNขั้นตอนที่ 6: ไม่บังคับ : หากต้องการปรับปรุงประสิทธิภาพของผลิตภัณฑ์ ให้เพิ่ม
Google Product Categoryในช่องการProduct categorizationขั้นตอนที่ 7: ตัวเลือก : คุณสามารถเพิ่มป้ายกำกับที่กำหนดเองสำหรับเพศ อายุ หรือเงื่อนไข
ขั้นตอนที่ 8: คลิก
Saveเพื่อเสร็จสิ้น
หมายเหตุ : หากคุณใช้ Google Shopping เวอร์ชันเก่าซึ่งเปิดตัวก่อนปี 2018 คุณอาจนำเข้าผลิตภัณฑ์โดยใช้ CSV รวมถึงช่องเมตาของ Google Shopping อย่างไรก็ตาม คุณไม่สามารถใช้ข้อมูลเหล่านี้เพื่อนำเข้าข้อมูลไปยัง Google ในแอป Google Shopping เวอร์ชันล่าสุดได้ คุณจึงทำตามขั้นตอนเหล่านี้เพื่อเพิ่มข้อมูลผลิตภัณฑ์ได้
4.3. ปรับชื่อและคำอธิบายให้เหมาะสม
เมื่อเพิ่มชื่อผลิตภัณฑ์และคำอธิบาย คุณต้องเน้นที่การใช้คำหลัก ซึ่งจะช่วยให้ลูกค้าสามารถค้นหาผลิตภัณฑ์ของคุณและเพิ่มยอดขายได้อย่างมาก
คุณสามารถซิงโครไนซ์ชื่อและรายละเอียดของสินค้าเมื่อซิงโครไนซ์สินค้ากับ Google Shopping หรือคุณยังสามารถใช้แท็กชื่อและคำอธิบายเมตาซึ่งมาจากรายชื่อเครื่องมือค้นหา คุณสามารถใช้สิ่งเหล่านี้เพื่อเพิ่มคำหลักเพื่อทำให้ SEO ดีขึ้นบน Google Shopping โดยไม่ต้องเปลี่ยนข้อมูลผลิตภัณฑ์ของคุณ คุณสามารถเรียนรู้วิธีตั้งชื่อในอุดมคติหรือคำอธิบายที่น่าประทับใจได้จากความช่วยเหลือของ Google Merchant Center
ต่อไปนี้เป็นคำแนะนำโดยละเอียดเพื่อช่วยให้คุณใช้แท็กชื่อและคำอธิบายเมตาสำหรับผลิตภัณฑ์ของคุณ
ขั้นตอนที่ 1 : เลือกการตั้งค่าจากแอป Google Shopping
ขั้นตอนที่ 2 : ในหน้า Shopify admin ให้ไปที่
Appsแล้วคลิกGoogle Shoppingขั้นตอนที่ 3 : ในขั้นตอนนี้ เลือก
Merchant Center accountขั้นตอนที่ 4 : ดูที่ฟิลด์
PRODUCT TITLE PREFERENCEและค้นหาSEO product titleหลังจากที่คุณพบแล้ว ให้แตะที่แท็กเพื่อใช้แท็กสินค้าที่ปรับให้เหมาะกับเครื่องมือค้นหาสำหรับสินค้าของคุณบน Google Shoppingขั้นตอนที่ 5 : ตอนนี้ย้ายไปที่ฟิลด์
PRODUCT DESCRIPTION PREFERENCEคลิกSEO product descriptionเพื่อใช้ประโยชน์จากคำอธิบายเมตาที่เพิ่มประสิทธิภาพของเครื่องมือค้นหา
4.4. สถานะผลิตภัณฑ์ Google Shopping
หากต้องการดูสถานะผลิตภัณฑ์ของคุณ คุณสามารถเข้าถึง Google Shopping แล้วไปที่ Product page ผลิตภัณฑ์ของคุณสามารถมีสามสถานะ:
- ไม่อนุมัติ : ผลิตภัณฑ์ที่มีสถานะนี้เป็นผลิตภัณฑ์ที่ไม่ซิงโครไนซ์กับ Google Merchant Center เนื่องจากมีข้อผิดพลาดหรือข้อมูลขาดหายไป
- รอดำเนิน การ : สินค้าที่มีสถานะนี้จะไม่ซิงโครไนซ์กับ Google Merchant Center เนื่องจากมีการเปลี่ยนแปลงที่ Shopify Google จะใช้เวลาสักครู่ในการซิงค์เพื่อย้ายไปยังสถานะถัดไปโดยอัตโนมัติ
- อนุมัติ : นี่คือสถานะของผลิตภัณฑ์ที่ซิงค์กับ Google Merchant Center สำเร็จแล้ว
การเปลี่ยนแปลงข้อมูลสินค้าของคุณบน Shopify อาจส่งผลให้เกิดข้อผิดพลาดในสินค้าที่ซิงโครไนซ์ ขอแนะนำเป็นอย่างยิ่งให้คุณตรวจสอบ Google Shopping เป็นระยะเพื่อให้แน่ใจว่าไม่มีข้อผิดพลาดหรือข้อมูลที่ขาดหายไป และผลิตภัณฑ์ทั้งหมดได้รับการซิงค์สำเร็จ
4.5. ข้อกำหนดผลิตภัณฑ์ Google Shopping
ก่อนที่ผลิตภัณฑ์ของคุณจะปรากฏบน Google Shopping Google จะขอข้อมูลผลิตภัณฑ์เฉพาะเสมอ บางทีข้อมูลที่นำเข้าโดยอัตโนมัติจาก Shopify ของคุณไปยัง Google Shopping อาจไม่เพียงพอ ด้วยเหตุนี้ คุณอาจต้องการข้อมูลเพิ่มเติมก่อนที่จะซิงโครไนซ์ผลิตภัณฑ์ของคุณกับ Google Merchant Center
คุณเพียงแค่ต้องดูว่าผลิตภัณฑ์ของคุณมีข้อมูลต่อไปนี้และข้อมูลเพิ่มเติมหรือไม่ หากขาดหายไป:
- หมวดหมู่ผลิตภัณฑ์ Google
คุณควรเพิ่มหมวดหมู่ผลิตภัณฑ์ Google เพื่อให้แน่ใจว่า Google จะจัดหมวดหมู่ผลิตภัณฑ์ของคุณอย่างถูกต้อง หากผลิตภัณฑ์ยังไม่มี Google จะเพิ่มหมวดหมู่สำหรับผลิตภัณฑ์นั้นโดยอัตโนมัติ อย่างไรก็ตาม นี่อาจทำให้คุณพบข้อผิดพลาด เรียนรู้เพิ่มเติมเกี่ยวกับคู่มือของ Google เกี่ยวกับหมวดหมู่ผลิตภัณฑ์
- ตัวระบุผลิตภัณฑ์ที่ไม่ซ้ำ
Google กำหนดให้ทุกผลิตภัณฑ์ต้องมีรหัสระบุผลิตภัณฑ์ วิธีนี้จะช่วยให้ Google จับคู่ผลิตภัณฑ์ของคุณกับผลิตภัณฑ์ที่คล้ายคลึงกัน อย่างไรก็ตาม คุณต้องตรวจสอบให้แน่ใจว่าตัวระบุผลิตภัณฑ์ถูกต้องสำหรับแต่ละผลิตภัณฑ์ เนื่องจากหากไม่ถูกต้อง Google จะไม่เผยแพร่ผลิตภัณฑ์ดังกล่าว และบัญชีของคุณอาจถูกระงับ คุณสามารถดูรหัสระบุผลิตภัณฑ์จาก Google Merchant Center
4.6. ข้อกำหนดหมวดหมู่ผลิตภัณฑ์ Google
ผลิตภัณฑ์ประเภทต่อไปนี้ยังต้องเป็นไปตามข้อกำหนดพิเศษ:
เครื่องแต่งกายและอุปกรณ์ :
- กลุ่มอายุ
- เพศ
- สี
- ขนาด
สื่อ : ผลิตภัณฑ์เหล่านี้ต้องการตัวระบุเฉพาะที่เป็น UPC, EAN หรือ JAN
หนังสือ : ผลิตภัณฑ์ประเภทนี้ต้องมีรหัสระบุผลิตภัณฑ์เป็น ISBN
คำพูดสุดท้าย
โดยสรุป ฉันได้แนะนำคุณ เกี่ยวกับวิธีตั้งค่า Google Shopping สำหรับร้านค้า Shopify ของคุณ และข้อมูลที่เกี่ยวข้องที่เป็นประโยชน์บางอย่าง เช่น ข้อกำหนดของแอป Google Shopping และวิธีซิงค์สินค้า Shopify กับ Google Shopping ฉันหวังว่าคุณจะพบบางสิ่งที่เป็นประโยชน์จากบทความนี้และใช้ประโยชน์จาก Google Shopping ได้สำเร็จ สนใจทำเงินบน Shopify หรือไม่? คลิกเลย
เรียนรู้เพิ่มเติมโพสต์ถัดไป: วิธีใช้ Google Shopping
