วิธีตั้งค่า Google Search Console – เพิ่มประสิทธิภาพกลไกค้นหาและเครื่องมือของผู้ดูแลเว็บฟรีสำหรับเว็บไซต์ของคุณ
เผยแพร่แล้ว: 2022-06-12หากคุณมีเว็บไซต์ คุณควรทราบเกี่ยวกับ Google Search Console ซอฟต์แวร์ฟรีนี้เดิมเรียกว่า Google Webmaster Tools เปรียบเสมือนแดชบอร์ดของเครื่องมือที่ให้คุณจัดการไซต์ของคุณได้ อย่างจริงจัง เว้นแต่ว่าคุณต้องการดำเนินธุรกิจออนไลน์ของคุณโดยปิดตา การตั้งค่านี้ควรมีความสำคัญ SEO ของผู้ดูแลเว็บ
ในบทความนี้ คุณจะได้เรียนรู้ทีละขั้นตอนวิธีตั้งค่าบัญชี Google Search Console
Google Search Console คืออะไร
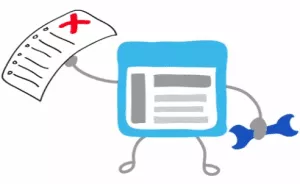
Search Console เป็นซอฟต์แวร์ฟรีที่ Google จัดหาให้ ซึ่งจะเปิดเผยข้อมูลที่คุณไม่สามารถหาได้จากที่อื่นเกี่ยวกับเว็บไซต์ของ คุณ Google Search Console เคยถูกเรียกว่า Google Webmaster Tools พวกเขาเปลี่ยนชื่อเพื่อทำให้เครื่องมือฟังดูมีเทคนิคน้อยลงและมีความครอบคลุมมากขึ้น
สำหรับโครงการเพิ่มประสิทธิภาพกลไกค้นหาใดๆ ที่เราดำเนินการ เราจะตรวจสอบให้แน่ใจว่าได้ตั้งค่า Google Search Console แล้ว เครื่องมือของ Google ใช้ได้กับแอปเช่นกัน ดังนั้นนักพัฒนาแอปจึงได้รับประโยชน์จากข้อมูลด้วย
เครื่องมือของผู้ดูแลเว็บเหล่านี้จะบอกคุณ ว่าเครื่องมือค้นหามองเห็นเว็บไซต์ของคุณ อย่างไรจากปากของม้าโดยตรง คุณสามารถดูข้อผิดพลาดของไซต์ ตรวจสอบหน้าที่เสียหาย ยืนยันการจัดทำดัชนีไซต์ และอื่นๆ ได้ที่นี่
นอกจากนี้ นี่คือที่ที่คุณรับข้อความที่ส่งโดยตรงจาก Google ไม่ว่าจะเป็นคำเตือนมัลแวร์ การแฮ็กที่ตรวจพบบนไซต์ของคุณ หรือการแจ้งเตือนว่าคุณถูกลงโทษโดยเจ้าหน้าที่ เครื่องมือค้นหาจะแจ้งเตือนคุณผ่าน Google Search Console
นอกจากนี้ เครื่องมือเหล่านี้ยังแสดงให้คุณเห็น ว่าผู้คนโต้ตอบกับไซต์ของคุณในผลการค้นหา อย่างไร มันเหมือนกับรูกุญแจส่วนตัวที่ให้คุณสอดแนมพฤติกรรมของเว็บไซต์ของคุณในโลกแห่งการค้นหาที่ใหญ่ขึ้น ตัวอย่างเช่น คุณสามารถดูข้อมูลเช่น:
- ข้อความค้นหาใดที่เว็บไซต์ของคุณแสดงในการค้นหาของ Google (ใช่ คุณสามารถดูคำหลักได้ที่นี่!)
- อันดับไซต์เฉลี่ยของคุณในผลการค้นหาสำหรับคำหลักเหล่านั้น
- จำนวนผู้ใช้ที่คลิกรายชื่อเว็บไซต์ของคุณในผลการค้นหาของ Google
หมายเหตุด้านข้าง: คุณอาจตั้งค่า Google Analytics สำหรับไซต์ของคุณแล้ว แม้ว่าผลิตภัณฑ์ทั้งสองจะมีความทับซ้อนกันอยู่บ้าง แต่ก็ทำงานร่วมกันได้ดีที่สุดเพื่อให้คุณเห็นภาพการเข้าชมเว็บไซต์ของคุณที่สมบูรณ์ยิ่งขึ้น สำหรับการตรวจสอบความพยายาม SEO และการดูแลเว็บไซต์ของคุณ ให้ตั้งค่า Google Search Console เป็นเครื่องมือหลักของคุณ
เริ่มต้นด้วยการลงชื่อเข้าใช้ Google
Google ต้องการเชื่อมต่อจุดต่างๆ ระหว่างเว็บไซต์ (หรือแอป) ของคุณกับคุณ ดังนั้นก่อนอื่น คุณต้องลงชื่อเข้าใช้บัญชี Google ของคุณ คุณสามารถลงชื่อเข้าใช้ผ่าน Gmail หรือที่ใดก็ได้ที่มีบัญชี Google
หากคุณไม่มีบัญชี Google คุณต้องตั้งค่าใหม่ ไปที่ Google.com แล้วคลิก ลงชื่อเข้า ใช้ จากนั้นเลือก สร้างบัญชี และกรอกแบบฟอร์ม (โบนัส: ตอนนี้คุณสามารถเข้าถึง Gmail และแอปพลิเคชันอื่นๆ ของ Google ได้แล้ว)
ตั้งค่า Google Search Console
ขณะที่ลงชื่อเข้าใช้บัญชี Google ของคุณ ให้ไปที่หน้านี้ในเบราว์เซอร์ใดก็ได้: https://search.google.com/search-console/about คลิกปุ่มเริ่มทันที พิมพ์เว็บไซต์ของคุณ (URL ของโดเมน เช่น http://www.example.com/ ) หรือแอป (เช่น android-app://com.eample/ ) แล้วคลิกเพิ่มคุณสมบัติ
หมายเหตุ: หากคุณมีการตั้งค่าคุณสมบัติอย่างน้อยหนึ่งรายการแล้ว คุณจะเห็นการแสดงนั้นแทนรายการ URL ที่แสดงด้านล่าง หากต้องการเพิ่มเว็บไซต์หรือแอปอื่น เพียงคลิกปุ่มเพิ่มคุณสมบัติ แล้วป้อน URL ของเว็บไซต์ใหม่
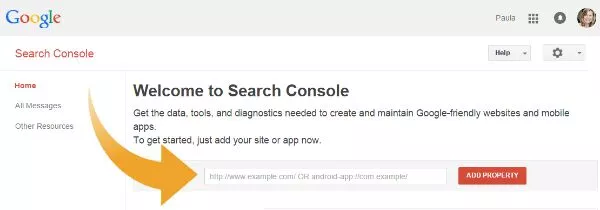
ต่อไป Google จำเป็นต้องยืนยันว่าเว็บไซต์หรือแอปนี้เป็นของคุณ เพื่อยืนยันว่าคุณเป็นเจ้าของไซต์ คุณมีทางเลือกหลายทาง คลิกแท็บ "วิธีการสำรอง" เพื่อดูทั้งหมด
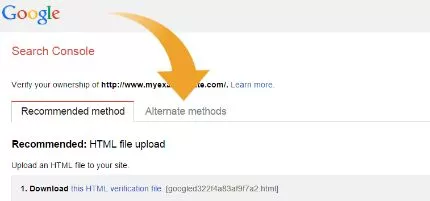
วิธีที่ #1: Google Analytics
หากคุณได้ตั้งค่า Google Analytics สำหรับเว็บไซต์ของคุณ และคุณมีสิทธิ์ "ผู้ดูแลระบบ" คุณสามารถยืนยันความเป็นเจ้าของไซต์ของคุณได้ทันที นี่เป็นวิธีการที่นิยมสำหรับ SEO และเว็บมาสเตอร์เหมือนกันเพราะเป็นวิธีที่ง่ายที่สุด นี่คือสิ่งที่ต้องทำ:

- เลือกตัวเลือก "Google Analytics"
- คลิกปุ่มยืนยัน นั่นคือขั้นตอนทั้งหมด คุณพร้อมที่จะใช้ Google Search Console แล้ว!
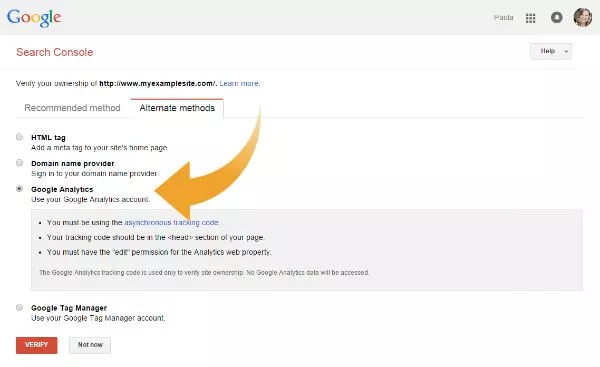
หากคุณไม่มี Google Analytics มีสามวิธีในการยืนยันความเป็นเจ้าของไซต์ของคุณ อ่านต่อไปเพื่อตัดสินใจว่าวิธีใดจะเป็นวิธีการตรวจสอบที่ง่ายที่สุดสำหรับคุณ
วิธีที่ #2: แท็ก HTML
หากคุณมีสิทธิ์แก้ไขโค้ด HTML ของไซต์ ให้เลือกตัวเลือก "แท็ก HTML"
คัดลอกบรรทัดข้อความที่ Google แสดงในกล่องแรเงา (เริ่มต้นด้วย <meta name= ) ตอนนี้เปิดโฮมเพจของคุณในเครื่องมือแก้ไขเว็บไซต์ที่คุณต้องการแล้ววางข้อความนั้นลงในส่วนหัว (ใกล้ด้านบนสุด) ของโฮมเพจของคุณ สิ่งนี้จะสร้างเมตาแท็กใหม่ บันทึกการเปลี่ยนแปลงของคุณในโปรแกรมแก้ไข
ถัดไป กลับไปที่หน้าการตั้งค่า Google Search Console คลิกปุ่มยืนยัน แค่นั้นแหละ!
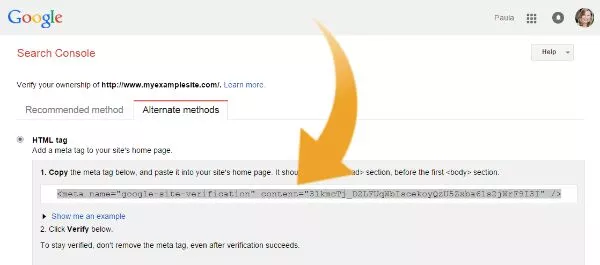
วิธี #3: ผู้ให้บริการชื่อโดเมน
หากคุณไม่สามารถใช้สองวิธีแรกได้ ให้ลองใช้ตัวเลือก “ผู้ให้บริการชื่อโดเมน”
จากรายการดรอปดาวน์ ให้เลือกบริษัทที่คุณจดทะเบียนชื่อโดเมนของคุณ จากนั้นทำตามคำแนะนำที่ Google ให้ ซึ่งจะแตกต่างกันไป เมื่อเสร็จแล้ว ให้คลิกปุ่มยืนยัน
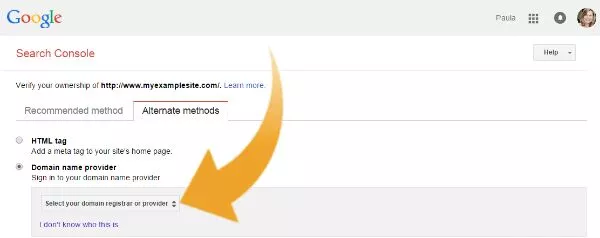
วิธี #4: Google Tag Manager
ตัวเลือกสุดท้ายสำหรับการยืนยันเว็บไซต์ของคุณใช้ได้กับผู้ที่มีบัญชี Google Tag Manager (และสิทธิ์ "จัดการ") หากเป็นคุณ ให้เลือกปุ่มตัวเลือกที่สี่แล้วคลิกปุ่มยืนยัน
เริ่มต้นใช้งาน Google Search Console
เมื่อ Google ยืนยันการเป็นเจ้าของไซต์หรือแอปของคุณแล้ว คุณสามารถเข้าสู่ระบบและเริ่มใช้ Google Search Console ที่ตั้งค่าใหม่ได้ โปรดทราบว่าข้อมูลต้องใช้เวลาในการรวบรวม ดังนั้นอาจใช้เวลาสองสามวันก่อนที่บัญชีใหม่ของคุณจะมีข้อมูลที่ควรค่าแก่การพิจารณา นี่เป็นเวลาที่ยอดเยี่ยมในการดูแลงานเพิ่มประสิทธิภาพกลไกค้นหาขั้นพื้นฐานแต่สำคัญ: การสร้างแผนผังเว็บไซต์ที่จะช่วยให้ Google ค้นหาและจัดทำดัชนีหน้าเว็บของคุณได้เร็วขึ้น
ในการเข้าถึงเครื่องมือ ไปที่ http://www.google.com/webmasters/tools/ ลงชื่อเข้าใช้ จากนั้นคลิกชื่อเว็บไซต์หรือแอปที่คุณตั้งค่าใน Google Search Console เมื่อเข้าไปข้างในแล้ว ให้สำรวจเมนูด้านซ้ายมือเพื่อทดลองใช้เครื่องมือและรายงานต่างๆ ต่อไปนี้เป็นแหล่งข้อมูลความช่วยเหลือของ Google เพื่อช่วยคุณในการเริ่มต้น:
- ปรับแต่ง การตั้งค่าส่วนบุคคลและไซต์ของ คุณ – คุณสามารถปรับแต่งวิธีตั้งค่าบัญชี Google Search Console ได้ ตัวอย่างเช่น หากไซต์ของคุณดำเนินการในประเทศต่างๆ หรือหากคุณมีโดเมนหลายเวอร์ชัน คุณจะกำหนดการตั้งค่าที่ต้องการได้ที่นี่ (ดูข้อมูลเพิ่มเติม)
- ตั้งค่าการจัดทำดัชนีแอปและอื่นๆ – นักพัฒนาแอปสามารถใช้ Google Search Console เพื่อเพิ่มลิงก์ในรายละเอียดไปยังแอปของตน (ซึ่งช่วยให้หน้าแอปปรากฏในผลการค้นหาบนอุปกรณ์เคลื่อนที่ของผู้ใช้) เชื่อมโยงแอปกับเว็บไซต์ จัดการข้อผิดพลาดในการรวบรวมข้อมูลและ มากกว่า.
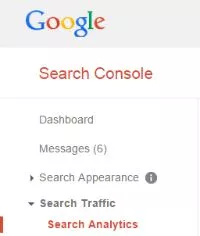
- เชี่ยวชาญรายงานการวิเคราะห์การค้นหา – ในบรรดาคุณลักษณะที่มีประสิทธิภาพมากมายที่ตั้งค่าไว้สำหรับ Google Search Console เราต้องเน้นที่คุณลักษณะหนึ่ง รายงาน Search Analytics ซึ่งแทนที่คำค้นหาแบบเก่าจาก Google Webmaster Tools ในปัจจุบัน เป็นเครื่องมือที่มีประสิทธิภาพในแคมเปญการเพิ่มประสิทธิภาพกลไกค้นหาที่ครอบคลุม ที่นี่คุณจะพบว่าหน้าเว็บใดมีอันดับสำหรับคำค้นหา และอื่นๆ อีกมากมาย เปิดเครื่องมือโดยคลิก ปริมาณการค้นหา > Search Analytics (สำหรับคำแนะนำเพิ่มเติม อ่านบทความช่วยเหลือ)
มีคำถามหรือไม่?
ดูคำถามที่พบบ่อยเกี่ยวกับวิธีใช้ Google Search Console เพื่อขอความช่วยเหลือ!
