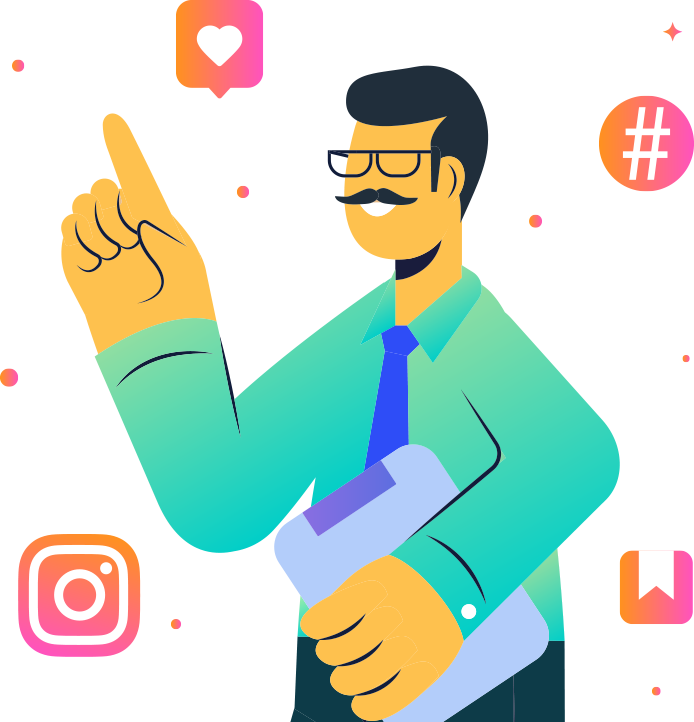วิธีส่งการแจ้งเตือนลูกค้าเป้าหมายไปยัง Slack จาก MobileMonkey: ไม่พลาดโอกาสในการขายที่ร้อนแรงอีกต่อไป
เผยแพร่แล้ว: 2021-01-29เคยต้องการส่งการแจ้งเตือนเกี่ยวกับลูกค้าเป้าหมาย การขาย การขอใบเสนอราคา หรือสิ่งที่คล้ายกันกับช่องทาง Slack ของคุณหรือไม่?
คุณรู้หรือไม่ว่าหลังจาก 5 นาทีจากเวลาที่ลูกค้าเป้าหมายเข้ามา โอกาสในการขายลดลง 80% การแจ้งเตือนสามารถช่วยได้ โดยเฉพาะอย่างยิ่งเมื่อส่งผ่านไปยัง Slack แบบเรียลไทม์
หากคุณเป็นนักการตลาดดิจิทัล สิ่งสำคัญคือต้องเห็นผลลัพธ์ของการทำงานหนักและความสามารถในการแชร์สิ่งนั้นกับผู้อื่นแบบเรียลไทม์ เช่น ทีมผู้บริหารของคุณ หรือบางทีคุณอาจเป็นเอเจนซี่และสามารถใช้ข้อมูลเชิงลึกได้
ด้วยเหตุผลเหล่านั้นและอื่นๆ อีกมากมาย การผสานรวม MobileMonkey ที่ได้รับความนิยมมากที่สุดอย่างหนึ่งก็คือ Slack
วันนี้ฉันจะแสดงวิธีส่งการแจ้งเตือนลูกค้าเป้าหมายจาก MobileMonkey ไปยังช่องทาง Slack ซึ่งคุณและทีมของคุณสามารถดูและดำเนินการกับข้อมูลลูกค้าเป้าหมายได้แบบเรียลไทม์ สัมผัสประสบการณ์ด้วยตัวคุณเองด้วยการแชทผ่านเว็บไซต์ในหน้านี้ หรือแชทกับเราใน Messenger ที่นี่
เราจะถามแค่ชื่อของคุณ ไอศกรีมที่คุณชื่นชอบ และทดสอบความชอบของคุณสำหรับลิงและยูนิคอร์น
ไปข้างหน้า ให้ความบันเทิงแก่เราด้วยช่อง Slack ที่ใช้ร่วมกันที่ฉันสร้างขึ้นโดยตอบคำถามจากวิดเจ็ตแชทสดของเราที่มุมล่างขวาของหน้าเว็บนี้
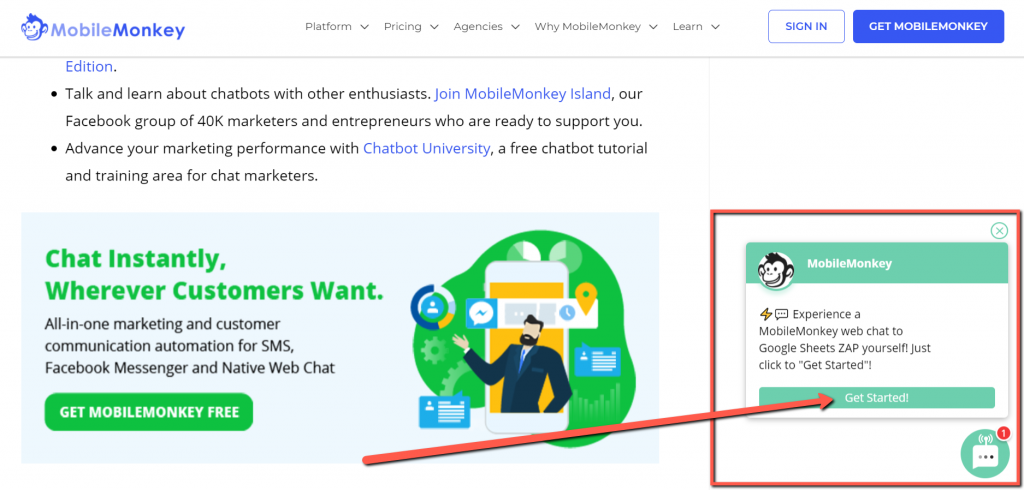
เมื่อคุณทำเช่นนั้น พวกเราบางคนที่ MobileMonkey จะได้รับการแจ้งเตือน Slack ดังนี้ คุณมีคำขอใบเสนอราคาใหม่จาก Vince สำหรับ ลิง ที่ ชอบ แป้งคุกกี้

แค่คิดถึงความเป็นไปได้ ????
โอเค มาเริ่มกันด้วยวิธีการส่งการแจ้งเตือน Slack จาก MobileMonkey แบบเรียลไทม์กัน!
การผสานรวม MobileMonkey + Google ชีตรับประกันว่าจะช่วยประหยัดเวลาในทีมการตลาด การขาย และบริการลูกค้าด้วยการขจัดการป้อนข้อมูล
เข้าร่วม Webinar วันนี้กับ Larry Kim!
หรือลงทะเบียนเล่นซ้ำฟรี
เรียนรู้ทั้งหมดเกี่ยวกับ เครื่องมือใหม่ จาก MobileMonkey โดยเน้นที่เครื่องมือในการมี ส่วนร่วมกับ Instagram 10 เท่า และเปลี่ยน Instagram ให้เป็นตัวขับเคลื่อนรายได้สำหรับธุรกิจของคุณ
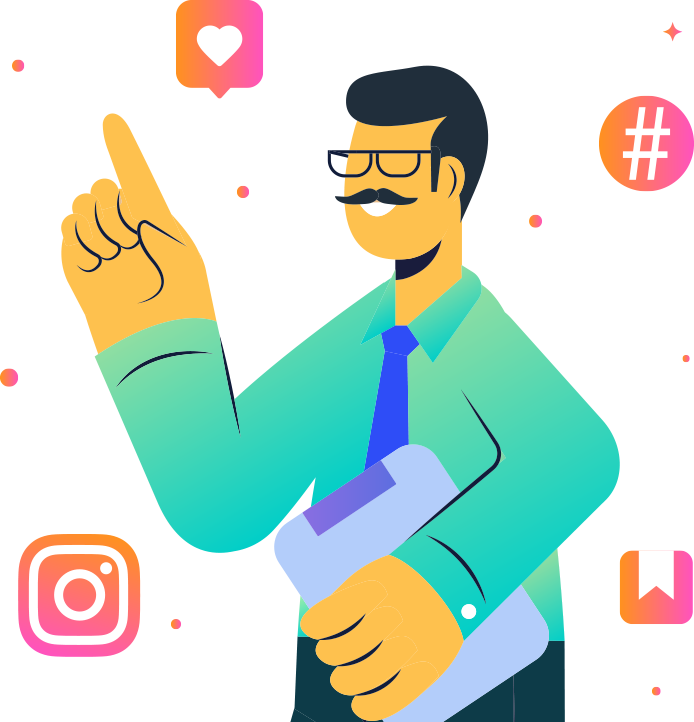
วิธีส่งการแจ้งเตือนลูกค้าเป้าหมายของ MobileMonkey ไปยัง Slack
เราได้แบ่งขั้นตอนการส่งข้อมูลลูกค้าเป้าหมาย MobileMonkey ของคุณไปยัง Slack โดยอัตโนมัติออกเป็นสี่ส่วน
ส่วนที่ 1 – สร้าง Chatbot Dialog และ Slack Channel Assets
ก่อนที่คุณจะเชื่อมต่อการสนทนาของแชทบอทและ Slack Channel ผ่าน Zapier คุณต้องสร้างเนื้อหาเหล่านั้นและพร้อมที่จะเชื่อมต่อ! อย่างไรก็ตาม แม้ว่าคุณจะมีทรัพย์สินทั้งสองที่พร้อมใช้อยู่แล้ว คุณยังคงต้องทำงานสองสามอย่างให้เสร็จเพื่อให้การผสานรวมทำงานได้
เริ่มต้นด้วยการสร้างบทสนทนาของเรา!
ขั้นตอนที่ 1 (MobileMonkey): สร้างบทสนทนาพร้อมแอตทริบิวต์ใน MobileMonkey
ในการเริ่มต้น เราต้องสร้างบทสนทนาแชทบอทใน MobileMonkey ตัวอย่างเช่น อาจเป็นการขอข้อมูลติดต่อของผู้มีแนวโน้มจะเป็นลูกค้าบนเว็บไซต์หรือหน้าธุรกิจบน Facebook ของคุณ
โดยเฉพาะอย่างยิ่ง หากธุรกิจของคุณจำเป็นต้องรวบรวมข้อมูลเพื่อรวบรวมใบเสนอราคาที่ถูกต้องสำหรับบริการของคุณ คุณสามารถสร้างบทสนทนาที่ถามคำถามแต่ละข้อที่คุณมักจะถามเพื่อสร้างข้อเสนอ
ตัวอย่างเช่น เรากำลังทำให้มันเรียบง่ายและขอแค่ชื่อของคุณ ไอศกรีมรสโปรด และคุณชอบลิงหรือยูนิคอร์น ????
มีสองรายการที่คุณจะต้องจับคู่จาก MobileMonkey กับ Slack และ Zapier
- คุณสมบัติผู้ใช้
- ชื่อบทสนทนา
หากคุณไม่เคยสร้างบทสนทนาแชทบอทใน MobileMonkey คุณอาจต้องการดูบทความนี้เกี่ยวกับตัวสร้างแชทบ็อต MobileMonkey สำหรับบริบทที่จำเป็นมาก
ในการส่งข้อมูลลูกค้าเป้าหมายไปยัง Slack ได้อย่างน่าเชื่อถือ คุณจะต้องใช้หนึ่งในวิดเจ็ตบทสนทนาของ MobileMonkey ที่คุณสามารถบันทึกอีเมลและคุณลักษณะที่มีค่าอื่นๆ ของผู้ใช้ได้ ในตัวอย่างนี้ เรากำลังใช้วิดเจ็ตคำถามด่วนและแบบฟอร์มเพื่อรวบรวมแอตทริบิวต์เหล่านั้น
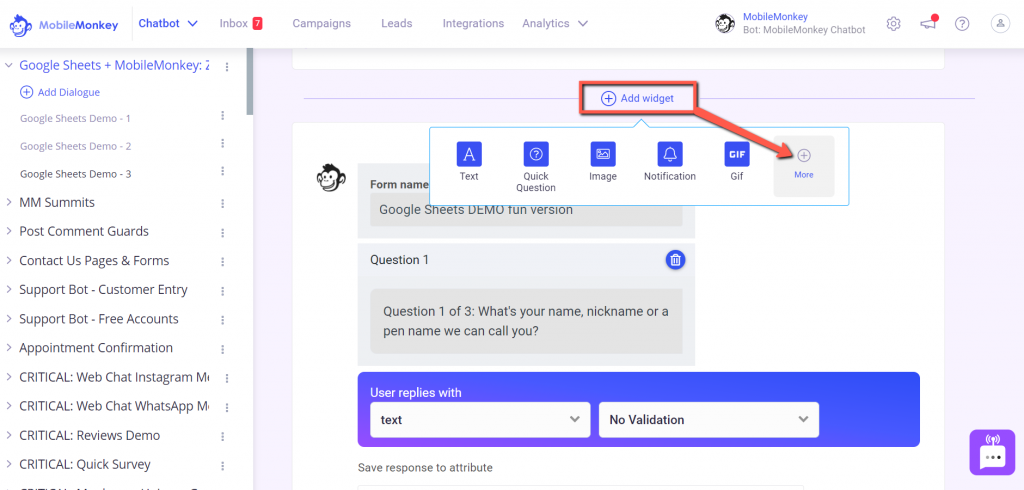
คุณสามารถค้นหาวิดเจ็ตการสนทนาได้มากกว่าหนึ่งโหลใน MobileMonkey หากคุณคลิกที่ปุ่ม + เพิ่มวิดเจ็ต คุณจะพบวิดเจ็ตที่ใช้บ่อยที่สุด (ดังในภาพหน้าจอด้านบน) แต่คุณสามารถค้นหาวิดเจ็ตบทสนทนาทั้งหมดได้ด้วยการเลือกตัวเลือก + เพิ่มเติม
ในภาพหน้าจอด้านล่าง ฉันได้ใช้วิดเจ็ตแบบฟอร์มเพื่อถามคำถามแบบสำรวจสั้นๆ สามคำถามเพื่อระบุชื่อผู้มาเยี่ยม รสไอศกรีมที่ชื่นชอบ และความชอบของลิงหรือยูนิคอร์น
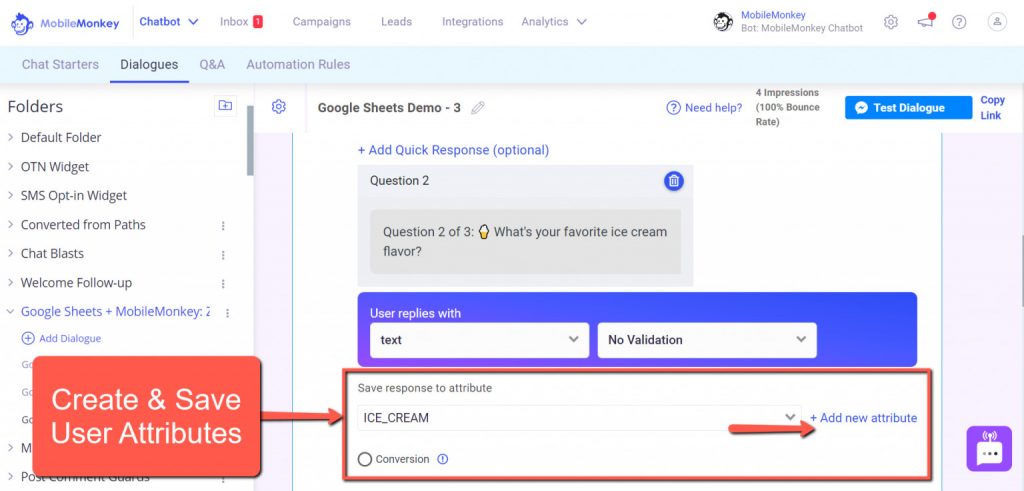
คุณสมบัติทั่วไป เช่น อีเมลและหมายเลขโทรศัพท์ มีอยู่แล้วใน MobileMonkey ในการสร้างแอตทริบิวต์เฉพาะที่คุณต้องการบันทึกเป็นข้อมูลลูกค้าเป้าหมาย (เช่น รสไอศกรีมที่ชื่นชอบ) สิ่งที่คุณต้องทำคือคลิก + เพิ่มแอตทริบิวต์ใหม่ และตั้งชื่อแอตทริบิวต์เฉพาะของคุณ (เช่น ICE_CREAM)
โปรดทราบว่าคุณสามารถใช้กล่องโต้ตอบเดียวกันนี้สำหรับแชทสดบนหน้าเว็บไซต์ Messenger สำหรับ Facebook และ Instagram รวมถึงข้อความ SMS
เหนือสิ่งอื่นใด คุณสามารถส่งข้อมูลลูกค้าเป้าหมายจากทุกช่องสัญญาณไปยัง Slack ได้
ขั้นตอนที่ 2 (MobileMonkey): เพิ่มวิดเจ็ต Zap/Connection ในกล่องโต้ตอบแชทของคุณ
ในการเชื่อมต่อบทสนทนาของคุณกับ Slack คุณจะต้องเพิ่มวิดเจ็ต Zap/Connection ไปยังบทสนทนาของคุณใน MoibleMonkey
ดังนั้น เมื่อคุณสร้างข้อความทักทายและรวบรวมข้อมูลผู้ใช้ที่คุณต้องการจากผู้ใช้แล้ว ให้คลิกที่ปุ่ม + เพิ่มวิดเจ็ต อีกครั้ง เลือก + เพิ่มเติม จากนั้นเลือกวิดเจ็ต Zap/Connection
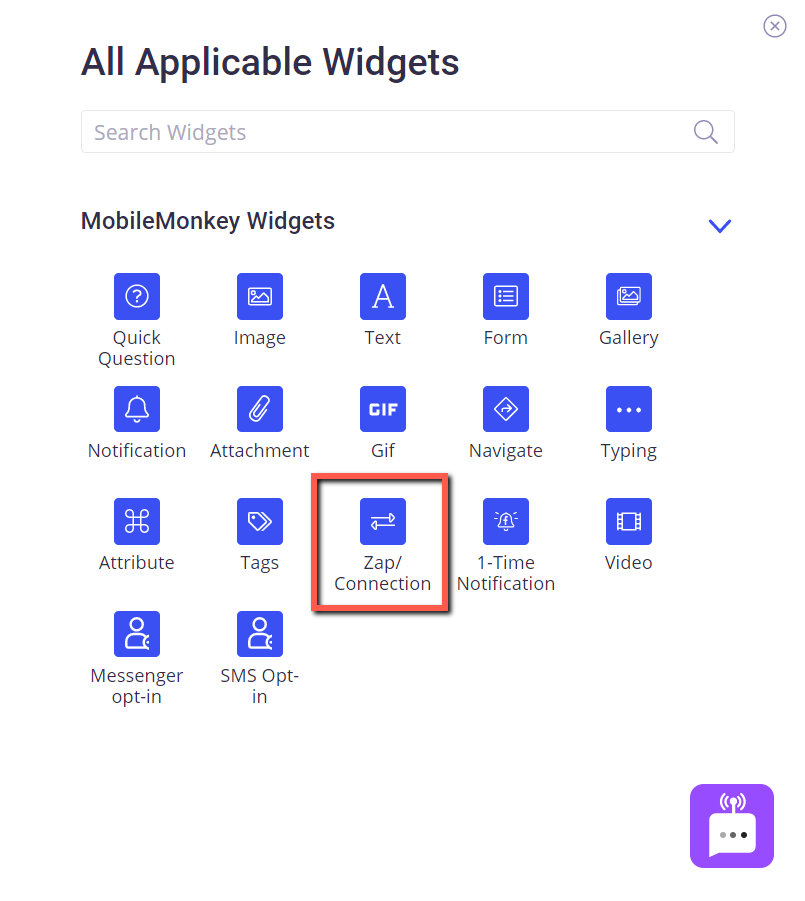
เราจะกลับมาที่วิดเจ็ตการแชทนี้เพื่อค้นหาการรวม Zapier ที่เราสร้างขึ้นในส่วนที่ II ของคู่มือ 'วิธีการ' นี้
แต่สำหรับตอนนี้ เราจะปล่อยให้ Zapier Trigger Name/Connection Name เป็นค่าว่าง เนื่องจากเรายังไม่ได้สร้างการรวม Zapier และเปิด Zap นั้น
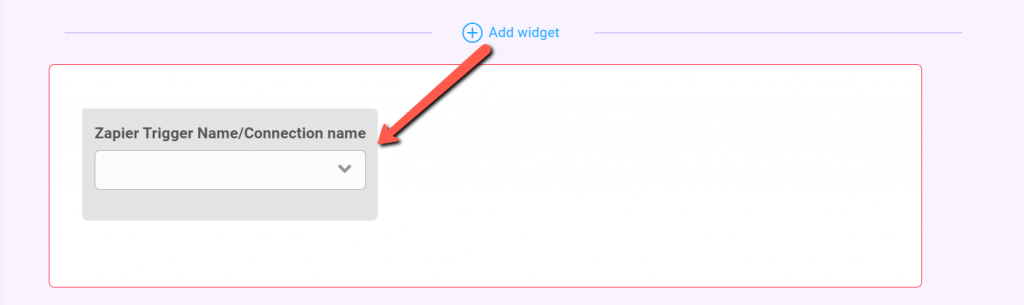
ขั้นตอนที่ 3: เลือก MobileMonkey + Slack Integration
คุณมีตัวเลือกสำหรับขั้นตอนที่ 3 อย่างไรก็ตาม หากนี่เป็นครั้งแรกที่คุณสร้างการผสานรวม Zapier กับ MobileMonkey คุณจะต้องทราบว่าคีย์ API ของคุณอยู่ที่ใด หากเป็นกรณีนี้ จำไว้ว่าคุณสามารถค้นหาคีย์ MobileMonkey API สำหรับ Zapier ได้ที่แท็บการผสานการทำงานใน MobileMonkey
นี่คือตัวเลือกของคุณ:
- คุณสามารถเริ่มต้นใช้งานการผสาน MobileMonkey + Slack ได้โดยไปที่หน้าการผสานรวม MobileMonkey (ดังที่แสดงด้านล่าง)
- หรือคุณสามารถสร้างการผสานรวมตั้งแต่เริ่มต้นในบัญชี Zapier ของคุณ
อย่างไรก็ตาม ทั้งสองวิธีใช้งานได้ดี บางคนต้องการเริ่มกระบวนการโดยตรงจาก Zapier
จากแท็บ การผสาน ให้ไปที่การผสานการทำงาน Zapier ที่มีให้สำหรับ MobileMonkey
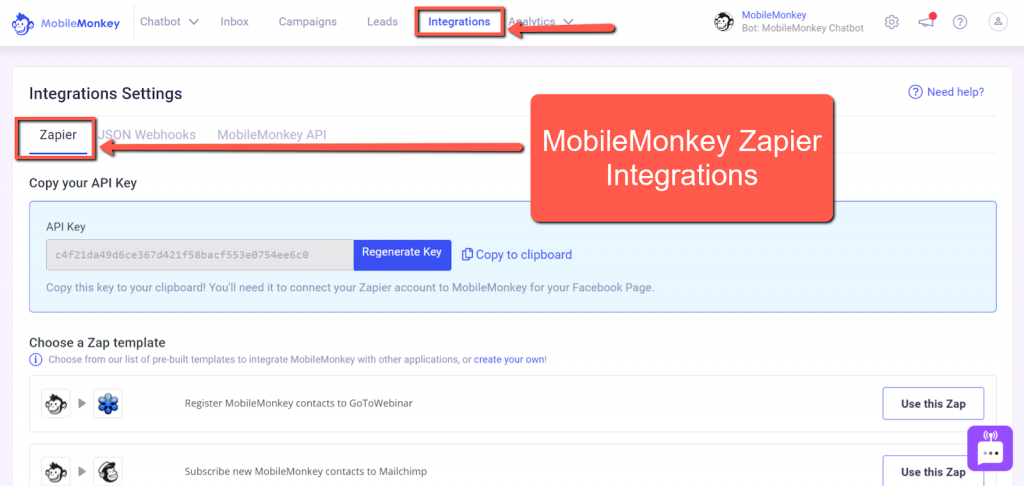
ในการเริ่มต้นใช้งาน Zapier ของคุณโดยตรงจากภายใน MobileMonkey ให้ค้นหา Zap "ส่งข้อความช่อง Slack สำหรับผู้ติดต่อใหม่ใน MobileMonkey"
จากนั้นคลิกที่ปุ่ม ใช้ Zap นี้
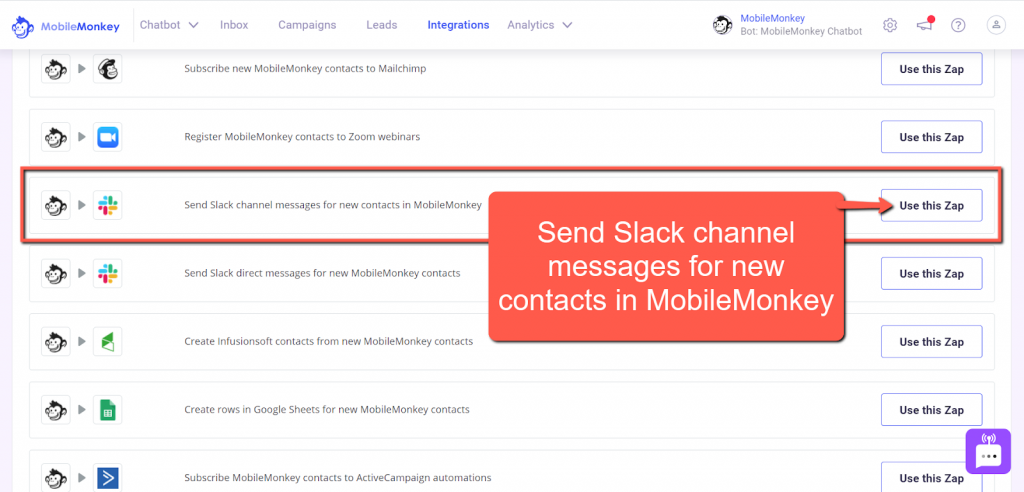
ในการเริ่มต้นใช้งานการรวม Slack + MobileMonkey จาก Zapier ให้ลงชื่อเข้าใช้บัญชี Zapier ของคุณแล้วเลือก MobileMonkey เป็นตัวกระตุ้น และเลือก Slack เป็นการกระทำของคุณ
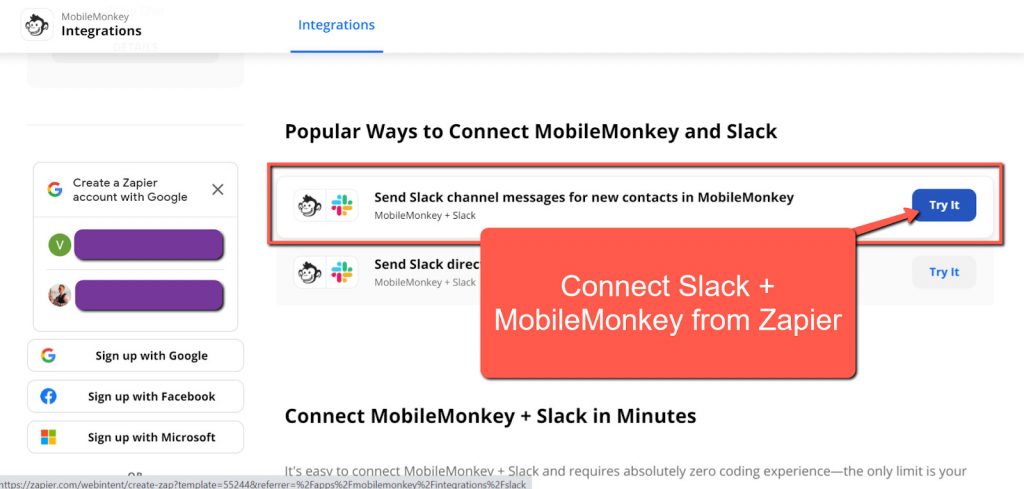
ขั้นตอนที่ 4 (Slack): สร้าง Slack Channel สำหรับข้อมูลลูกค้าเป้าหมายที่จะถูกส่งไปยัง
นี้อาจยังไม่ได้พูด แต่คุณจะต้องมีบัญชี Slack และความสามารถในการสร้างช่อง Slack เพื่อให้การทำงานนี้ ดูเคล็ดลับ Slack ที่ดีที่สุดที่นี่
ในการสร้างช่อง Slack ให้วางเมาส์เหนือรายการแบบเลื่อนลง Channels ที่เมนูด้านซ้ายมือภายใน Slack จากนั้นคลิกที่เครื่องหมาย + หลังจากคลิกที่เครื่องหมายบวก ให้เลือก สร้างช่อง
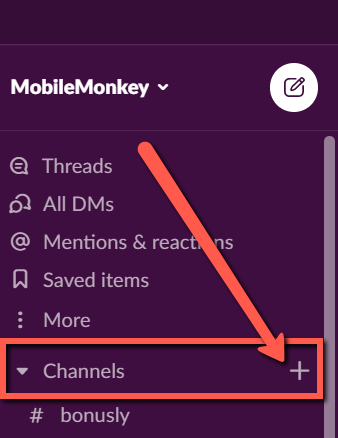
หลังจากที่คุณคลิกที่ตัวเลือก สร้างช่อง คุณจะเห็นป๊อปอัปต่อไปนี้
ตั้งชื่อช่อง Slack ของคุณ (เช่น slack-zap-demo) และเพิ่มคำอธิบายเพิ่มเติมสำหรับช่องของคุณ จากนั้นคลิกที่ปุ่ม สร้าง
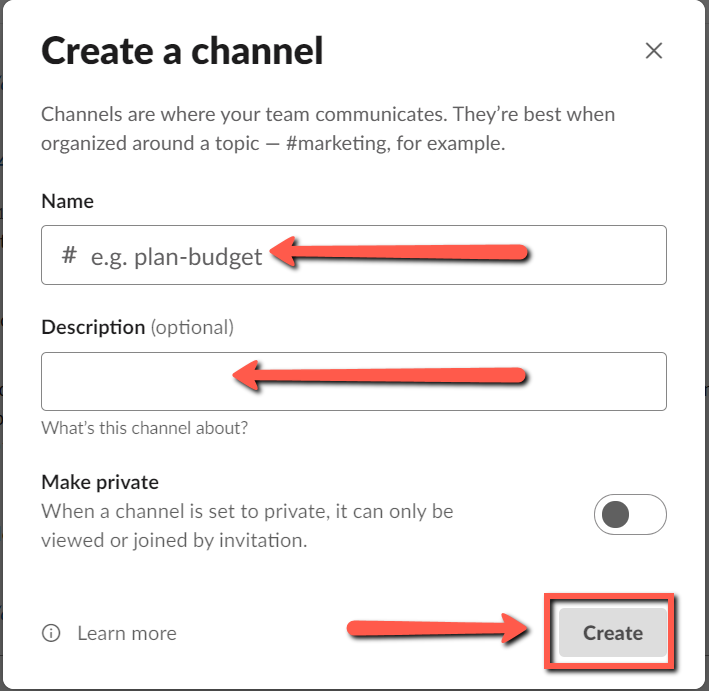
เท่านี้ก็เสร็จแล้วกับ Part I ยินดีด้วย! ????
ต่อไป เราจะสร้างการผสานรวม Zapier ระหว่าง Slack และ MobileMonkey
เข้าร่วม Webinar วันนี้กับ Larry Kim!
หรือลงทะเบียนเล่นซ้ำฟรี
เรียนรู้ทั้งหมดเกี่ยวกับ เครื่องมือใหม่ จาก MobileMonkey โดยเน้นที่เครื่องมือในการมี ส่วนร่วมกับ Instagram 10 เท่า และเปลี่ยน Instagram ให้เป็นตัวขับเคลื่อนรายได้สำหรับธุรกิจของคุณ
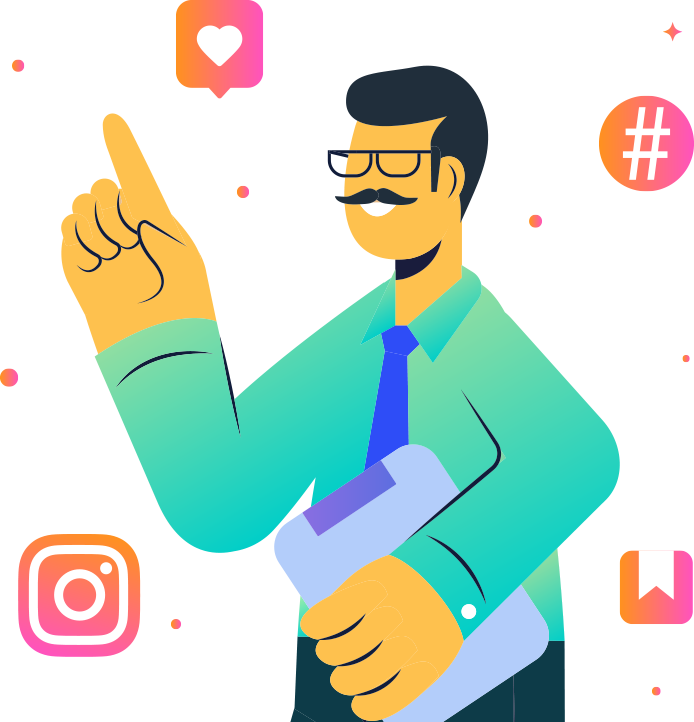
ส่วนที่ II – ตั้งค่า Zapier Trigger และ Action
ตอนนี้ได้เวลาเปลี่ยนไปใช้ Zapier เพื่อให้คุณสามารถตั้งค่าเวิร์กโฟลว์ระหว่าง MobileMonkey และ Slack ได้
ในที่นี้ เราจะเชื่อมต่อ MobileMonkey และ Slack โดยเริ่มจาก Zap Trigger ซึ่งเกี่ยวข้องกับบทสนทนาและแอตทริบิวต์ของ MobileMonkey
ขั้นตอนที่ 5 (Zapier Trigger): ตั้งชื่อ Zap ของคุณและเลือก MobileMonkey เป็น Trigger ของคุณ
ตั้งชื่อ Zap ของคุณ
เคล็ดลับที่เป็นประโยชน์: หากคุณตั้งชื่อบทสนทนา MobileMonkey, ช่อง Slack และ Zap ของคุณในลักษณะเดียวกัน จะทำให้กระบวนการนี้ง่ายยิ่งขึ้น

ตัวอย่างเช่น ฉันเคยใช้ “Slack Channel + MobileMonkey DEMO” ในทั้งสามที่
เมื่อ Zap ของคุณมีชื่อแล้ว ก็ถึงเวลาเพิ่ม MobileMonkey เป็นทริกเกอร์ของ Zap
เมื่อคุณคลิกที่ขั้นตอนดรอปดาวน์แรกของ Zap คุณจะได้รับแจ้งให้เลือกแอปและทริกเกอร์เหตุการณ์ หากคุณทำสิ่งนี้ผ่าน MobileMonkey คุณควรมี App Event อยู่แล้ว
เลือก MobileMonkey (หากไม่ได้เติมไว้ล่วงหน้า) เป็นแอปและกิจกรรมสำหรับ Zap Trigger
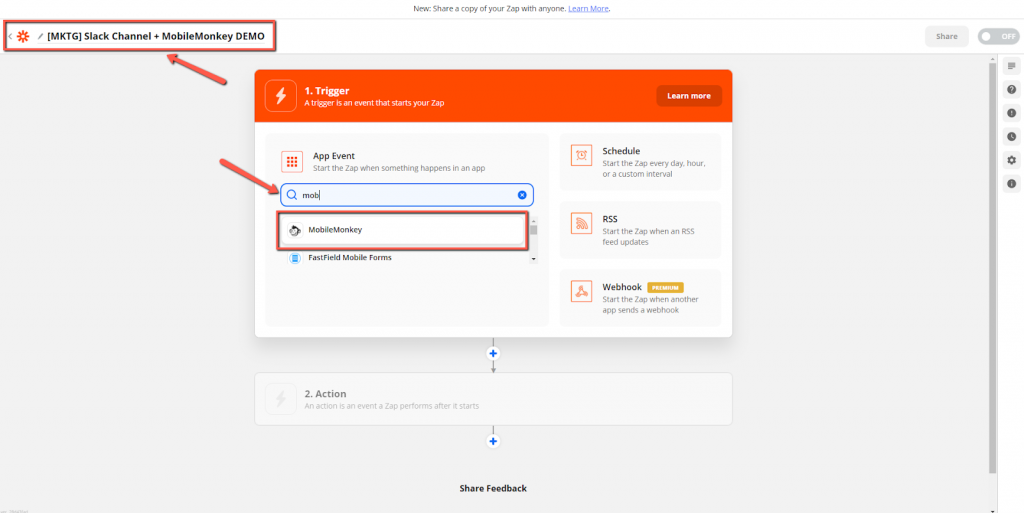
จากนั้น คลิกที่ดร็อปดาวน์เหตุการณ์ทริกเกอร์ และเลือก Connection Widget Reached จากนั้นกดปุ่ม Continue
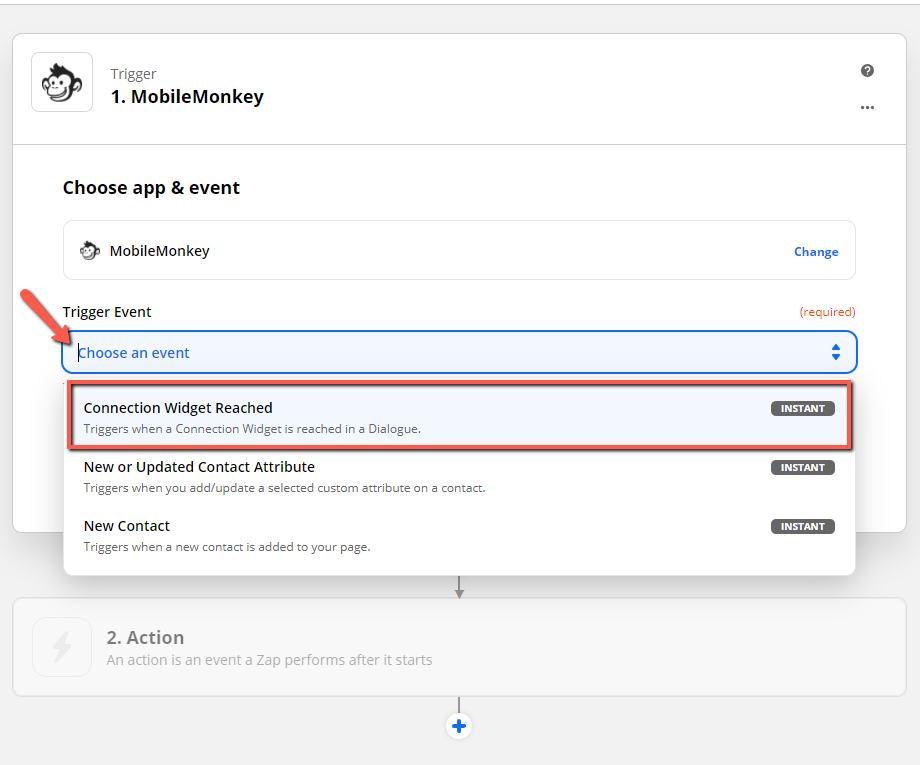
คุณอาจสงสัยว่า “ตัวเลือกทริกเกอร์เหล่านี้ต่างกันอย่างไร”
ทริกเกอร์ MobileMonkey ที่พร้อมใช้งานทำงานดังนี้:
- ผู้ติดต่อใหม่: หากมีผู้ติดต่อรายใหม่ ผู้ติดต่อรายนั้นก็สามารถทริกเกอร์การดำเนินการได้ ส่วนใหญ่จะใช้เพื่อสร้างเรกคอร์ดลูกค้าใหม่ อย่างไรก็ตาม นี่ไม่ใช่สิ่งที่เราทำในกรณีนี้
- ผู้ติดต่อใหม่หรือที่อัปเดต: คุณสามารถทำให้สิ่งนี้ใช้งานได้เพราะสามารถอัปเดตตามแอตทริบิวต์ที่บันทึกไว้ในผู้ติดต่อ MobileMonkey เมื่อผู้ใช้โต้ตอบกับบอทเฉพาะนี้
- ถึงวิดเจ็ตการเชื่อมต่อแล้ว: นี่เป็นตัวเลือกทริกเกอร์ที่ฉันต้องการสำหรับ Zaps ทั้งหมด ด้วยตัวเลือก Connection Widget Reached คุณจะสามารถควบคุมได้มากที่สุด มันใช้ได้กับผู้ติดต่อที่มีอยู่และผู้ติดต่อใหม่ และคุณเพียงแค่วางไว้ในที่ที่คุณต้องการในโฟลว์การสนทนา ในตัวอย่างของเรา เราวางไว้ตาม Form Widget ซึ่งเราเก็บข้อมูลผู้ใช้ที่เราต้องการจะส่งไปยัง Slack
ขั้นตอนที่ 6 (ทริกเกอร์ Zapier): เลือกบัญชี MobileMonkey ของคุณ
หากคุณมีบัญชี MobileMonkey หลายบัญชี คุณจะต้องค้นหาบัญชีที่มีช่องสนทนาของคุณ
หากคุณไม่พบบัญชี MobileMonkey ของคุณ หรือบัญชีที่คุณเลือกใช้ไม่ได้ ให้คลิกที่ลิงก์ จัดการบัญชีที่ เชื่อมต่อ จากที่นั่น ให้สร้างบัญชีใหม่และตั้งชื่อที่ไม่ซ้ำ
จากนั้นใช้คีย์ API ของคุณที่พบในขั้นตอนที่ 3 เพื่อสร้างบัญชีใหม่ใน Zapier
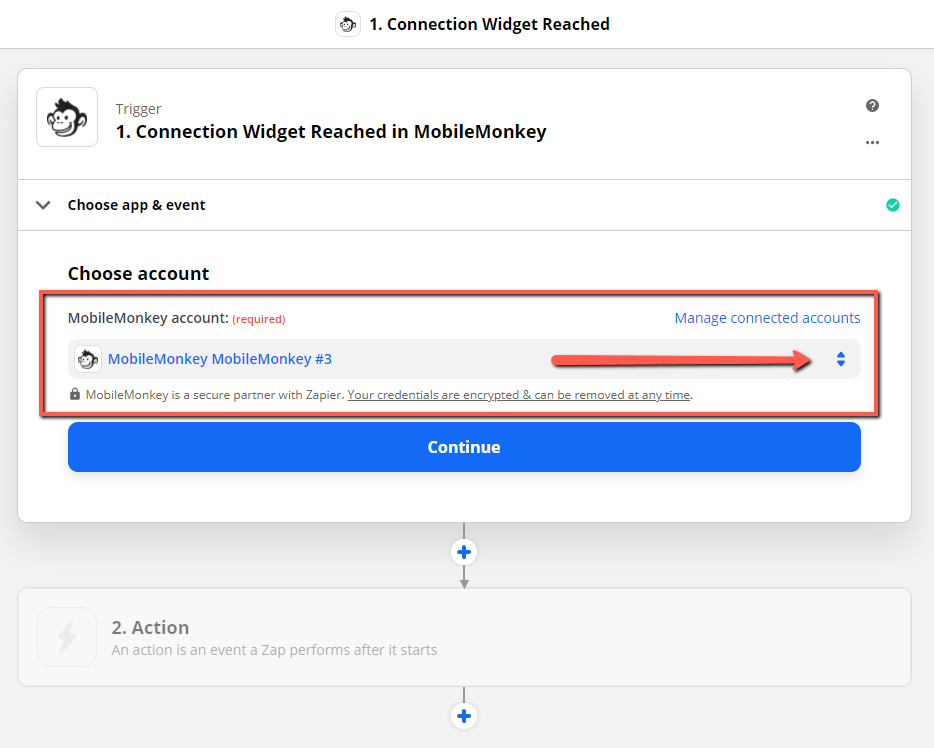
ขั้นตอนที่ 7 (Zapier Trigger): ตั้งค่าทริกเกอร์เหตุการณ์ของคุณ
สร้างชื่อที่ไม่ซ้ำสำหรับทริกเกอร์ของคุณ ชื่อนี้จะปรากฏใน MobileMonkey Zap/Connection Widget ที่เราเพิ่มในกล่องโต้ตอบการแชทของคุณก่อนหน้านี้
โปรดจำไว้ว่า การใช้ชื่อที่คล้ายกันหรือชื่อเดียวกับที่คุณใช้ตั้งชื่อบทสนทนา MobileMonkey และช่อง Slack นั้นมีประโยชน์
เมื่อคุณสร้างชื่อทริกเกอร์แล้ว ให้คลิกปุ่ม ดำเนิน การต่อ
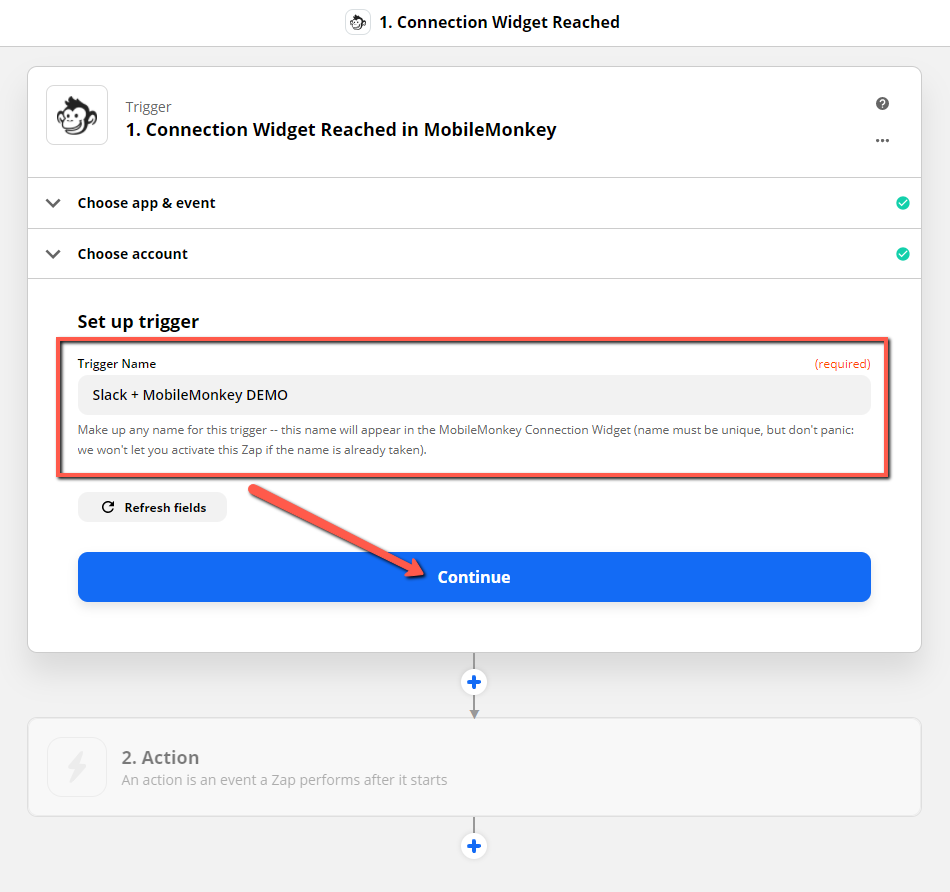
ขั้นตอนที่ 8 (Zapier Trigger): ทดสอบ Trigger ของคุณ
ตอนนี้คุณพร้อมที่จะทดสอบ Zap Trigger แล้ว คุณสามารถเลือกกดปุ่ม "ทดสอบ" หรือหากมั่นใจว่าตั้งค่าทุกอย่างถูกต้องแล้ว ก็ข้ามการทดสอบไปได้เลย
หากการทดสอบสำเร็จ ให้ไปยังส่วนที่ 3 เพื่อสร้าง Zap's Action ของคุณ
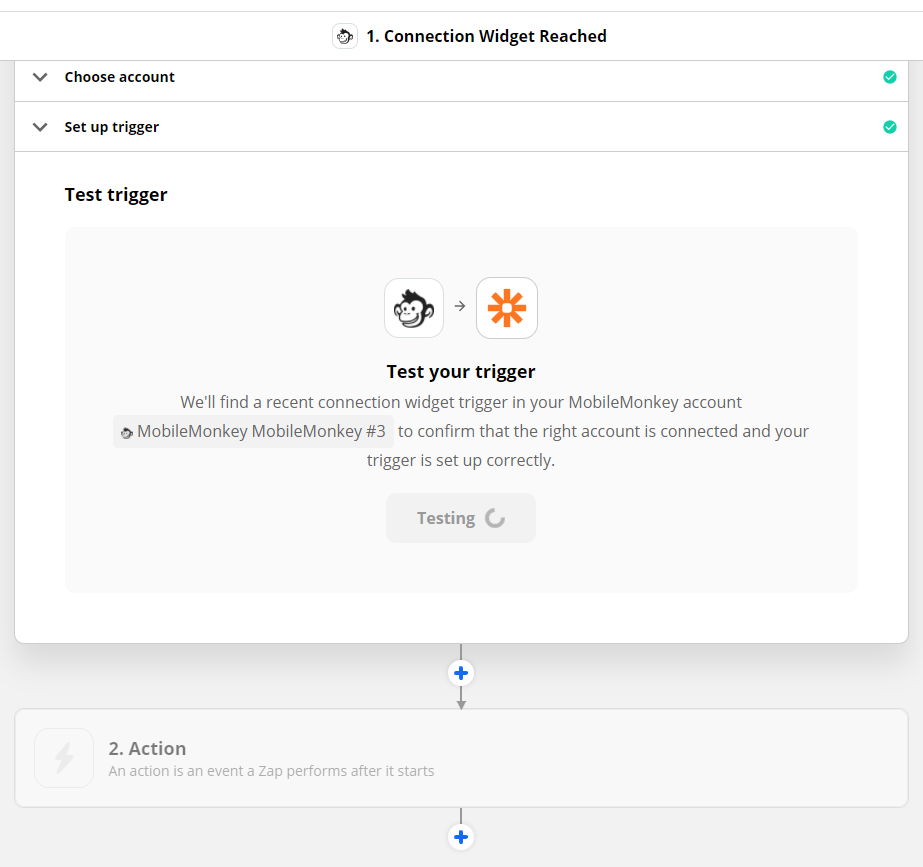
หากการทดสอบไม่สำเร็จ ให้กลับไปที่ขั้นตอนที่ 6 ซึ่งเป็นที่ที่คุณเลือกบัญชีของคุณ ปัญหาที่พบบ่อยที่สุดสำหรับการทดสอบที่ล้มเหลวคือคุณเลือกบัญชีผิด และทางออกที่ง่ายที่สุดคือสร้างชื่อบัญชีใหม่ใน Zapier แล้วเชื่อมต่อบัญชีนั้นกับ MobileMonkey โดยใช้คีย์ API ที่สามารถพบได้ในขั้นตอนที่ 3
ส่วนที่ III – ตั้งค่า Zapier Action ของคุณ
ขอแสดงความยินดีที่คุณสร้าง Zap Trigger สำเร็จ!
ตอนนี้ได้เวลาสร้าง Zap Action ของคุณแล้ว สำหรับการผสานรวมนี้ Zap Action จะส่งข้อมูลที่คุณจับจากโอกาสในการขายใน MobileMonkey ผ่านไปยังช่องทาง Slack ของคุณ
ขั้นตอนที่ 9 (Zapier Action): เลือกแอพ & กิจกรรม
คลิกที่ขั้นตอนดรอปดาวน์แรกของ Zap's Action คุณจะได้รับแจ้งให้เลือกแอปและกิจกรรมของคุณ Action
เลือก Slack เป็นแอป Action & เหตุการณ์
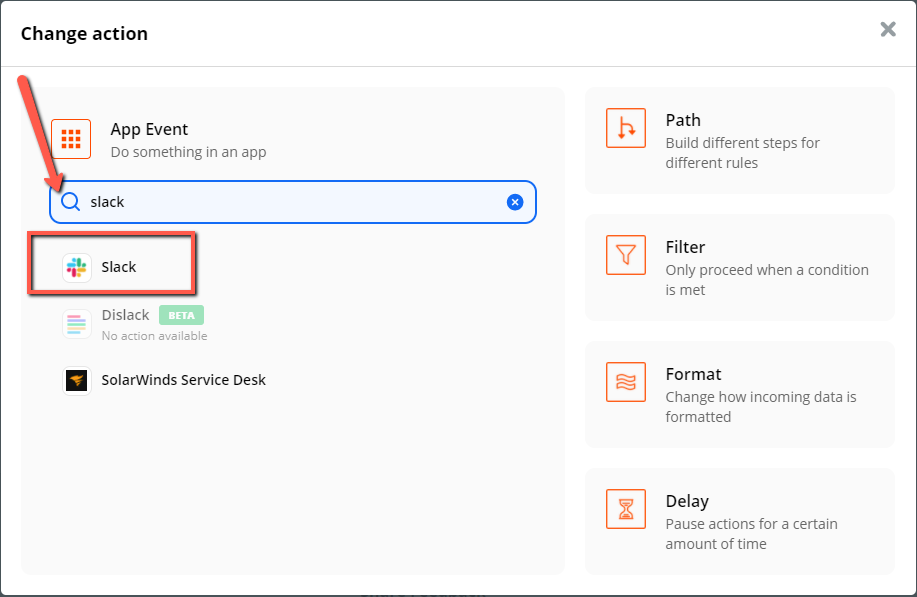
ขั้นตอนที่ 10 (Zapier Action): เลือกกิจกรรมการดำเนินการ
สำหรับกิจกรรมการดำเนินการ เราจะเลือก "ส่งข้อความช่อง" จากเมนูแบบเลื่อนลง
ซึ่งหมายความว่าเมื่อมีคนกรอกแบบฟอร์มการสนทนาของคุณ ช่อง Slack ที่คุณสร้างขึ้นจะส่งข้อความพร้อมแอตทริบิวต์ที่คุณกำหนดให้กับคำถามแต่ละข้อ
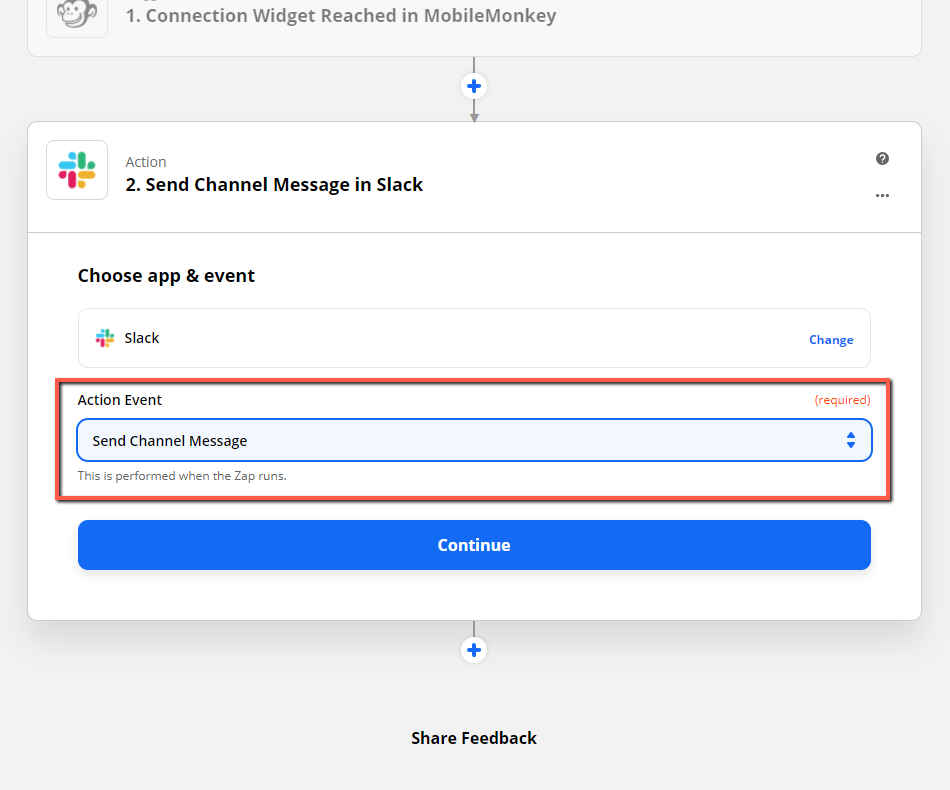
ขั้นตอนที่ 11 (Zapier Action): เลือกบัญชี Slack ของคุณ
ถัดไป ภายใต้เมนูดร็อปดาวน์ เลือกบัญชี ใน Zapier ให้ค้นหาบัญชี Slack ที่คุณใช้อยู่และคลิกที่ปุ่มตัวเลือกเพื่อเชื่อมต่อบัญชีนั้น
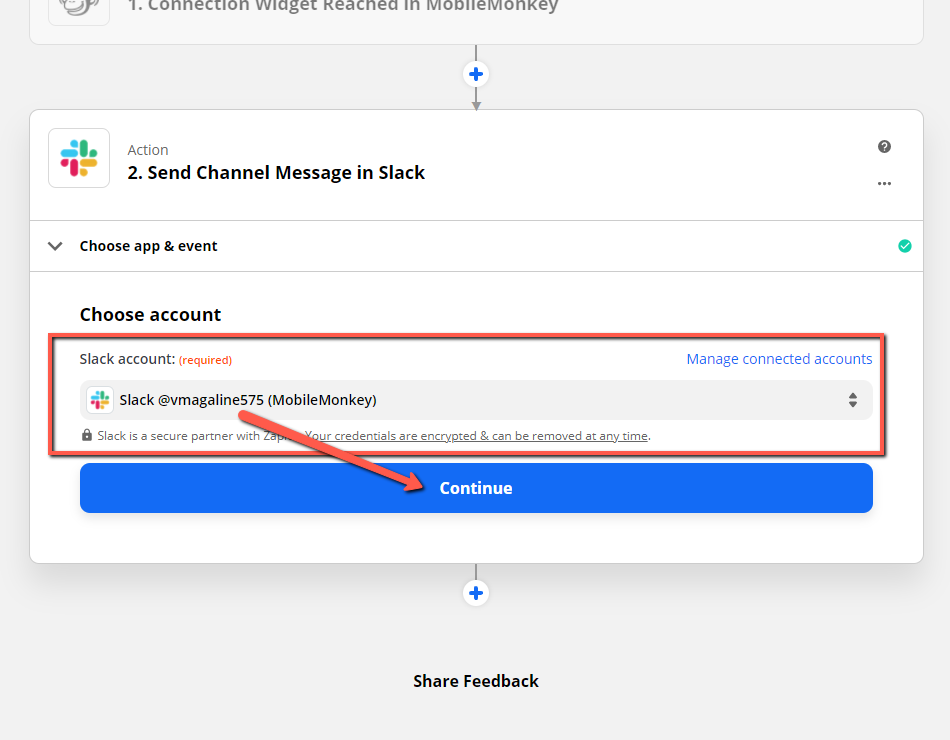
หากคุณไม่ใช่ผู้ดูแลระบบในบัญชี Slack ของบริษัท คุณอาจต้องขออนุญาต หากเป็นกรณีนี้ ให้ทำตามคำแนะนำง่ายๆ และกดปุ่มเพื่อขออนุมัติจากผู้ดูแลระบบ Slack คนใดคนหนึ่งของคุณ
ขั้นตอนที่ 12 (Zapier Action): ตั้งค่า Action . ของคุณ
ในขั้นตอนที่ 12 เราจะตั้งค่าการดำเนินการของคุณ ที่นี่ คุณจะเลือกช่อง Slack ที่คุณสร้างในขั้นตอนที่ 4
หากคุณทำตามคำแนะนำของฉันและตั้งชื่อช่อง Slack ของคุณให้คล้ายกับบทสนทนาใน MobileMonkey รวมถึง Zap ของคุณ สิ่งนี้น่าจะหาได้ง่ายมาก
จากนั้นสร้างข้อความที่คุณต้องการส่งไปยังแชนเนล Slack ทุกครั้งที่มีคนสร้างบทสนทนาที่คุณสร้างขึ้นเสร็จ
ในตัวอย่างนี้ คุณจะเห็นวิธีที่ฉันสร้างข้อความและเพิ่มแอตทริบิวต์จาก MobileMonkey ลงในข้อความนั้น อ่านได้ดังนี้: คุณมีคำขอใหม่สำหรับใบเสนอราคาจาก [Attribute Nick Name: ] สำหรับ [Attribute Unicorn Preference: ] ที่ชอบ [Attribute Ice Cream: ]
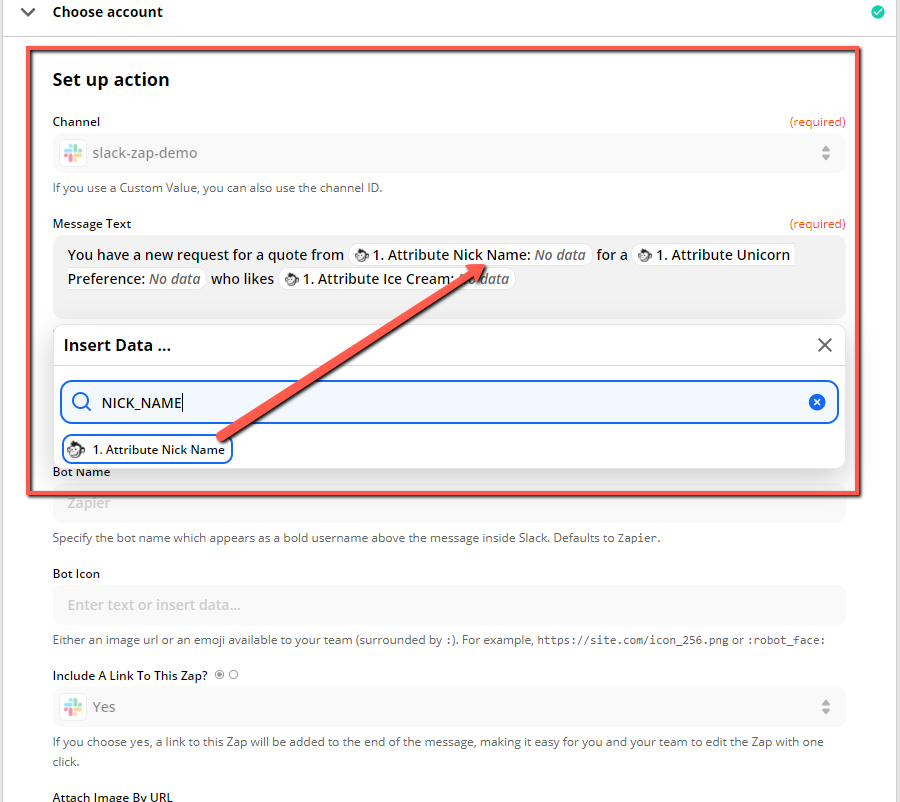
ลองใช้ตัวอย่างชีวิตจริงเพื่อทำให้เรื่องนี้ชัดเจนยิ่งขึ้น สมมติว่าคุณเป็นบริษัทขนย้ายและมีคนขอใบเสนอราคาว่าจะต้องเสียค่าใช้จ่ายเท่าใดในการย้ายจากซานฟรานซิสโกไปลาสเวกัส และคุณเลือกแอตทริบิวต์ต่อไปนี้เพื่อให้คำถามในการสนทนาของแชทบ็อตแต่ละข้อของคุณจับได้:
- ชื่อ
- โทรศัพท์
- อีเมล
- ย้ายจาก
- ย้ายไปที่
- วันที่ย้าย
- ขนาดบรรทุก
ข้อความสำหรับตัวอย่างนี้สามารถถูกส่งไปยัง Slack ได้ดังนี้:
“คุณมีคำขอใหม่จาก [ ชื่อแอตทริบิวต์: วินซ์] ซึ่งสามารถติดต่อได้ที่ [ โทรศัพท์แอตทริบิวต์: 555-555-5555] และ [ อีเมลแอตทริบิวต์: [email protected]] เพื่อย้ายจาก [ ย้ายแอตทริบิวต์จาก: ซานฟรานซิสโก ] ถึง [ Attribute Mobing to: Las Vegas] ใน [ Attribute วันที่ย้าย: 1 มีนาคม 2021] เขากำลังย้าย [ ขนาดแอตทริบิวต์ของการลาก: อพาร์ทเมนท์ 1 ห้องนอน]”
ตอนที่ IV – เชื่อมต่อ Zap กับ MobileMonkey Dialogue และทดสอบเวิร์กโฟลว์ของคุณ
เกือบจะมี! ก่อนที่คุณจะทดสอบ Zap Action เราจำเป็นต้องเชื่อมต่อบทสนทนา MobileMonkey ของคุณกับ Zap
จำวิดเจ็ต Zap/Connection ที่เราเพิ่มในกล่องโต้ตอบแชทของคุณใน MobileMonkey ได้ไหม ตอนนี้เราได้ตั้งชื่อ Zap ใน Zapier แล้ว เราต้องเชื่อมต่อ MobileMonkey กับ Zap นั้น
แต่ก่อนอื่น เราต้องทดสอบ Zap Action ของคุณและเปิดการรวม Zapier ระหว่าง MobileMonkey และ Slack
ขั้นตอนที่ 13 (Zapier): เชื่อมต่อ Zap กับ MobileMonkey Dialogue และทดสอบเวิร์กโฟลว์ของคุณ
ทดสอบการกระทำของ Zap หรือคุณสามารถเลือกข้ามการดำเนินการและไปยังขั้นตอนที่ 14
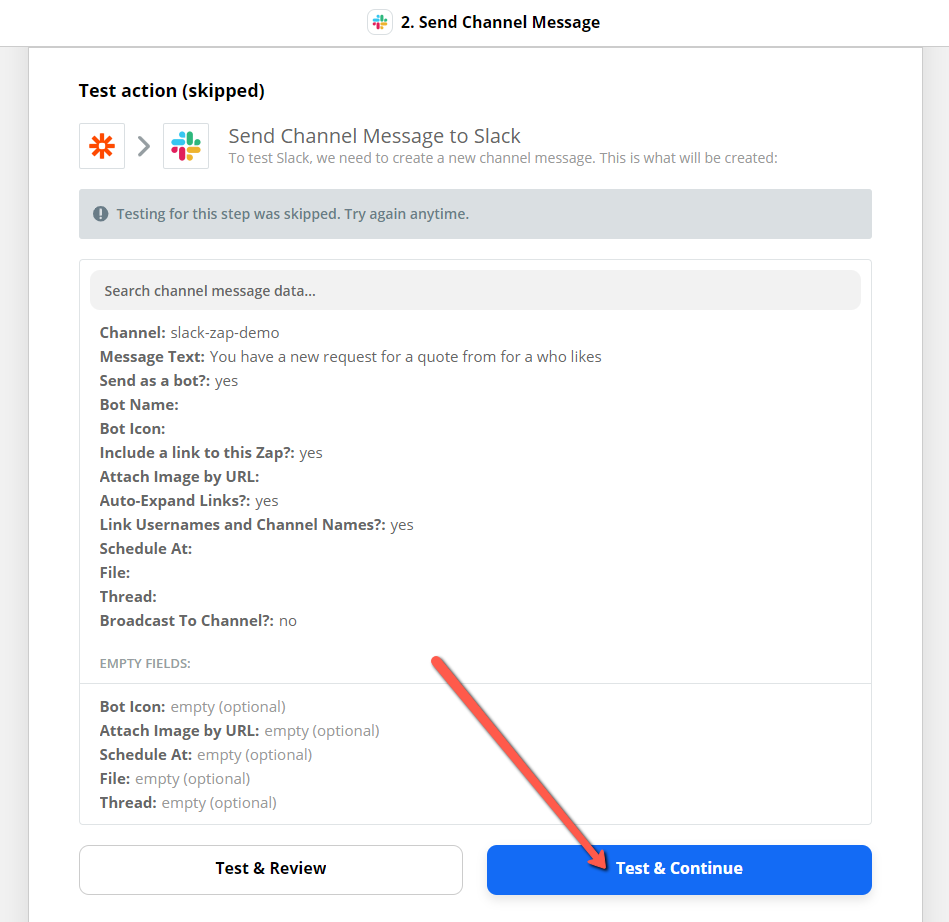
ขั้นตอนที่ 14 (Zapier): เปิดการรวม Zapier ของคุณ
นี่คือส่วนที่น่าตื่นเต้น! ได้เวลาเปิดการรวมของคุณแล้ว
ที่ด้านล่างของหน้าการรวม Zapier คุณจะเห็นปุ่มสลับเพื่อเปิด Zap ของคุณ สลับจากปิดเป็นเปิด
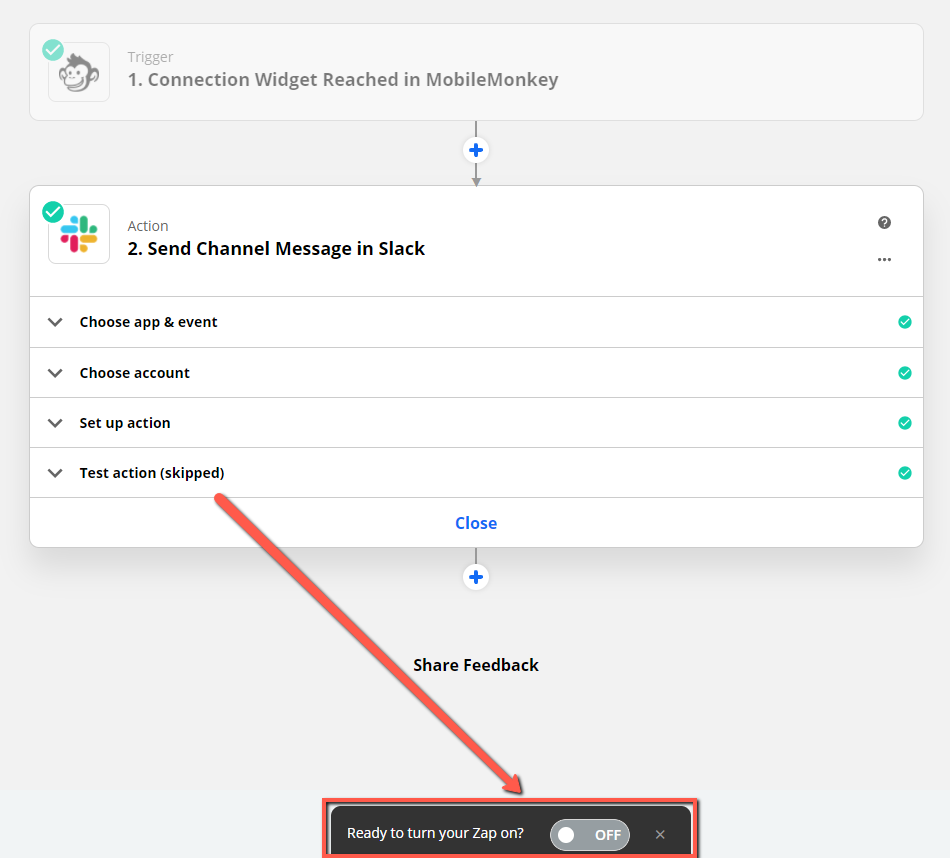
เมื่อเปิด Zap แล้ว คุณจะเห็นปุ่มสลับที่ด้านบนขวาของหน้าจอระบุว่า "เปิด" และไฮไลต์เป็นสีเขียว
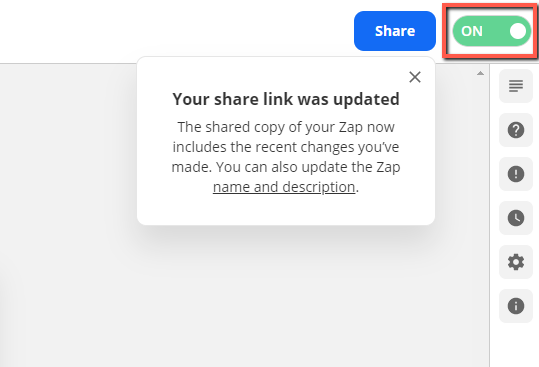
ขั้นตอนที่ 15 (MobileMonkey): เลือกการรวม Zapier ของคุณจากวิดเจ็ต Zap/Connection
ใน MobileMonkey ให้กลับไปที่วิดเจ็ตบทสนทนาแชท Zap/Connection ที่คุณเพิ่มไว้ แล้วคลิกดรอปดาวน์ ค้นหาและเลือก Zap อีกครั้ง นี่คือจุดที่การตั้งชื่อทุกอย่างเหมือนกันทำให้ง่ายขึ้นมาก
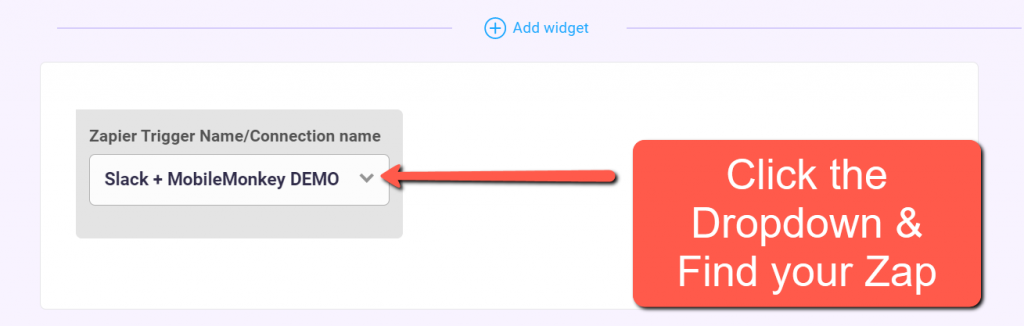
ขั้นตอนที่ 16: ทดสอบ Zap ของคุณ!
เพื่อให้แน่ใจว่า Zap ของคุณใช้งานได้ 100% ให้ทดสอบ MobileMonkey + Google Sheets Zap โดยเรียกใช้ผ่านกล่องโต้ตอบการแชทของคุณ
วิธีที่ง่ายที่สุดในการทำเช่นนี้คือการคลิกที่ปุ่มทดสอบการสนทนาที่ด้านบนของกล่องโต้ตอบ MobileMonkey
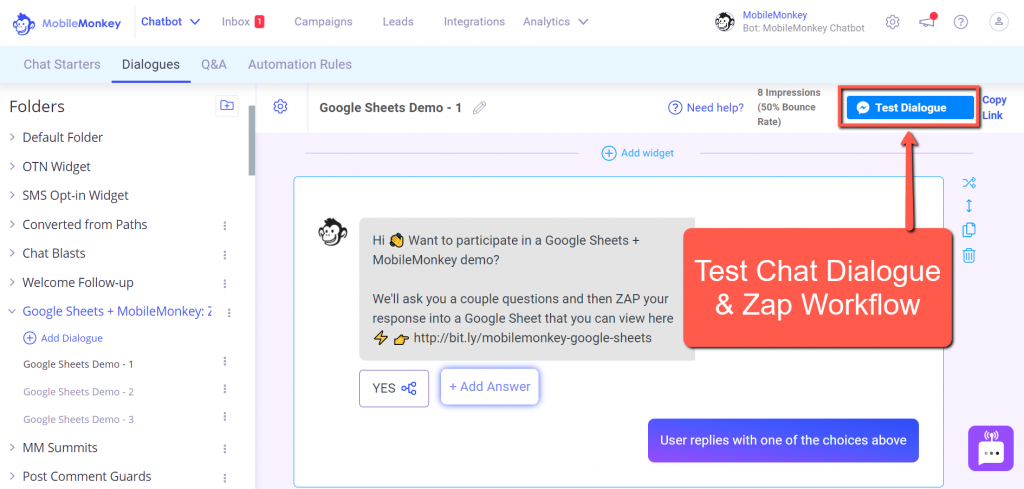
ดำเนินการผ่านบทสนทนาของคุณและเมื่อคุณทำเสร็จแล้ว ให้ตรวจสอบช่อง Slack ของคุณเพื่อดูว่าคุณได้รับการแจ้งเตือนที่มีข้อความและข้อมูลที่คุณบันทึกไว้เป็นแอตทริบิวต์ผู้ใช้หรือไม่
มันควรจะมีลักษณะเช่นนี้!

การรวม MobileMonkey เพิ่มเติม
คุณรู้หรือไม่ว่ามีการรวมระบบหลายร้อยรายการให้เลือกใน MobileMonkey
อันที่จริง เราใช้กล่องโต้ตอบแชทเดียวกันนี้เพื่อส่งข้อมูลผู้ใช้เดียวกันใน Google ชีต การผสานรวม Google ชีต + MobileMonkey เป็นหนึ่งในความนิยมมากที่สุดของเรา เนื่องจากทำให้ง่ายต่อการจัดเก็บ จัดระเบียบ และแจกจ่ายข้อมูลผู้ใช้ในสเปรดชีตผ่านระบบอัตโนมัติ
สำหรับตัวเลือกการรวมเพิ่มเติม โปรดดูที่หน้าการรวม MobileMonkey!
เข้าร่วม Webinar วันนี้กับ Larry Kim!
หรือลงทะเบียนเล่นซ้ำฟรี
เรียนรู้ทั้งหมดเกี่ยวกับ เครื่องมือใหม่ จาก MobileMonkey โดยเน้นที่เครื่องมือในการมี ส่วนร่วมกับ Instagram 10 เท่า และเปลี่ยน Instagram ให้เป็นตัวขับเคลื่อนรายได้สำหรับธุรกิจของคุณ