วิธีใช้เครื่องมือการเลือกด่วนใน Photoshop
เผยแพร่แล้ว: 2022-07-18เครื่องมือ Quick Selection ใน Photoshop นั้นมีชื่อเสียงที่ไม่ดี แต่อาจเป็นเครื่องมือแก้ไขรูปภาพหรืออาวุธลับของศิลปินก็ได้! นั่นเป็นเพราะว่าเครื่องมือการเลือกอย่างรวดเร็วของ Photoshop นั้นมีความหยาบตรงขอบ พวกเขาสามารถดึงภาพที่ซับซ้อนได้ด้วยการคลิกเพียงไม่กี่ครั้งด้วยวิธีการและการปรับแต่งเล็กน้อย
เหมาะอย่างยิ่งสำหรับการระบุการปรับแต่งและสร้างแบบจำลองอย่างรวดเร็ว สามารถแม่นยำอย่างน่าประหลาดใจในรูปทรงที่เรียบง่ายและสีทึบ หากคุณไม่ได้ใช้เครื่องมือ Quick Selection ใน Photoshop ถือว่าคุณพลาด มาดูเครื่องมือการเลือกอย่างรวดเร็วแต่ละรายการ วิธีใช้งาน และเมื่อใดที่อาจเป็นเวลาที่ดีที่สุดในการใช้เครื่องมือเหล่านี้
เครื่องมือ Quick Selection ใน Photoshop คืออะไร?
เครื่องมือการเลือกอย่างรวดเร็วใน Photoshop คือกลุ่มเครื่องมือที่จะเลือกพิกเซลโดยอัตโนมัติตามสีและคอนทราสต์ เครื่องมือการเลือกอย่างรวดเร็วแต่ละรายการทำงานได้ดีที่สุดกับรูปภาพที่มีขอบที่กำหนดไว้อย่างดีและสีที่มีคอนทราสต์สูง เครื่องมือสามอย่างมีคุณสมบัติเป็นเครื่องมือการเลือกอย่างรวดเร็ว
การเลือกด่วน
เครื่องมือการเลือกด่วนนั้นเอง ใน Photoshop 2022 คุณจะพบเครื่องมือ Quick Selection บนแผงเครื่องมือ โดยค่าเริ่มต้น จะเป็นตัวเลือกที่สี่ด้านล่างเครื่องมือ Polygonal Lasso ไอคอน Quick Selection เป็นพู่กันที่มีวงกลมเส้นประรอบปลาย
เครื่องมือ Quick Selection ใน Photoshop เหมาะอย่างยิ่งเมื่อคุณต้องการทำการเลือกอย่างรวดเร็วโดยที่ความแม่นยำไม่สำคัญเท่ากับการสร้างภาพจำลองอย่างรวดเร็ว นอกจากนี้ยังใช้ได้ดีในการเลือกปรับส่วนของรูปภาพของคุณ
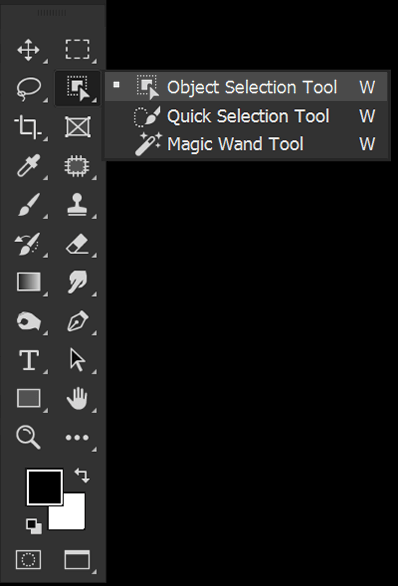
การเลือกวัตถุ
เครื่องมือการเลือกวัตถุได้รับการแนะนำใน Photoshop 2020 เครื่องมือการเลือกวัตถุจะระบุวัตถุตามขอบที่มีความคมชัดสูงและมีความเปรียบต่างสูง การเลือกวัตถุจะเน้นสิ่งที่ถือว่าเป็นวัตถุสีฟ้าเมื่อคุณเลื่อนเมาส์ไปรอบๆ รูปภาพ
เครื่องมือ Object Selection ยังมี Select Subject ในแถบตัวเลือกด้านบนอีกด้วย เหมาะที่สุดสำหรับการเลือกวัตถุที่อยู่ในโฟกัสและกำหนดไว้อย่างชัดเจน Subject Select ใช้ได้ดีกับเรื่องที่เป็นบุคคล แม้ว่าจะสามารถเลือกสัตว์ได้ก็ตาม
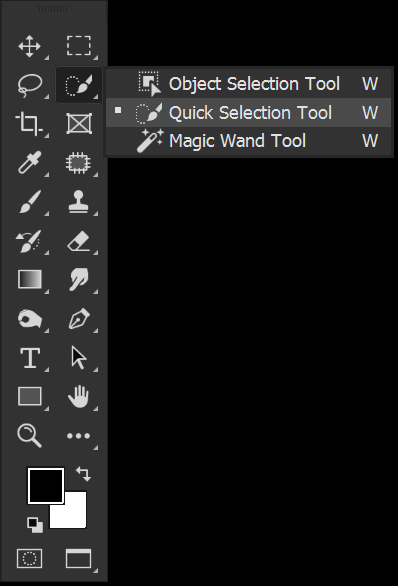
ไม้กายสิทธิ์
เครื่องมือ Magic Wand จะเลือกพิกเซลตามสีและโทนสี เมื่อคุณเลือกพื้นที่โดยใช้เครื่องมือ Magic Wand มันจะเลือกพิกเซลที่มีโทนสีและเฉดสีใกล้เคียงกัน คุณสามารถควบคุมค่าความคลาดเคลื่อน ซึ่งจะควบคุมความแตกต่างของพิกเซลก่อนที่จะถูกแยกออกจากส่วนที่เลือก
เครื่องมือ Magic Wand เหมาะอย่างยิ่งสำหรับการเลือกพื้นที่ขนาดใหญ่ที่มีสีใกล้เคียงกัน เช่น ท้องฟ้า
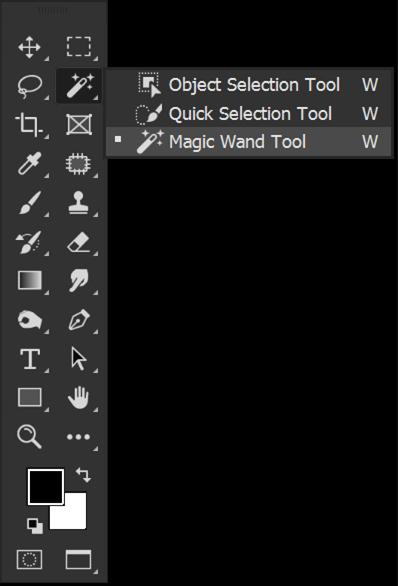
เลือกและมาสก์ & ปรับแต่งขอบแปรง
พบแปรง Refine Edge ใน Select และ Mask คุณสามารถเข้าสู่ Select and Mask โดยเลือกเครื่องมือ Quick-select แล้วเลือกปุ่ม Select และ Mask ในแถบตัวเลือกด้านบน
Select and Mask คือที่ที่คุณสามารถปรับแต่งขอบที่สร้างขึ้นโดยใช้เครื่องมือการเลือกด่วนใดๆ คุณสามารถเพิ่มหรือลบออกจากการเลือกและปรับแต่งผมและขอบเรียบได้

วิธีใช้เครื่องมือการเลือกด่วนใน Photoshop
ขั้นตอนที่ 1: เลือก Quick Selection Brush
เลือกเครื่องมือ Quick Selection ในแถบเครื่องมือทางด้านซ้ายมือ มันจะเป็นเครื่องมือที่สี่ในสแต็ก หากคุณไม่เห็น ให้คลิกขวาที่เครื่องมือการเลือกด่วนที่ทำงานอยู่เพื่อเปิดรายการเครื่องมือการเลือกอย่างรวดเร็วทั้งสามรายการ ไอคอนของเครื่องมือ Quick Selection คือแปรงทาสี
การตั้งค่าหลักสำหรับเครื่องมือ Quick Selection คือการสลับเปิดหรือปิด Enhance Edge Enhance Edge จะทำให้การเลือกราบรื่นขึ้นโดยอัตโนมัติ
Enhance Edge มีประโยชน์เมื่อเลือกวัตถุที่เรียบมาก เช่น ทรงกลม แต่ Enhance Edge อาจไม่เหมาะเมื่อเลือกสิ่งของที่แหลมคมหรือซับซ้อน เช่น มือ ฉันชอบที่จะให้มันปิด แต่คุณสามารถลองทั้งสองวิธี
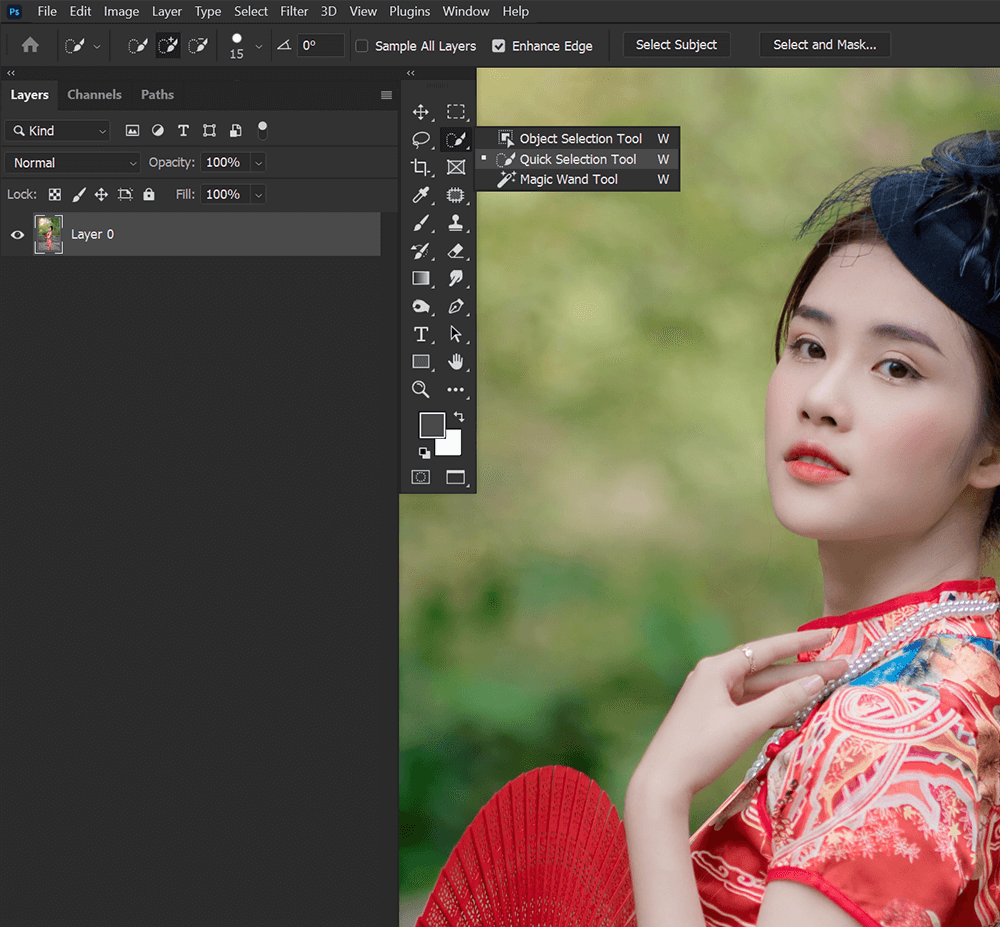
ขั้นตอนที่ 2: ลากแปรงเพื่อสร้างส่วนที่เลือก
ตอนนี้ ให้ลากแปรง Quick Selection ไปไว้เหนือหัวข้อที่คุณต้องการเลือก คุณสามารถเพิ่มและลดขนาด Quick Selection Brush โดยใช้ปุ่ม [ และ ]
เมื่อคุณลากแปรง Quick Select จะเลือกพิกเซลเพิ่มเติม

ขั้นตอนที่ 3: แก้ไขการเลือกของคุณ
โดยค่าเริ่มต้น คุณสามารถคลิกเพื่อเพิ่มไปยังส่วนที่เลือกได้โดยไม่ต้องกดปุ่มค้างไว้
หากต้องการลบส่วนที่เลือก ให้กดค้างไว้แล้วคลิกส่วนของส่วนที่เลือกที่คุณต้องการลบ
เครื่องมือการเลือกด่วนจะพยายามและสแนปไปยังขอบที่กำหนดไว้อย่างดีเสมอ ดังนั้นคุณไม่จำเป็นต้องแม่นยำมากเกินไปกับตำแหน่งที่คุณคลิก

ขั้นตอนที่ 4: สร้างเลเยอร์มาสก์
หากต้องการใช้การเลือกของคุณเพื่อแยกวัตถุ คุณสามารถเพิ่ม Layer Mask ลงในเลเยอร์ได้ คุณจะพบปุ่ม Add Layer Mask ที่ด้านล่างของ Layer's Panel
เลเยอร์มาสก์จะสร้างรูปร่างของส่วนที่เลือกโดยอัตโนมัติ

วิธีใช้เครื่องมือการเลือกวัตถุใน Photoshop
ขั้นตอนที่ 1: เลือก Select Object Tool
เลือกเครื่องมือ Object Selection ในแถบเครื่องมือทางด้านซ้ายมือ หากมองไม่เห็น ให้คลิกขวาที่เครื่องมือการเลือกด่วนที่ทำงานอยู่เพื่อเปิดรายการเครื่องมือการเลือกอย่างรวดเร็วทั้งสาม ไอคอนของเครื่องมือการเลือกวัตถุเป็นรูปสี่เหลี่ยมจัตุรัสพร้อมตัวชี้
ขั้นแรก ตรวจสอบให้แน่ใจว่าได้เลือก Object Finder แล้ว Object Finder บอกให้ Photoshop มองภาพทั้งหมดเพื่อหาวัตถุที่เป็นไปได้
จากนั้นเลือกโหมดของคุณ ไม่ว่าจะเป็น Rectangle หรือ Lasso วิธีนี้จะควบคุมวิธีการเลือกพื้นที่ด้วยวัตถุ ฉันชอบโหมด Lasso แต่คุณสามารถลองทั้งสองอย่างได้
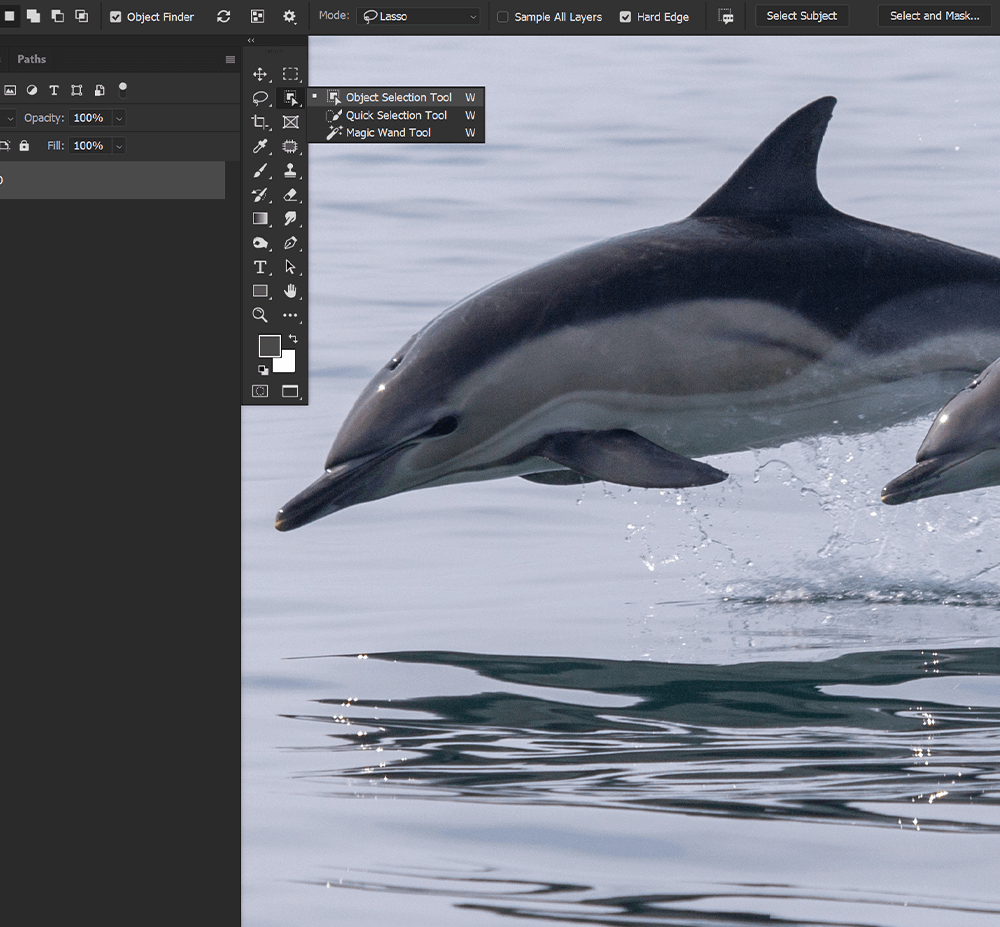
ขั้นตอนที่ 2: เลือกวัตถุของคุณโดยใช้ตัวค้นหาวัตถุ
หากเลือก Object Finder แล้ว Photoshop จะสแกนภาพและตรวจจับวัตถุที่เป็นไปได้ วางเมาส์เหนือวัตถุ หาก Photoshop เห็นว่าเป็นวัตถุ Object Select จะไฮไลต์เป็นสีน้ำเงิน
คลิกเพื่อสร้างการเลือกโดยอัตโนมัติ
คุณยังสามารถสลับเปิดและปิดแสดงออบเจกต์ทั้งหมดได้โดยใช้ไอคอนแสดงออบเจ็กต์ทั้งหมดในแถบเครื่องมือตัวเลือกด้านบน ไอคอนเป็นสามสี่เหลี่ยม

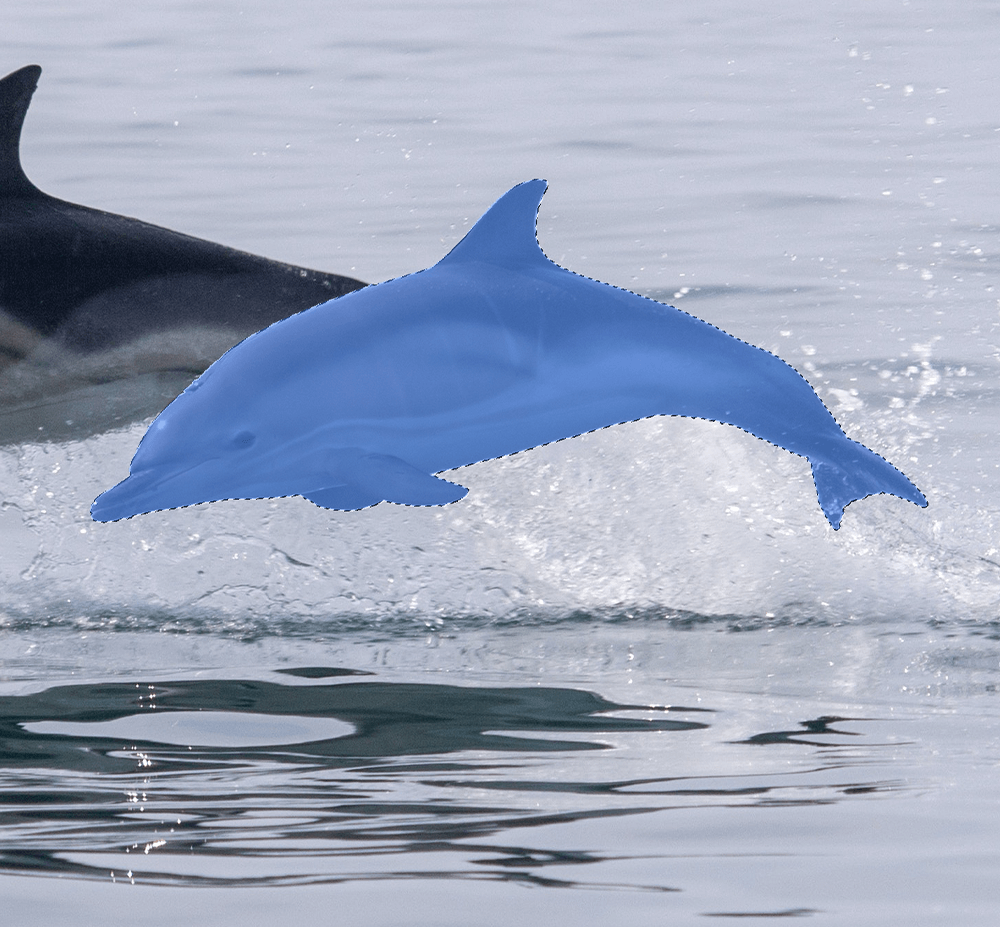
ขั้นตอนที่ 3: เลือกวัตถุด้วยตนเอง
คุณสามารถเลือกพื้นที่โดยใช้เมาส์ได้หากต้องการบอก Photoshop ด้วยตนเองว่าจะค้นหาวัตถุที่ไหน
ขึ้นอยู่กับโหมดที่ตั้งไว้ คุณจะมีสี่เหลี่ยมหรือบ่วงบาศแบบฟรีสไตล์
ปิดบังการเลือกคร่าวๆ รอบๆ พื้นที่ด้วยวัตถุ แล้ว Photoshop จะสแนปไปที่ขอบของวัตถุ
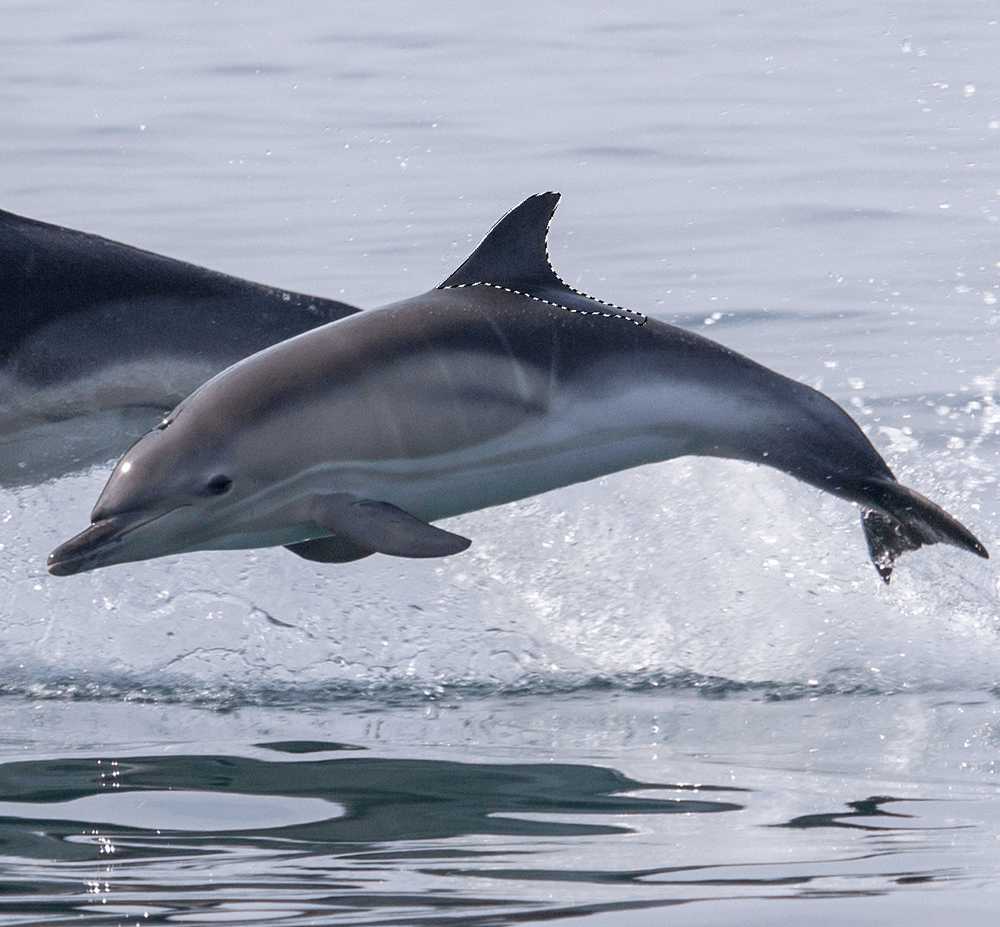
ขั้นตอนที่ 4: ลบจาก & เพิ่มไปยังส่วนที่เลือก
หากคุณต้องการเลือกหลายวัตถุพร้อมกัน ให้กด Shift ค้างไว้แล้วเลือกวัตถุอื่นเพื่อเพิ่มในส่วนที่เลือก
หากต้องการลบวัตถุออกจากส่วนที่เลือก ให้กด Alt ค้างไว้แล้วคลิกวัตถุที่คุณต้องการลบ
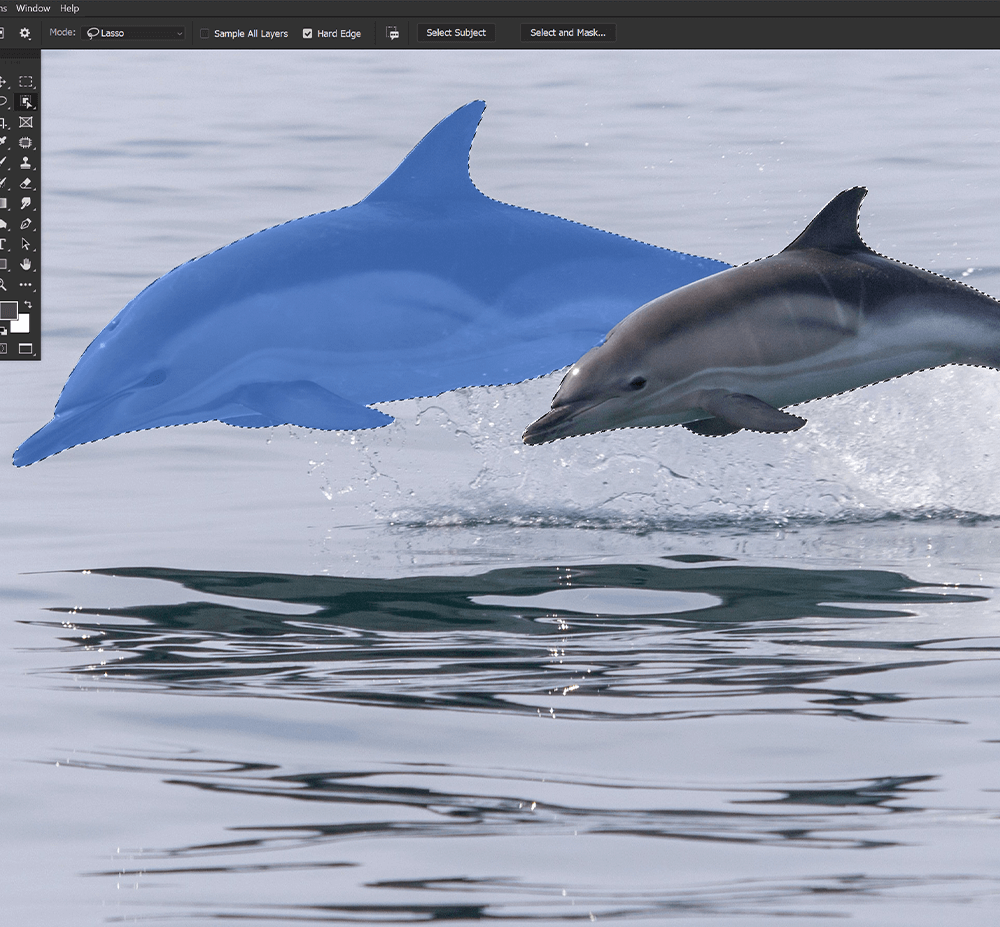
ขั้นตอนที่ 5: เลือกคนที่ใช้ Select Subject
หากคุณต้องการเลือกหัวข้อหลักของรูปภาพ คุณควรใช้ Select Subject Select Subject ทำงานได้ดีกับเรื่องบุคคล
เมื่อใช้เครื่องมือการเลือกอย่างรวดเร็วสามเครื่องมือ ให้ค้นหาปุ่มเลือกหัวข้อในแถบตัวเลือกด้านบน
เลือก Select Subject จากนั้น Photoshop จะสร้างการเลือกโดยคำนึงถึงสิ่งที่คิดว่าเป็นหัวข้อหลักของรูปภาพ
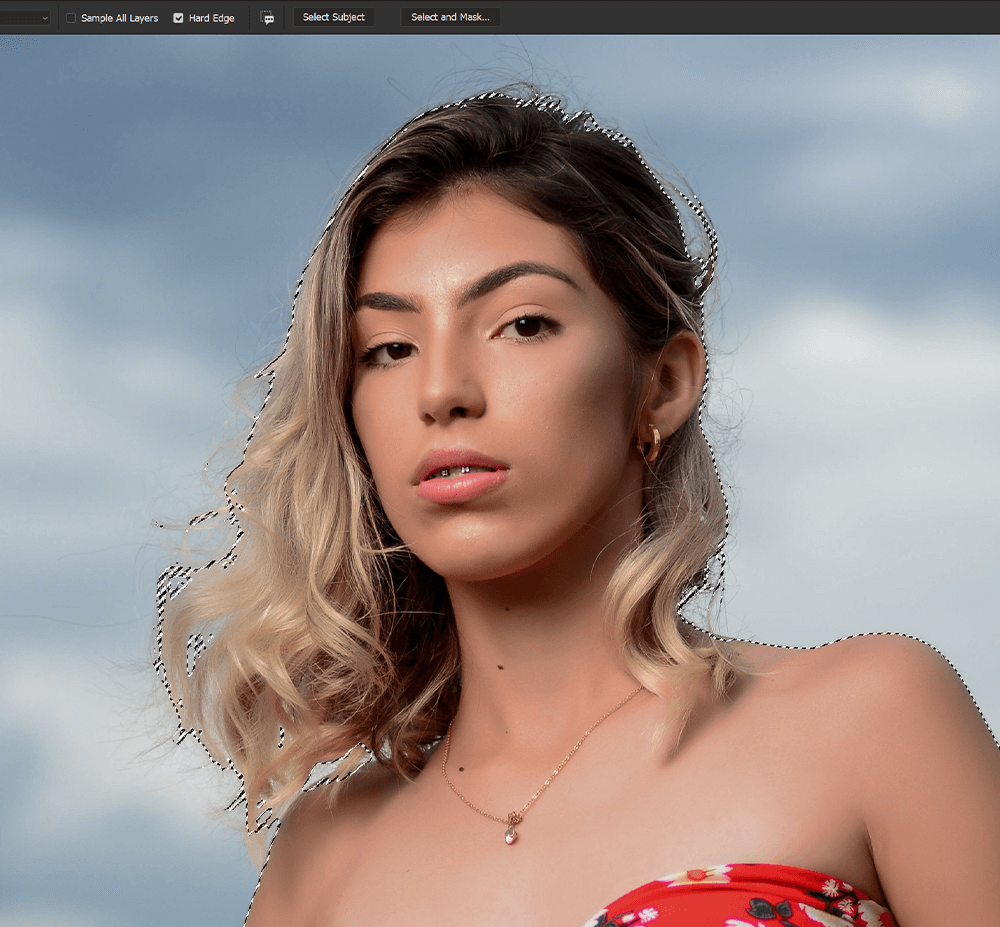
วิธีใช้เครื่องมือ Magic Wand ใน Photoshop
ขั้นตอนที่ 1: เลือกเครื่องมือ Magic Wand
เลือกเครื่องมือ Magic Wand ในแถบเครื่องมือทางด้านซ้ายมือ หากมองไม่เห็น ให้คลิกขวาที่เครื่องมือการเลือกด่วนที่ทำงานอยู่เพื่อเปิดรายการเครื่องมือการเลือกอย่างรวดเร็วทั้งสาม ไอคอนของเครื่องมือ Magic Wand คือไม้กายสิทธิ์ที่ล้อมรอบด้วยดวงดาว
การตั้งค่าหลักที่คุณต้องการปรับเมื่อใช้เครื่องมือ Magic Wand คือระดับความคลาดเคลื่อน Tolerance บอก Photoshop ว่าควรเลือกเท่าใด ยิ่งค่า Tolerance สูง ยิ่งเลือกมาก
ฉันพบว่าค่าความคลาดเคลื่อน 25 ทำงานได้ดีสำหรับภาพตัวอย่างของเรา อย่างไรก็ตาม คุณสามารถไปได้จนถึง 255 ภาพทุกภาพต้องใช้ความอดทนในระดับที่แตกต่างกัน
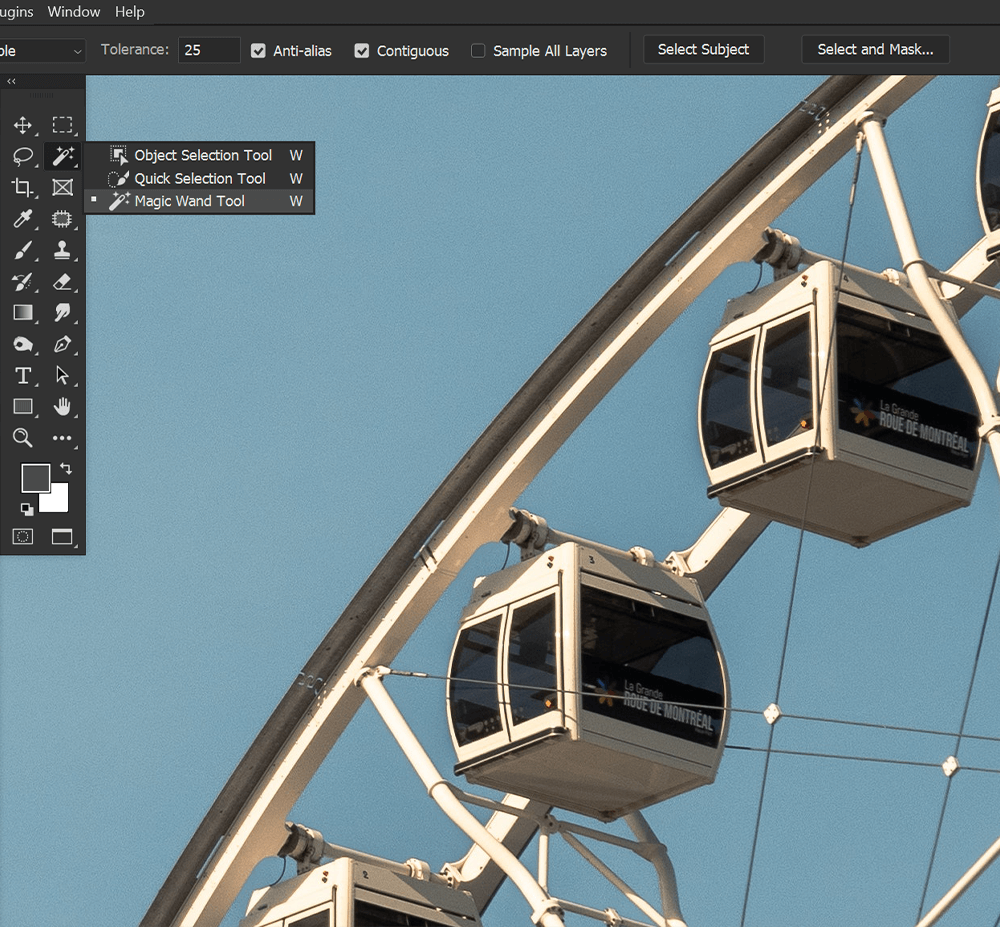
ขั้นตอนที่ 2: คลิกและเลือกพื้นที่
เมื่อใช้เครื่องมือ Magic Wand ให้คลิกที่บริเวณที่คุณต้องการเลือก เครื่องมือ Magic Wand ทำงานได้ดีที่สุดกับบริเวณที่มีขนาดใหญ่กว่าซึ่งมีสีและโทนสีใกล้เคียงกัน
สำหรับภาพตัวอย่าง ฉันต้องการดึงชิงช้าสวรรค์ แต่ฉันจะคลิกเพื่อเลือกท้องฟ้า ไม่ใช่ตัวชิงช้าสวรรค์
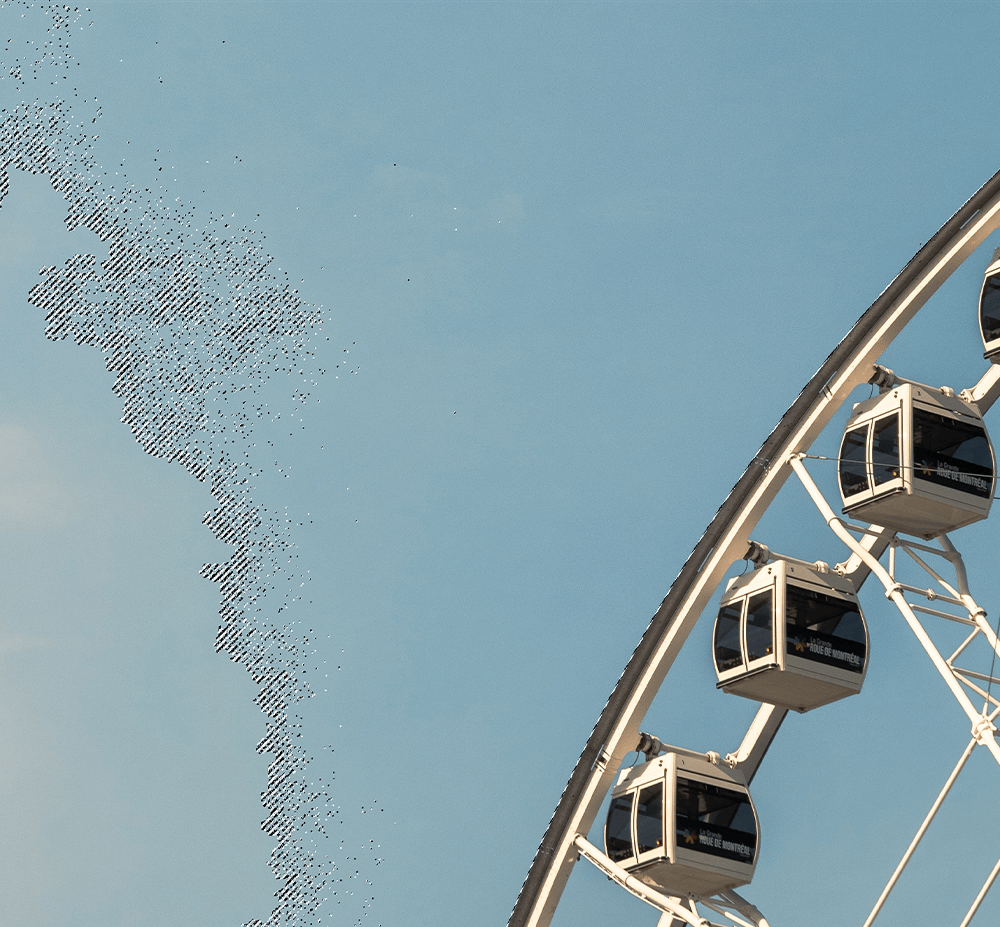
ขั้นตอนที่ 3: เพิ่มไปยัง & ลบออกจากส่วนที่เลือก
หลังจากการคลิกครั้งแรกของคุณ หากคุณคลิกอีกครั้ง พื้นที่ใหม่จะถูกเลือก และการเลือกแรกของคุณจะหายไป
หากต้องการเพิ่มในส่วนที่เลือก ให้กด Shift ค้างไว้แล้วคลิกพื้นที่ที่คุณต้องการเพิ่ม
หากต้องการลบออกจากส่วนที่เลือก ให้กด Alt ค้างไว้แล้วคลิก
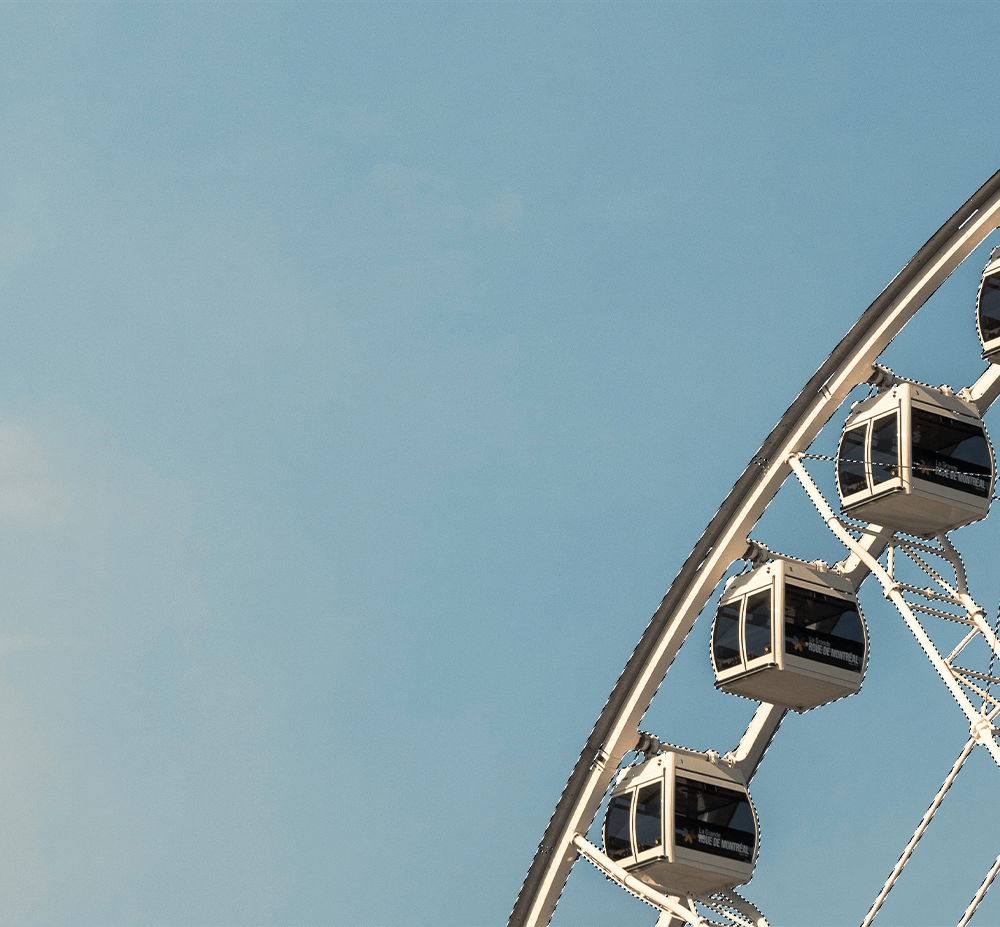
5. วิธีใช้ Select and Mask & Refine Edge Brush ใน Photoshop
ขั้นตอนที่ 1: ป้อน Select และ Mask
เมื่อคุณสร้างการเลือกและเพิ่ม Layer Mask แล้ว คุณจะมีหัวเรื่องหรือวัตถุที่แยกออกมา อย่างไรก็ตาม พวกเขาต้องการการปรับแต่งบางอย่างโดยใช้ Select และ Mask
ด้านล่าง โมเดลได้รับเลือกและดึงข้อมูลโดยใช้ปุ่ม Object Select และเลเยอร์มาสก์ เลือกหัวเรื่องจะทำงานได้ดีกว่า อย่างไรก็ตาม สิ่งนี้จะทำให้เราเห็นชัดเจนว่า Select และ Mask ทำงานอย่างไร
คุณสามารถเข้าสู่ Select and Mask โดยเลือกเครื่องมือ Quick-select และเลือกปุ่ม Select and Mask ในแถบตัวเลือกด้านบน
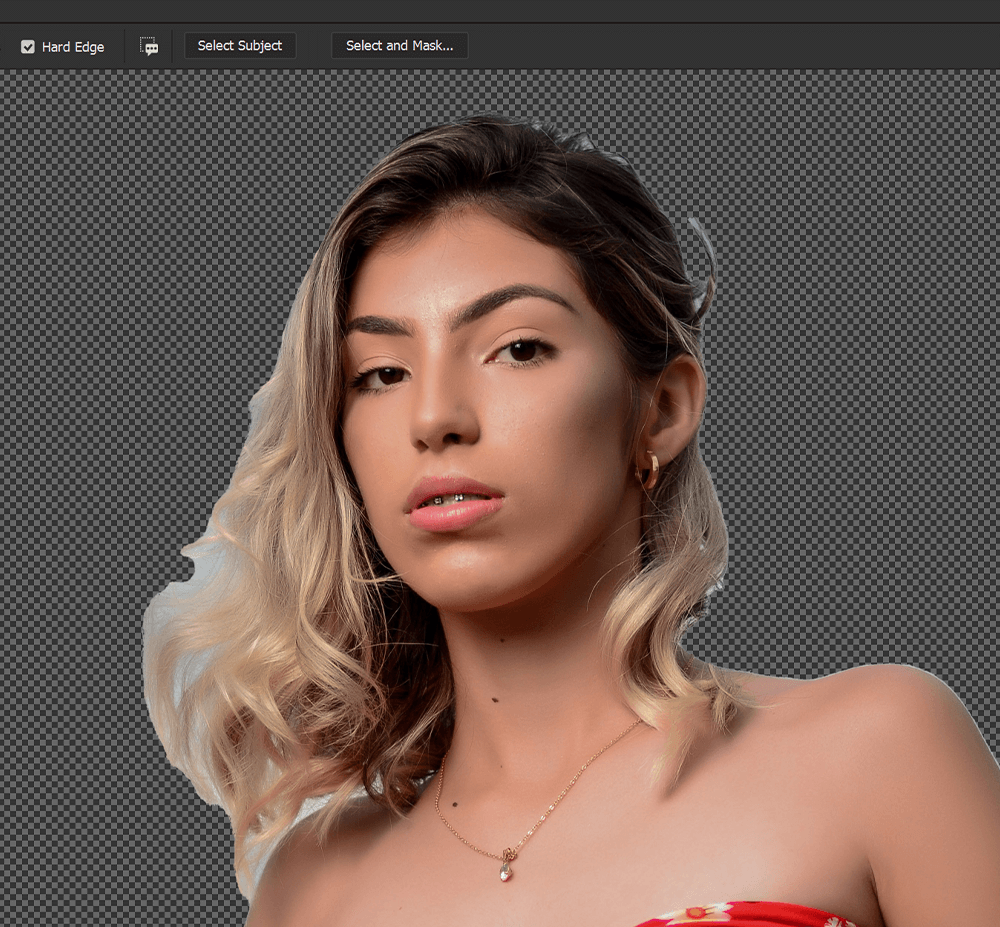
ขั้นตอนที่ 2: ปรับแต่งผมใน Select and Mask
เครื่องมือที่มีประโยชน์ที่สุดใน Select and Mask คือปุ่ม Refine Hair ที่พบในแถบตัวเลือกด้านบนขณะอยู่ใน Select and Mask
คลิกที่ปุ่มและเส้นผมจะละเอียดและแม่นยำยิ่งขึ้นโดยอัตโนมัติ
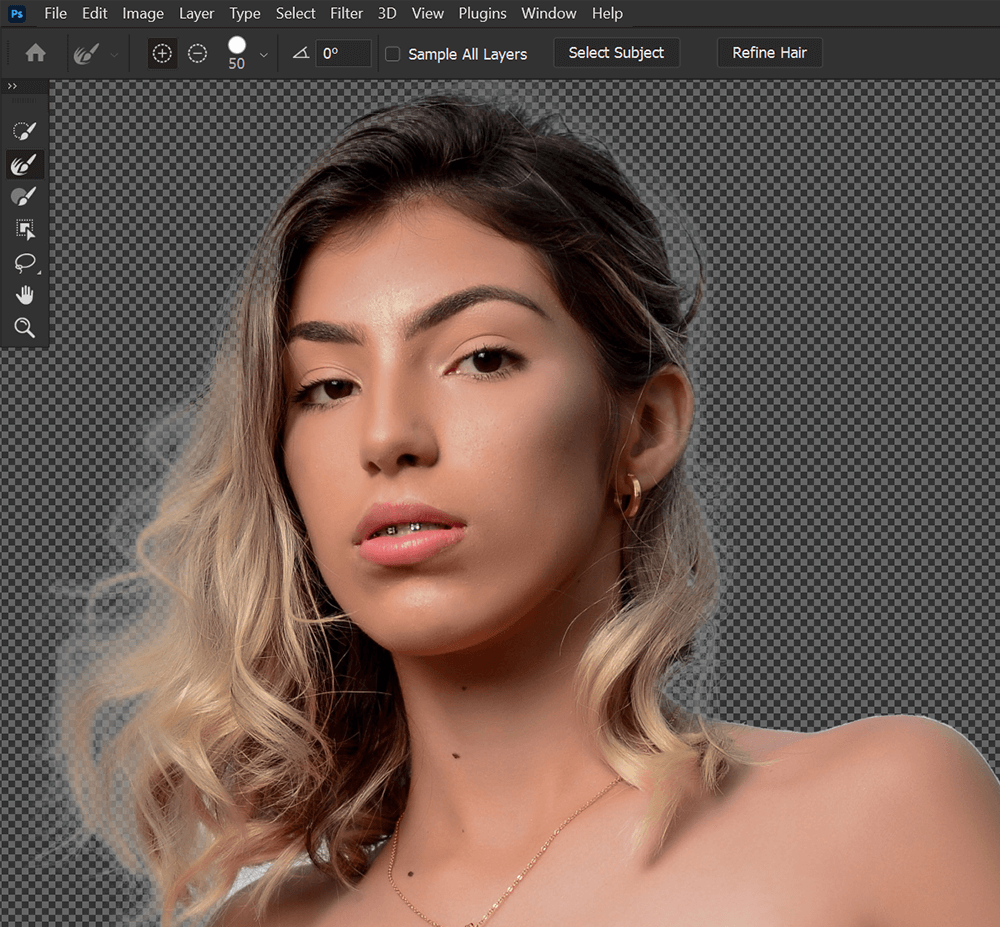
ขั้นตอนที่ 3: เพิ่มและลบออกจาก Mask
หากคุณต้องการเพิ่มหรือลบออกจาก Layer Mask ของคุณ ให้เลือกแปรง Refine Edge ที่พบในแถบเครื่องมือด้านซ้ายมือ
ถัดไป ภายใต้การตรวจจับขอบ ให้สลับเป็น Smart Radius ตั้งค่ารัศมีเป็น 3-5 พิกเซล คุณสามารถลองใช้การตั้งค่ารัศมีแบบอื่นได้ ฉันพบว่า 4 พิกเซลใช้งานได้เกือบทุกอย่าง
ตอนนี้คุณสามารถลากแปรง Refine Edge ไปยังพื้นที่ที่คุณต้องการเลือกและปิดบังได้
คุณสามารถนำส่วนของมาสก์ออกได้โดยกด Alt ค้างไว้แล้วคลิกและลาก
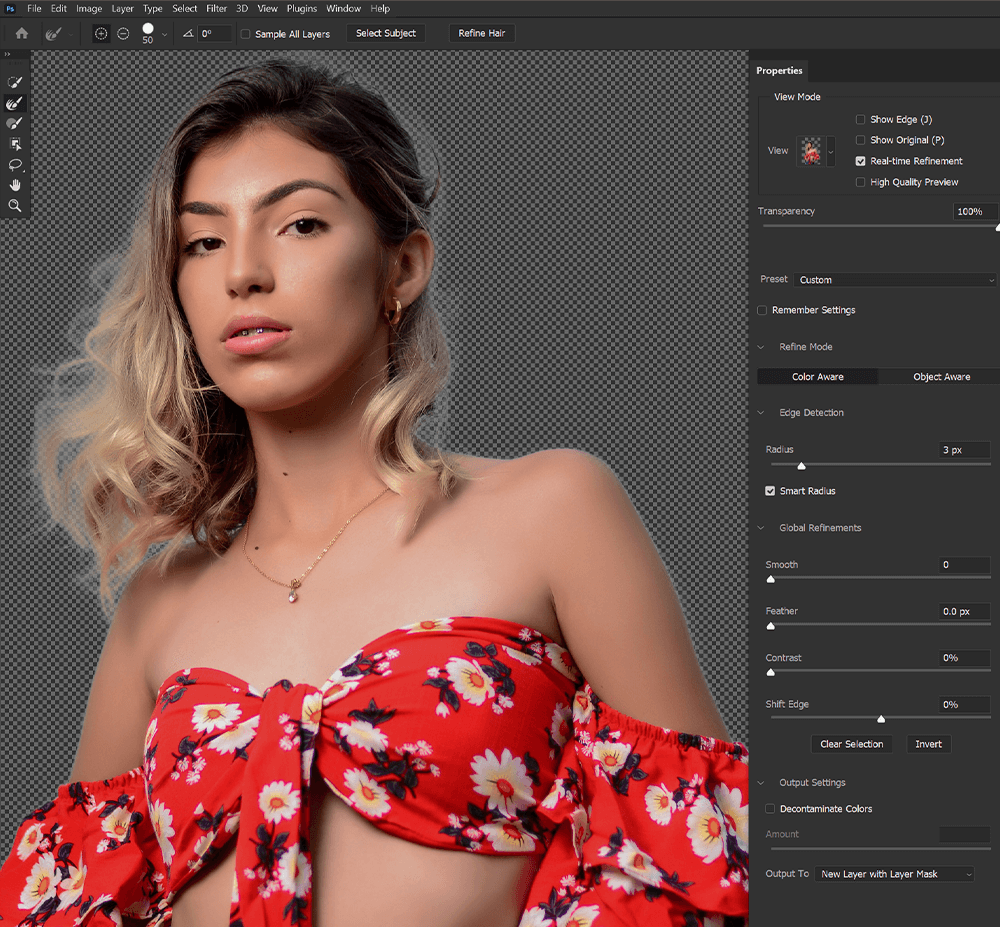
ขั้นตอนที่ 4: ลบ Fringe Edges
สุดท้าย คุณสามารถลบสีพื้นหลังที่เหลือ หรือที่เรียกว่าขอบขอบ โดยไปที่การตั้งค่าผลลัพธ์ในแผงด้านขวามือ
สลับไปที่ Decontaminate Colors โดยตั้งจำนวนไว้ที่ประมาณ 50 ถึง 100%
จำนวนเงินจะขึ้นอยู่กับภาพและจำนวนพื้นหลังที่มองเห็นได้ ทางที่ดีควรพยายามตั้งค่าให้ต่ำที่สุดเท่าที่จะทำได้
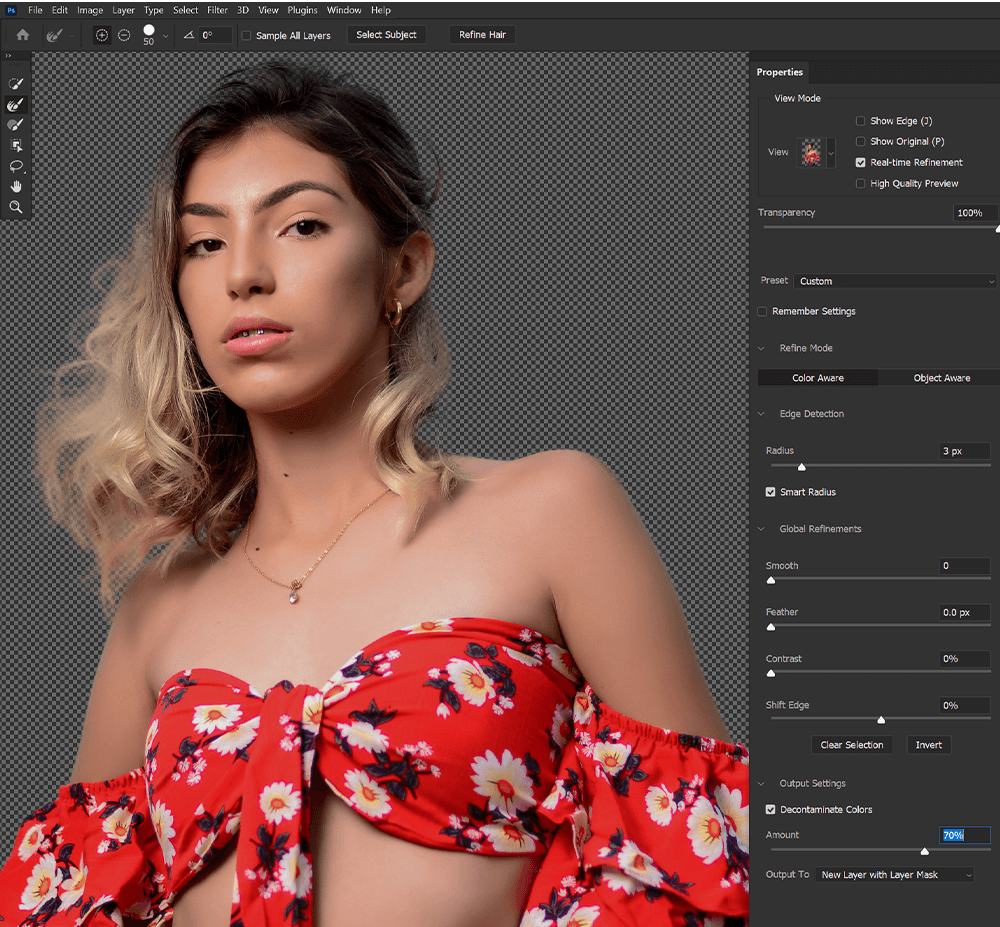
Decontaminate Colors เป็นการทำลายล้าง ซึ่งหมายความว่าจะแก้ไขรูปภาพของคุณอย่างถาวร ควรส่งออกไปยังเลเยอร์ที่คัดลอกใหม่ เลเยอร์เดิมของคุณจะถูกปิดแต่จะไม่ถูกลบ
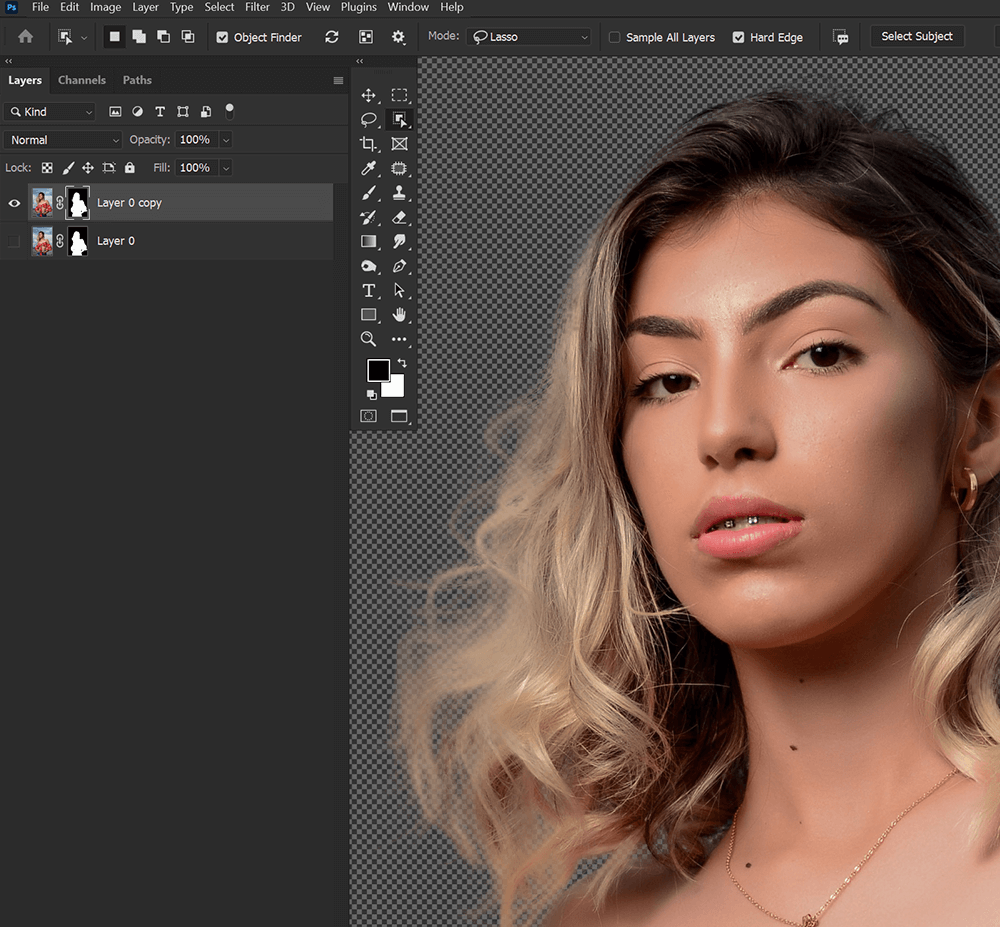
บทสรุป
นั่นคือเครื่องมือการเลือกด่วนของ Photoshop โดยสรุป ในขณะที่ใช้เครื่องมือการเลือกอย่างรวดเร็วใดๆ ก็ตาม หมายความว่าคุณจะต้องกลับไปทำการปรับแต่งรอบที่สอง แต่ไม่ได้หมายความว่าเครื่องมือเหล่านี้จะไม่สิ้นสุดซึ่งช่วยให้คุณประหยัดเวลาได้ และทุกปีที่ผ่านไป การอัปเดต Photoshop ใหม่จะได้รับการเผยแพร่และทำให้ถูกต้องยิ่งขึ้น
การเรียนรู้วิธีใช้เครื่องมือการเลือกอย่างรวดเร็วใน Photoshop และรู้ว่าเมื่อใดควรใช้เครื่องมือเหล่านี้เป็นสิ่งจำเป็นสำหรับศิลปินหรือโปรแกรมแก้ไขรูปภาพ โชคดีที่ทำได้ง่ายและรวดเร็ว
