วิธีใช้ PowerPoint เพื่อปรับปรุงภาพหน้าจอหน้า Landing Page ของคุณ
เผยแพร่แล้ว: 2022-05-07ลักษณะที่สำคัญที่สุดอย่างหนึ่งของหน้า Landing Page ที่มี Conversion สูงคือเนื้อหาที่เพิ่มมูลค่าและชัดเจน
เมื่อพูดถึงหน้า Landing Page ของซอฟต์แวร์ เนื้อหานั้นควรมีภาพหน้าจอที่แสดงอินเทอร์เฟซของซอฟต์แวร์หรือคุณลักษณะเฉพาะ ผู้ซื้อต้องการดูว่าซอฟต์แวร์มีหน้าตาเป็นอย่างไรก่อนที่จะให้ข้อมูลติดต่ออันมีค่าเพื่อแลกกับการทดลองใช้หรือสาธิต
แทนที่จะเพียงแค่วางการจับภาพหน้าจอลงบนหน้า Landing Page ของคุณ มีหลายวิธีในการแสดงซอฟต์แวร์ของคุณในขณะที่เพิ่มความน่าสนใจให้กับการออกแบบหน้า Landing Page ของคุณ การเพิ่มเงา แสดงภาพหน้าจอบนอุปกรณ์ หรือการเรียกคุณสมบัติหลักเป็นวิธีที่ดีในการดึงดูดความสนใจของผู้ใช้
คุณอาจคิดว่าการสร้างภาพที่ดูเป็นมืออาชีพนั้นต้องใช้ความเชี่ยวชาญด้านภาพถ่ายและซอฟต์แวร์แก้ไขที่ซับซ้อน แต่จริงๆ แล้วการได้ผลลัพธ์ที่ยอดเยี่ยมด้วยซอฟต์แวร์ที่มีแนวโน้มว่าจะอยู่ในคอมพิวเตอร์ของคุณนั้นทำได้ง่ายมาก
ด้านล่างนี้ ฉันจะแสดงวิธีการต่างๆ ในการเพิ่มสีสันให้กับภาพหน้าจอของคุณโดยใช้เครื่องมือที่น่าประหลาดใจ: Microsoft PowerPoint
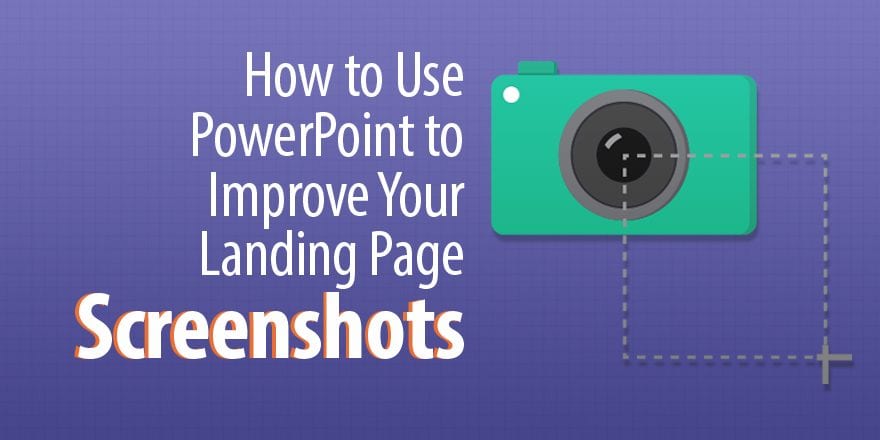
เริ่มต้นใช้งานใน PowerPoint
ก่อนหน้านี้เราได้แสดงให้เห็นแล้วว่า PowerPoint สามารถใช้ได้มากกว่าแค่การประชุม แต่อาจไม่ใช่สิ่งแรกที่ต้องนึกถึงเมื่อมองหาโปรแกรมแก้ไขรูปภาพ
อย่างไรก็ตาม ด้วยฟีเจอร์ที่ทรงพลังอย่างน่าประหลาดใจ PowerPoint สามารถเปลี่ยนรูปภาพที่ดูธรรมดาให้กลายเป็นรูปภาพที่จะดึงดูดความสนใจของผู้ซื้อได้อย่างรวดเร็ว ทำให้เป็นเครื่องมือที่ยอดเยี่ยมสำหรับการสร้างภาพหน้าจอที่ดูเป็นมืออาชีพเพื่อใช้บนแลนดิ้งเพจของคุณ
สำหรับบทช่วยสอนนี้ ฉันจะใช้ PowerPoint 2013 ดังนั้นหากคุณใช้เวอร์ชันอื่น ตัวเลือกเค้าโครงและเมนูของคุณอาจแตกต่างกันเล็กน้อย แต่ฟังก์ชันการทำงานควรจะเหมือนกัน
ก่อนที่เราจะเริ่มต้น ต่อไปนี้คือเทคนิคพื้นฐานบางประการที่จะช่วยให้เราแก้ไขภาพของเราได้:
เครื่องมือส่วนใหญ่ที่เราจะใช้มีอยู่ในเมนู "จัดรูปแบบรูปภาพ" ใน PowerPoint:
- ในการเข้าถึงเครื่องมือเหล่านี้ ให้แทรกรูปภาพแล้วคลิกขวาที่รูปภาพแล้วเลือก "จัดรูปแบบรูปภาพ" จากด้านล่างสุดของรายการ จากนั้นคลิกไปที่แท็บ "เอฟเฟกต์" ในเมนูรูปแบบที่ปรากฏทางด้านขวามือของ หน้าจอ.
PowerPoint ช่วยให้คุณสามารถรวมหลายองค์ประกอบ รวมทั้งรูปภาพ ข้อความ เส้น ลูกศร และอื่นๆ เข้าเป็นภาพเดียวที่คุณสามารถบันทึกได้:
- คลิก Shift ที่แต่ละองค์ประกอบเพื่อเลือก จากนั้นคลิกขวาและเลือก "กลุ่ม" เพื่อรวมเป็นภาพเดียว
เมื่อคุณแก้ไขรูปภาพเสร็จแล้ว คุณจะต้องบันทึกรูปภาพเพื่อใช้บนหน้า Landing Page
- คลิกขวาที่รูปภาพที่สรุปแล้วและเลือก "บันทึกเป็นรูปภาพ" จากนั้นบันทึกรูปภาพลงในเดสก์ท็อปเพื่อใช้งาน ใช้ประเภทไฟล์ PNG เพื่อรักษาความโปร่งใสในพื้นหลังของรูปภาพ
ด้านล่างนี้ ฉันจะแสดงให้คุณเห็นห้าวิธีเฉพาะที่คุณสามารถใช้ PowerPoint เพื่อปรับปรุงภาพหน้าจอของคุณ
1. เงา
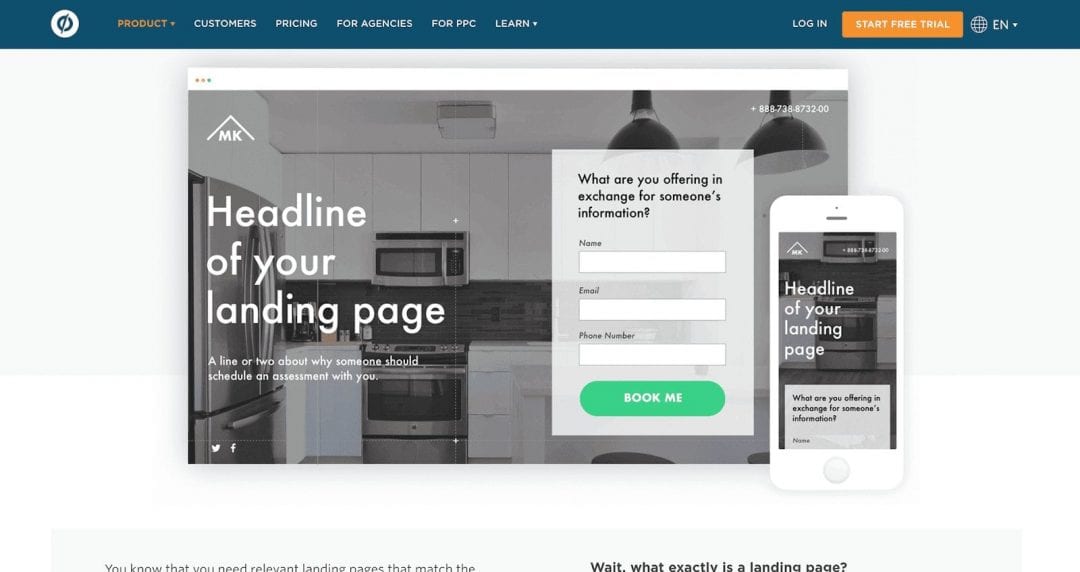
Unbounce ใช้เงาเพื่อทำให้ภาพหน้าจอโดดเด่น
วิธีที่ง่ายที่สุดวิธีหนึ่งในการแต่งภาพหน้าจอคือการเพิ่มมิติด้วยเงา แทนที่จะนั่งอยู่บนหน้ากระดาษ ภาพจะโผล่ออกมาจากพื้นหลังเนื่องจากภาพลวงตาของความลึก
วิธีการ: คุณสามารถเพิ่มเงาให้กับรูปภาพใดก็ได้ด้วยการคลิกเพียงไม่กี่ครั้ง และสามารถใช้เป็นการตกแต่งขั้นสุดท้ายร่วมกับเทคนิคอื่นๆ มากมายที่แสดงด้านล่าง
- จากเมนูเอฟเฟกต์ ให้คลิกที่ "เงา" เพื่อเข้าถึงเมนูแบบเลื่อนลง เลือกเงาที่กำหนดไว้ล่วงหน้า จากนั้นใช้แถบเลื่อนเพื่อปรับขนาด ตำแหน่ง สี และความโปร่งใสของเงาตามที่คุณต้องการ
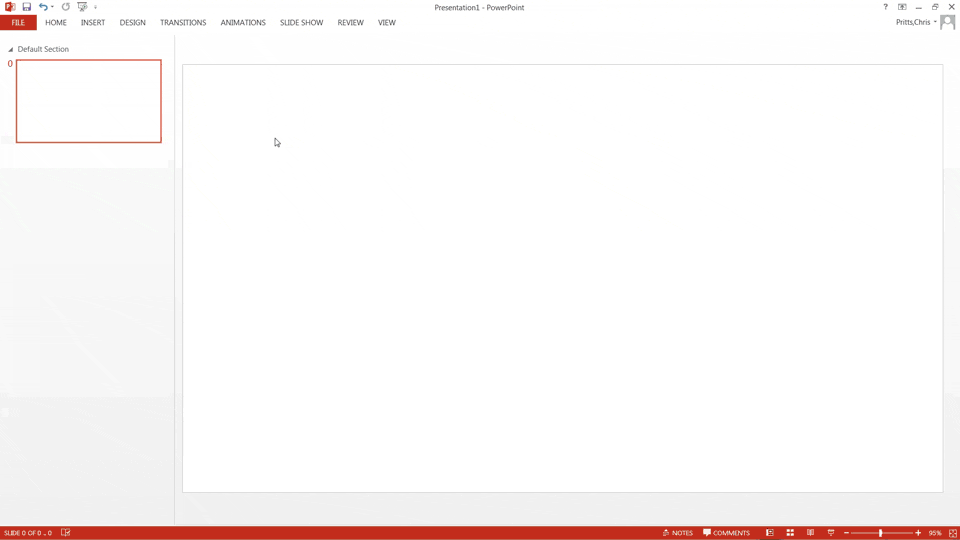
วิธีเพิ่มเงาให้กับรูปภาพใน PowerPoint
เคล็ดลับด่วน: ใช้ค่าที่ตั้งไว้ล่วงหน้า "Offset Center" ด้วยความโปร่งใส 80% และขนาด 101% สำหรับเงาธรรมดาที่ดูดีในเกือบทุกแอปพลิเคชัน
2. การหมุน 3 มิติ
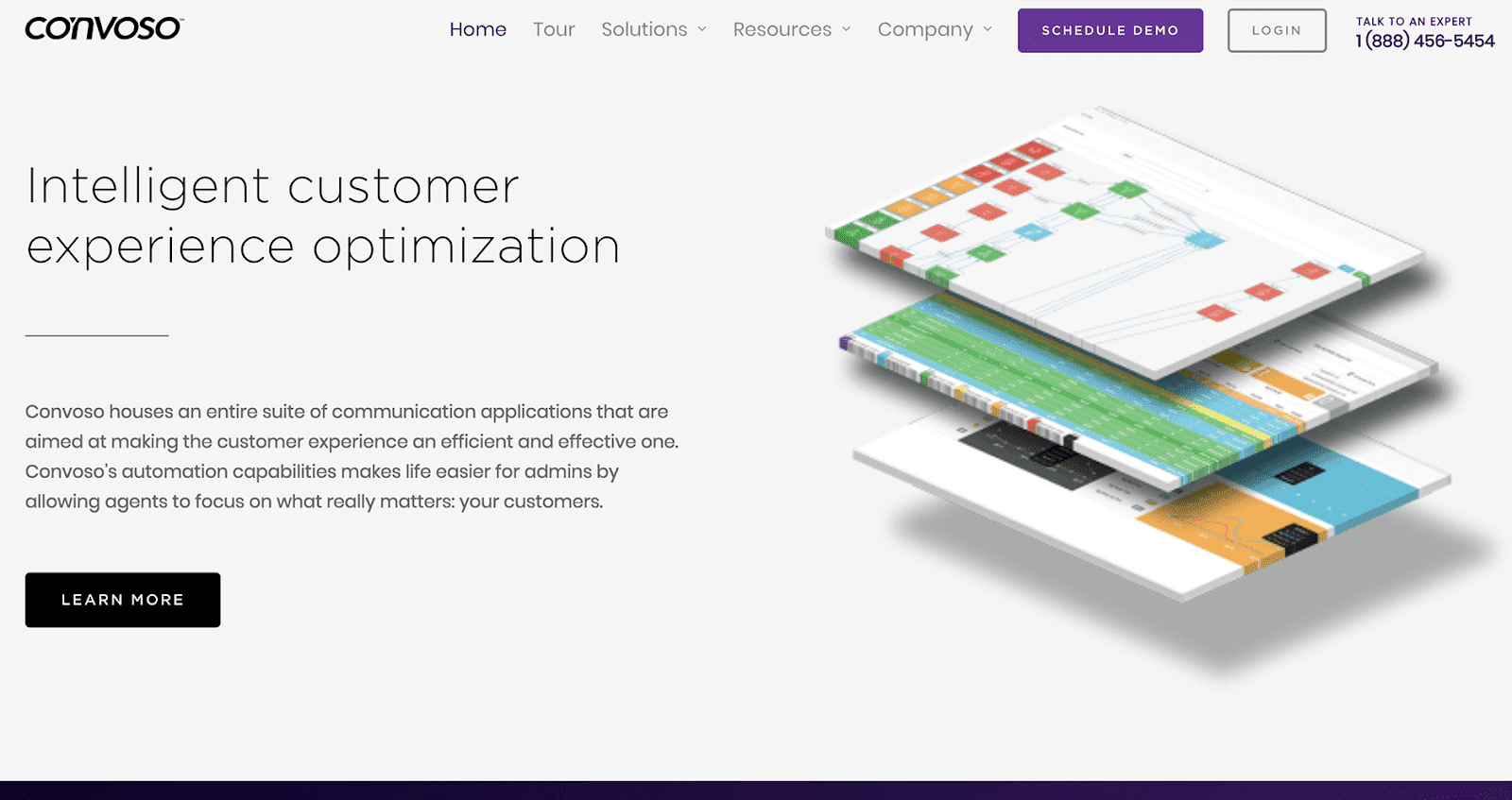
ภาพหน้าจอที่ซ้อนกันและหมุนของ Convoso ดูเหมือนว่าใช้พื้นที่จริงแทนที่จะนั่งราบบนหน้าจอ
PowerPoint ช่วยให้คุณหมุนรูปภาพในอวกาศ เพิ่มความลึกและความน่าสนใจให้กับรูปภาพของคุณ
เครื่องมือนี้สามารถใช้เพื่อให้ตรงกับมุมของหน้าจอในภาพถ่ายสต็อก ช่วยให้คุณสามารถวางภาพหน้าจอของซอฟต์แวร์ของคุณลงในภาพที่ดูเหมือนมืออาชีพ (เพิ่มเติมเกี่ยวกับเรื่องนี้ด้านล่าง) อย่างไรก็ตาม การใช้เครื่องมือการหมุน 3 มิติที่ฉันโปรดปรานคือการสร้างเอฟเฟกต์แบบซ้อนด้วยภาพหน้าจอหลายภาพ
ทำอย่างไร: ในการทำให้สำเร็จ ให้ใช้การหมุนแบบเดียวกันกับภาพหน้าจอหลายๆ ภาพ แล้วจัดเรียงภาพซ้อนทับกัน การเพิ่มเงาและความลึก 3 มิติให้กับแต่ละภาพจะช่วยแยกภาพออกจากกัน
- เลือกเมนูแบบเลื่อนลง "การหมุน 3 มิติ" และใช้ค่าที่ตั้งล่วงหน้าเพื่อเริ่มต้น ฉันมักจะยึดติดกับส่วน "ขนาน" เนื่องจากสิ่งเหล่านี้มีประโยชน์มากที่สุดสำหรับการจับคู่หน้าจอภาพถ่ายในสต็อกและสร้างเอฟเฟกต์สนุกๆ
- ปรับการตั้งค่าการหมุน X, Y และ Z เพื่อหมุนภาพในพื้นที่ 3 มิติ
- หากต้องการเพิ่มภาพลวงตาของความหนา ให้เลือกเมนูแบบเลื่อนลง "รูปแบบ 3 มิติ" และใช้ตัวเลือก "ความลึก" ทำให้ดูเหมือนบล็อกมากกว่าบางเป็นกระดาษ
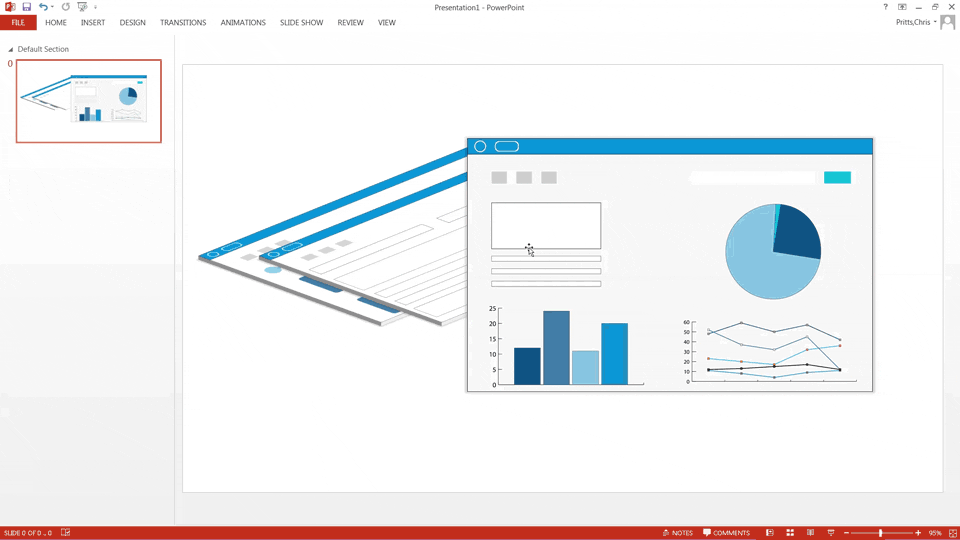
วิธีใช้ PowerPoint เพื่อหมุนภาพหน้าจอของคุณและสร้างเอฟเฟกต์แบบซ้อน
เคล็ดลับด่วน: ใช้ค่าที่ตั้งไว้ล่วงหน้า "Isometric Top Up" กับภาพหน้าจอหลายภาพด้วยการหมุน 300 ° X, 320 ° Y และ 70° Z จัดเรียงรูปภาพเพื่อให้ซ้อนทับกันเล็กน้อย จากนั้นจึงใส่เงาและความลึกแยกกัน
3. ภาพหน้าจอของอุปกรณ์
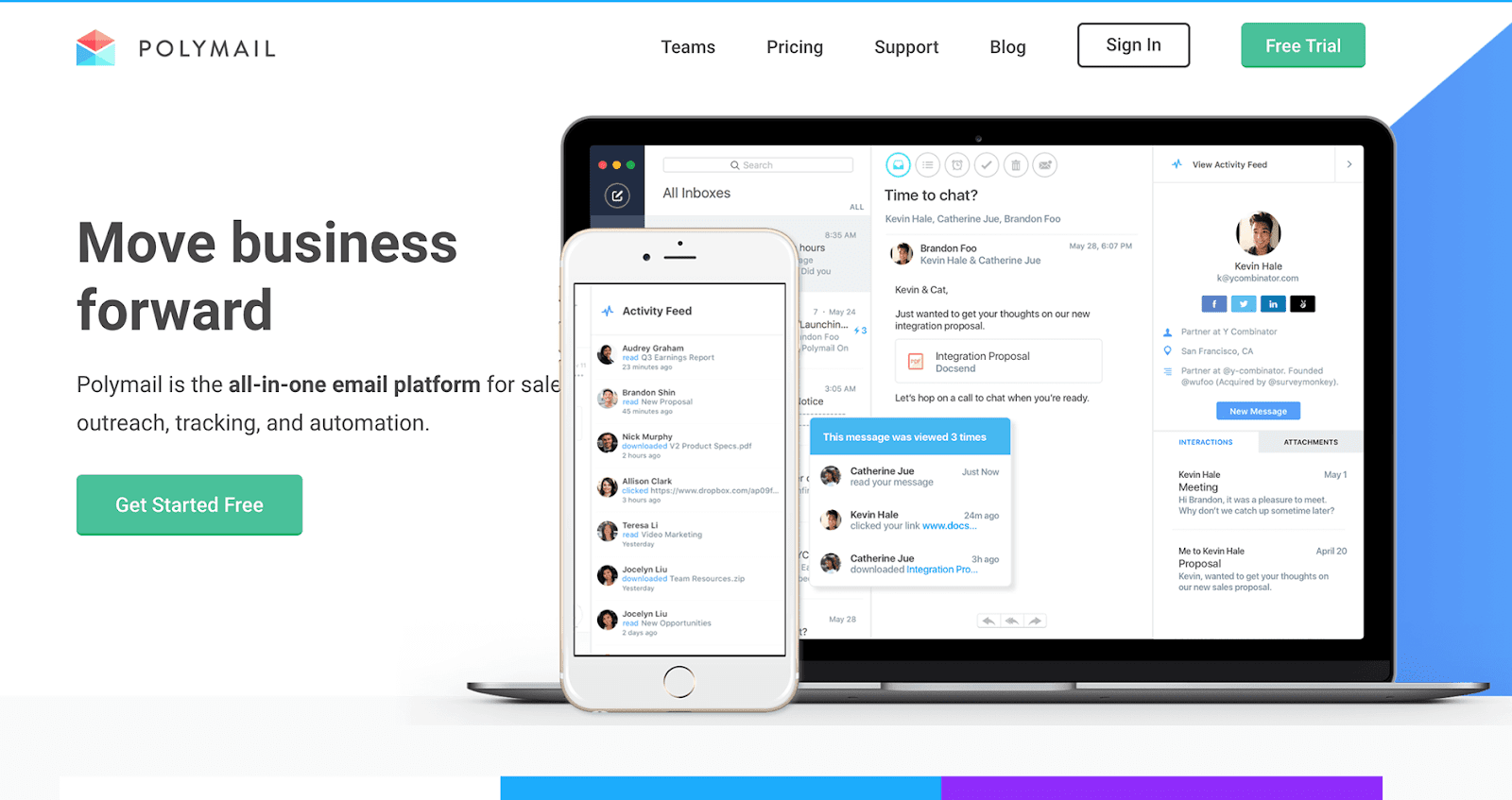
การใช้ภาพหน้าจอบนอุปกรณ์ เช่น ตัวอย่างจาก Polymail สามารถช่วยให้ผู้ซื้อเข้าใจความเก่งกาจของซอฟต์แวร์ของคุณได้ดียิ่งขึ้น
เอฟเฟกต์นี้จะต้องใช้เทคนิคสองสามอย่าง รวมถึงการหมุน 3 มิติ และภาพหลายภาพเพื่อเริ่ม คุณจะต้องใช้ภาพหน้าจอและภาพสต็อกของแล็ปท็อป แท็บเล็ต หรือสมาร์ทโฟน เมื่อเลือกภาพสต็อก อย่าลืมตรวจสอบใบอนุญาตเพื่อให้แน่ใจว่าไม่มีค่าลิขสิทธิ์และได้รับการอนุมัติให้ใช้ในเชิงพาณิชย์ หากเป็นไปได้ ให้ลองค้นหารูปภาพที่มีพื้นหลังธรรมดาหรือพื้นหลังแบบโปร่งใส ซึ่งจะทำให้กระบวนการง่ายขึ้นมาก
วิธีการ: แทรกทั้งภาพหน้าจอและภาพสต็อกใน PowerPoint และจัดตำแหน่งภาพ เมื่อดูเหมือนว่าภาพหน้าจอของคุณอยู่ในอุปกรณ์แล้ว ให้รวมภาพโดยจัดกลุ่มเข้าด้วยกัน
- หากคุณต้องการให้ภาพสุดท้ายเป็นเพียงภาพหน้าจอบนอุปกรณ์โดยไม่มีพื้นหลัง คุณอาจต้องใช้เครื่องมือ "ลบพื้นหลัง" ของ PowerPoint กับภาพสต็อกของคุณ เครื่องมือนี้อยู่ภายใต้ "เครื่องมือรูปภาพ" บนเมนู Ribbon หลัก และช่วยให้คุณสามารถวาดเส้นเหนือภาพสต็อกของคุณเพื่อเลือกพื้นที่ของรูปภาพที่จะลบ ฉันแนะนำให้ซูมเข้าและใช้เวลาของคุณ สลับไปมาโดยถอดออกและเก็บพื้นที่ไว้จนกว่าคุณจะพอใจ
- หากภาพในสต็อกปิดบังภาพหน้าจอของคุณ คุณสามารถคลิกขวาและเลือก "ส่งไปที่ด้านหลัง" เพื่อจัดลำดับภาพใหม่
- ปรับขนาดภาพหน้าจอของคุณให้พอดีกับหน้าจออุปกรณ์ในภาพสต็อกของคุณ คุณอาจต้องครอบตัดรูปภาพหากสัดส่วนไม่ถูกต้อง เครื่องมือครอบตัดสามารถพบได้ในเมนู "เครื่องมือรูปภาพ" หรือใต้แท็บ "รูปภาพ" ของเมนู "รูปแบบรูปภาพ" ด้วยเครื่องมือครอบตัด ให้ลากจากขอบของรูปภาพเพื่อตัดส่วนเพิ่มเติมที่ไม่พอดีกับภาพสต็อก
- หากจำเป็น คุณอาจต้องใช้เครื่องมือหมุน 3 มิติเพื่อช่วยจัดตำแหน่งภาพหน้าจอให้ตรงกับหน้าจอภาพถ่ายสต็อก คุณจะต้องปรับการหมุน X, Y และ Z ด้วยตนเองจนกว่าภาพทั้งสองจะจัดแนวอย่างถูกต้อง
- เมื่อภาพหน้าจอถูกจัดตำแหน่งอย่างถูกต้องแล้ว ให้กด Shift แล้วคลิกรูปภาพทั้งสอง จากนั้นคลิกขวาและจัดกลุ่มรูปภาพ
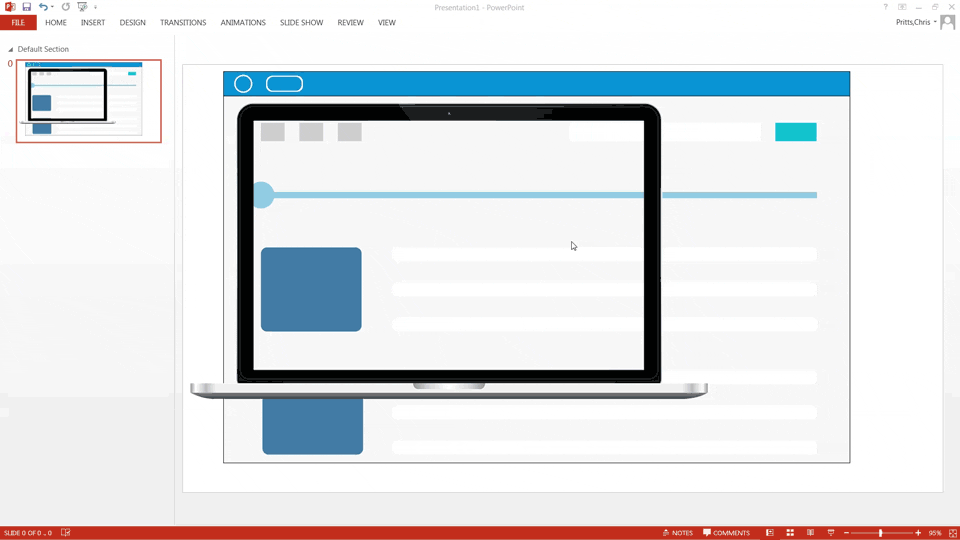
วิธีใช้ PowerPoint เพื่อทำให้ภาพหน้าจอของคุณมากเกินไปบนอิมเมจของอุปกรณ์

เคล็ดลับด่วน: การทำงานกับภาพที่ถ่ายโดยตรงจะทำให้การวางภาพหน้าจอของคุณถูกต้องได้ง่ายขึ้นมาก หากจำเป็นต้องครอบตัด อย่าลืมตัดองค์ประกอบสำคัญของภาพหน้าจอออก
4. คำบรรยายภาพ
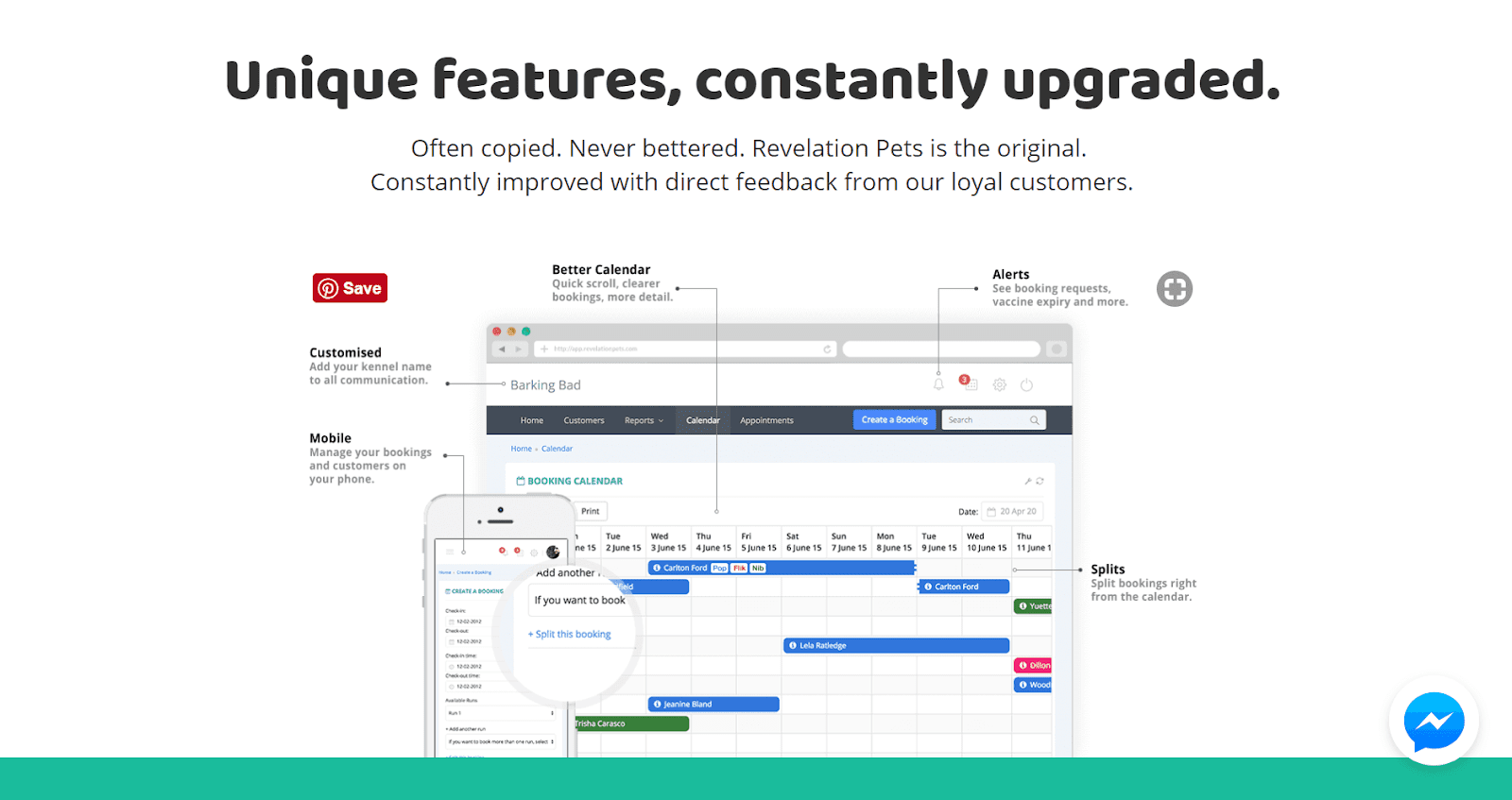
Revelation Pets ใช้การโทรเพื่อเน้นคุณสมบัติหลักหลายประการของซอฟต์แวร์ของพวกเขา
วิธีที่ยอดเยี่ยมในการเน้นคุณลักษณะเฉพาะคือการชี้ไปที่คุณลักษณะเหล่านั้นบนหน้าจอของคุณอย่างแท้จริง PowerPoint มีตัวเลือกบางอย่างในการเพิ่มเส้นหรือลูกศรลงในรูปภาพ ช่วยให้คุณติดป้ายกำกับฟีเจอร์ต่างๆ ได้อย่างง่ายดาย คุณสามารถใช้เทคนิคนี้กับภาพหน้าจอที่คุณวางไว้ในอุปกรณ์เพื่อให้ได้เอฟเฟกต์ที่สวยงามยิ่งขึ้น
ทำอย่างไร:
- เริ่มต้นด้วยการเพิ่มเส้นหรือลูกศรที่ชี้ไปที่คุณสมบัติในภาพหน้าจอของคุณ จากเมนู "แทรก" เลือกเมนูแบบเลื่อนลง "รูปร่าง" เพื่อเข้าถึงตัวเลือกเส้นและลูกศรต่างๆ เลือกรูปร่างของเส้น แล้วคลิกและลากจากกล่องข้อความของคุณไปยังฟีเจอร์บนหน้าจอเพื่อสร้างเส้น คุณอาจต้องใช้เส้นหลายเส้นสำหรับรูปร่างที่ซับซ้อนมากขึ้น เช่น การโค้งงอเป็นมุมฉาก
- คุณสามารถใช้ตัวเลือก "เส้น" ใต้เมนู "รูปแบบรูปร่าง" เพื่อเปลี่ยนการออกแบบเส้นของคุณ ใช้ตัวเลือก "ความกว้าง" เพื่อเปลี่ยนความหนาของเส้น และใช้ตัวเลือกลูกศรเพื่อเพิ่ม ลบ หรือเปลี่ยนขนาดของจุดที่ปลายแต่ละบรรทัด คุณยังสามารถเปลี่ยนลูกศรชี้เป็นวงรีเพื่อให้ดูสะอาดตายิ่งขึ้น ลองใช้สไตล์เส้น สี และความหนาต่างๆ เพื่อค้นหาดีไซน์ที่คุณชอบ
- สุดท้าย เพิ่มข้อความเพื่อติดป้ายกำกับคุณลักษณะที่คุณกำลังเน้น เลือก "แทรก" จากนั้นเลือก "กล่องข้อความ" จากเมนู จากนั้นคลิกที่ใดก็ได้บนสไลด์เพื่อวาดพื้นที่ข้อความ ใช้แบบอักษรและสีที่ตรงกับตราสินค้าของคุณ คุณอาจต้องการใส่คำอธิบายสั้นๆ ของคุณลักษณะนี้ในขนาดตัวอักษรที่เล็กกว่าด้านล่าง
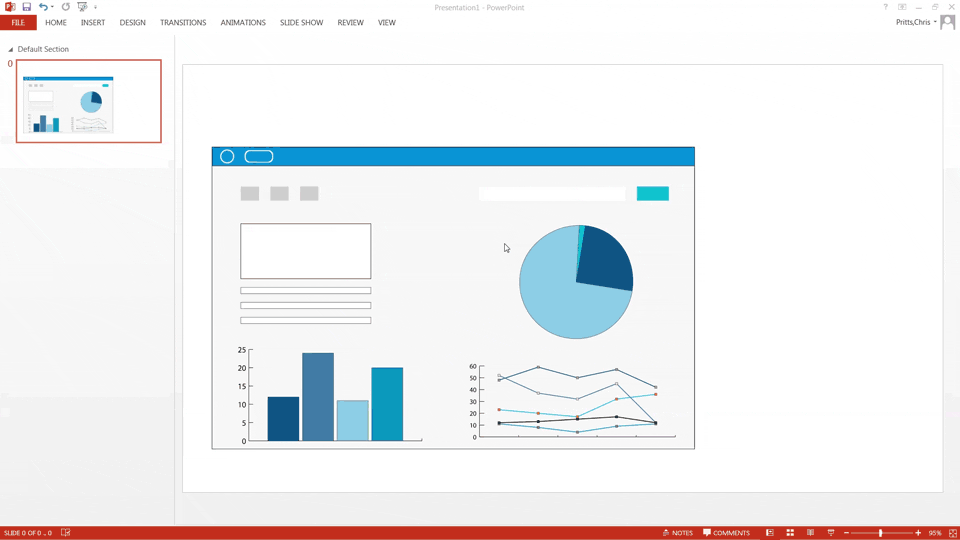
วิธีใช้ PowerPoint เพื่อเน้นฟีเจอร์ในภาพหน้าจอของแลนดิ้งเพจ
เคล็ดลับด่วน: กด shift ค้างไว้ขณะลากเส้นเพื่อให้แน่ใจว่าเป็นเส้นตรง ในการสร้างส่วนโค้งที่สมบูรณ์แบบ 90 องศา ก่อนอื่นให้สร้างเส้นแนวนอนและแนวตั้งแยกกัน แล้วตั้งค่าตัวเลือก "ประเภทสิ้นสุด" ของทั้งสองเส้นให้เป็นสี่เหลี่ยมจัตุรัส คลิกและลากอันหนึ่งมาใกล้ส่วนท้ายของอีกอันหนึ่ง—พวกมันจะสแนปเข้าด้วยกัน
5. คำบรรยายภาพขยาย
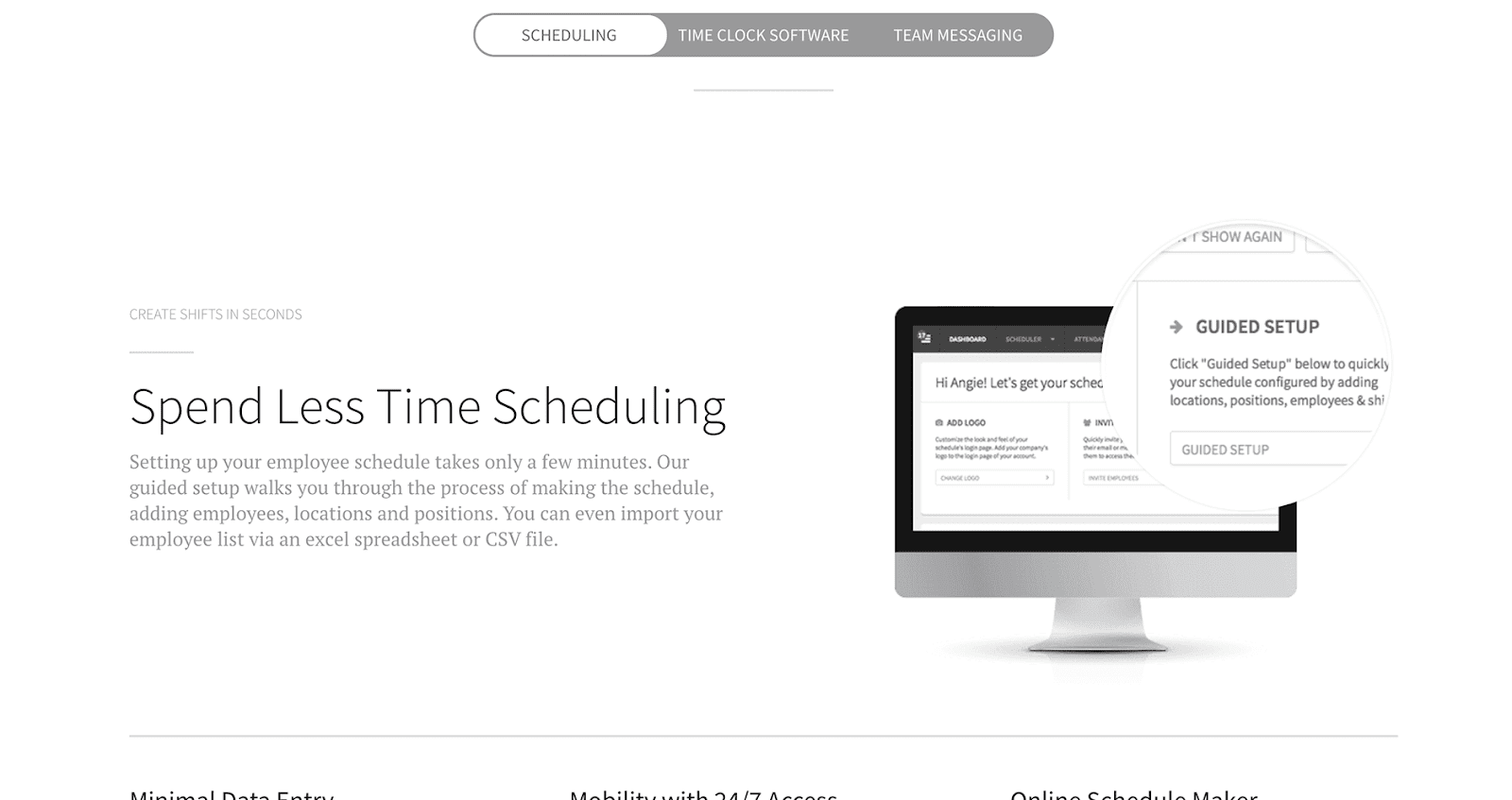
เมื่อฉันทำงานใช้แว่นขยายเพื่อช่วยดึงความสนใจไปที่รายละเอียดสำคัญบนภาพหน้าจอ
บางครั้งภาพหน้าจอก็เต็มไปด้วยข้อมูลที่อัดแน่น และเป็นการยากที่จะระบุรายละเอียดในขณะที่รักษาขนาดที่เหมาะสม วิธีที่ยอดเยี่ยมในการเรียกร้องความสนใจไปที่รายละเอียดเหล่านี้คือการเพิ่มขนาดของพื้นที่ที่มีรายละเอียดเพียงอย่างเดียว โดยปล่อยให้ส่วนที่เหลือของภาพหน้าจออยู่เฉยๆ เอฟเฟกต์นี้เหมือนกับการถือแว่นขยายเหนือรายละเอียดที่สำคัญของซอฟต์แวร์ของคุณ
วิธีการ: เอฟเฟกต์นี้จะรวมเทคนิคต่างๆ จากการวางภาพหน้าจอของคุณบนอุปกรณ์และเพิ่มคำบรรยายข้อมูล คุณจะต้องจัดการสำเนาภาพหน้าจอหนึ่งชุดแล้ววางทับอีกภาพหนึ่งก่อนที่จะรวมภาพทั้งสองเข้าด้วยกัน
- แทรกสำเนาภาพหน้าจอของคุณสองชุดลงใน PowerPoint หากเป็นไปได้ ให้ใช้ภาพความละเอียดสูงสำหรับสำเนาที่จะเป็นภาพรายละเอียดแบบซูมเข้า
- เลือกสำเนาภาพหน้าจอของคุณหนึ่งชุด จากนั้นไปที่แท็บ "เครื่องมือรูปภาพ" ใต้เมนู Ribbon หลัก เลือกเมนูแบบเลื่อนลงภายใต้เครื่องมือครอบตัด แล้วเลือก "ครอบตัดเป็นรูปร่าง" จากนั้นเลือก "วงรี" จากนั้นเลือกรายการแบบเลื่อนลงครอบตัดอีกครั้งและเลือก "อัตราส่วนภาพ" จากนั้นเลือก "1:1" เพื่อครอบตัดเป็นวงกลมที่สมบูรณ์แบบ
- ใช้วงเล็บมุมมืดเพื่อปรับขนาดของการครอบตัด จากนั้นคลิกและลากรูปภาพเพื่อให้แน่ใจว่าตำแหน่งอยู่กึ่งกลางเหนือรายละเอียดที่คุณต้องการเน้น คลิกปิดรูปร่างเพื่อสิ้นสุดการครอบตัด
- เลือกรูปภาพที่ครอบตัดและเพิ่มเส้นขอบโดยใช้ตัวเลือก "เส้นขอบรูปภาพ" ในเมนู "รูปแบบ" เพื่อช่วยให้รูปภาพโดดเด่นกว่าภาพหน้าจอหลัก เปลี่ยนน้ำหนักและสีของเส้นขอบเพื่อทำให้ส่วนรายละเอียดโดดเด่น
- สุดท้าย วางตำแหน่งส่วนรายละเอียดที่ขยายไว้เหนือภาพหน้าจอและจัดกลุ่มวัตถุทั้งสองเข้าด้วยกัน
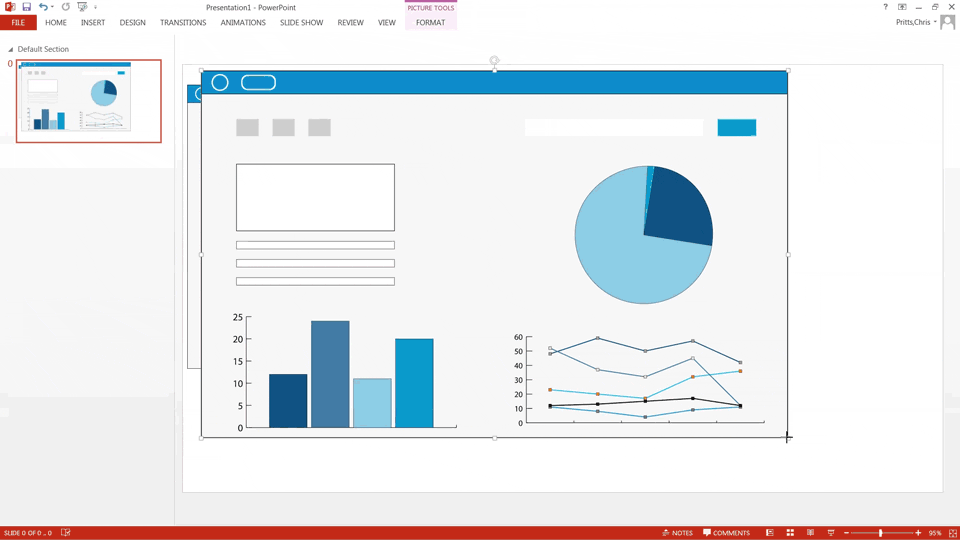
วิธีใช้ PowerPoint เพื่อขยายบางส่วนของภาพหน้าจอของคุณ
เคล็ดลับด่วน: ใช้เส้นขอบสีเทาหนารอบส่วนที่ครอบตัดเพื่อสร้างเอฟเฟกต์เลนส์ขยายแบบคลาสสิก ตรวจสอบให้แน่ใจว่าส่วนที่ขยายใหญ่พอที่ผู้ซื้อจะสามารถระบุรายละเอียดได้
คุณสมบัติโบนัส
ถ้าคุณต้องการวิธีการจับภาพหน้าจอของซอฟต์แวร์ของคุณ ไม่ต้องมองหาที่ไหนอีกแล้ว - คุณคาดเดาได้ - PowerPoint
จากเมนูหลัก เลือก "แทรก" จากนั้นเลือก "ภาพหน้าจอ" เพื่อเปิดเครื่องมือ PowerPoint จะแสดงรายการของแต่ละหน้าต่างที่คุณเปิดไว้ จากนั้นเพียงเลือกแอปพลิเคชันซอฟต์แวร์ของคุณ จากนั้นโปรแกรมจะจับภาพหน้าจอนั้นแล้ววางลงบนสไลด์ PowerPoint ของคุณ จากนั้นคุณสามารถแก้ไขได้โดยตรงใน PowerPoint
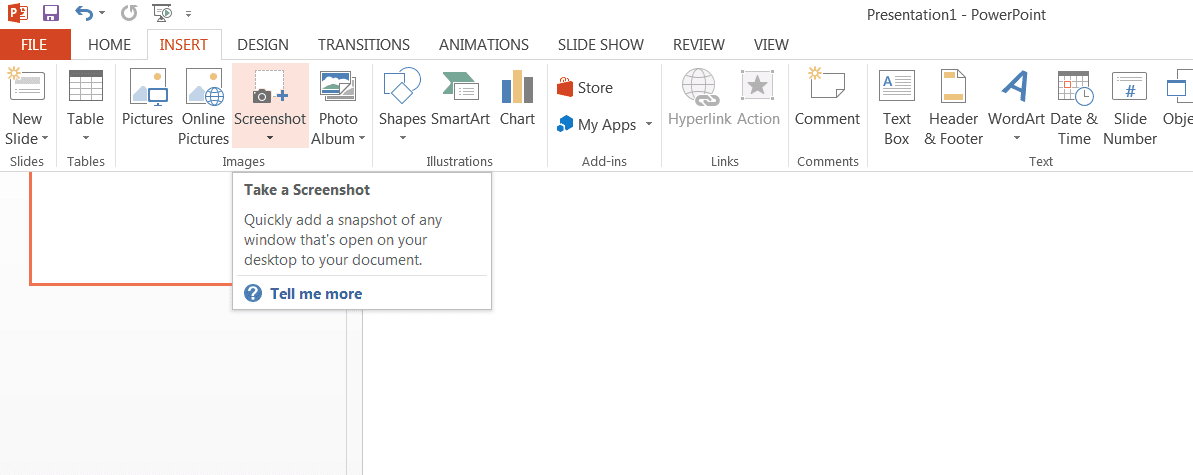
ตรวจสอบให้แน่ใจว่าคุณได้เปิดหน้าจอซอฟต์แวร์ที่คุณต้องการจับภาพก่อนที่จะเปิดเครื่องมือ "สกรีนช็อต"
ถึงเวลาเริ่มต้น!
ที่นั่นคุณมีมัน! ด้วยเทคนิคเหล่านี้ คุณสามารถเปลี่ยนภาพหน้าจอที่ดูน่าเบื่อให้น่าจดจำและเพิ่มมูลค่ารูปภาพบนหน้า Landing Page ของคุณได้ ฉันขอแนะนำอย่างยิ่งให้เล่นกับการตั้งค่าของแต่ละเครื่องมือเพื่อจัดการกับวิธีการทำงานและสิ่งที่เป็นไปได้อื่นๆ
คุณได้ค้นพบเทคนิคใด ๆ ในการใช้ซอฟต์แวร์ธุรกิจทั่วไปในรูปแบบที่น่าสนใจหรือไม่? แจ้งให้เราทราบในความคิดเห็นด้านล่าง!
